So können Sie gespeicherte Passwörter auf dem iPhone oder iPad anzeigen und verwalten
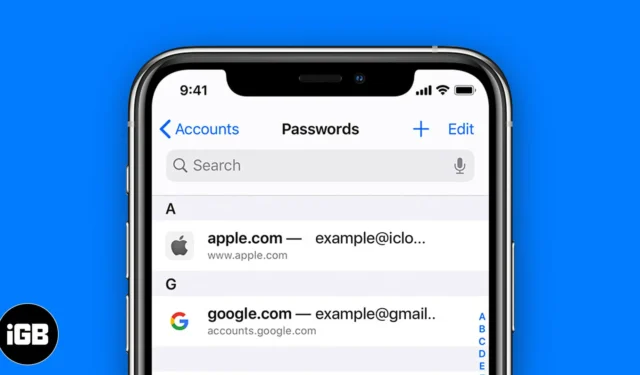
Unsere iPhones werden für eine Vielzahl von Aufgaben verwendet, vom Banking bis zum Lebensmitteleinkauf. Daher ist es üblich, viele Konten und Passwörter erstellt zu haben. Wenn Sie sich fragen, wie Sie darauf zugreifen können, sind Sie hier genau richtig. In diesem Artikel zeige ich, wie Sie gespeicherte Passwörter auf Ihrem iPhone anzeigen und verwalten können.
- So zeigen Sie gespeicherte Passwörter auf dem iPhone oder iPad an
- So verwalten Sie gespeicherte Passwörter auf dem iPhone oder iPad
So zeigen Sie gespeicherte Passwörter auf dem iPhone oder iPad an
Es ist ganz einfach, die auf Ihrem iPhone gespeicherten Passwörter zu finden. Sie können dazu eine der unten beschriebenen Methoden befolgen.
Methode 1: Gespeicherte Passwörter in den Einstellungen anzeigen
- Starten Sie die Einstellungen- App auf Ihrem iPhone.
- Gehen Sie zu Passwörter → Entsperren Sie den Bildschirm mit Face ID / Touch ID / Passcode .
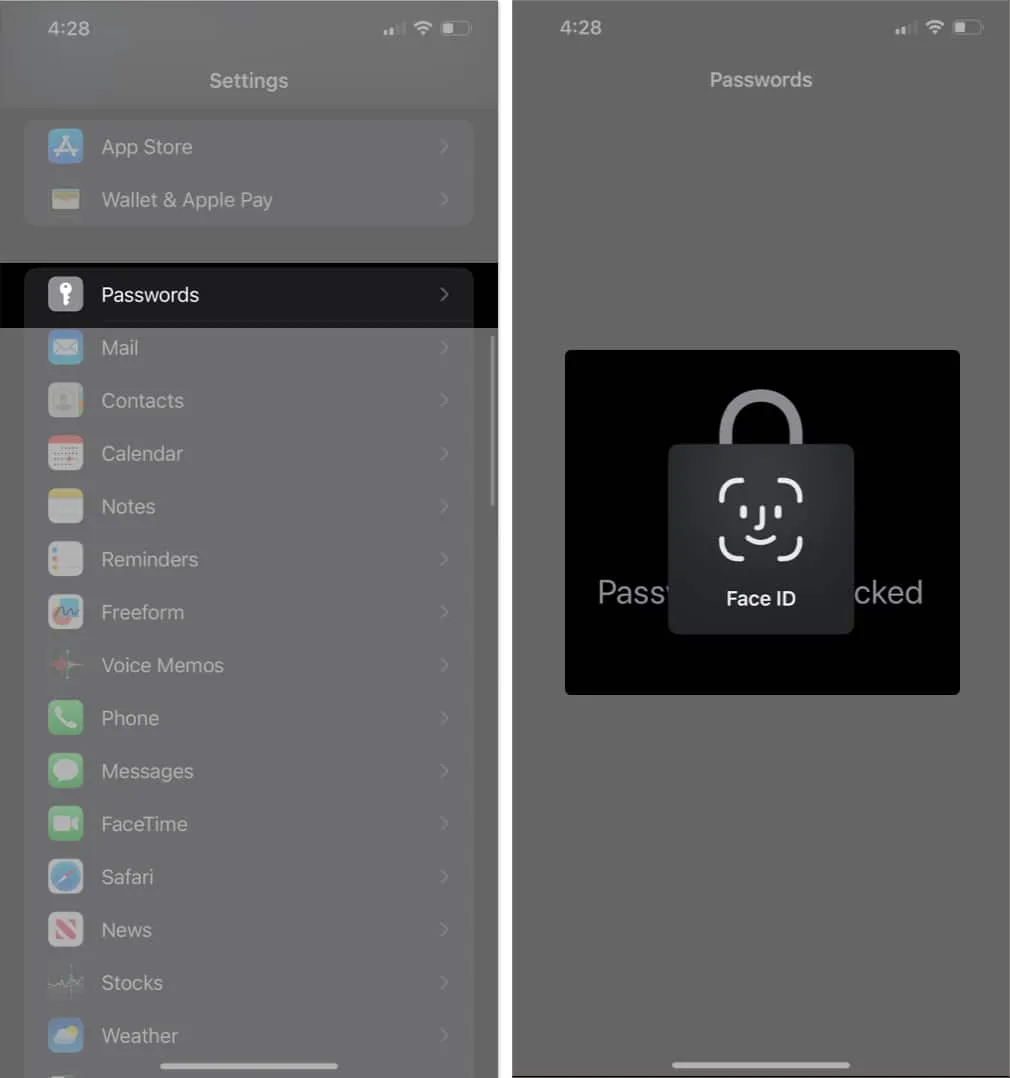
- Wählen Sie ein Konto aus → Tippen Sie auf „Passwort“ .
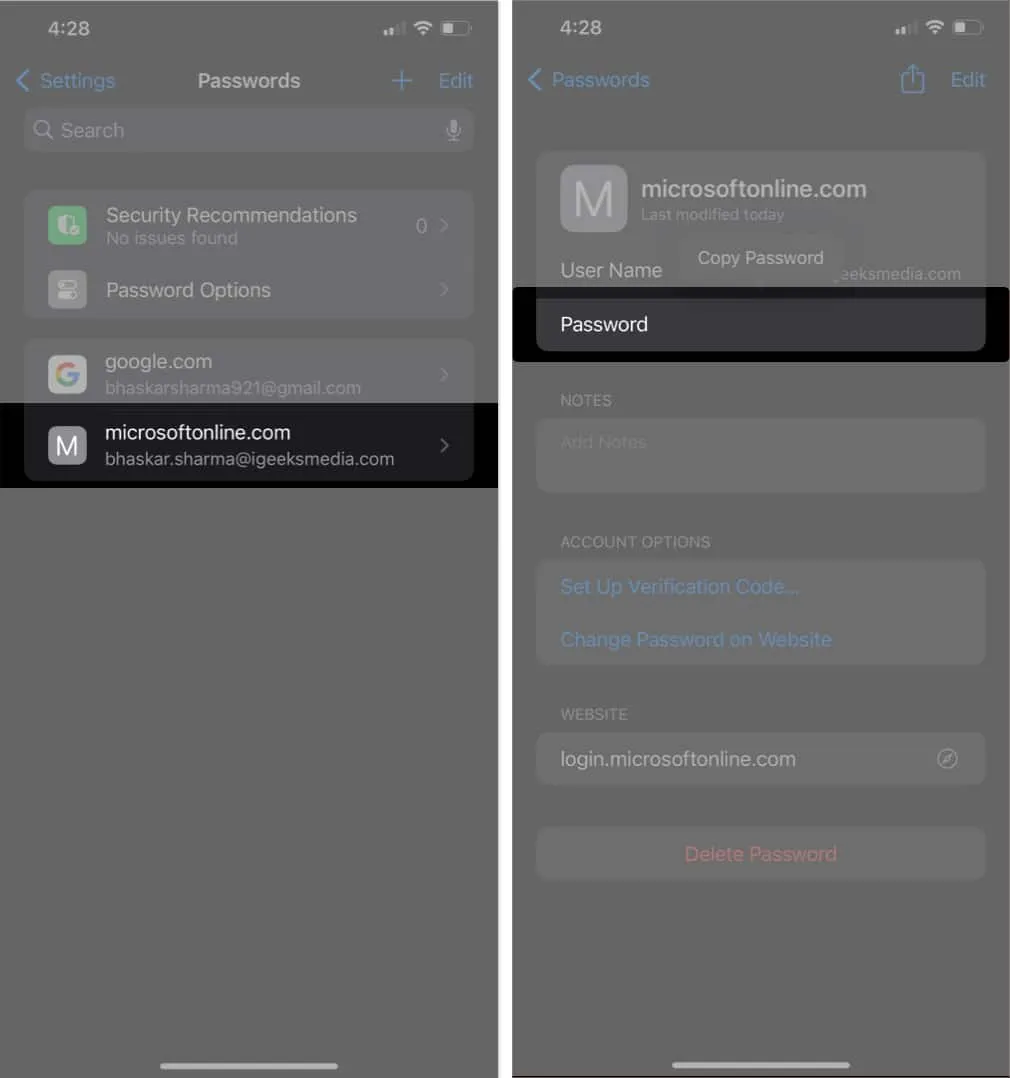
- Darüber hinaus können Sie auch auf das Passwort tippen, um es zu kopieren.
Methode 2: Gespeicherte Passwörter mit Siri anzeigen
- Rufen Sie Siri herbei, indem Sie „ Hey Siri “ sagen oder die Seitentaste drücken .
Unter iOS 17 müssen Sie nur „Siri“ sagen. - Sagen Sie nun „ Meine Passwörter anzeigen “.
Siri öffnet nun die Seite „Passwörter“ in der Einstellungen-App. - Befolgen Sie dann die Schritte 2-3 von oben.
Wenn Sie nach einem bestimmten Passwort suchen möchten, können Sie versuchen, etwas zu sagen wie: „ Hey Siri, wie lautet mein Gmail-Passwort?“ „Siri öffnet dann die gespeicherten Gmail-Details im Abschnitt „Passwörter“ der App „Einstellungen“.
So verwalten Sie gespeicherte Passwörter auf dem iPhone oder iPad
Nachdem Sie nun wissen, wie Sie gespeicherte Passwörter auf Ihrem iPhone oder iPad anzeigen können, führen Sie die folgenden Schritte aus, um sie zu verwalten.
So bearbeiten Sie gespeicherte Passwörter auf dem iPhone oder iPad
- Starten Sie die Einstellungen- App.
- Tippen Sie auf Passwörter → Bildschirm mit Face ID / Touch ID / Passcode entsperren .
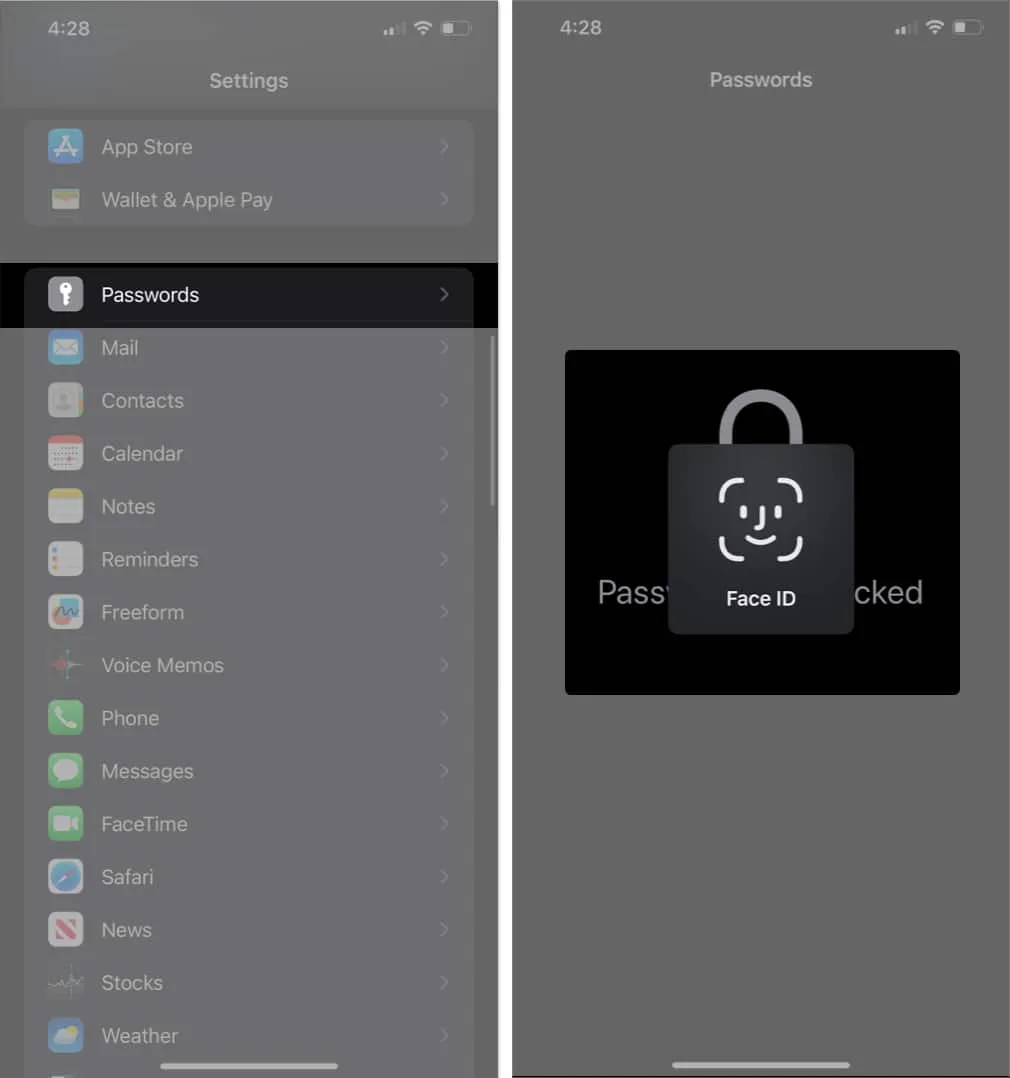
- Wählen Sie die App oder Website aus , deren Passwort Sie ändern möchten.
- Tippen Sie auf Bearbeiten → Passwort → Geben Sie das neue Passwort ein .
- Drücken Sie abschließend auf Fertig , um die Änderungen zu bestätigen.
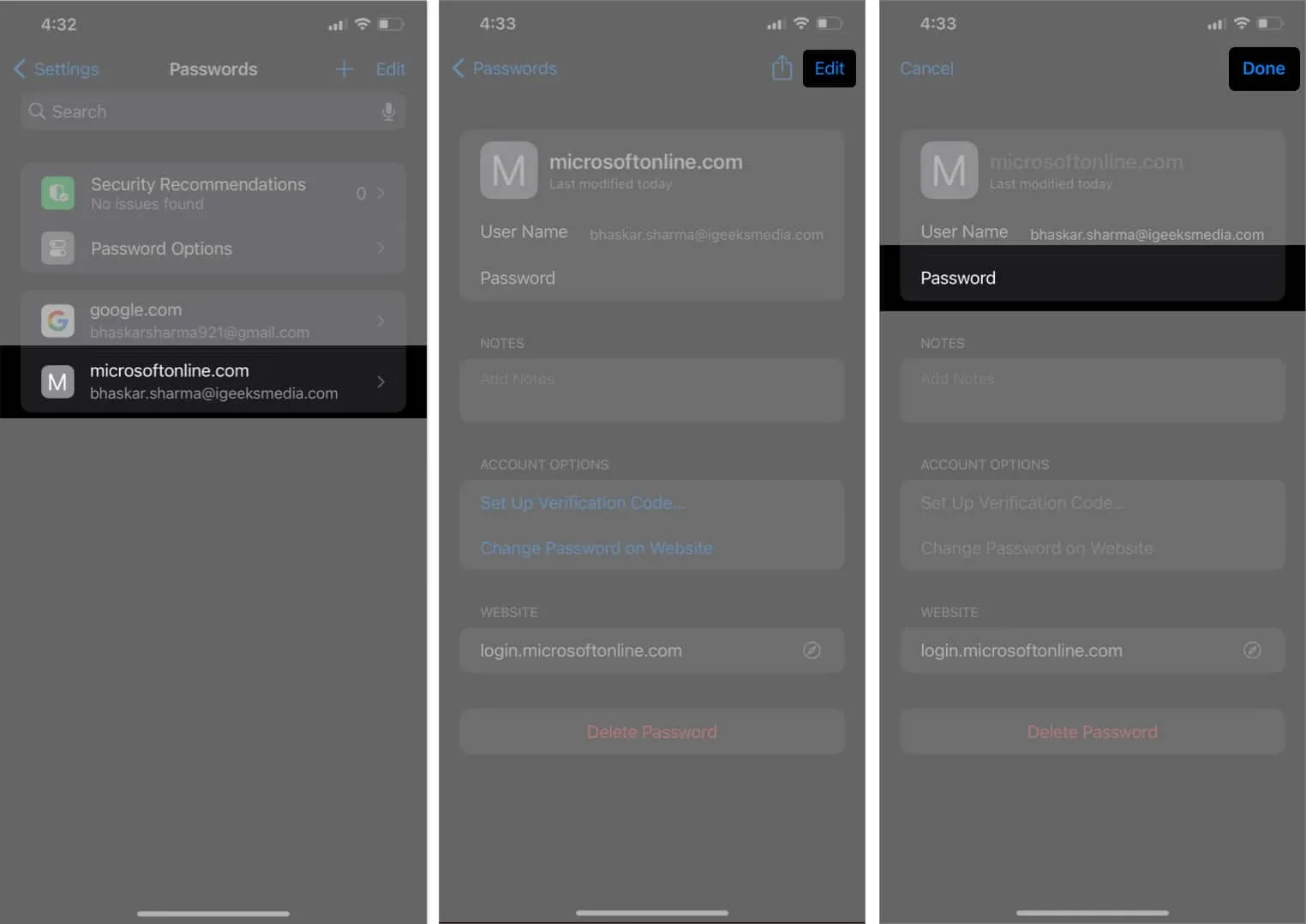
So löschen Sie gespeicherte Konten und Passwörter auf dem iPhone
- Gehen Sie zur App „Einstellungen“ .
- Scrollen Sie nach unten und wählen Sie Passwörter → Bildschirm mit Face ID / Touch ID / Passcode entsperren .
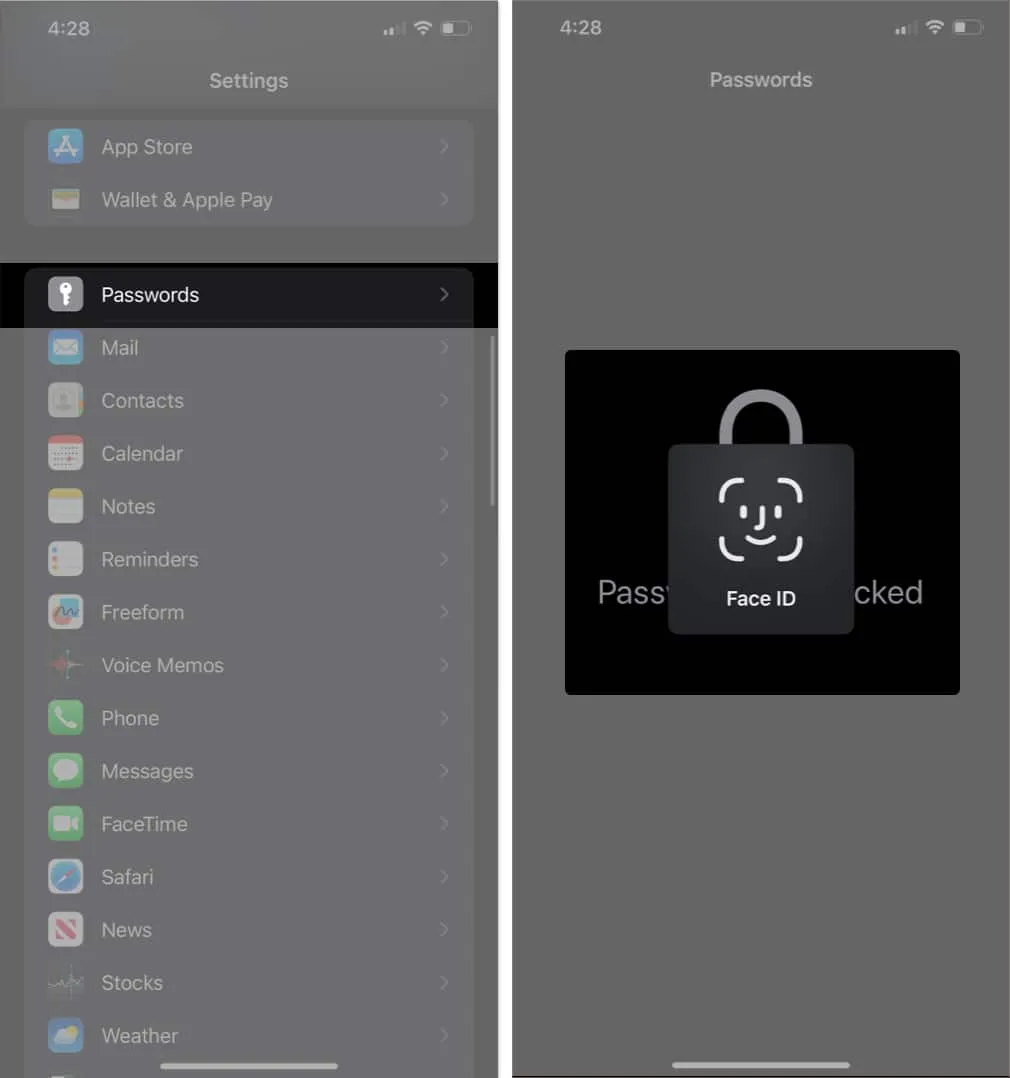
- Wählen Sie die Website oder App aus , die Sie löschen möchten.
- Tippen Sie auf „Passwort löschen“ → Bestätigen Sie, indem Sie „Passwort löschen“ auswählen .
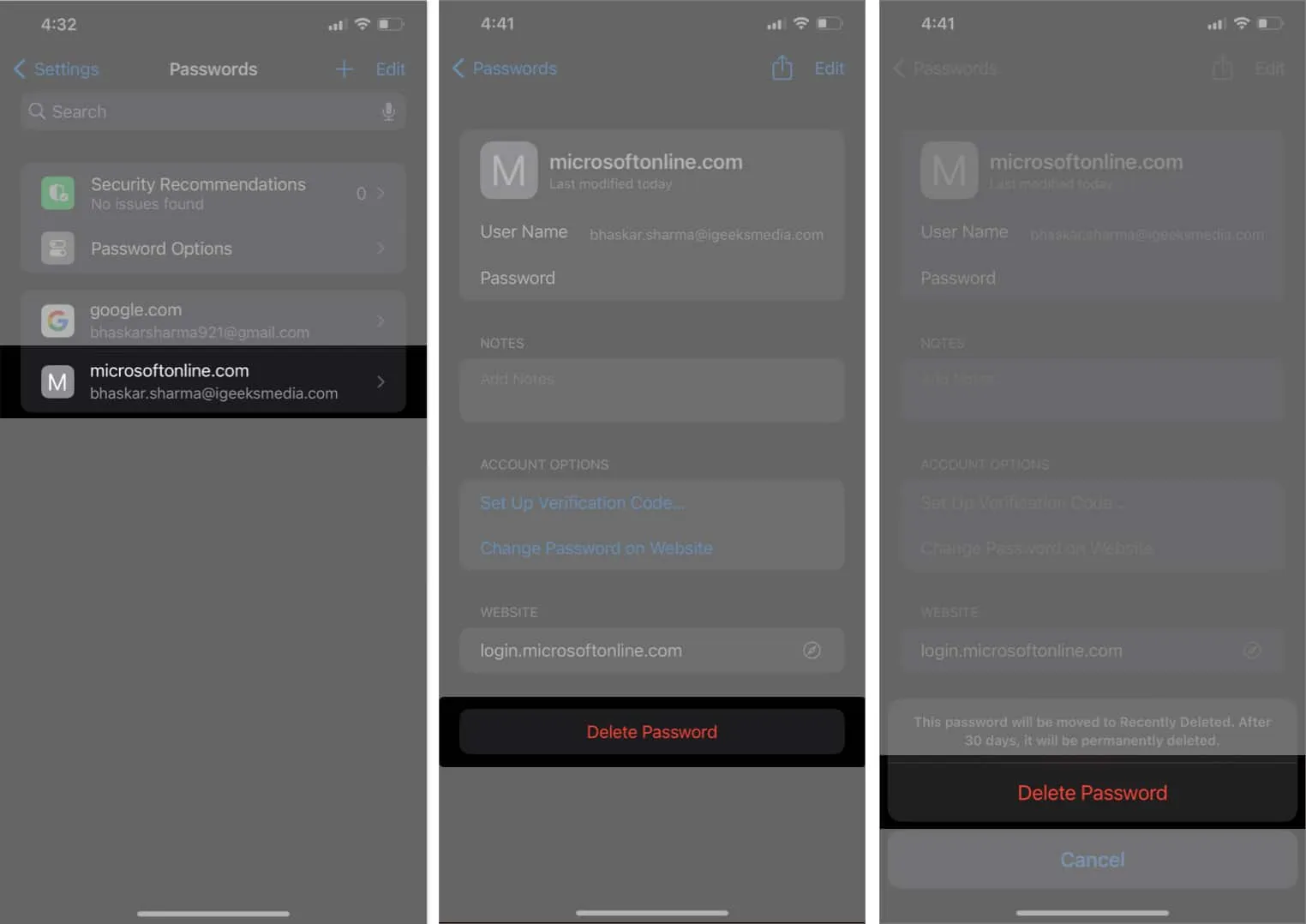
Alternativ können Sie auch von rechts nach links auf der Website oder App wischen , die Sie löschen möchten → Tippen Sie auf „Löschen“ → Bestätigen Sie, indem Sie „Passwort löschen“ auswählen .
So fügen Sie manuell ein Konto und ein Passwort auf dem iPhone oder iPad hinzu
- Öffnen Sie Einstellungen → Passwörter → Mit Face ID / Touch ID / Passcode entsperren .
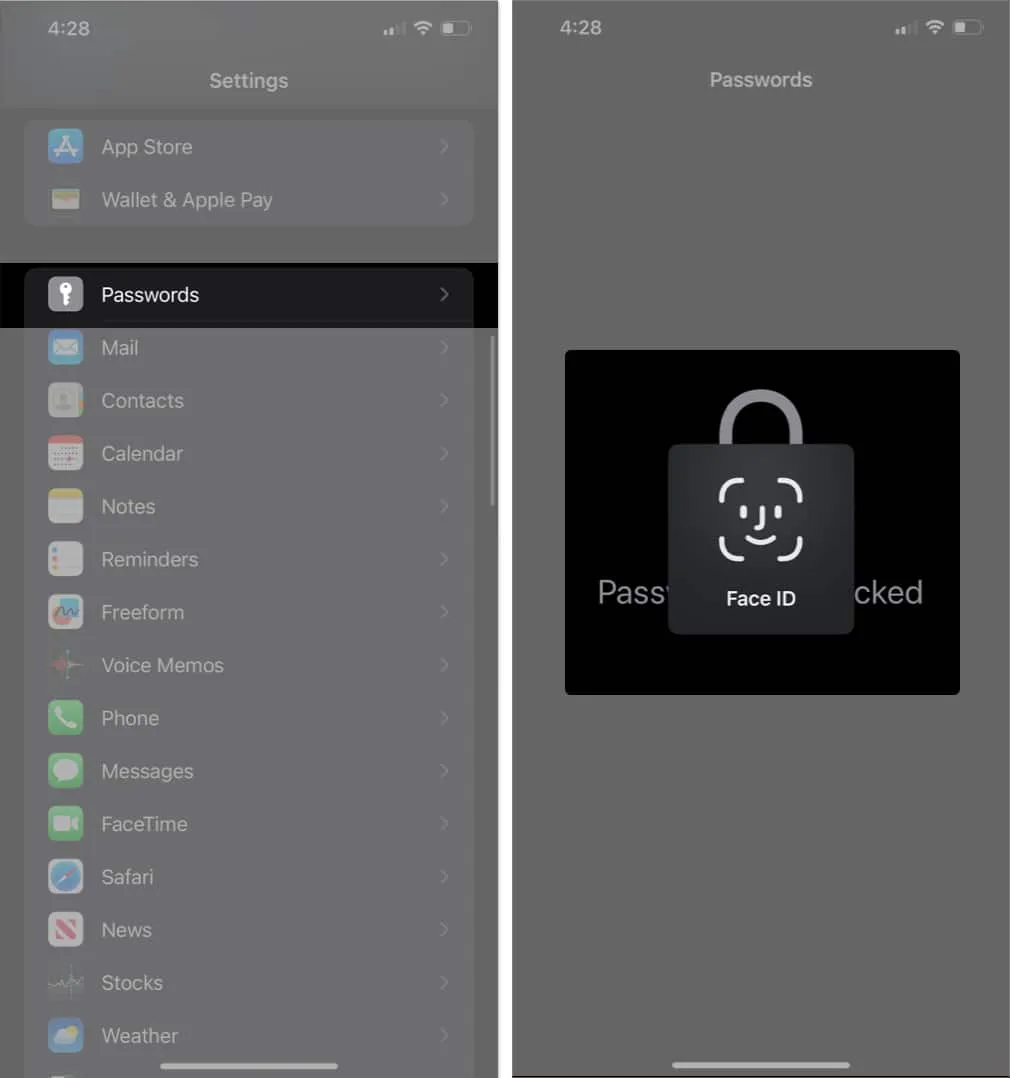
- Tippen Sie auf das (+)-Symbol → Neues Passwort auswählen .
- Geben Sie den Titel , die Website , den Benutzernamen und das Passwort ein → Wählen Sie „Fertig“ .

So füllen Sie gespeicherte Passwörter auf dem iPhone oder iPad automatisch aus
AutoFill Passwords ist eine äußerst praktische Funktion, die nur im Standard-Safari-Browser für das iPhone verfügbar ist. Dies ist besonders praktisch, wenn Sie bei der Eingabe Ihres Passworts ab und zu etwas vorsichtig sind.
Machen Sie sich keine Sorgen, wenn Sie mit dieser coolen Funktion immer noch nicht klarkommen! Hier ist unsere vollständige Anleitung zur Verwendung von AutoFill-Passwörtern auf dem iPhone .
FAQs
Kann ich ein Passwort auf meinem iPhone bearbeiten?
Ja, Sie können gespeicherte Passwörter auf Ihrem iPhone bearbeiten. Wenn Sie jedoch das Passwort für eine bestimmte App oder Website ändern möchten, müssen Sie dies über die App oder Website selbst tun.
Sind meine Passwörter auf meinem iPhone geschützt?
Ja, Ihre Passwörter sind auf Ihrem iPhone geschützt. Apple ist für seine Sicherheit bekannt und Ihre Passwörter werden in einem sicheren iCloud-Schlüsselbund auf Ihrem Gerät gespeichert.
Ist es möglich, Passwort-Manager von Drittanbietern zu verwenden?
Ja, es ist möglich , Passwort-Manager von Drittanbietern zu verwenden . Im App Store sind viele verschiedene Passwort-Manager-Apps verfügbar. Sie können eine dieser Apps installieren und sie als Standard-Passwort-Manager auf Ihrem iPhone verwenden.
Verwalten Sie alle Ihre Passwörter 👨💻
Da Sie nun wissen, wie Sie die gespeicherten Passwörter auf Ihrem iPhone und iPad anzeigen und verwalten, hoffe ich, dass Sie es effektiv nutzen können. Jetzt möchte ich Ihnen noch ein weiteres Geheimnis verraten 🤫. Wenn Sie den Schlüsselbund aktiviert haben , können Sie diese Passwörter auf allen Ihren Geräten synchronisieren.
Darüber hinaus können Sie mit iOS 17 und iPadOS 17 gespeicherte Passwörter auch mit Ihren Freunden und Ihrer Familie teilen.



Schreibe einen Kommentar