So überprüfen Sie die Existenz von Dateien und Ordnern mit PowerShell
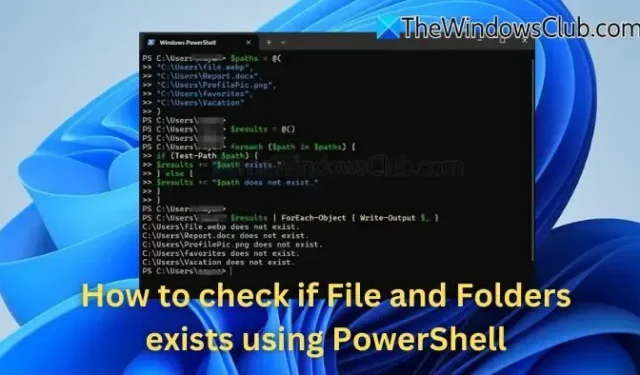
Die Datei- und Ordnerverwaltung ist ein wesentlicher Aspekt verschiedener Automatisierungsaufgaben, und PowerShell ist ein leistungsstarkes Tool zur Verbesserung dieses Prozesses. Mit PowerShell können Sie zahlreiche Vorgänge ausführen, einschließlich der Überprüfung der Existenz von Dateien und Ordnern auf Ihrem System . Mit dieser Funktion können Sie das Vorhandensein mehrerer Elemente schnell und effizient bestätigen.
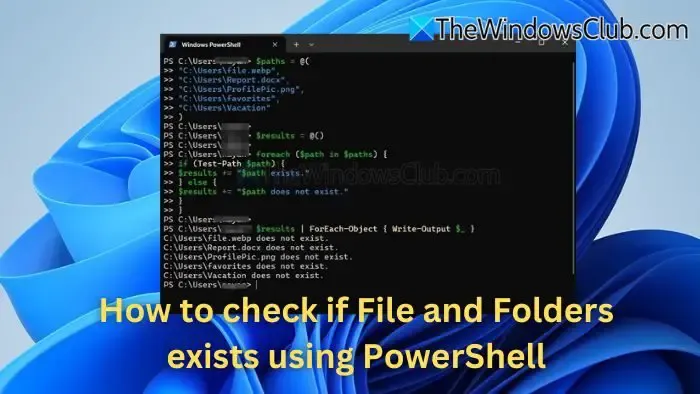
So überprüfen Sie die Existenz von Dateien und Ordnern in PowerShell
Mit dem in PowerShell integrierten Cmdlet Test-Path können Sie feststellen, ob ein angegebener Pfad gültig ist oder nicht. Es kann sowohl Dateien als auch Verzeichnisse überprüfen und gibt $true für einen vorhandenen Pfad oder $false zurück, wenn er nicht vorhanden ist.
Überprüfen der Existenz einer Datei
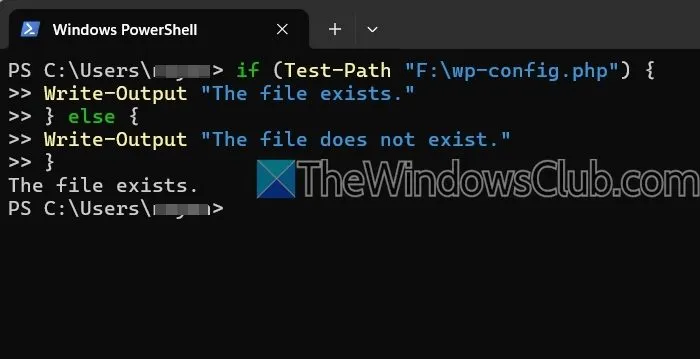
Um festzustellen, ob eine bestimmte Datei vorhanden ist, können Sie eine einfache if-else-Anweisung wie folgt verwenden:
if (Test-Path "F:\wp-config.php") {
Write-Output "The file is found."
} else {
Write-Output "The file cannot be located."
}
Stellen Sie sicher, dass Sie den Code entsprechend dem gewünschten Dateipfad und -namen anpassen.
Überprüfen der Existenz eines Ordners
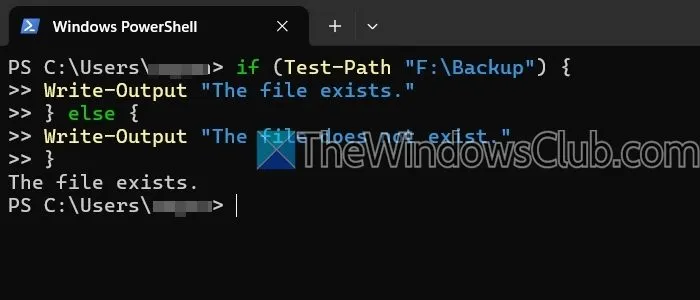
Ändern Sie auf ähnliche Weise den Pfad zum Speicherort des Ordners, um seine Existenz zu überprüfen.
if (Test-Path "F:\Backup") {
Write-Output "The folder is found."
} else {
Write-Output "The folder cannot be located."
}
Überprüfen der Existenz mehrerer Dateien und Ordner mit PowerShell
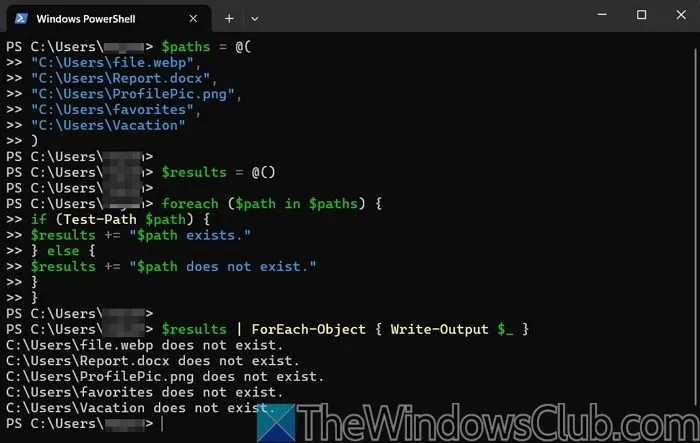
So führen Sie diese Aufgabe aus:
$paths = @(
"C:\Users\file.webp",
"C:\Users\Report.docx",
"C:\Users\ProfilePic.png",
"C:\Users\favorites",
"C:\Users\Vacation"
)
$Ergebnisse = @()
foreach ($path in $paths) {
if (Test-Path $path) {
$results += „$path ist vorhanden.“
} else {
$results += „$path kann nicht gefunden werden.“
}
}
$Ergebnisse | ForEach-Object { Schreibe-Ausgabe $_ }
Dieses Skript überprüft die Existenz der aufgelisteten Dateien und Ordner und liefert für jeden Pfad individuelle Ergebnisse.
Testpfad mit Platzhaltern verwenden
Darüber hinaus können Sie Test-Path zusammen mit Platzhaltern verwenden, um zu sehen, ob bestimmte Dateien in einem Verzeichnis vorhanden sind.
if (-Not (Test-Path "C:\path\to\new\folder")) {
New-Item -Path "C:\path\to\new\folder"-ItemType Directory
Write-Output "Folder has been created."
} else {
Write-Output "Folder already exists."
}
Einen Ordner erstellen, wenn er nicht existiert
Sie haben auch die Möglichkeit, einen Ordner in einem bestimmten Verzeichnis zu erstellen, falls dieser noch nicht vorhanden ist.
if (-Not (Test-Path "C:\path\to\new\folder")) {
New-Item -Path "C:\path\to\new\folder"-ItemType Directory
Write-Output "Folder has been created."
} else {
Write-Output "Folder already exists."
}
PowerShell ermöglicht Ihnen die Überprüfung der Existenz von Dateien und Ordnern in bestimmten Verzeichnissen. Dies ist besonders nützlich, wenn Sie mehrere Elemente prüfen oder neue Ordner erstellen möchten. Probieren Sie es aus und entdecken Sie, wie es Sie bei Ihren Aufgaben unterstützen kann.
Können versteckte Dateien oder Ordner mit PowerShell überprüft werden?
Ja, versteckte Dateien und Ordner können mit dem Cmdlet Get-ChildItem in Kombination mit dem Parameter -Force überprüft werden, um diese versteckten Elemente einzuschließen. Sie können die Ausgabe mit Where-Object filtern, um gezielt Elemente mit dem Attribut „Versteckt“ zu identifizieren.
Was passiert, wenn der Testpfad unerwartete Ergebnisse zurückgibt?
Wenn Sie mit Test-Path unerwartete Ergebnisse erhalten, deutet dies normalerweise darauf hin, dass eine Datei oder ein Ordner fehlt. Um dies zu untersuchen, überprüfen Sie Ihren Pfad noch einmal und stellen Sie sicher, dass Sie über die richtigen Berechtigungen verfügen, da Sie möglicherweise versuchen, auf versteckte oder Systemdateien zuzugreifen.



Schreibe einen Kommentar