So verwenden Sie Ihr Smartphone als Mikrofon in Windows

Wenn Sie Ihr Smartphone als Mikrofon auf einem Windows-Computer verwenden, sind Sie nicht mehr auf ein Headset oder Computermikrofon angewiesen. Darüber hinaus erhalten Sie im Vergleich zum Standardton eines Windows-Laptops, insbesondere bei älteren oder preiswerteren Modellen, eine viel bessere Klangqualität. Die neuesten Smartphones führender Marken sind mit Stereolautsprechern ausgestattet, um ein noch intensiveres Klangerlebnis zu bieten, und es ist ganz einfach, sie über Apps mit einem PC zu verbinden. Diese Anleitung zeigt, wie Sie ein Smartphone als Mikrofon für einen Windows-Computer verwenden.
So verwenden Sie Ihr Telefon als Mikrofon
In Google Play und im App Store gibt es verschiedene Apps, die es ermöglichen, ein Smartphone als Mikrofon am Computer zu nutzen. Wir verwenden WO Mic, das unter Windows kostenlos verwendet werden kann. Millionen von Benutzern vertrauen ihm und die Qualität der Tonübertragung vom Telefon zum PC ist recht ordentlich.
Warnung : In der Vergangenheit gab es Bedenken hinsichtlich Malware im Zusammenhang mit WO Mic. Es gibt sogar Viren, die nach ihm benannt sind. Stellen Sie sicher, dass Sie das WO Mic-Client-Installationsprogramm und die Apps nur von der offiziellen Quelle herunterladen . Außerdem gibt es in den mobilen Apps ein paar Werbeanzeigen, die Sie mit einem günstigen Abonnement entfernen können.
- Installieren Sie WO Mic auf Ihrem Windows-PC.
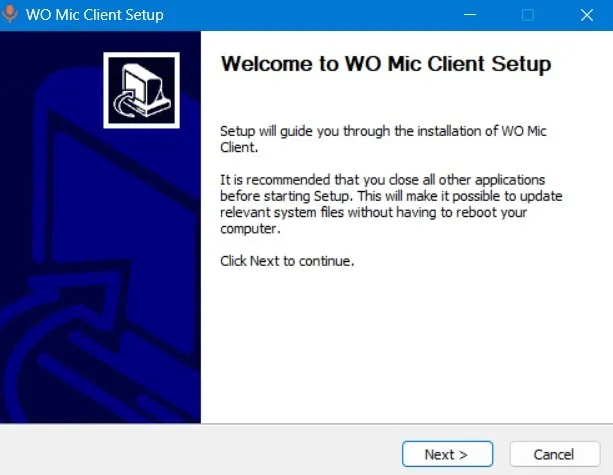

- Gehen Sie auf Ihrem PC zu „Verbindung -> Verbinden“, um eine Kopplung mit Ihrem Smartphone herzustellen.
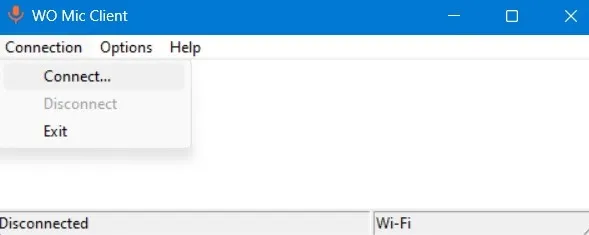
- Wählen Sie eine von vier Verbindungsoptionen und klicken Sie dann auf die Schaltfläche „Verbinden“.
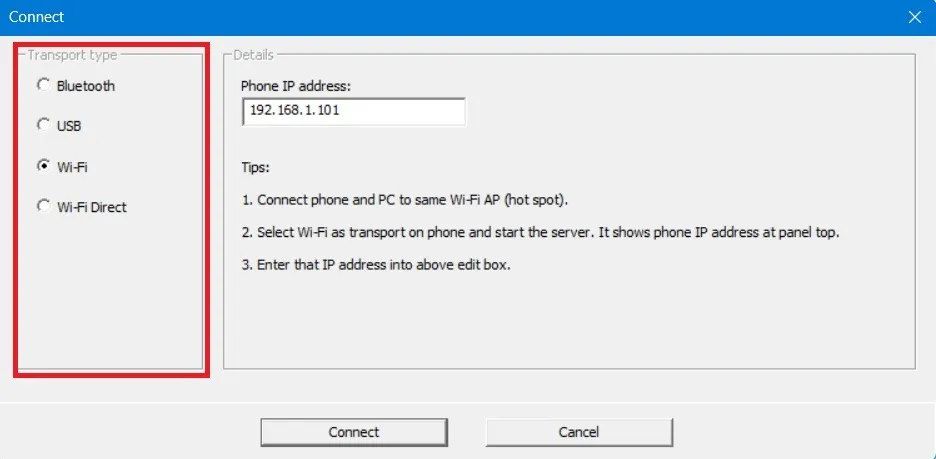
- Um eine Kopplung zwischen Telefon und PC herzustellen, kehren Sie zu Ihrer Smartphone-App zurück und tippen Sie oben auf das Dreipunktsymbol, um „Einstellungen“ zu öffnen.
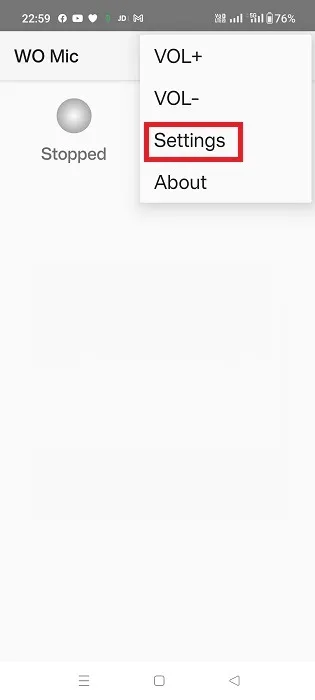
- Tippen Sie auf „Transport“ und wählen Sie eine Option aus.
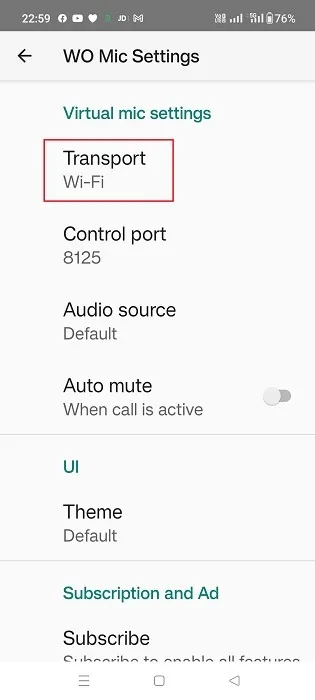
- In Ihrer mobilen App finden Sie dieselben vier Konnektivitätsoptionen: Bluetooth, USB, Wi-Fi und Wi-Fi Direct. Ihr Client-Gerät (Laptop) und Ihr Telefon sollten denselben Transportmechanismus verwenden.
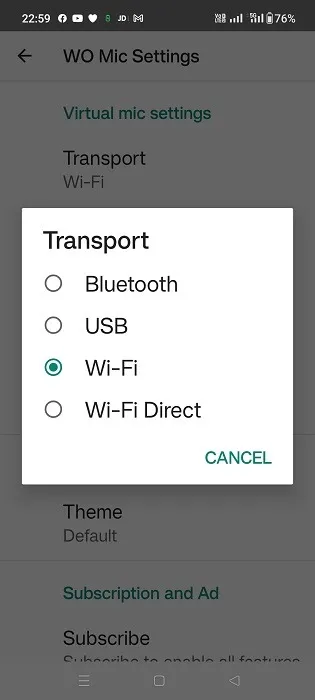
Verbinden Sie sich mit WLAN
Damit diese Methode funktioniert, müssen beide Geräte mit demselben WLAN verbunden sein.
Aus der mobilen App
- Richten Sie WLAN für den Transport ein (sofern es nicht bereits standardmäßig eingestellt ist).
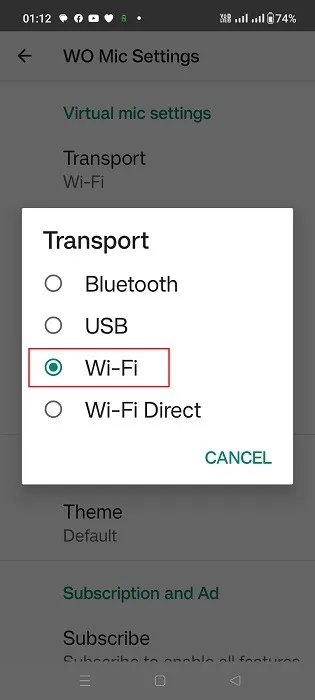
- Tippen Sie auf dem vorherigen Bildschirm auf das Wiedergabesymbol und notieren Sie die IP-Adresse, die auf dem Startbildschirm der App angezeigt wird.
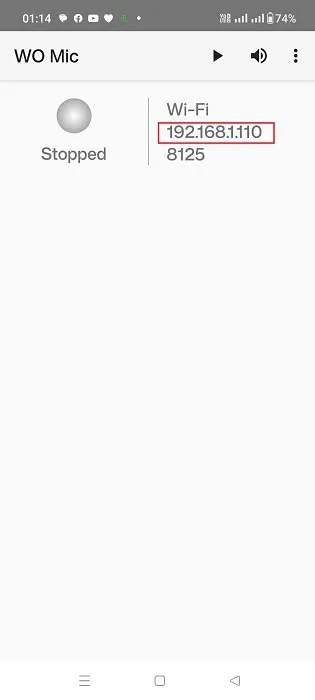
- In der App wird der Status „Warten auf Verbindung“ angezeigt.
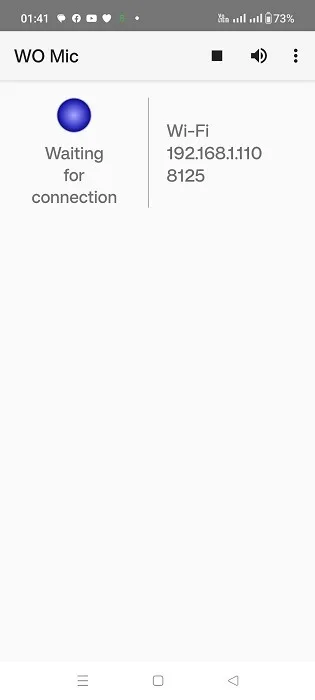
In der Desktop-App
- Legen Sie den Transporttyp auf „Wi-Fi“ fest (falls dies nicht standardmäßig festgelegt ist).
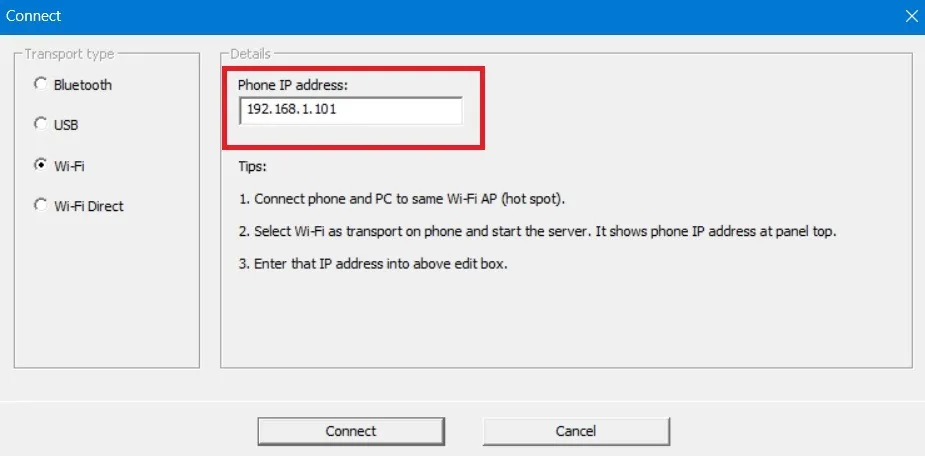
- Das IP-Adressfeld sollte mit der in der Telefon-App generierten IP-Adresse übereinstimmen. Wenn dies nicht der Fall ist, ändern Sie es.
- Die Schaltfläche „Verbinden“ unten hat für ein paar Sekunden den Status „Verbinden“.
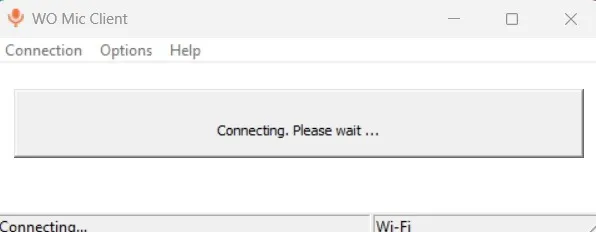
- Ihr Desktop und Ihr Mobiltelefon haben im Wi-Fi-Modus den Status „Verbunden“.

- Trennen Sie die bestehende Kopplung jederzeit über „Verbindung -> Trennen“ auf dem Desktop oder der Smartphone-App.
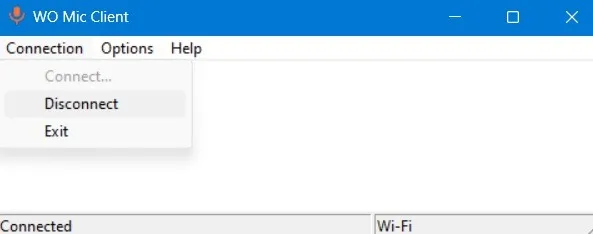
Mit USB verbinden
Bevor Sie mit dieser Methode beginnen können, müssen Sie die Entwickleroptionen auf Ihrem Android-Telefon einrichten.
- Gehen Sie zum Menü „Über das Telefon“ und wählen Sie „Softwareinformationen“.

- Tippen Sie sieben Mal hintereinander auf „Build-Nummer“, um den Entwicklermodus zu aktivieren.
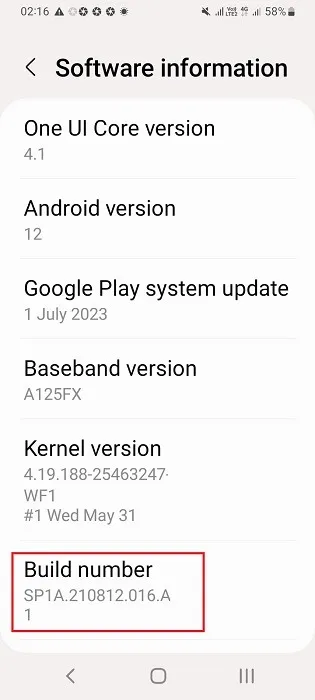
- Die „Entwickleroptionen“ sollten in den Einstellungen Ihres Telefons sichtbar sein. Tippen Sie darauf, um weitere Optimierungen vorzunehmen.
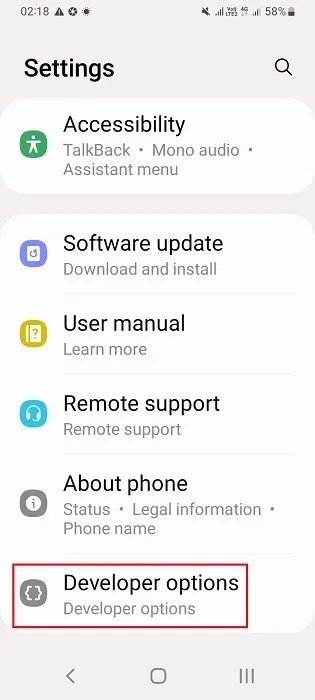
- Aktivieren Sie das USB-Debugging für Ihr Smartphone.

- Verbinden Sie Ihr Telefon über das USB-Ladekabel Ihres Telefons mit dem Windows-Laptop. Der Laptop ist bereit, Daten vom Telefon zu empfangen.
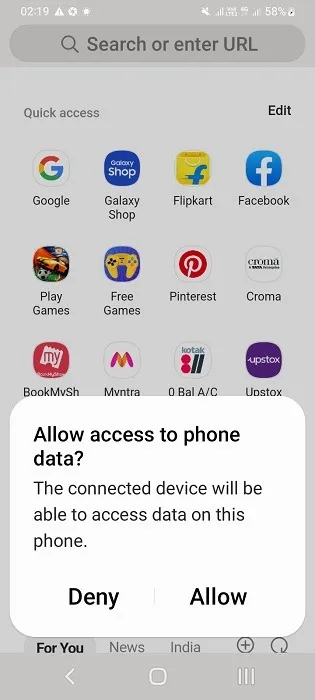
In der Desktop-App
- Stellen Sie den Transporttyp auf „USB“ ein.
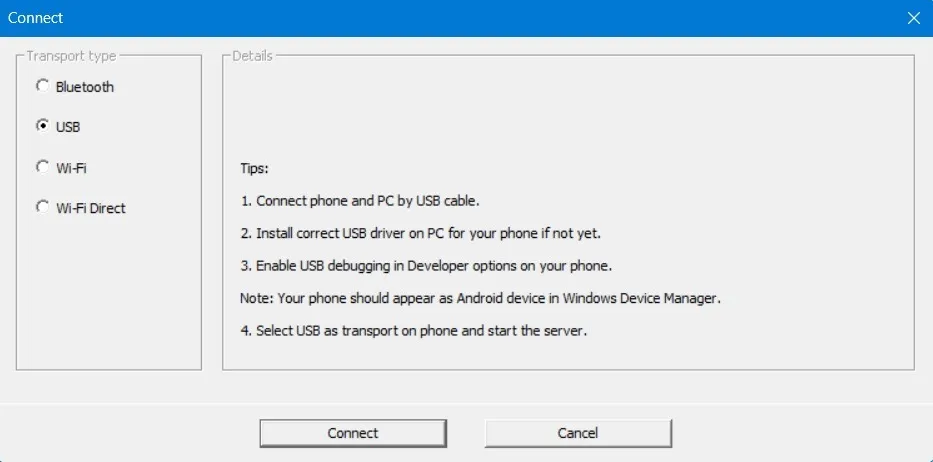
- Klicken Sie unten auf „Verbinden“.
In der mobilen App
- Wählen Sie „USB“ als Transportmittel.

- Klicken Sie in der App auf die Schaltfläche „Play“ und die App wartet auf die Verbindung mit dem PC im USB-Transportmodus.
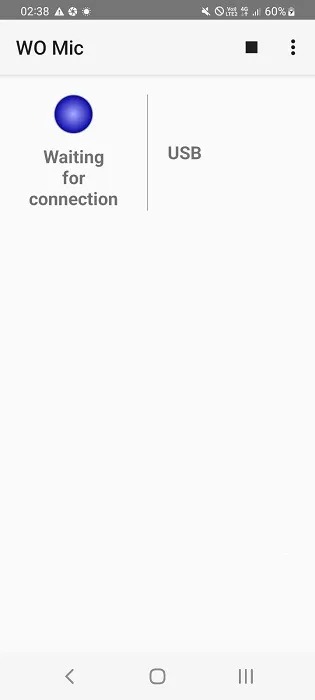
- Geben Sie Ihr Einverständnis zu jeder Datenübertragung vom Telefon zum PC, z. B. zum USB-Debugging, indem Sie auf die Schaltfläche „Zulassen“ tippen.
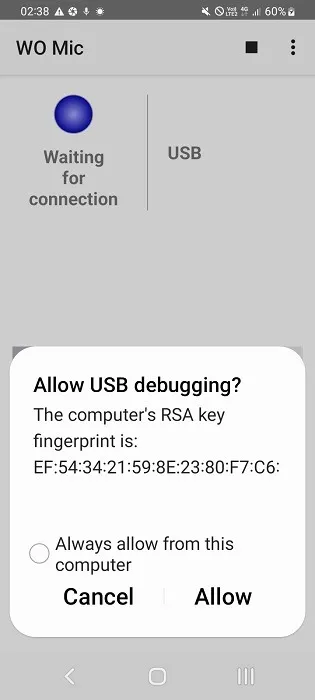
- Die Telefon-App sollte für den USB-Transportmodus den Status „Verbunden“ anzeigen. Dasselbe sollte auf dem Desktop sichtbar sein.
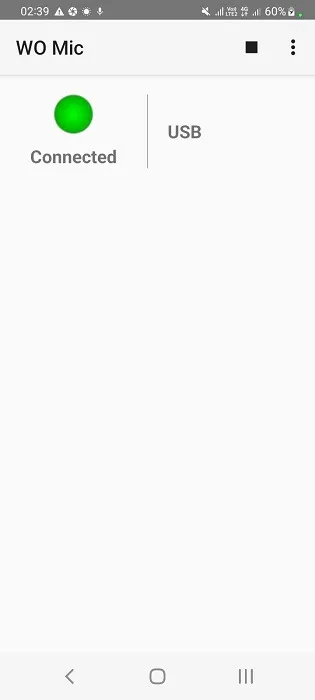
Verbinden Sie sich mit Bluetooth
Damit diese Methode ordnungsgemäß funktioniert, müssen Sie Bluetooth sowohl für das Telefon als auch für den Laptop aktivieren und sie dann miteinander koppeln.
- Gehen Sie zu „Einstellungen -> Bluetooth & Geräte“ und klicken Sie auf dem Windows-Desktop auf „Gerät hinzufügen“.
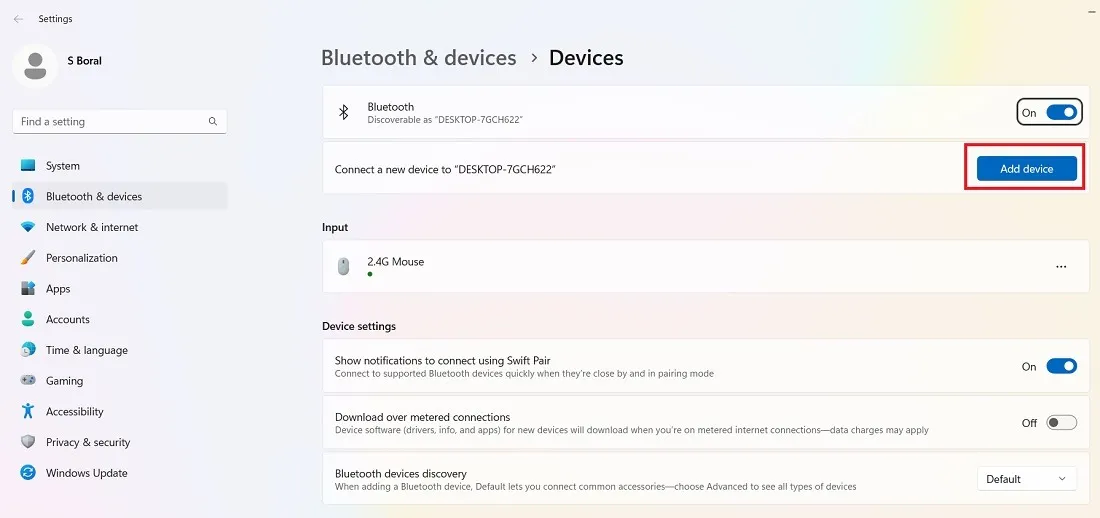
- Doppelklicken Sie unter „Gerät hinzufügen“ auf „Bluetooth“.
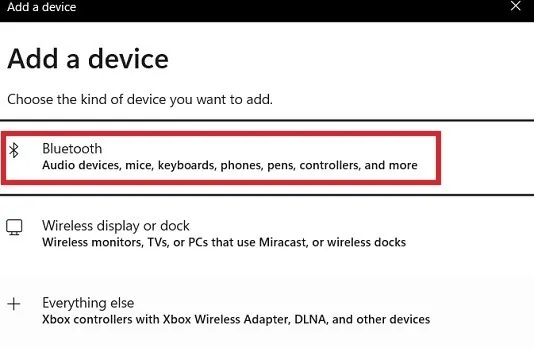
- Wählen Sie Ihr Telefonmodell aus der Liste der kompatiblen Bluetooth-Geräte aus.
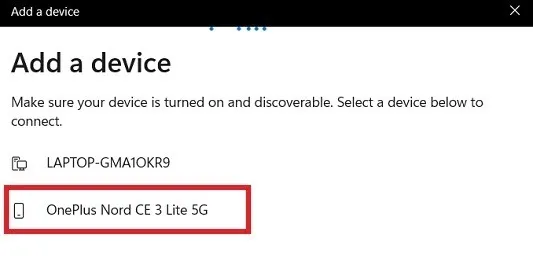
- Gehen Sie auf Ihrem Smartphone zu „Einstellungen -> Bluetooth & Geräteverbindung“ und tippen Sie auf dem Windows-Laptop.
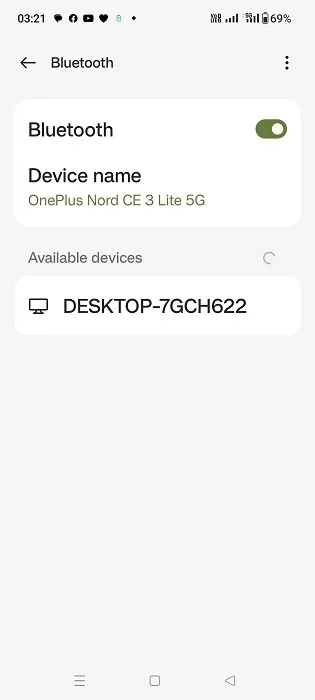
- Das Telefon sendet eine Bluetooth-Kopplungsanfrage. Notieren Sie sich die PIN oder den Kopplungscode und klicken Sie auf „Koppeln“, um fortzufahren.
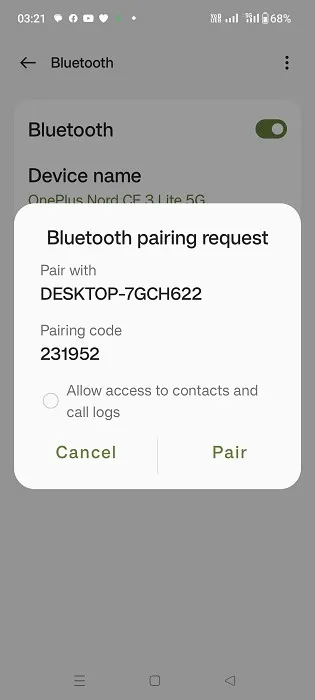
- Die PIN wird auf dem Windows-Laptop angezeigt. Klicken Sie auf „Ja“, um die Bluetooth-Kopplung abzuschließen.
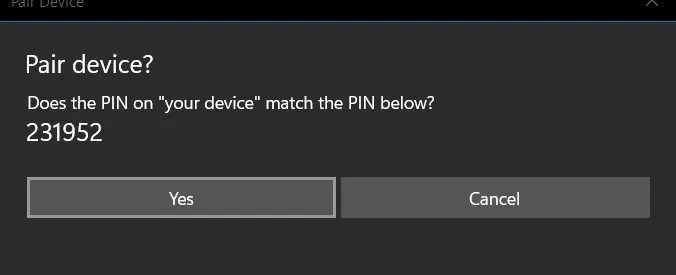
- Auf dem Windows-Laptop wird der Status „Verbindung erfolgreich hergestellt“ angezeigt.
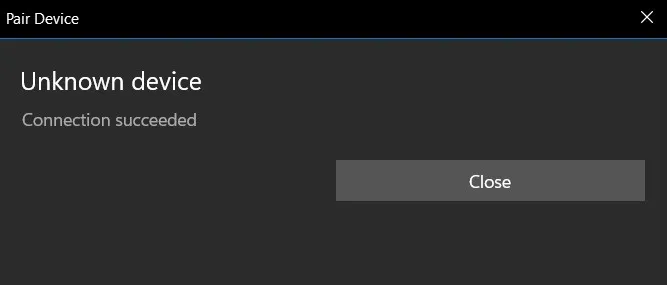
- Im Abschnitt „Bluetooth & Geräte“ in Windows wird das neu hinzugefügte Smartphone angezeigt.

In der Desktop-App
- Stellen Sie den Transporttyp auf „Bluetooth“ ein.
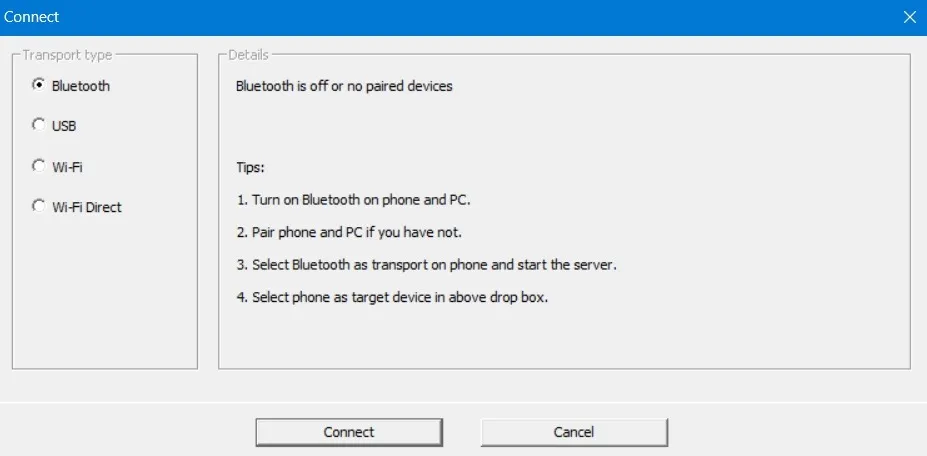
- Wählen Sie Ihr Ziel-Bluetooth-Gerät aus, in diesem Fall das Telefon, das wir gerade zum Netzwerk hinzugefügt haben.
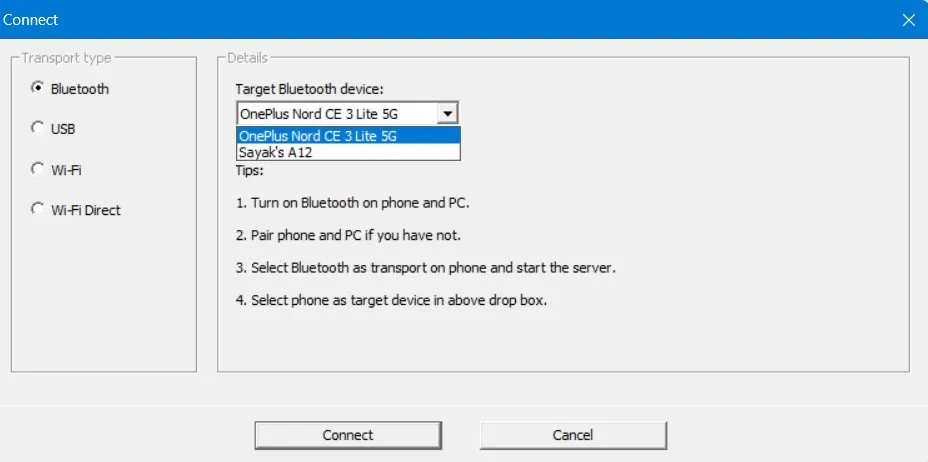
- Klicken Sie unten auf die Schaltfläche „Verbinden“.
In der mobilen App
- Stellen Sie den Transporttyp auf „Bluetooth“ ein.
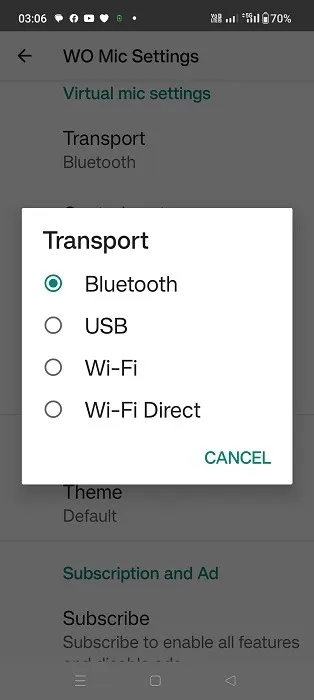
- Klicken Sie auf die Schaltfläche „Play“, wodurch die WO Mic-App im Bluetooth-Transportmodus in den Status „Warten auf Verbindung“ versetzt wird.
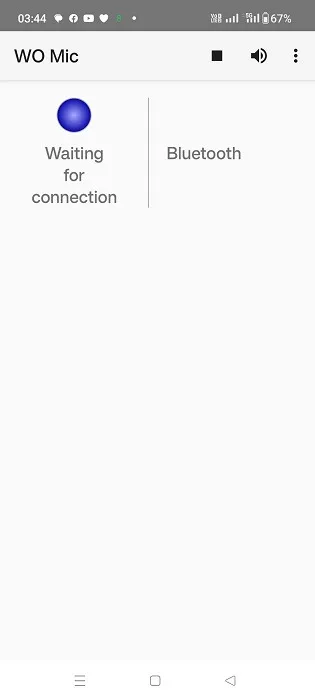
- Die Telefon-App sollte für den Bluetooth-Transportmodus den Status „Verbunden“ anzeigen. Auf dem Desktop wird außerdem der Status „Verbunden“ im USB-Modus angezeigt.
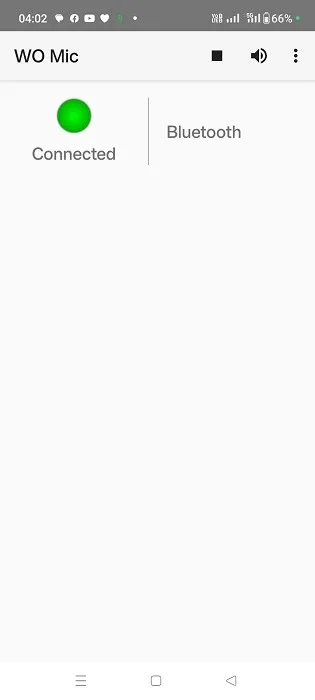
Verbinden Sie sich mit Wi-Fi Direct
Um diese Methode nutzen zu können, müssen Sie zunächst einen mobilen Hotspot auf Ihrem Telefon einrichten . Stellen Sie sicher, dass Sie Ihren Windows-PC mit dem gerade erstellten Netzwerk verbinden.
In der mobilen App
- Wählen Sie als Transport „Wi-Fi Direct“.
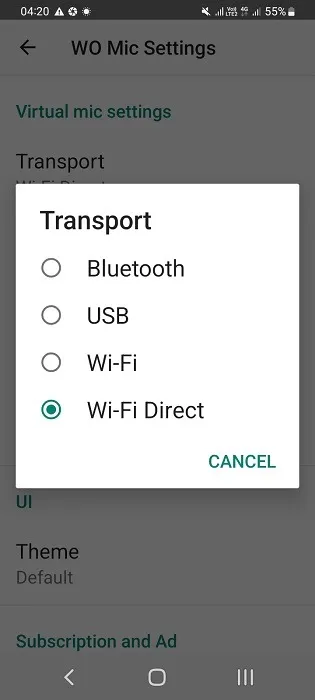
- Wenn Ihr Android-Gerät Wi-Fi Direct unterstützt, notieren Sie sich die IP-Adresse, um sie in den Wert „Soft AP IP-Adresse“ in der Desktop-App einzugeben.
- Drücken Sie die „Play“-Taste.
In der Desktop-App
- Stellen Sie auf dem Desktop den Transporttyp auf „Wi-Fi Direct“ ein.
- Geben Sie die AP-IP-Adresse basierend auf den Hotspot-Informationen Ihres Telefons ein.
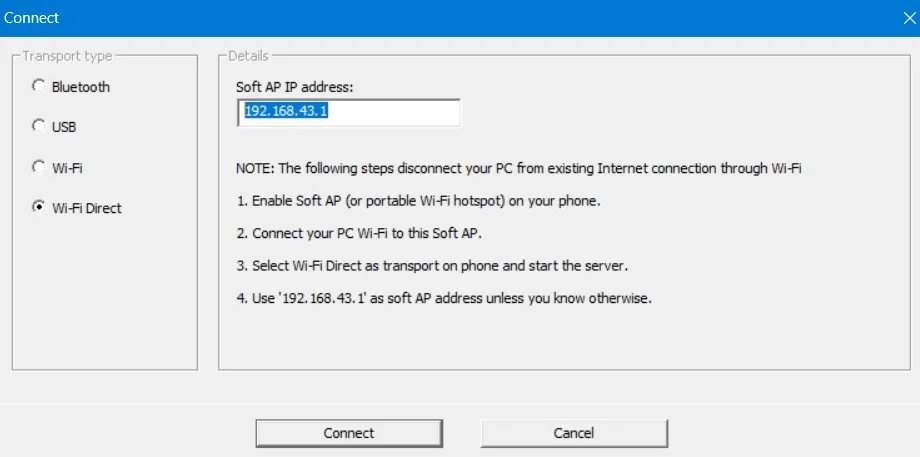
- Drücken Sie die Schaltfläche „Verbinden“. Wenn eine ordnungsgemäße Kopplung zwischen dem Soft-AP Ihres Telefons und der IP-Adresse des WO Mic Client besteht, wird die Verbindung hergestellt.
Andere Apps zur Verwendung eines Smartphones als Mikrofon unter Windows
Abgesehen von WO Mic gibt es noch einige andere Apps, die ähnliche Dienste zur Verwendung eines Smartphones als Mikrofon unter Windows anbieten. Im Folgenden finden Sie eine Liste solcher Apps:
- EZ Mic : Es ist eine benutzerfreundliche App, die sich unter Windows sehr einfach installieren lässt. Die Kopplung zwischen Telefon und PC erfolgt über WLAN und USB. Derzeit werden nur iPhones unterstützt, eine Android-Version erscheint jedoch bald. Der andere Nachteil ist, dass nur die ersten fünf Minuten von EZ Mic kostenlos genutzt werden können, eine Vollversion jedoch für nur 3,99 $ freigeschaltet werden kann.
- DroidCam : Obwohl es sich technisch gesehen um einen Webcam-Dienst handelt, leistet DroidCam gute Arbeit bei der Übertragung von Telefonaudio auf ein Windows-Gerät. Laden Sie den Windows-Client herunter und installieren Sie ihn. Anschließend laden Sie die DroidCam-Apps bei Google Play und im App Store herunter. Die Nutzung des Dienstes ist kostenlos und unterstützt die Verbindung über WLAN und USB-Kabel.
- Bandicam : Bandicam ist ein Webcam-Recorder für Windows, der hauptsächlich dazu dient, Ihr Smartphone in eine Webcam für Zoom, Skype, Google Meet und andere Meetings umzuwandeln. Die kostenlose Version der Software unterstützt nur 10 Minuten Aufnahme mit Ton und eine lebenslange persönliche Lizenz beginnt bei 45 $.
Während Sie sich mit den oben genannten Apps befassen, lesen Sie unsere ausführliche Anleitung zur Verwendung eines iPhone als Webcam . Denken Sie daran, dass Smartphones viel mehr können, als nur auf einem Laptop aufzunehmen. Sie können beispielsweise die Tastatur Ihres Telefons als tragbare Schreibstation verwenden und diese an Ihre Windows-Tastatur anschließen. Dies ist sehr hilfreich, wenn die Tastatur Ihres Laptops klemmt oder nicht richtig funktioniert .
Bildnachweis: FreePik . Alle Fotos und Screenshots von Sayak Boral.



Schreibe einen Kommentar