So verwenden Sie Ihren PC als Mikrofon für Ihr Telefon
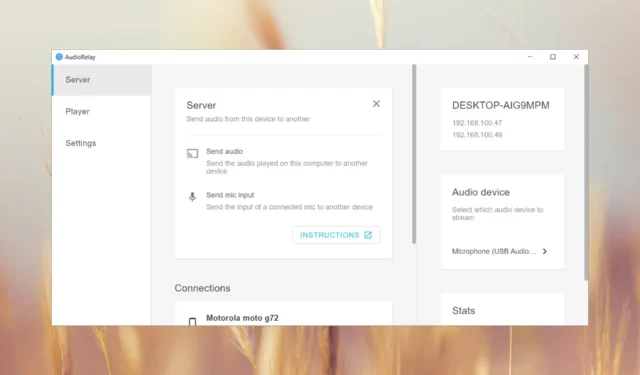
Es gibt viele Möglichkeiten, das Telefonmikrofon auf einem PC zu verwenden, aber es ist etwas schwieriger, Ihren PC als Mikrofon für Ihr Telefon zu verwenden. Wir haben im Windows-Berichtslabor verschiedene Lösungen getestet. Lesen Sie daher weiter unten, um herauszufinden, wie Sie das PC-Mikrofon auf Ihrem Telefon verwenden.
Können Sie Ihr PC-Mikrofon als Android- oder iPhone-Mikrofon verwenden? Ja, Sie können das PC-Mikrofon als Android- oder iPhone-Mikrofon verwenden.
Wie verwende ich meinen Windows 11-PC als Mikrofon für mein Smartphone?
Was benötigen Sie vor der Einrichtung:
- Bluetooth 4.0 auf PC und Smartphone.
- Stabile Internetverbindung auf beiden Geräten und beide Geräte müssen mit demselben WLAN-Hotspot verbunden sein.
- Windows 10 Version 19041.0 oder höher auf Ihrem PC. Windows 11, wenn Sie ein iPhone anschließen möchten.
- Android 7.0 (Nougat) oder höher auf Ihrem Smartphone.
- iOS 14 oder höher für das iPhone.
1. Verwenden Sie den PC als Mikrofon, um Anrufe entgegenzunehmen
1.1 Auf Android
- Laden Sie Phone Link für Ihren PC herunter .
- Installieren Sie die Link to Windows-App auch auf Ihrem Android-Gerät.
- Befolgen Sie die Anweisungen auf dem Bildschirm beider Geräte, um Ihr Telefon über eine Bluetooth-Verbindung mit dem PC zu koppeln.
- Gehen Sie nun in der Phone Link-App auf dem PC zu Anrufe und durchsuchen Sie die Kontakte, um einen Anruf zu tätigen. Das Telefon nutzt nun das Mikrofon und die Lautsprecher Ihres PCs.
Mit Phone Link und Link to Windows-Apps müssen Sie sich nicht auf das interne Mikrofon Ihres Laptops verlassen. Sie können ein externes Mikrofon an Ihren PC anschließen.
Mit Phone Link können Sie außerdem die Textnachrichten Ihres Telefons anzeigen und auch Textnachrichten senden. Sie können die Fotos auch auf Ihrem Telefon sehen und auf Ihren PC herunterladen.
1.2 Auf dem iPhone
Die Vorgehensweise ist nahezu identisch, Sie müssen jedoch Link to Windows aus dem App Store auf Ihrem iOS-Gerät installieren. Selbstverständlich durchlaufen Sie die gleiche Bluetooth-Kopplung mit dem Windows 11-PC.
Ursprünglich wurde Phone Link ausschließlich für Samsung-Android-Telefone entwickelt. Allerdings hat Microsoft die Unterstützung für viele andere Marken erweitert, allerdings keine vollständige Liste der unterstützten Android-Telefone veröffentlicht.
Wie Sie in unseren Tests gesehen haben, ist es uns gelungen, ein Motorola G72 zu verlinken, bei dem es sich nicht um ein Spitzenmodell handelt. Wir empfehlen daher, es auszuprobieren. Bitte beachten Sie, dass es nicht mit allen Android-Smartphones funktioniert.
2. Übertragen Sie alle Sounds von Ihrem PC auf das Smartphone
- Laden Sie AudioRelay für PC herunter und installieren Sie die App.
- Laden Sie jetzt die App herunter und installieren Sie sie auf Ihrem Android-Gerät. Sie können diesen Link verwenden oder auf Ihrem Smartphone bei Google Play nach der AudioRelay-App suchen.
- Stellen Sie sicher, dass Smartphone und PC mit demselben WLAN-Hotspot verbunden sind.
- Öffnen Sie AudioRelay auf Ihrem PC, gehen Sie zur Registerkarte „Server“ und klicken Sie auf die Option „Audiogerät“ .
- Wählen Sie im nächsten Fenster aus, welche Audioquelle Sie übertragen möchten. Wir haben uns für ein externes USB-Mikrofon entschieden, das an den PC angeschlossen ist. Sie können aber auch Kopfhörer verwenden, die alle Töne übertragen, die an die Kopfhörerbuchse gehen (im Grunde alle Töne, die auf Ihrem PC abgespielt werden).
- Öffnen Sie nun die App auf Ihrem Smartphone und Sie sehen den Server auf Ihrem PC. Klicken Sie also darauf. Wenn Sie es nicht sehen können, geben Sie die IP-Adresse der Desktop-App ein, die in den Serverdetails der Android-App angezeigt wird, und klicken Sie auf „Verbinden“.
- Die Verbindung wird hergestellt und Sie hören den Ton Ihres Computermikrofons über die Lautsprecher Ihres Telefons.
- Wenn Sie feststellen, dass Sie eine hohe Latenz haben, können Sie die Audioausgabe in der mobilen App ändern.
- Abhängig von der Nutzung können Sie auch erwägen, einige Einstellungen in der mobilen App zu ändern, z. B. die Komprimierung oder das Audio-Sampling. Letzteres zu ändern ist jedoch nur in der kostenpflichtigen Version möglich.
Wie Sie vielleicht bemerkt haben, können Sie AudioRelay auch verwenden, um den Ton von Ihrem Mikrofon oder Apps auf Ihrem PC zu übertragen. Sie müssen lediglich das Telefon als Server und den PC als Player festlegen und sie mit derselben Server-IP verbinden.
Leider ist AudioRelay nicht für iOS verfügbar, aber es kann unter Windows, Linux, macOS und Android funktionieren.
Wie verwende ich mein Telefon als Webcam auf dem PC?
Die Kamera Ihres Telefons ist definitiv besser als jede integrierte Webcam Ihres Laptops und Sie können das Smartphone als Webcam verwenden.
Weitere Smartphone-PC-Anwendungsmöglichkeiten
- Nutzen Sie das Smartphone als Tastatur für den PC .
- So verwenden Sie das Telefon als Tastatur für die Xbox .
- Möglichkeiten, den PC von Ihrem Android-Smartphone aus zu steuern .
- So verwenden Sie Ihr iPhone als Webcam unter Windows 11 .
Wenn Sie es umgekehrt machen und das Smartphone als Mikrofon für einen Windows-PC verwenden möchten, können Sie es auch über ein USB-Kabel mit dem PC verbinden und eine App auf Ihr Telefon herunterladen.
Ehrlich gesagt war die Audioqualität bei den Tests unseres WR-Labors bei Verwendung des eingebauten Laptop-Mikrofons ziemlich schlecht. Als wir jedoch ein externes Mikrofon an den PC anschlossen, erhielten wir eine hochwertige Audioqualität.
Es funktioniert auch mit einem drahtlosen Mikrofon, das über Bluetooth verbunden ist, aber die Audioqualität wird dadurch erneut beeinträchtigt.
Es besteht auch die Möglichkeit, den Bildschirm eines Smartphones auf einen PC zu spiegeln und umgekehrt.
Wenn Sie weitere funktionierende und getestete Lösungen kennen, hinterlassen Sie uns gerne eine Nachricht im Kommentarbereich unten.


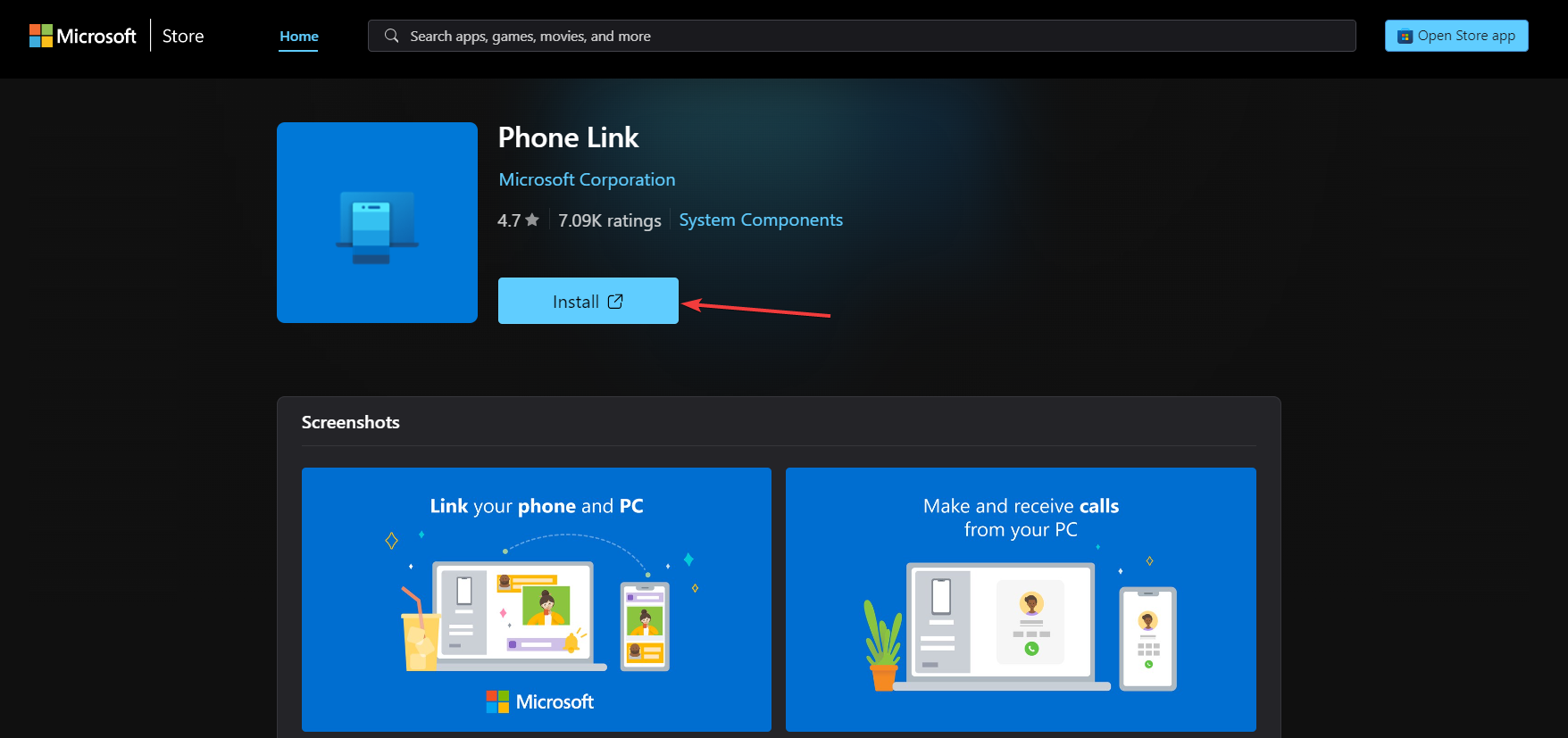
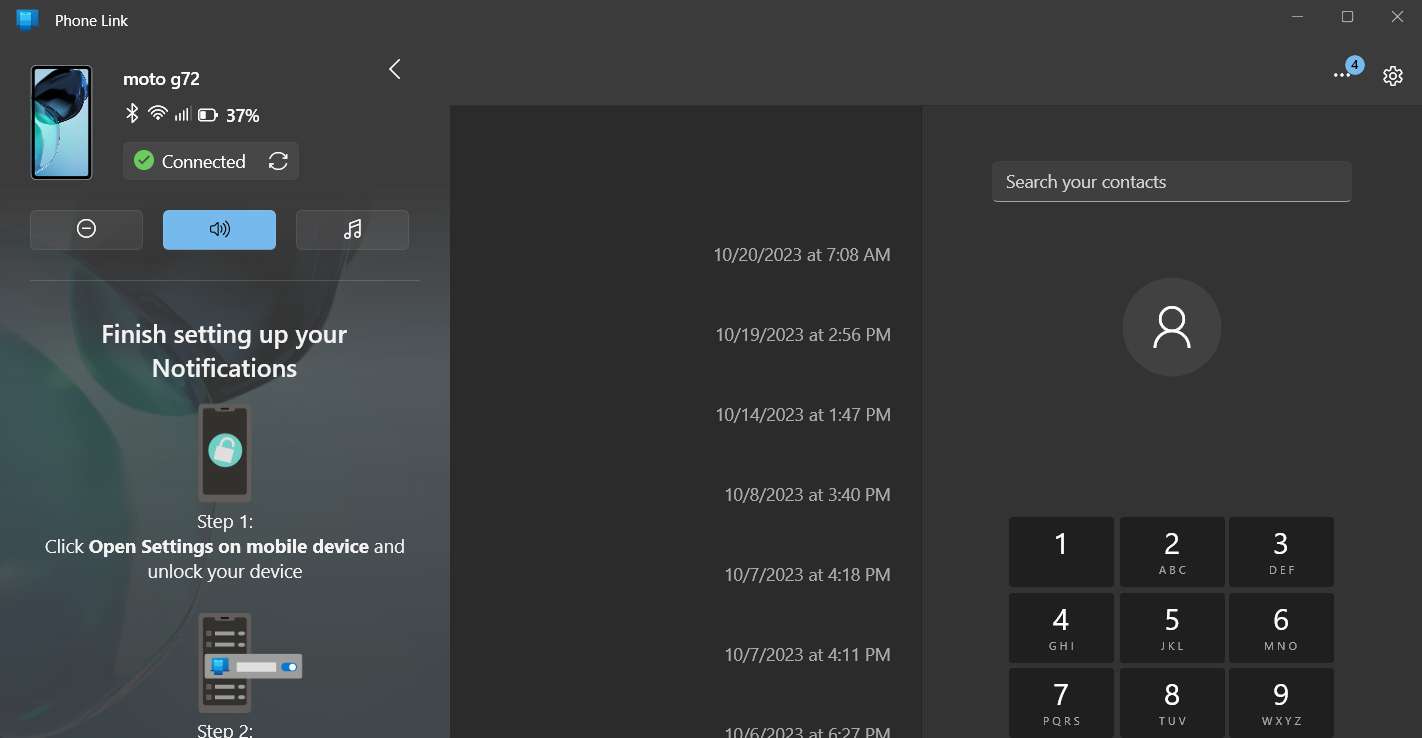
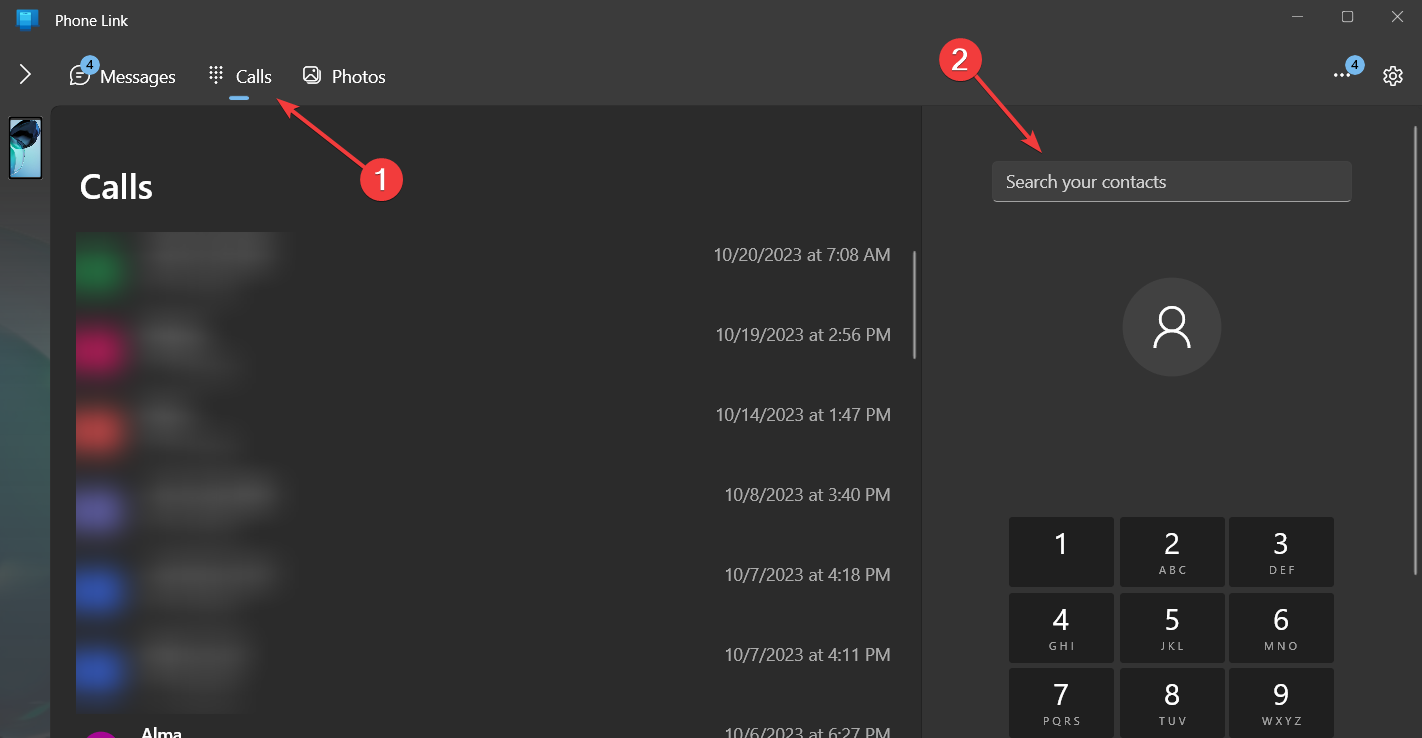

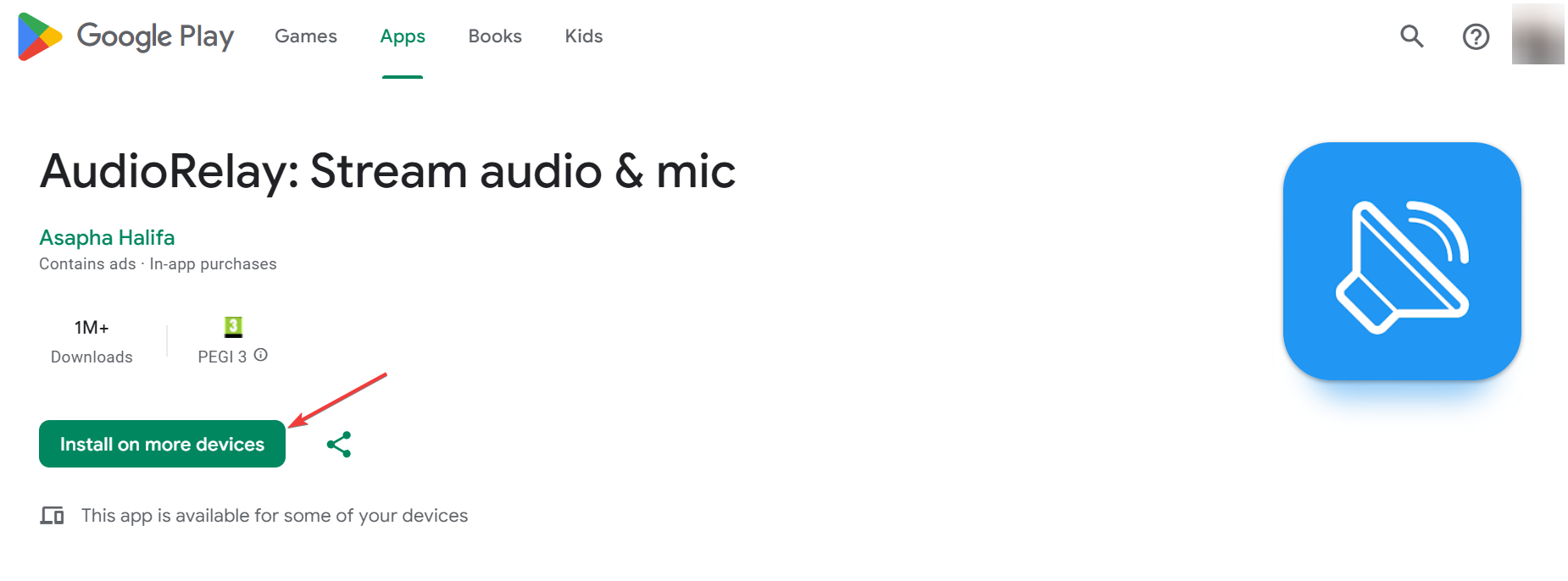
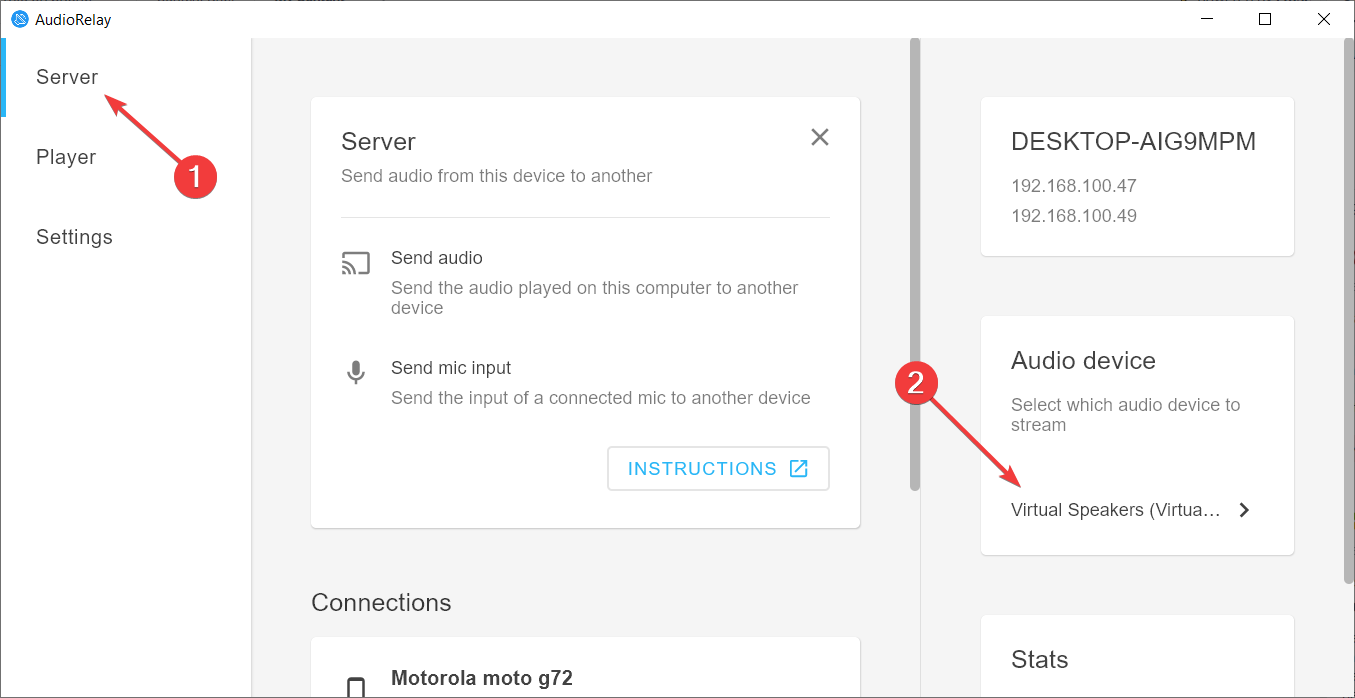




Schreibe einen Kommentar