So verwenden Sie Ihr iPhone als Webcam mit Durchgangskamera

Mit iOS 16 und macOS 13 können Sie Apples Continuity Camera verwenden, um Ihr kompatibles iPhone in eine hochwertige Webcam zu verwandeln. Es ist nützlich, bequem und einfach. Tauchen wir ein.
Anforderungen an die Durchgangskamera
Selbst wenn Sie die beste eingebaute Webcam haben (wie die des MacBook Pro 2021), liefert Ihr Mac ein schlechteres Bild als Ihr iPhone. Die Optik, die Gesamtauflösung und die Leistung bei schlechten Lichtverhältnissen sind besser auf einem iPhone, das für Fotografie und Videografie entwickelt wurde.
Glücklicherweise können Sie mit Continuity Camera die hochwertige Rückkamera Ihres iPhones als Webcam für Ihren Mac verwenden.
Um diese Funktion nutzen zu können, benötigen Sie ein iPhone XR (eingeführt 2018) oder höher, einschließlich der iPhone SE 2020- und 2022-Aktualisierung. Auf diesem Telefon muss iOS 16 ausgeführt werden, das im September 2022 veröffentlicht wurde.

Je neuer Ihr iPhone ist, desto mehr Funktionen stehen Ihnen außerdem zur Verfügung. Beispielsweise funktioniert Center Stage, eine Funktion, die Ihnen mithilfe einiger Softwarezauberei durch den Raum folgt, mit dem iPhone 11 oder höher. Die Schreibtischansicht, die Ihren Schreibtisch vor Ihnen zeigt, funktioniert auf dem iPhone 11 oder höher (jedoch nicht auf dem iPhone SE). Für die Studio Light-Funktion, die die Beleuchtung in Ihrer Szene künstlich verstärkt, benötigen Sie ein iPhone 12 oder neuer.
Die Durchgangskamera ist in macOS 13 Ventura integriert. Das bedeutet, dass jeder Mac, auf dem macOS 13 ausgeführt werden kann, die Durchgangskamera verwenden kann. Die Funktion funktioniert sowohl im kabelgebundenen als auch im kabellosen Modus. Sie müssen Ihr iPhone nicht an Ihren Mac anschließen, um es zu verwenden, obwohl Sie es vielleicht an die Stromversorgung anschließen möchten, wenn Ihr Akku schwach ist.
Keine Sorge – du siehst eine Benachrichtigung auf deinem Mac, wenn der Akku deines iPhones schwach ist, damit du weißt, wann du es anschließen musst.
So verwenden Sie Ihr iPhone als Webcam
Sie sollten die Durchgangskamera in den meisten Apps verwenden können, die eine Webcam verwenden. Möglicherweise müssen Sie Ihr iPhone explizit als Eingabe in den App-Einstellungen auswählen, was für jede von Ihnen verwendete App unterschiedlich ist.
Während unserer Tests konnten wir die Funktion (drahtlos) in den folgenden Apps zum Laufen bringen:
- Photo Booth: Klicken Sie oben auf dem Bildschirm auf „Kamera“ und wählen Sie dann Ihr iPhone aus.
- QuickTime Player: Klicken Sie auf „Datei“ > „Neuer Film“ und wählen Sie dann Ihr iPhone aus dem Dropdown-Feld neben der Schaltfläche „Aufnehmen“ aus.
- FaceTime: Klicken Sie oben auf dem Bildschirm auf „Video“ und wählen Sie dann Ihr iPhone unter der Unterüberschrift „Kamera“ aus.
- Slack: Klicken Sie auf Ihr Benutzersymbol in der oberen rechten Ecke der App, wählen Sie dann Einstellungen > Audio und Video und wählen Sie Ihr iPhone aus dem Dropdown-Menü.
Einige Apps haben standardmäßig die iPhone-Kamera verwendet, wenn sie in der Nähe erkannt wurde. Gelegentlich dauerte es einige Sekunden, bis das iPhone „bing“ und den Disclaimer-Bildschirm anzeigte, um anzuzeigen, dass es sich derzeit im Modus „Continuity Camera“ befindet.
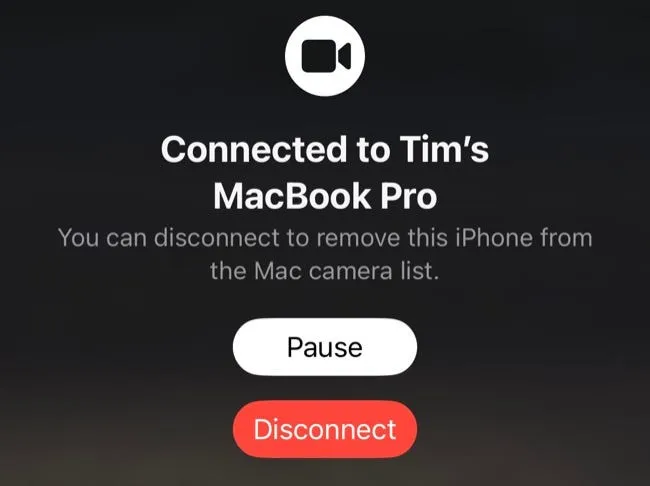
Jede App sollte technisch funktionieren, aber wenn Sie die Funktion mit einem Browser wie Safari verwenden möchten, hat Apple einige zusätzliche Sicherheitsfunktionen implementiert, um ein versehentliches Senden zu vermeiden.
Apple antwortete auf die Frage eines Reddit-Benutzers zur Verwendung von Continuity Camera im Browser, um zu erfahren, dass das iPhone „in der ‚magischen Pose‘ der Landschaft, mit ausgeschaltetem Bildschirm, gesperrt, bewegungslos (nicht in der Hand gehalten) und ungehindert“ sein muss, um zu funktionieren. Das bedeutet, dass Sie die Funktion in Safari nicht auslösen können, während Sie Ihr iPhone in der Hand halten.
Eine Problemumgehung besteht darin, Ihr iPhone im Querformat abzustützen, bis es verbunden ist, es dann aufzuheben und nach Bedarf zu bewegen.
Verwenden von Center Stage, Portrait, Studio Lighting und Desk Mode
Wenn Sie Ihr iPhone als Webcam verwenden, klicken Sie in der Menüleiste oben (rechts) auf dem Bildschirm auf Kontrollzentrum und dann auf Videoeffekte. Von hier aus können Sie verschiedene Effekte aktivieren, die sich darauf auswirken, wie Ihre Webcam überall dort angezeigt wird, wo sie verwendet wird.
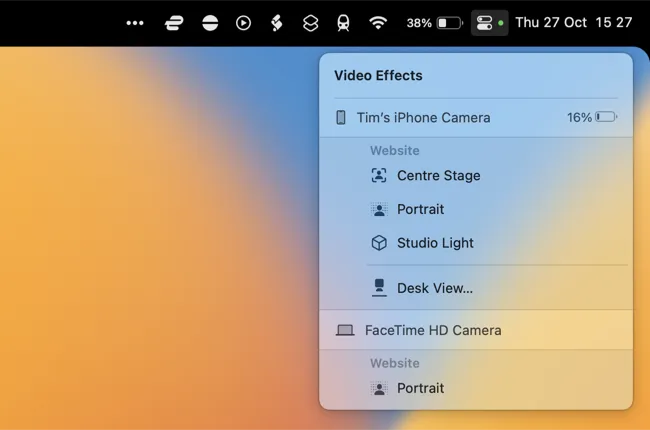
Center Stage ist vielleicht die nützlichste Funktion. Während dieser Modus aktiviert ist, können Sie sich in der unmittelbaren Umgebung frei bewegen. Ihr iPhone wird Ihnen folgen, solange Sie nicht zu weit gehen. Die Qualität kann sich verringern, je weiter Sie gehen, wobei Ihre iPhone-Kamera in der Bildmitte am schärfsten ist.
Der Porträtmodus ist derselbe wie der Porträtmodus der iPhone-Kamera. Es führt einen künstlichen (aber oft beeindruckenden) falschen Tiefenschärfeeffekt ein, der ideal ist, um den Hintergrund Ihrer Aufnahme zu verwischen. Studio Light ist eine weitere iPhone-Funktion, die die Beleuchtung Ihrer Aufnahme künstlich verbessert.
Schließlich ist eine Funktion namens Desk View vielleicht die interessanteste. Wenn Sie es zum ersten Mal aktivieren, werden Sie aufgefordert, die Aufnahme „einzustellen“, indem Sie Ihren Schreibtischbereich definieren. Bei einem FaceTime-Anruf wird diese Ansicht automatisch geteilt. In anderen Apps müssen Sie die In-App-Bildschirmfreigabefunktion verwenden, um das angezeigte Fenster „Schreibtischansicht“ auszuwählen, damit dies funktioniert.
Montieren Sie Ihr iPhone für die besten Ergebnisse
Sie können Ihr iPhone mit einer speziell entwickelten MagSafe iPhone -Halterung von Belkin an Ihrem MacBook befestigen. Es wird an Ihrem MacBook-Deckel befestigt und stellt sicher, dass Ihr iPhone immer einsatzbereit ist, egal ob Sie einen FaceTime-Anruf entgegennehmen, Slack verwenden oder sich mitten in einer webbasierten Konferenz in Google Meet befinden.
Safari nimmt Ihr iPhone automatisch auf, wenn es an Ort und Stelle montiert ist. Sie müssen nicht den Adapter von Belkin (oder einen anderen speziell entwickelten) verwenden. Praktisch jede iPhone-Halterung reicht aus, wie ein GorillaPod, der an einem Stativgriff befestigt ist, oder sogar eine eigene 3D-gedruckte Lösung. Natürlich funktioniert auch der traditionelle Stapel aus Büchern und Klebeband.
Durchgangskamera funktioniert nicht? Probieren Sie diese Korrekturen aus
Die Durchgangskamera funktioniert nur, wenn Sie alle Anforderungen erfüllen. Zusätzlich zu einem iPhone XR oder neuer mit iOS 16 und einem Mac mit macOS 13 Ventura müssen Sie auch sicherstellen, dass Ihr iPhone und Ihr Mac mit derselben Apple-ID verknüpft sind.
Außerdem muss die Zwei-Faktor-Authentifizierung für Ihr Konto aktiviert sein, und Sie müssen Ihr iPhone in jeder App, die Sie verwenden, als Kamera Ihrer Wahl auswählen.
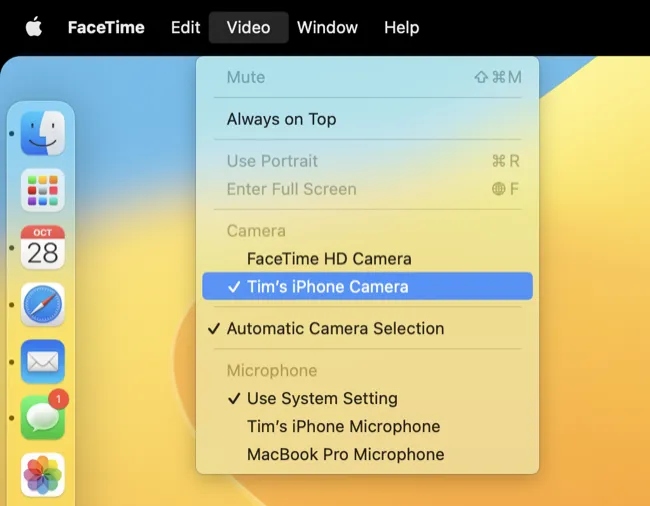
Sie müssen Bluetooth und Wi-Fi auf Ihrem iPhone und Mac aktiviert haben, wobei sich beide Geräte in Reichweite voneinander befinden (wir würden uns nicht weiter als 30 Fuß entfernen). Der persönliche Hotspot kann auf Ihrem iPhone nicht aktiv sein (Einstellungen > Persönlicher Hotspot), und die Internetfreigabe kann auf Ihrem Mac nicht aktiv sein (Systemeinstellungen > Allgemein > Freigabe). Sie können AirPlay auch nicht auf Ihrem Mac verwenden oder über SideCar mit einem iPad verbunden sein.
Wir haben Probleme festgestellt, dass die Durchgangskamera bei der Verwendung eines VPN drahtlos funktioniert. Das Deaktivieren der VPN-Verbindung auf beiden Geräten hat das Problem behoben.
Wenn Sie alles versucht haben, probieren Sie die Durchgangskamera im kabelgebundenen Modus aus, indem Sie Ihr iPhone mit einem Kabel an Ihren Mac anschließen und jedem Gerät vertrauen, wenn Sie dazu aufgefordert werden.

Apple empfiehlt, Ihr iPhone zu sperren, zu entsperren und erneut zu sperren, um einige Probleme zu lösen. Durch den Neustart beider Geräte wurde auch ein Problem behoben, das wir nach der sofortigen Installation von macOS 13 Ventura hatten.
Schließlich kann es einen Versuch wert sein, alle ausstehenden Updates unter (System-) Einstellungen > Allgemein > Software-Update (auf beiden Geräten) zu installieren, wenn Sie immer noch Probleme haben.
Verwenden Sie Ihr iPhone als Mikrofon mit Durchgangskamera
Die Durchgangskamera kann auch als drahtloses Mikrofon fungieren. Sie können Ihr iPhone unter „Systemeinstellungen“ > „Ton“ > „Eingabe“ auswählen, um es zum Erfassen von Umgebungsgeräuschen zu verwenden.

Während es aktiv ist, können Sie auf Control Center und dann auf „Mic Mode“ klicken, um Voice Isolation (das versucht, Umgebungsgeräusche zu dämpfen) oder Wide Spectrum (das eine breite Palette von Geräuschen um Sie herum umfasst) zusätzlich zum „Standard“-iPhone-Audio auszuwählen ergreifen.
Alternativ können Sie Apps von Drittanbietern oder eine dedizierte Webcam verwenden
Wir haben bereits Lösungen von Drittanbietern für die Verwendung Ihres iPhones als Webcam behandelt, und diese können einen Versuch wert sein, wenn Ihr aktuelles Setup nicht mit der Continuity Camera kompatibel ist.
Alternativ können Sie sich eine Aufnahmekarte schnappen und Ihre Standardkamera für die bestmögliche Qualität verwenden. Ziehen Sie für eine Plug-and-Play-Lösung stattdessen eine dedizierte USB-Webcam in Betracht.



Schreibe einen Kommentar