So nutzen Sie Wintoys zur Optimierung und Beschleunigung von Windows 11
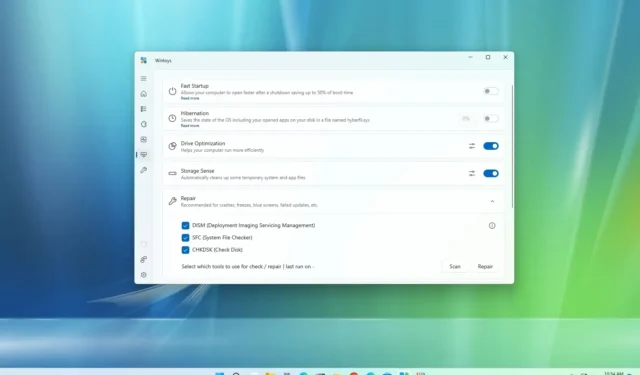
Unter Windows 11 können Sie die Wintoys-App verwenden, um viele Aspekte des Systems zu verwalten und Ihren Computer optimiert und fehlerfrei zu halten. In diesem Handbuch erfahren Sie, wie Sie es verwenden. Wintoys ist eine Nicht-Microsoft-Anwendung, die es einfacher macht, Einstellungen zu ändern und zu optimieren, das Betriebssystem zu entlasten, zu optimieren und zu reparieren und so alle Komplikationen zu beseitigen.
Obwohl Windows 11 viele Funktionen zur Optimierung, Fehlerbehebung und Behebung von Problemen enthält, stellen sie für den Durchschnittsbenutzer normalerweise eine Herausforderung dar, da auf viele nur über die Eingabeaufforderung, PowerShell oder die Registrierung zugegriffen werden kann und viele andere Funktionen in verschiedenen Einstellungen verborgen sind. Wintoys gruppiert und macht eine Reihe von Funktionen leicht zugänglich, damit jeder sie verstehen und nutzen kann.
In dieser Anleitung lernen Sie die Grundlagen für den Einstieg in die Wintoys-App unter Windows 11. (Das Tool funktioniert auch unter Windows 10. )
Optimieren Sie Windows 11 mit Wintoys
Mit dem Befehl können Sie Wintoys aus dem Microsoft Store oder über den Windows-Paketmanager installieren . Die App ist in sechs Seiten unterteilt, die unterschiedliche Funktionalitäten bieten.winget install --id 9P8LTPGCBZXD
Heim
Wenn Sie die Wintoys-App öffnen, gelangen Sie auf die Hauptseite mit grundlegenden Details zu Ihrem System, einschließlich Hardware- und Systeminformationen.
Darüber hinaus zeigt das Home die Anzahl der Apps, laufende Prozesse und Dienste sowie die Hardware-Auslastung in Echtzeit an.
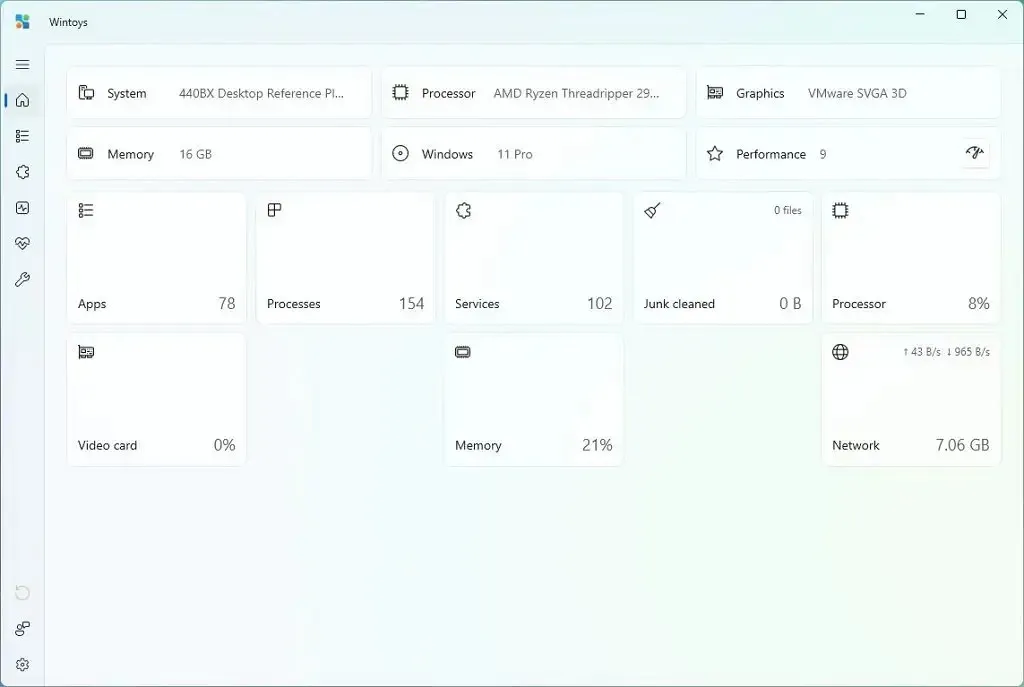
Apps
Auf der Seite „Apps“ können Sie Apps schnell entfernen, auch solche, die als System-Apps gelten und Windows 11 das Entfernen nicht zulässt.
Wenn Sie Ihren Computer entlasten möchten, können Sie neben der Sortieroption auch die Option oben rechts verwenden, um zwischen herkömmlichen und Microsoft Store-Apps zu filtern. Das Suchfeld erleichtert das Auffinden praktisch aller auf dem System installierten Dateien.
Gehen Sie folgendermaßen vor, um Apps mit Wintoys unter Windows 11 zu entfernen:
-
Öffnen Sie Wintoys .
-
Klicken Sie auf Apps .
-
Klicken Sie auf die Menüschaltfläche (drei Punkte) und wählen Sie die Option „Deinstallieren“ .
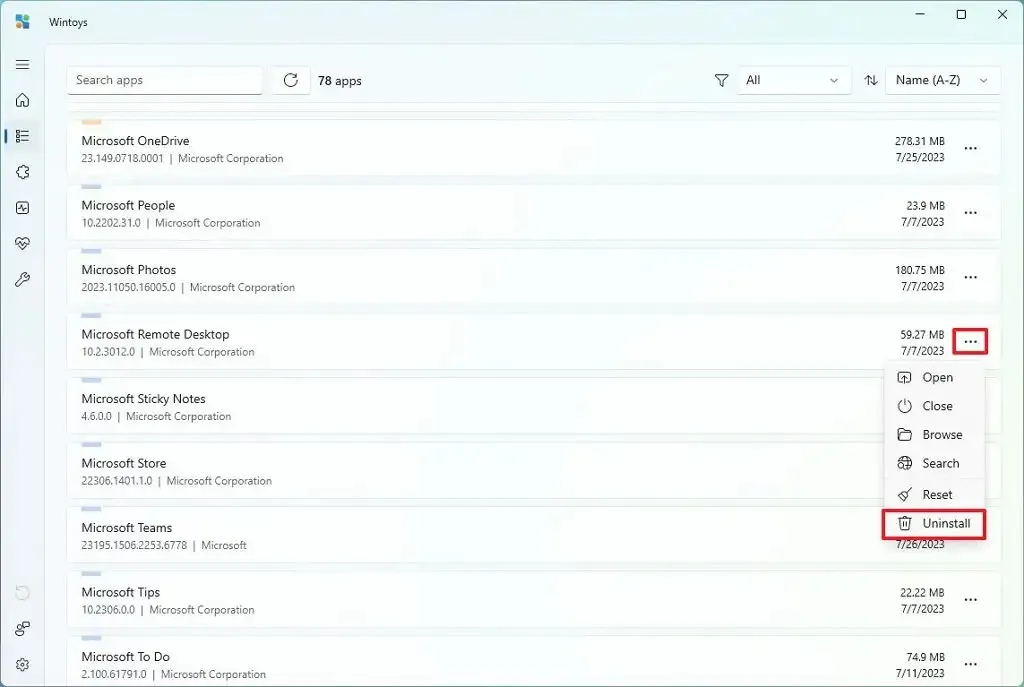
-
Fahren Sie mit den Anweisungen auf dem Bildschirm fort (falls zutreffend).
Sobald Sie die Schritte abgeschlossen haben, wird die App sofort und ohne Bestätigung deinstalliert. Das Menü enthält außerdem Optionen zum Beenden der Anwendung, zum Öffnen des Ordnerspeicherorts, zum Zurücksetzen und mehr.
Mit dieser Anleitung können Sie auch Windows 11 komplett entblößen .
Dienstleistungen
Die Seite „Dienste“ ist eine moderne Version der im Betriebssystem verfügbaren „Dienste“-Konsole und erleichtert das Anzeigen und Verwalten von Diensten.
Die Seite zeigt den Anzeigenamen jedes Dienstes zusammen mit dem Standortpfad im System, dem Status (wird ausgeführt oder gestoppt) und ob der Dienst für die automatische oder manuelle Ausführung konfiguriert ist.
Gehen Sie folgendermaßen vor, um Dienste mit Wintoys zu verwalten:
-
Öffnen Sie Wintoys .
-
Klicken Sie auf Dienste .
-
Bestätigen Sie den Dienststatus und die Konfiguration.
-
Wählen Sie die zu verwaltenden Dienste aus.
-
Klicken Sie auf die Menüschaltfläche (drei Punkte) und wählen Sie die Aktion aus, einschließlich „Start“, „Stop“, „Neustart“, „Durchsuchen“ oder „Suchen“.

Kurzer Hinweis: Im Untermenü „Modus“ können Sie den Dienst so einstellen, dass er automatisch oder manuell startet, und Sie können den Dienst deaktivieren.
Nachdem Sie die Schritte abgeschlossen haben, wendet das System die Aktion auf den Dienst an.
Schub
Auf der Seite „Boost“ sind verschiedene Funktionen zusammengefasst, die zur Verbesserung der Systemleistung beitragen können. Sie können beispielsweise die Indizierung deaktivieren, Start-Apps verwalten, Energiepläne ändern und vieles mehr.
Gehen Sie wie folgt vor, um Funktionen zur Steigerung der Systemleistung unter Windows 11 zu steuern:
-
Öffnen Sie Wintoys .
-
Klicken Sie auf Boosten .
-
Passen Sie die Funktion an, um die Systemleistung unter Windows 11 zu steigern.

Auf dieser Seite können Sie viele Funktionen verwalten, darunter:
- Ultimate Performance Power Plan: Versorgt Komponenten mit der Leistung, die sie für maximale Leistung benötigen.
- Hardwarebeschleunigte GPU-Planung: Verlagert vom Prozessor verwaltete hochfrequente Grafikaufgaben auf den dedizierten Grafikprozessor.
- Virtualisierungsbasierte Sicherheit: Erstellen Sie einen isolierten virtuellen Speicherabschnitt, um den Schutz vor Schwachstellen und böswilligen Exploits zu erhöhen.
- Start-Apps: Apps, die automatisch ausgeführt werden, wenn Ihr System startet.
- Neu startbare Apps: Startet Apps beim Start automatisch neu.
- Hintergrund-Apps: Ermöglicht die Ausführung von Apps im Hintergrund.
- Aktivitätsverlauf: Verfolgt den Überblick über Apps und Dienste.
- Visuelle Einstellungen: Ermöglicht das Ändern der Einstellungen für visuelle Effekte, um die Leistung zu steigern (insbesondere auf Low-End-Hardware).
- Gaming-Einstellungen: Ermöglicht das Anpassen von Gaming-Einstellungen, einschließlich Spielemodus, Hintergrundaufzeichnung und Superfetch.
- Suchindizierung : Ermöglicht die Ausführung der Indizierung im Hintergrund und sorgt so für schnellere Suchergebnisse.
- Lieferoptimierung: Steuert Update-Downloads mit anderen Geräten im lokalen Netzwerk und über das Internet.
- Onboard-Prozessor des Netzwerkadapters: Verlagert die Netzwerkverarbeitung vom Prozessor auf den Netzwerkadapter.
Sobald Sie die Schritte abgeschlossen haben, werden die Einstellungen zur Verbesserung der Systemleistung übernommen.
Gesundheit
Die Seite „Gesundheit“ fasst Funktionen zusammen, die dazu beitragen können, die Gesundheit des Systems aufrechtzuerhalten.
Um den Systemzustand unter Windows 11 zu verbessern, führen Sie die folgenden Schritte aus:
-
Öffnen Sie Wintoys .
-
Klicken Sie auf Gesundheit .
-
Aktivieren oder deaktivieren Sie die Funktionen, die Sie im System aktivieren oder deaktivieren möchten.
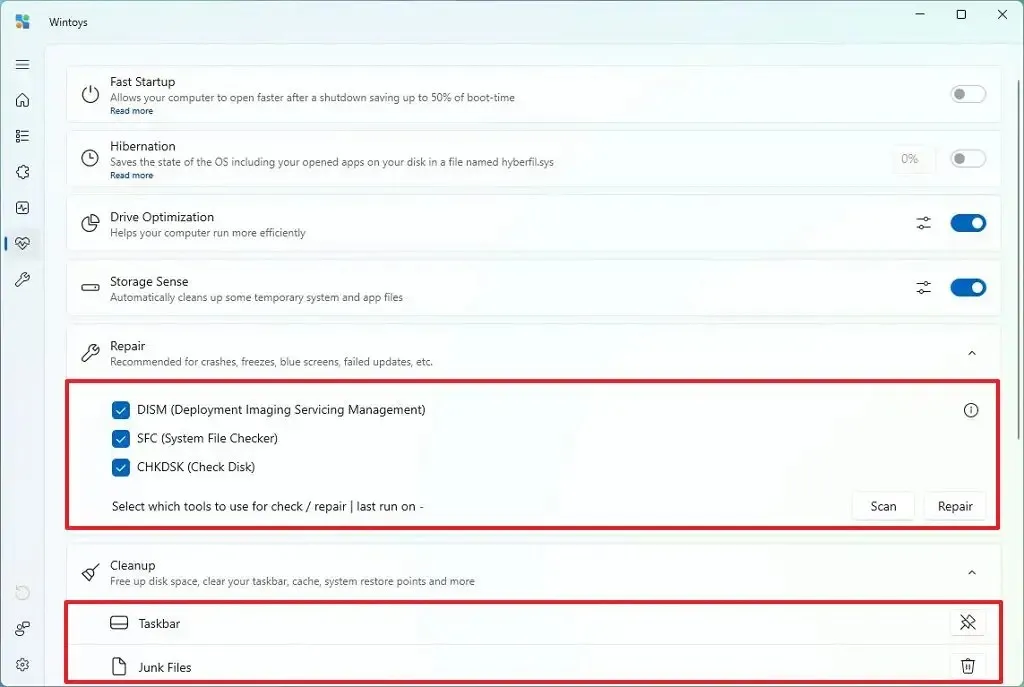
-
Verwenden Sie die verfügbaren Werkzeuge, um die Installation zu reparieren, zu reinigen oder zu reparieren.
Auf dieser Seite können Sie den Schnellstart und den Ruhezustand mit einem einzigen Klick aktivieren oder deaktivieren. Sie können Updates verwalten , Grafiktreiber verwalten, den Miniaturbild-Cache leeren und mehr.
Die Option „Reparieren“ ist wirklich interessant, da Sie damit die Tools Deployment Imaging Servicing Management (DISM), System File Checker (SFC) und Check Disk (CHKDSK) ausführen können, bei denen es sich um wichtige Befehlsdienstprogramme zur Behebung praktisch aller Speicherprobleme handelt. einschließlich Abstürzen, Einfrieren, Bluescreens und fehlgeschlagenen Updates.
Mit der Option „Aufräumen“ können Sie Junk-Dateien schnell löschen, um Speicherplatz freizugeben. Darüber hinaus können Sie den Cache für den Microsoft Store und DNS leeren.
Optimierungen
Auf der Seite „Optimierungen“ können Sie einige allgemeine Einstellungen ändern, um den Desktop, das Startmenü und den Datei-Explorer anzupassen. Außerdem können Sie damit verschiedene Einstellungen steuern, um die Anzahl der Werbung zu reduzieren und mehrere Funktionen ein- oder auszuschalten, um die Verwendung von Windows 11 zu vereinfachen.
Gehen Sie wie folgt vor, um die Tweaks-Einstellungen von Wintoys zu verwenden:
-
Öffnen Sie Wintoys .
-
Klicken Sie auf Optimierungen .
-
Wählen Sie die Einstellungen aus, die Sie anpassen möchten.
-
Schalten Sie die Funktionen nach Bedarf ein oder aus oder passen Sie sie an.
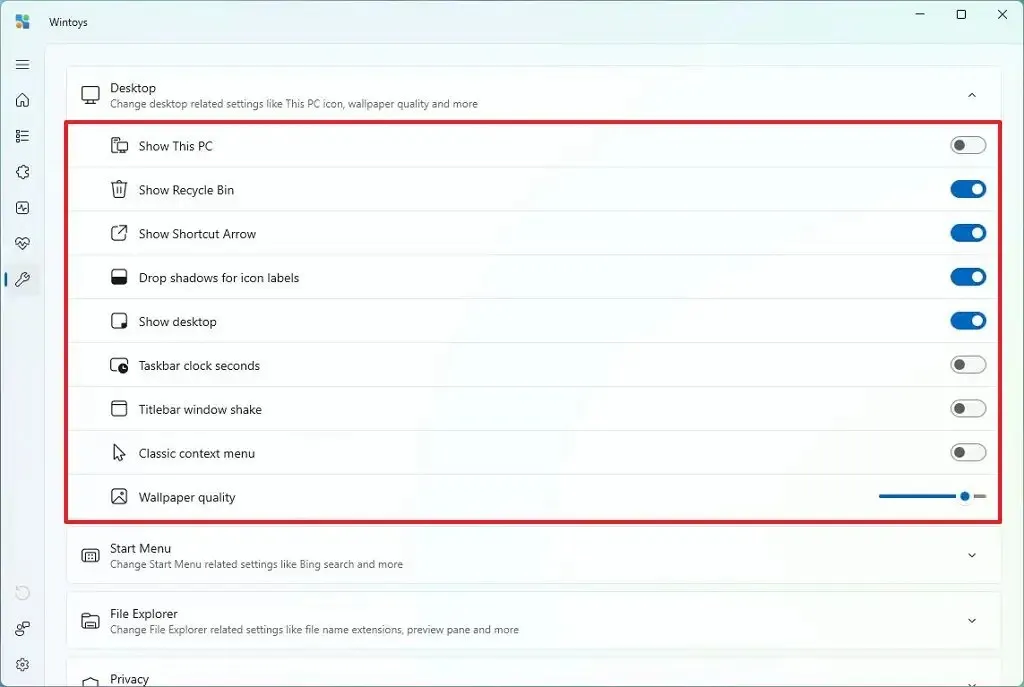
Auf der Seite finden Sie eine Reihe von Optimierungen, die Sie auf Windows 11 anwenden können. In den „Desktop“-Einstellungen können Sie beispielsweise das klassische Kontextmenü aktivieren oder die Qualität des Desktop-Hintergrunds ändern, ohne die Registry manuell zu bearbeiten.
In den „Startmenü“-Einstellungen können Sie die Bing-Suchergebnisse schnell deaktivieren . In den „Datei-Explorer“-Einstellungen ist es möglich, eine Option zu aktivieren, um den „Papierkorb“ auf der linken Navigationsseite anzuzeigen.
In den „Datenschutz“-Einstellungen finden Sie Optionen zum Deaktivieren von Telemetrie, Standort, Fehlerberichten und mehr. Sie können auch Werbung deaktivieren, den Gott-Modus aktivieren, Spotlight-Bilder extrahieren und vieles mehr.
Obwohl Wintoys nicht alle Einstellungen oder Optimierungen enthält, die Sie auf Windows 11 anwenden können, bietet es eine hervorragende Zusammenfassung der Konfigurationen und Funktionen, die Benutzer in Betracht ziehen sollten, um die Leistung von Windows 11 zu optimieren und zu verbessern Das Tool ist in der App „Einstellungen“ zu finden und bietet die Möglichkeit, die Systemeinstellungen zu ändern, was nur durch eine Änderung der Registry möglich ist.



Schreibe einen Kommentar