So verwenden Sie das Windows-Speicherdiagnosetool zum Auffinden von Speicherproblemen

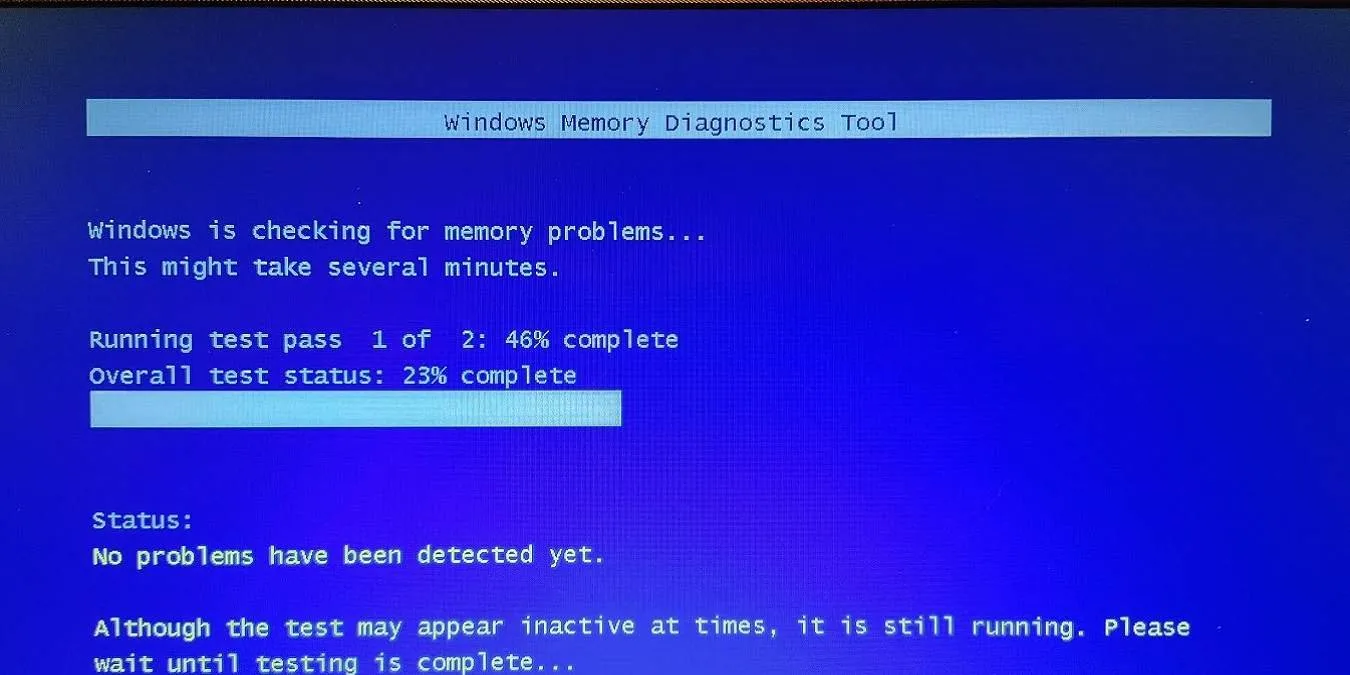
Zufällige Neustarts und Einfrieren, abstürzende Apps und sogar ein Blue Screen of Death (BSoD) können Anzeichen für ein Speicherproblem sein. Bevor Sie mit dem Austausch Ihres Speichers oder Computers beginnen, verwenden Sie das Windows-Speicherdiagnosetool, um herauszufinden, ob der Speicher wirklich das Problem ist. Obwohl Windows manchmal vorschlägt, das Tool nach einem Problem zu verwenden, können Sie die Problembehandlung auch manuell verwenden, um Probleme zu diagnostizieren.
So funktioniert das Diagnosetool
Viele Windows-Tools zur Problembehandlung werden schnell ausgeführt, während Sie Ihren Computer verwenden. Dieses Tool erfordert jedoch einen Neustart und wird dann während des Startvorgangs ausgeführt. Standardmäßig wird es im Standardmodus ausgeführt und führt zwei Testdurchläufe durch. Danach wird Ihr Computer neu gestartet und stellt Ihnen die Testergebnisse zur Verfügung.
Sie können bei Bedarf auch erweiterte Tests ausführen. Diese ermöglichen Ihnen, die Tests anzupassen. Wählen Sie zwischen einem einfachen oder erweiterten Test und dem Standardtest. Wählen Sie Ihre Cache-Optionen und wie viele Durchläufe (bis zu 15) Sie ausführen möchten. Je mehr Durchläufe Sie auswählen, desto länger dauert der Test.
Einrichten des Tools
Sie müssen die Ausführung des Windows-Speicherdiagnosetools bei Ihrem nächsten Neustart planen. Gehen Sie zum Startmenü und geben Sie ein memory. Wählen Sie „Windows-Speicherdiagnose“. Wenn Sie Probleme beim Ausführen des Tools haben, wiederholen Sie diesen Vorgang, wählen Sie jedoch „Als Administrator ausführen“.
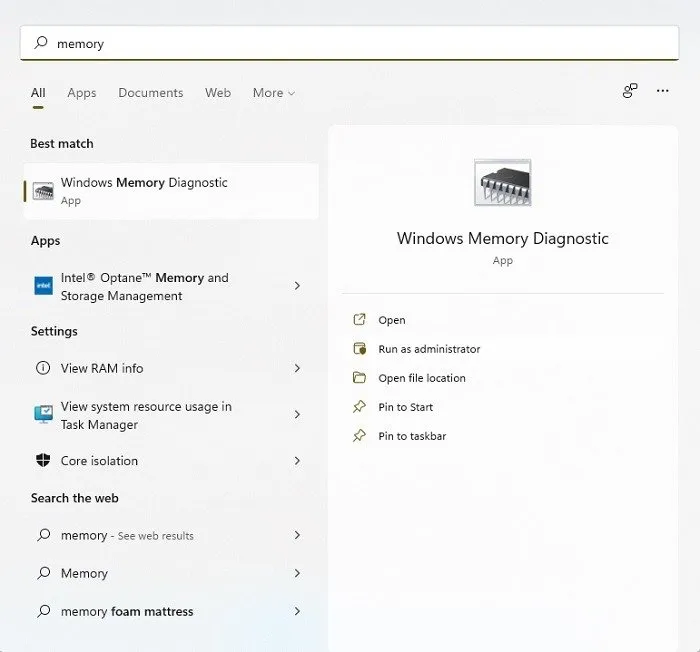
Wählen Sie als Nächstes, ob Sie das Tool sofort ausführen möchten, wodurch Ihr Computer neu gestartet wird, oder ob Sie warten möchten, bis Sie Ihren Computer selbst neu starten. Wenn Sie nicht gespeicherte Dateien haben, wählen Sie die zweite Option. Stellen Sie sicher, dass Sie alles speichern, woran Sie gerade arbeiten, und schließen Sie offene Apps, bevor Sie neu starten. Wenn Sie nichts anderes geöffnet haben, wählen Sie die erste Option.
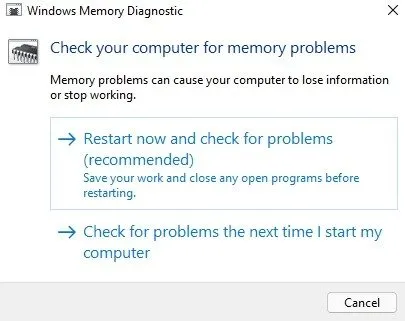
Ausführen der Speichertests
Wenn Sie neu starten, wird das Windows-Speicherdiagnosetool gestartet. Schalten Sie Ihren Computer während dieses Vorgangs nicht aus. Der Computer wird nach Abschluss des Tests normal neu gestartet. Da der Test in einigen Fällen eine Weile dauern kann, sollten Sie Ihren Laptop ans Stromnetz anschließen, anstatt ihn über den Akku zu betreiben.
Standardmäßig springt das Tool direkt in den Standardmodus, der für die meisten Probleme ausreichend ist. Die Testdurchläufe dauern nur etwa zehn Minuten.
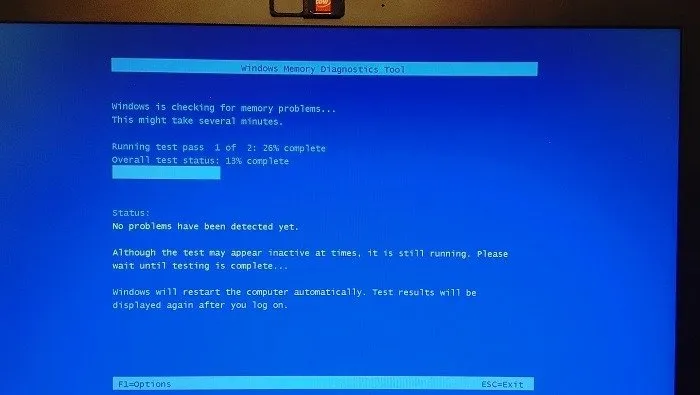
Wenn Sie weiterhin Probleme haben und ein Speicherproblem vermuten, führen Sie das Tool erneut aus, drücken Sie jedoch F1auf Ihrer Tastatur, sobald Ihr Computer hochfährt. Dadurch gelangen Sie zu den erweiterten Optionen.
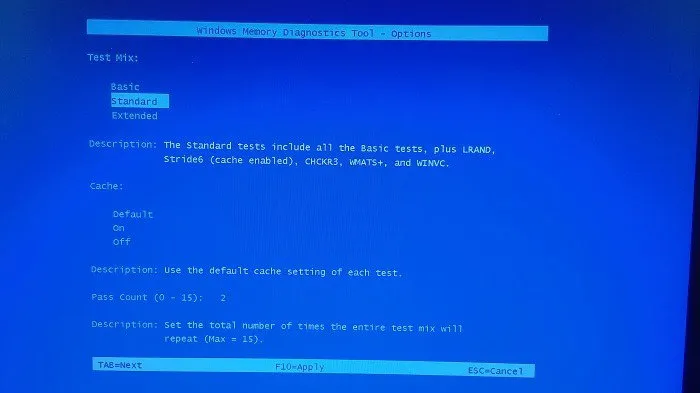
Ein erweiterter Test dauert länger und ist gründlicher. Wenn Sie einen schnelleren und einfacheren Test benötigen, entscheiden Sie sich für den Basistest. Wenn Sie sich nicht sicher sind, welchen der drei Tests Sie ausführen sollen, finden Sie hier, wonach jeder Test sucht:
- Basic : Dieses Tool führt drei Arten von Tests durch, darunter MATS+, INVC und SCHCKR
- Standard : Dieses Tool führt grundlegende Tests zusammen mit LRAND, Stride6, CHCKR3, WMATS+ und WINVC aus
- Erweitert : Dieses Tool führt alle Basis- und Standardtests zusammen mit MATS+ (Cache deaktiviert), Stride38, WSCHKA, WStride-6, CHCKR4, WCHCKR3, ERAND, Stride6 (Cache deaktiviert) und CHCKR8 aus.
Wie Sie sehen, dauert die erweiterte Version aufgrund der langen Liste der durchzuführenden Tests deutlich länger. Allerdings ist sie wirklich die beste Option, um die meisten Probleme zu überprüfen.
Überprüfen Ihrer Ergebnisse
Das Windows-Speicherdiagnosetool stellt Ihnen nach Abschluss des Neustarts Ihre Ergebnisse zur Verfügung. Sie sehen die Ergebnisse auf Ihrem Desktop. Wenn nichts angezeigt wird, zeigen Sie die Ergebnisse in der Ereignisanzeige an.
- Öffnen Sie das Startmenü und geben Sie
eventoder einevent viewer. Wählen Sie unter Ereignisanzeige „Als Administrator ausführen“ aus.
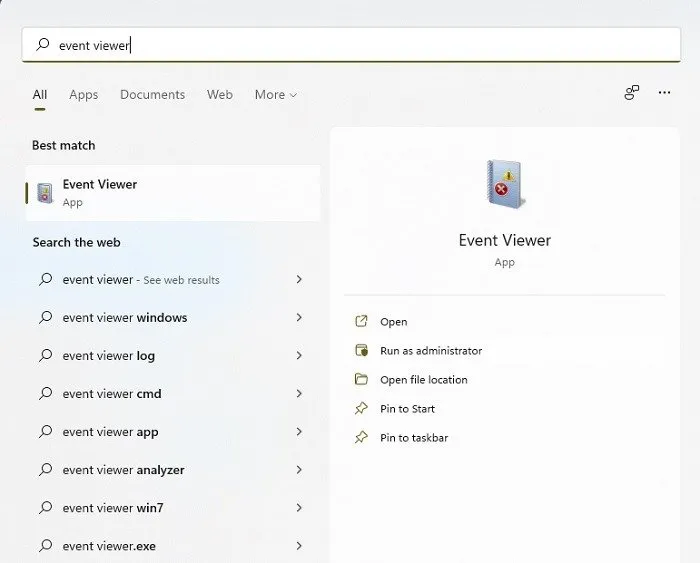
- Erweitern Sie „Windows-Protokolle“ und klicken Sie mit der rechten Maustaste auf „System“. Wählen Sie „Suchen“ aus.
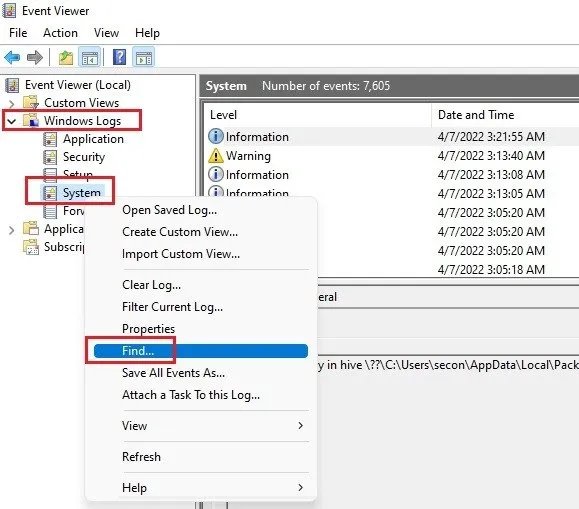
- Geben Sie Folgendes in das Suchfeld ein oder kopieren/fügen Sie es ein –
MemoryDiagnostics-Resultsund klicken Sie auf „Suchen“. Das aktuellste Ergebnis sollte nun hervorgehoben sein und die Details sollten im unteren Bereich des Fensters „Ereignisanzeige“ angezeigt werden.
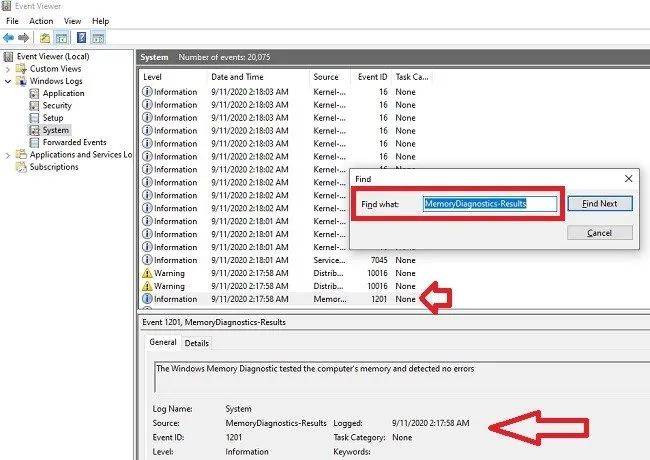
Der obige Screenshot wurde von einem Windows 10-PC aufgenommen. In Windows 11 generiert das Windows-Speicherdiagnosetool kein Ereignis, wenn keine Fehler gefunden werden. Das bedeutet, dass Sie bei der Suche keine Ergebnisse sehen. Wenn Sie jedoch nach suchen MemoryDiagnostics, sehen Sie, wann die Ausführung des Tests geplant war.
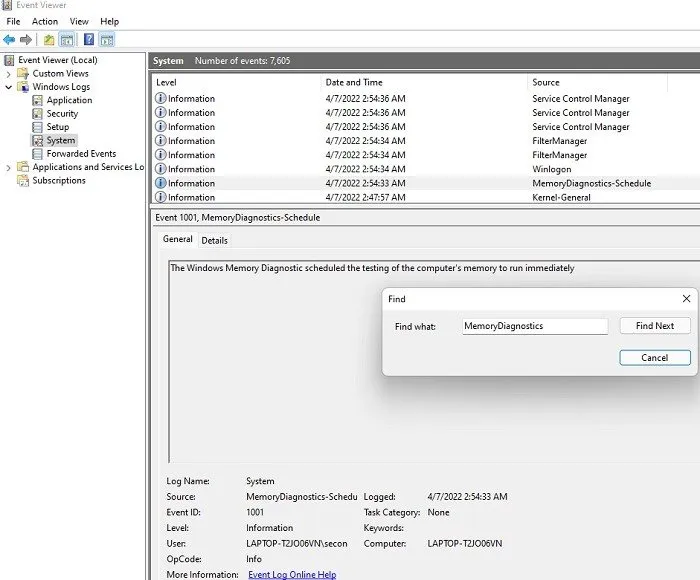
Nächste Schritte
Wenn Ihre Ergebnisse zeigen, dass keine Fehler vorliegen, handelt es sich wahrscheinlich nicht um ein Speicherproblem. Wenn jedoch ein Fehler vorliegt, können Sie die Fehlerbeschreibung und -details untersuchen, um festzustellen, ob das Problem durch Ersetzen des Speichers behoben werden kann.
Je nach Computertyp können Sie die Speicherchips selbst austauschen oder Ihren Computer zur Reparatur bringen. Sie können dies auch als großartige Gelegenheit nutzen, um das neueste Modell mit allen Extras zu kaufen, die Sie sich schon lange gewünscht haben.
Häufig gestellte Fragen
1. Könnte es sein, dass ich immer noch ein Speicherproblem habe, wenn das Tool nichts findet?
Es ist möglich, aber unwahrscheinlich. Wahrscheinlich handelt es sich um ein anderes Problem mit ähnlichen Symptomen. Eine defekte Festplatte kann beispielsweise zu langsamer Leistung, Einfrieren und zufälligen Abschaltungen führen.
Natürlich kann auch die Art und Weise, wie Sie Ihren PC verwenden, das Problem sein. Wenn Sie beispielsweise kürzlich Grafikbearbeitungstools installiert und verwendet haben, die mehr RAM benötigen als Ihr PC hat, oder Ihren RAM voll auslasten, kann dies zu Einfrieren und Leistungsproblemen führen. Verwenden Sie für optimale Ergebnisse immer Apps und Tools mit weniger Speicherbedarf als die, die Sie installiert haben. Schließen Sie bei Apps mit hohem RAM außerdem alle anderen Apps, die Sie verwenden, um Ressourcen freizugeben.
2. Wird mein PC Schaden nehmen, wenn ich den Test vorzeitig abbreche?
Nein. Dies ist lediglich ein Scan. Das Herunterfahren Ihres PCs während eines Windows-Updates kann zwar zu größeren Problemen führen, das Abbrechen des Tests ist jedoch kein Problem. Es ist jedoch eine gute Idee, einfach geduldig zu sein und das Tool laufen zu lassen. Wenn Sie Anzeichen für ein Speicherproblem haben, ist das Windows-Speicherdiagnosetool tatsächlich recht gut darin, die Ursache aufzudecken.
3. Warum finde ich keine Ergebnisse?
Das Speicherdiagnosetool zeigt die Ergebnisse inkonsistent an. Gelegentlich werden sie weder nach dem Neustart Ihres PCs noch in der Ereignisanzeige angezeigt. Wenn dies passiert, geraten Sie nicht in Panik. Es handelt sich lediglich um einen Windows-Fehler, den Microsoft noch nicht behoben hat. In diesem Fall sollten Sie einen zweiten Test mit kostenlosen Tools wie MemTest86 und MemTest durchführen. Tatsächlich können Tools von Drittanbietern häufig komplexere Probleme finden, die dem integrierten Tool möglicherweise entgehen, und sie sind auch nützlich, um die von letzterem erhaltenen Ergebnisse zu validieren.
4. Warum treten bei mir plötzlich RAM-Fehler auf?
Während manche Probleme allmählich auftreten, scheinen manche RAM-Fehler aus dem Nichts zu kommen. An einem Tag funktioniert Ihr PC einwandfrei und am nächsten spielt er verrückt. Dies kann verschiedene Gründe haben, z. B. Probleme mit einem Windows-Update, neuen Apps, einem Hardwarefehler oder plötzlicher übermäßiger Hitzeentwicklung (z. B. wenn Sie einen Laptop auf Ihrem Schoß ohne Belüftung verwenden oder übertakten).
Überprüfen Sie regelmäßig die Temperatur Ihrer CPU, um zu sehen, ob eine Überhitzung ein Problem darstellen könnte. Verwenden Sie diese Anleitung, um eine hohe CPU-Temperatur abzukühlen.



Schreibe einen Kommentar