Wie verwende ich einen Windows-Laptop oder ein Tablet als zweiten Monitor?


Zwei Monitore sind bekanntlich immer besser als einer. Sie müssen jedoch kein weiteres Display kaufen, um Ihre Produktivität zu steigern – Sie können einen Ersatz-Windows-Laptop oder -Tablet als zweiten (oder dritten) Monitor für Ihre primäre Einrichtung verwenden. Windows 11 verfügt über integrierte Tools, die es ermöglichen, ein anderes Windows-Gerät als drahtloses Display mit zusätzlichen Annehmlichkeiten und ohne Apps von Drittanbietern zu verwenden. Hier erfahren Sie, wie Sie einen Windows-Laptop oder -Tablet als zweiten Monitor verwenden.
Kann ich meinen Windows-Laptop oder -Tablet als zweiten Monitor verwenden?
Wenn Sie einen Windows-Laptop oder -Tablet als zweiten Monitor verwenden möchten, stellen Sie sicher, dass dieser Miracast, eine drahtlose Anzeigetechnologie, unterstützt. So überprüfen Sie, ob Ihr Computer Miracast unterstützt:
- Drücken Sie Win + R und geben Sie dxdiag ein .
- Klicken Sie auf Ja , wenn Sie dazu aufgefordert werden.
- Drücken Sie Alle Informationen speichern und geben Sie an, wo Windows eine Textdatei mit Ihren Systemdaten speichern soll.
- Öffnen Sie die gespeicherte Datei und suchen Sie unter den Systeminformationen nach der Miracast-Option. Wenn „Verfügbar“ angezeigt wird, können Sie Ihr Gerät als drahtloses Display verwenden. Der Artikel endet hier, wenn einer Ihrer Computer Miracast nicht unterstützt.

Wie verwende ich einen Windows-Laptop oder -Tablet als Monitor?
Wireless Display ist eine versteckte Funktion in modernen Windows-Versionen, und ihre Verwendung erfordert das Herunterladen und Installieren zusätzlicher Windows-Komponenten, was bedeutet, dass nur sehr wenige Benutzer versehentlich darüber stolpern. Dennoch ist es eine leistungsstarke Produktivitätsfunktion für diejenigen, die zwei oder mehr Windows-Computer haben.
Nehmen Sie das Gerät, das Sie als zweiten Monitor verwenden möchten, und stellen Sie sicher, dass es mit demselben Netzwerk wie Ihr primärer Computer verbunden ist. Verwenden Sie außerdem 5-GHz-Netzwerke für eine bessere Bildqualität und Reaktionsfähigkeit.
- Öffnen Sie die Windows-Einstellungen und gehen Sie zu Apps > Optionale Funktionen .
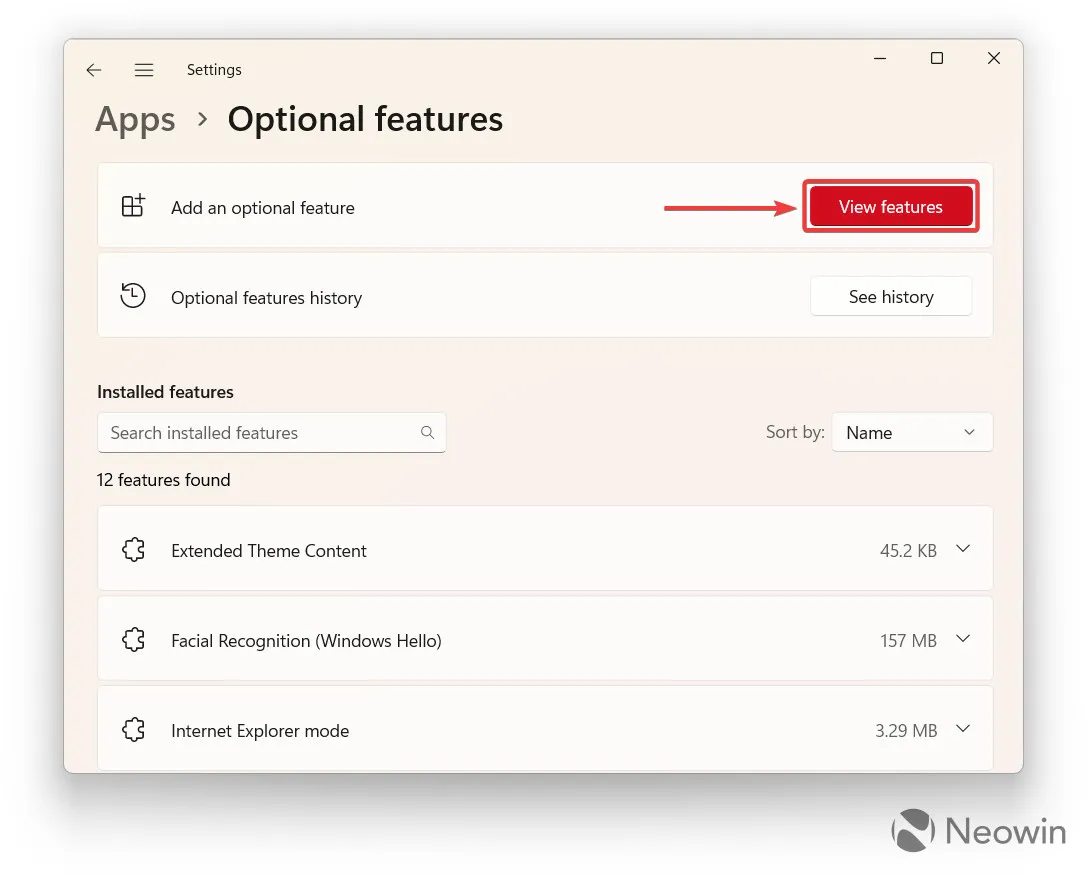
- Klicken Sie auf Funktionen anzeigen .
- Geben Sie Wireless Display ein und setzen Sie ein Häkchen neben die entsprechende Option in den Suchergebnissen.
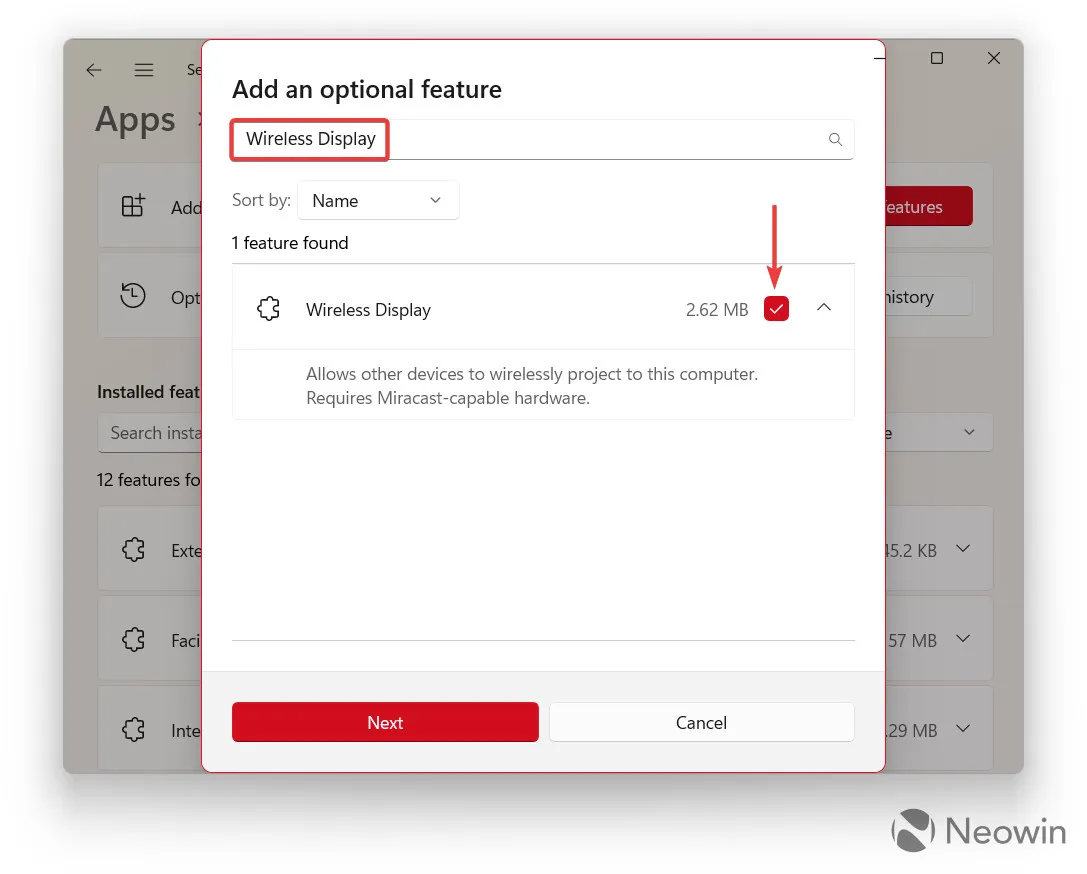
- Drücken Sie Weiter und dann Installieren . Beachten Sie, dass für das Verfahren eine aktive Internetverbindung erforderlich ist, da Sie etwa 3 MB an zusätzlichen Komponenten herunterladen müssen.
- Warten Sie, bis Windows den Vorgang abgeschlossen hat. Sie können es im Abschnitt „Letzte Aktionen“ verfolgen.
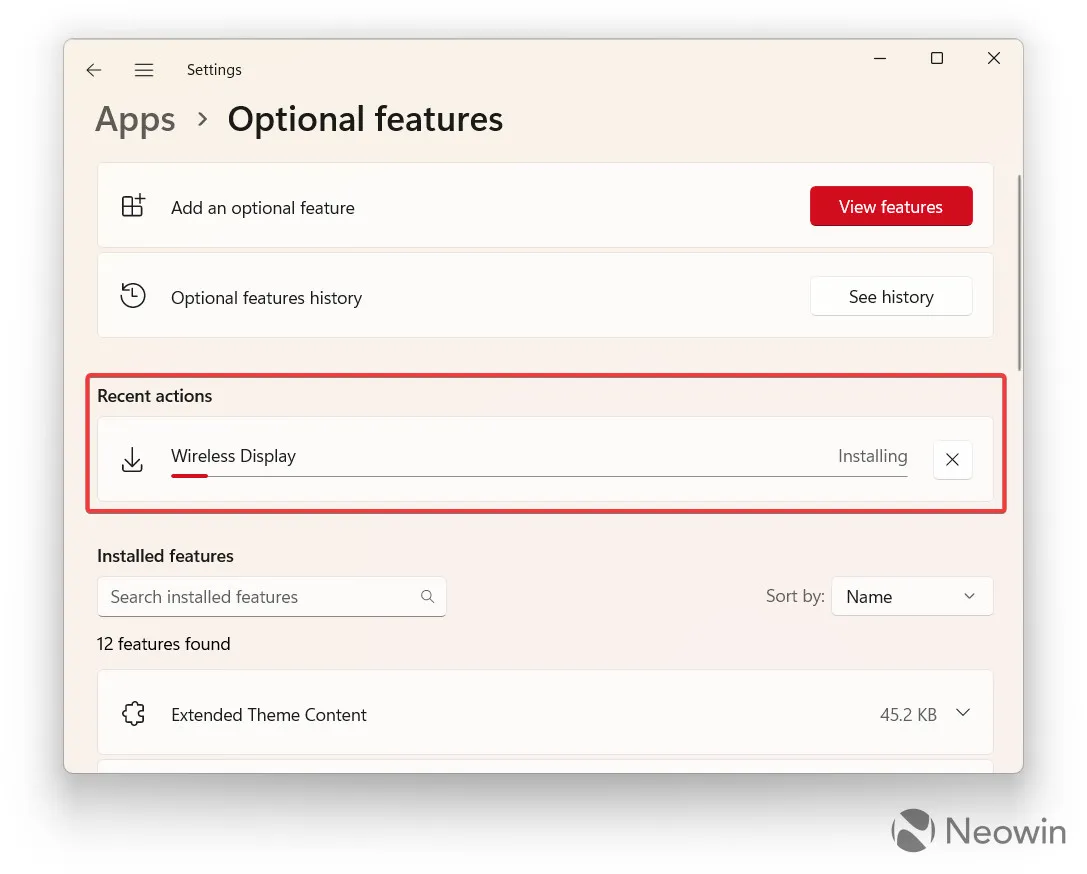
Jetzt können Sie das Startmenü öffnen und die Wireless Display App erkennen. Es ist für die Verwendung Ihres Windows-Laptops oder -Tablets als sekundären Monitor verantwortlich, und so verwenden Sie es:
- Starten Sie die Wireless Display- App auf dem Computer, den Sie als Monitor für Ihren primären PC verwenden möchten. Die App sollte melden, dass das Gerät für eine drahtlose Verbindung bereit ist.
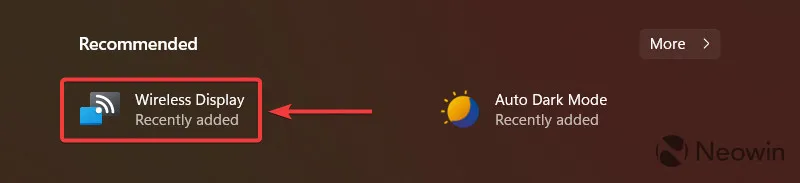
- Wechseln Sie zu Ihrem Hauptcomputer und drücken Sie Win + K . Sie können auch die Schnelleinstellungen öffnen, auf die Schaltfläche Bearbeiten klicken, auf Hinzufügen klicken und Cast auswählen .

- Klicken Sie in der Liste der verfügbaren Geräte auf Ihren Laptop oder Ihr Tablet.
- Wählen Sie einen Anzeigemodus aus: Duplizieren (gleiches Bild auf beiden Displays), Erweitern (das zweite Gerät fungiert als zusätzlicher Monitor) oder nur das zweite Display (selbsterklärend).
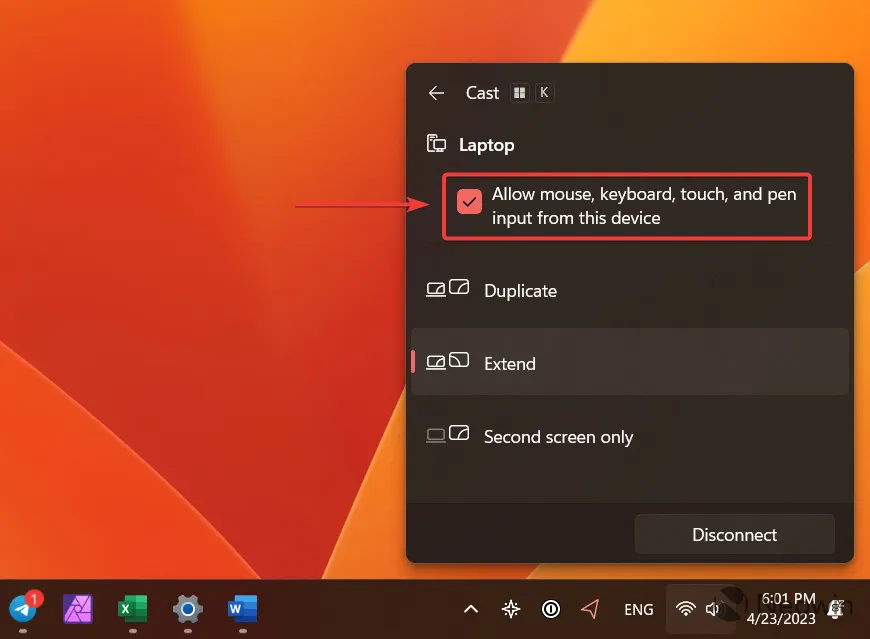
Wenn Sie einen Laptop oder ein Tablet als zweiten Monitor anschließen, können Sie ein Häkchen neben Erlauben setzen . .. Eingabe von dieser Geräteoption , um die Tastatur und das Trackpad zur Steuerung Ihres primären PCs zu verwenden.
Um einen drahtlosen Monitor zu trennen, drücken Sie Win + K auf Ihrem Hauptgerät und klicken Sie auf Trennen .



Schreibe einen Kommentar