So verwenden Sie Windows Defender über die Eingabeaufforderung
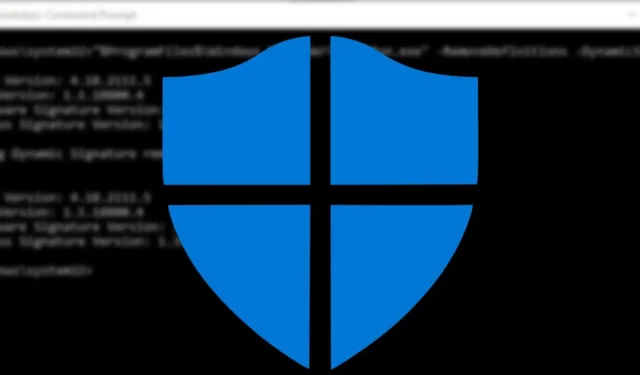
Windows Defender, jetzt bekannt als Windows Security, ist die Standard-Antivirensoftware in Windows und nicht weniger leistungsfähig als jede Antivirensoftware von Drittanbietern . Tatsächlich ist Windows Security eines der besten, wenn es um die Nutzung von Systemressourcen geht. Obwohl die Benutzeroberfläche recht einfach zu verwenden ist, können Sie die Windows-Sicherheitsfunktionen auch über die Eingabeaufforderung verwenden. Folgen Sie diesem Tutorial, um zu erfahren, wie es geht.
Einstieg
Sie fragen sich, warum Sie sich so viel Mühe machen sollten, die Windows-Sicherheitsoptionen über die Eingabeaufforderung zu verwenden? Windows-Sicherheit mit Eingabeaufforderung ist sehr nützlich, wenn Sie Ihre eigenen Skripts oder geplanten Aufgaben erstellen. Außerdem haben Sie im Vergleich zur GUI eine bessere Kontrolle über einzelne Dateien und Prozesse.
- Sie benötigen Administratorrechte, geben Sie also „Eingabeaufforderung“ in das Suchfeld ein und wählen Sie die Option „Als Administrator ausführen“.
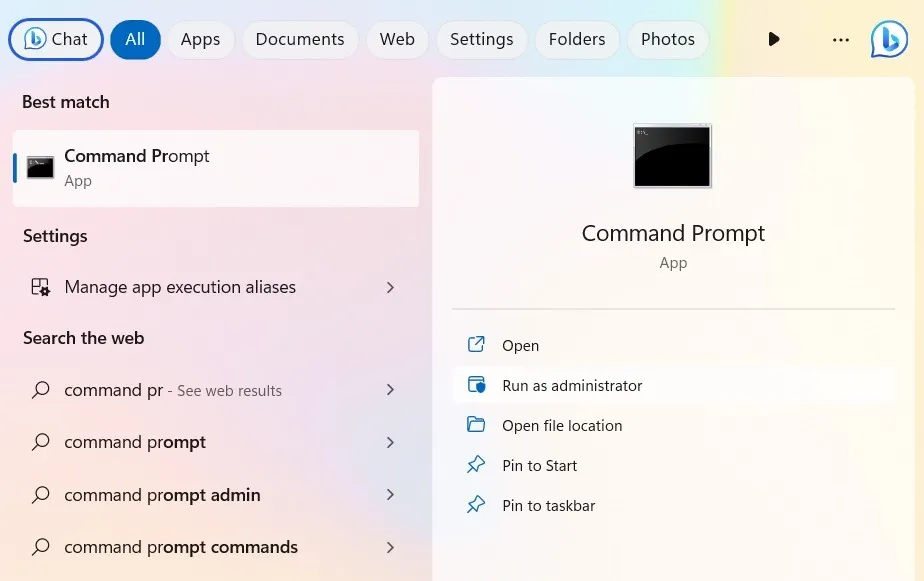
- Zum Ausführen von Windows Security innerhalb von cmd ist außerdem ein kleines Hilfsprogramm namens Microsoft Malware Protection Command Line Utility oder „MpCmdRun.exe“ erforderlich. Dies ist ein leistungsstarkes Tool, das alle Windows-Sicherheitsaufgaben automatisiert. Die meisten der folgenden Methoden verwenden „MpCmdRun.exe“.
- Anstelle der Standardeinstellung „C:\Windows\System32“ muss die Eingabeaufforderungsanwendung auf den Ordner verweisen, in dem sich „MpCmdRun.exe“ befindet. Suchen Sie daher zunächst den Windows Defender-Ordner auf Ihrem PC.
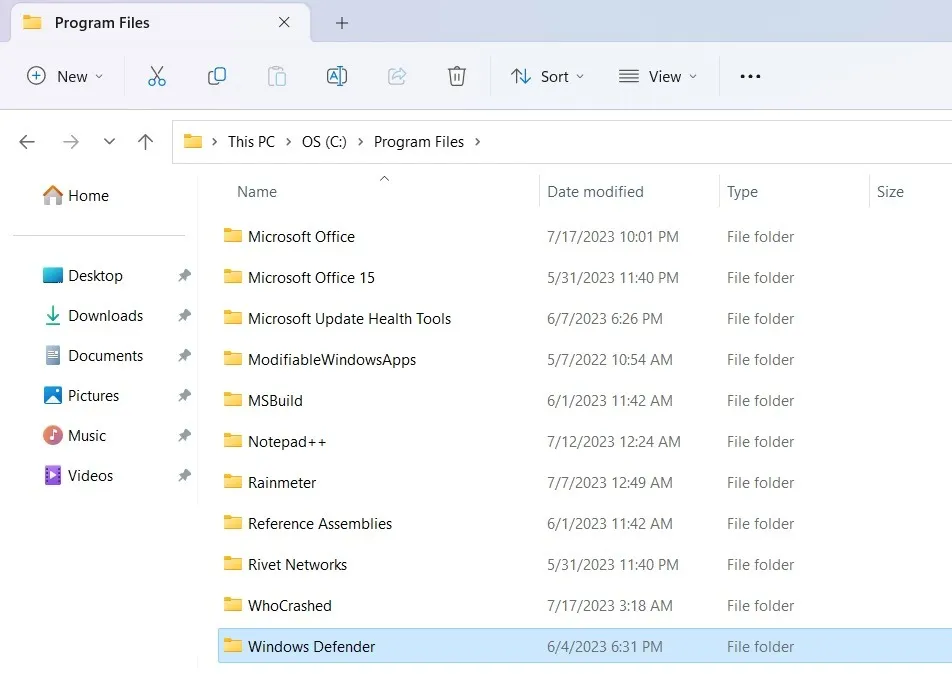
- Der Pfad für „MpCmdRun.exe“ ist normalerweise „C:\Programme\Windows Defender“, aber wenn er auf Ihrem Gerät etwas anders ist, sollten Sie sich diesen Speicherort notieren. Es wird in den nächsten Abschnitten sehr nützlich sein.
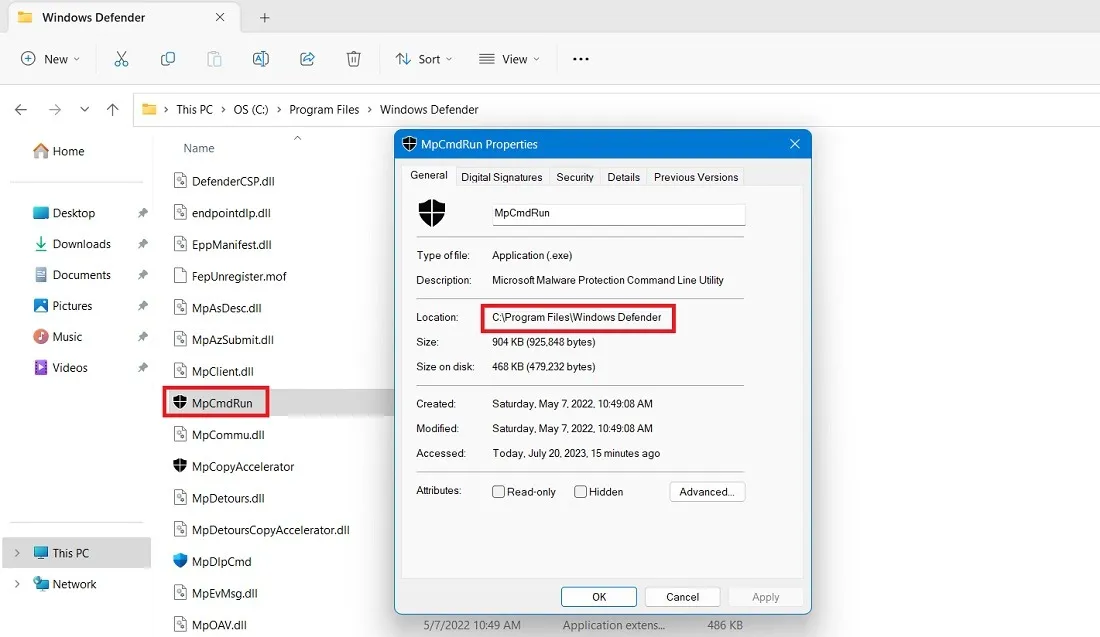
Liste der Windows Defender-Scantypen
Wenn Sie die Windows-Sicherheits-GUI verwendet haben, wissen Sie, dass es vier Scan-Typen gibt. Nachfolgend finden Sie einige kurze Erläuterungen zu den verschiedenen Scan-Typen.
- Schnellscan: Wie der Name schon sagt, ist der Schnellscan schnell und sucht nur an den häufigsten Stellen, z. B. in Registrierungsschlüsseln und Startordnern, an denen die Malware oder der Virus Auswirkungen haben könnte. Normalerweise ist der Schnellscan innerhalb von Minuten oder sogar Sekunden abgeschlossen. In der Befehlszeile wird Quick Scan mit gekennzeichnet
-ScanType 1. - Vollständiger Scan: Führt einen detaillierten Scan Ihres gesamten Systems durch. Abhängig davon, wie viele Dateien Sie in Ihrem System haben, kann der Scan mehrere Stunden dauern. In der Befehlszeile wird der vollständige Scan mit gekennzeichnet
-ScanType 2. - Benutzerdefinierter Scan: Ermöglicht Ihnen, einen detaillierten Scan für ein bestimmtes Laufwerk, einen bestimmten Ordner oder eine bestimmte Datei durchzuführen. In der Befehlszeile wird der benutzerdefinierte Scan durch gekennzeichnet
-ScanType 3und verfügt über zusätzliche Schalter, um anzugeben, welche Datei oder welchen Ordner gescannt werden soll. - Offline-Scan : Es kann besonders schwierig sein, einige Malware-Varianten von Ihrem Computer zu entfernen. Der Offline-Scan von Microsoft Defender Antivirus hilft Ihnen, sie mithilfe aktueller Bedrohungsdefinitionen zu beseitigen. Dem Offline-Scan ist keine Nummer zugeordnet.
Abgesehen davon gibt es noch einige weitere Scan-Typen, auf die wir nacheinander eingehen werden.
Führen Sie den Windows Defender-Scan über die Eingabeaufforderung aus
- Bevor Sie einen der Scans durchführen, ändern Sie den Pfad des Eingabeaufforderungsordners in den im obigen Schritt gezeigten Speicherort des Windows Defender-Ordners. Es sollte etwa „C:\Programme\Windows Defender“ lauten.
cd C:\Program Files\Windows Defender
- Um die Scans in cmd auszuführen, verwenden Sie jeweils die Anwendung „MpCmdRun.exe“, wie unten gezeigt.
Schneller Scan
- Wenn Sie einen schnellen Scan durchführen möchten, verwenden Sie den folgenden Befehl. Es erscheint die Meldung „Scan gestartet“ und „Scan beendet“.
MpCmdRun -Scan -ScanType 1
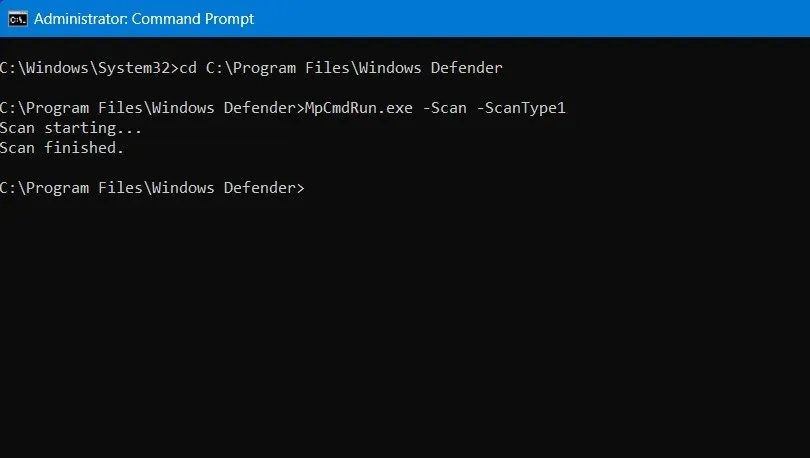
- Auf der rechten Seite der Taskleiste wird eine Windows-Sicherheitsbenachrichtigung angezeigt, die darauf hinweist, dass der Schnellscan beendet ist.
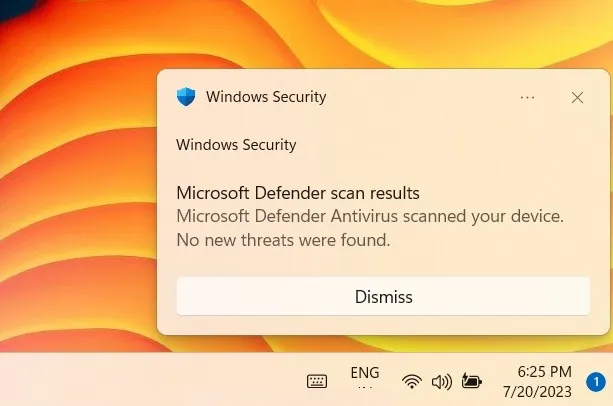
- Sobald Sie das Windows-Sicherheitsfenster überprüfen, werden Sie die neuesten Scans beobachten, beispielsweise eine Schnellscan-Aktivität in der Eingabeaufforderung.
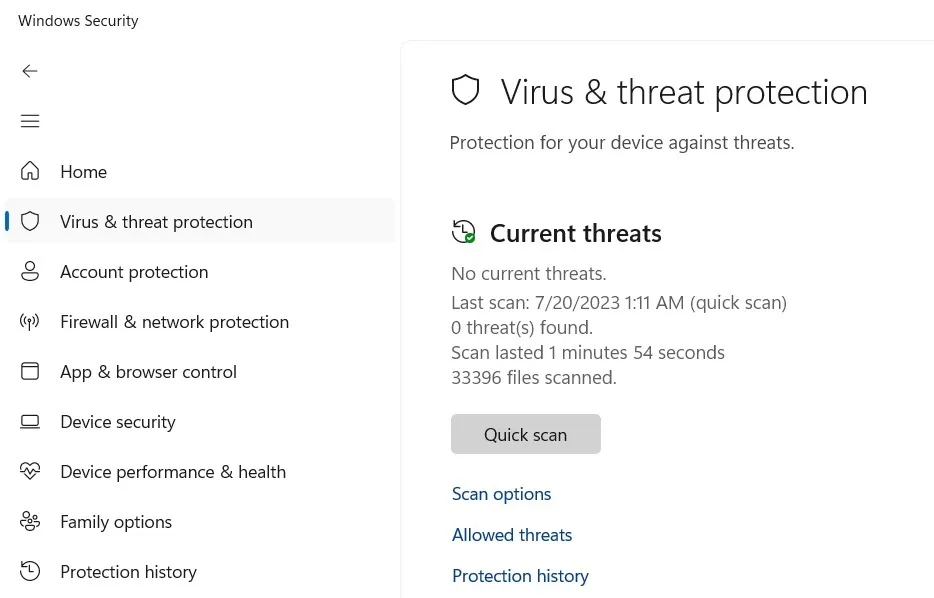
Kompletter Suchlauf
Für einen vollständigen Scan ersetzen Sie „1“ im obigen Befehl durch „2“. Normalerweise dauert es eine Stunde oder länger.
MpCmdRun -Scan -ScanType 2
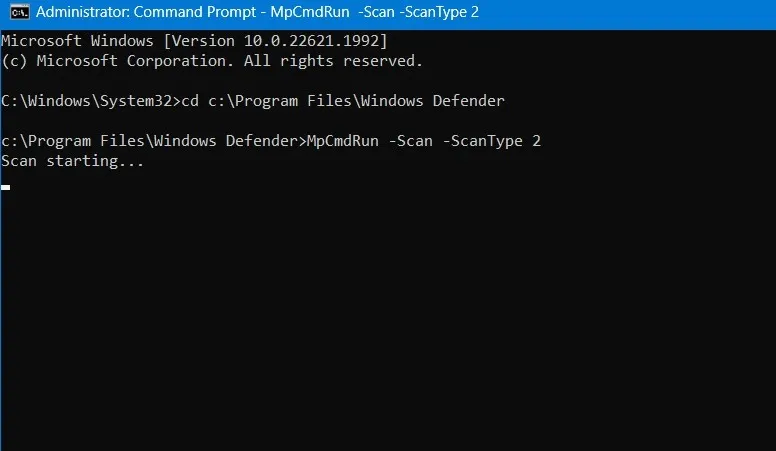
Benutzerdefinierten Scan
Ein benutzerdefinierter Scan kann auf einem benutzerdefinierten Speicherort auf jedem Laufwerk Ihres Computers basieren, einschließlich externer Laufwerke.
- In diesem Beispiel kopieren und fügen wir den Pfad eines Ordners mit dem Namen „Videos“ ein, der auf dem Laufwerk D gespeichert ist.

- Um einen benutzerdefinierten Scan durchzuführen, verwenden Sie den folgenden Befehl und ersetzen Sie dabei „FolderPath“ durch den tatsächlichen Ordner oder Dateipfad, den Sie scannen möchten. Der durchsuchbare Pfad ist in unserem Beispiel einfach „D:\“, da es keine anderen Ordner auf dem Laufwerk D gibt.
MpCmdRun -Scan -ScanType 3 -File "FolderPath"
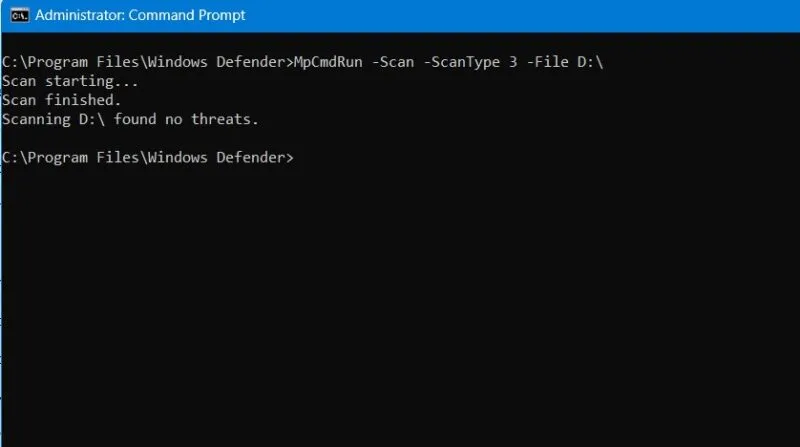
Offline-Scan
- Der Offline-Scan wird als PowerShell-Befehl im Windows Defender Offline (WDO)-Dienstprogramm initiiert. Es erfordert einen Neustart Ihres PCs und dauert etwa 15 Minuten. Verwenden Sie den folgenden Befehl:
PowerShell Start-MpWDOScan
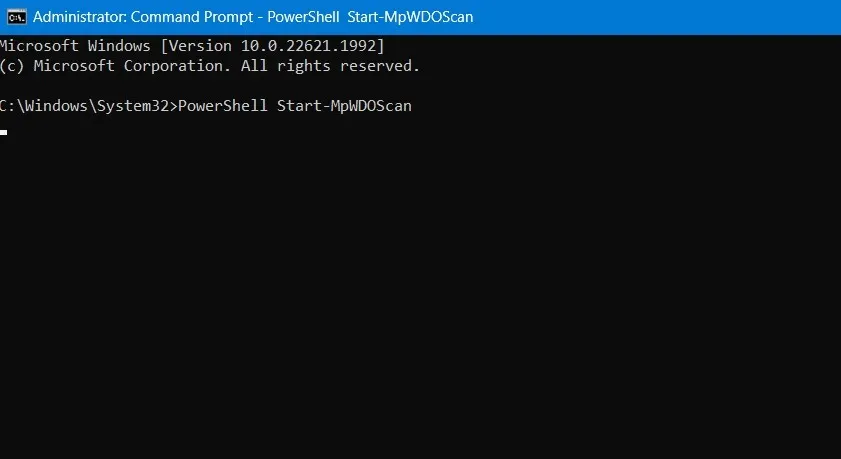
- Sobald Sie den oben gezeigten Befehl eingeben, wird Ihr Windows-PC neu gestartet und das Offline-Scan-Fenster wird auf Ihrem Bildschirm angezeigt. Warten Sie einige Minuten, bis der Vorgang abgeschlossen ist.
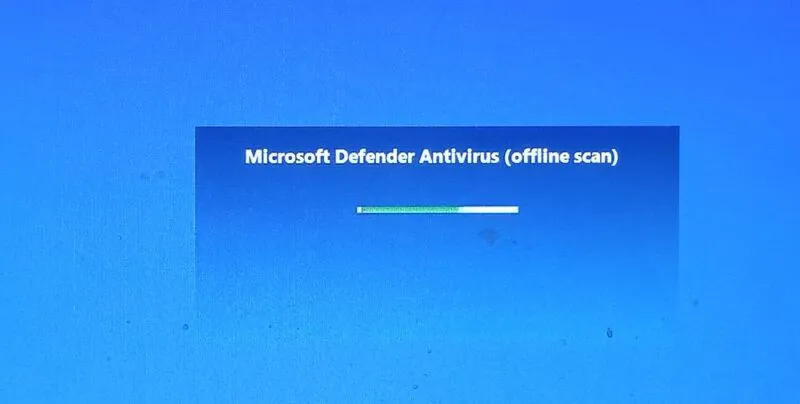
- Der Offline-Scan wird im Eingabeaufforderungsfenster fortgesetzt, während der Prozess ausgeführt wird. Sie können die Anzahl der gescannten Elemente und den Prozentsatz der abgeschlossenen Dokumente sehen.
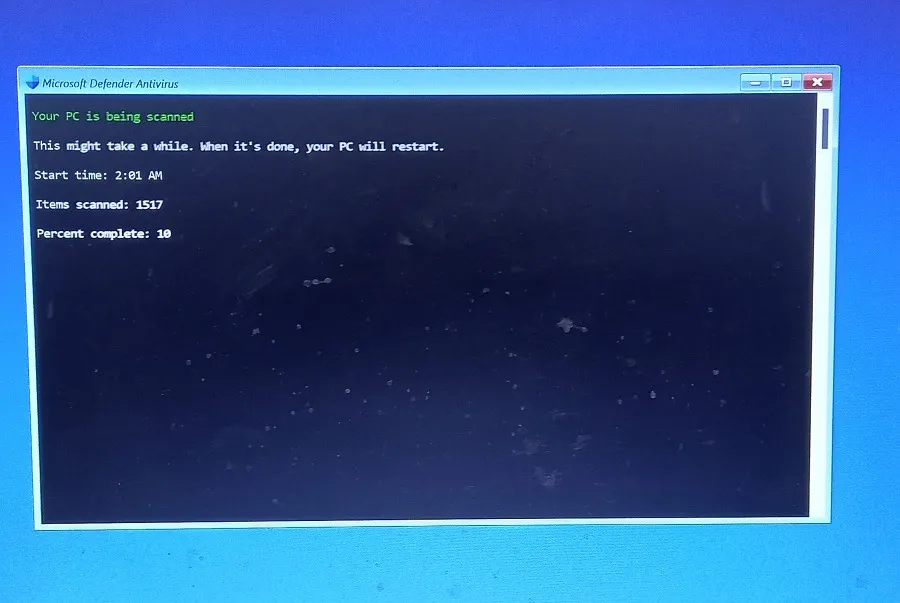
Bootsektor-Scan
Windows Defender verfügt über einen weiteren Scantyp, der den Systemstartsektor auf Infektionen überprüft. Ein Bootsektorvirus kann den Master Boot Record infizieren, der wiederum das gesamte System infiziert, wenn Sie es starten.
- Um einen Bootsektor-Scan durchzuführen, verwenden Sie den folgenden Befehl.
MpCmdRun.exe -Scan -ScanType -BootSectorScan
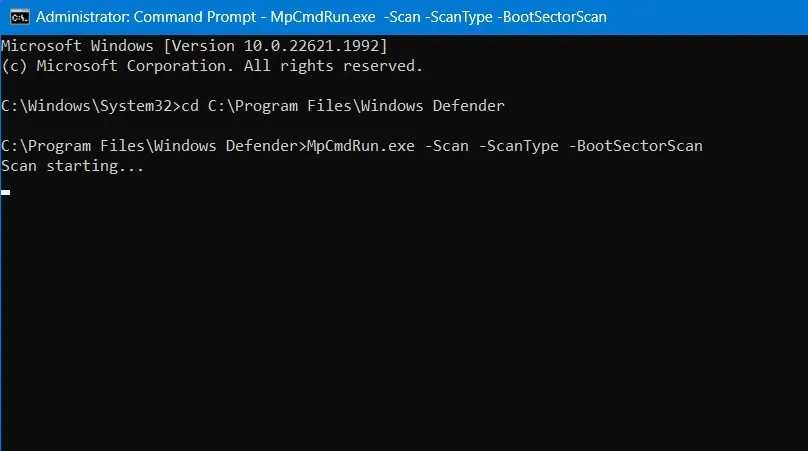
- Um den Scan abzubrechen, drücken Sie die Tastenkombination Ctrl+ Coder geben Sie ein
^C.
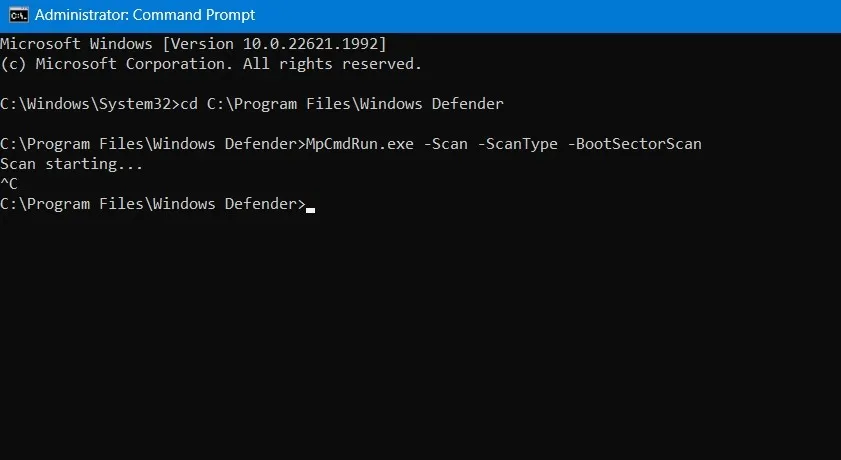
Anwendungen von Windows Defender mit Eingabeaufforderung
Über die Windows Defender-Befehlszeile können Sie eine Reihe anderer Dinge tun, wie unten gezeigt.
1. Auflisten und Wiederherstellen isolierter Dateien
Wenn Windows Security eine Bedrohung findet, verschiebt es diese in die Quarantäne, damit sie Ihr System nicht infiziert. Allerdings kann es zu Fehlalarmen kommen, und wenn Sie glauben, dass Windows Defender eine legitime Datei in die Quarantäne verschoben hat, können Sie sie ganz einfach wiederherstellen.
- Verwenden Sie den folgenden Befehl, um alle isolierten Dateien aufzulisten.
MpCmdRun.exe -Restore -ListAll
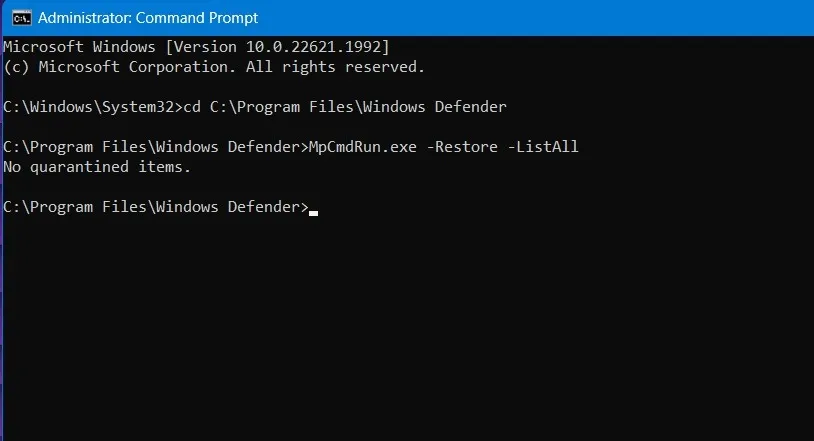
- Identifizieren Sie die Datei in der Liste und notieren Sie ihren Namen. Im obigen Beispiel wurden keine unter Quarantäne gestellten Elemente gefunden, sodass der nächste Wiederherstellungsschritt nicht erforderlich ist.
- Wenn Sie eine unter Quarantäne gestellte Datei gefunden haben, können Sie sie einfach wiederherstellen, indem Sie den folgenden Befehl ausführen. Ersetzen Sie dazu „FileName“ durch den tatsächlichen Dateinamen, den Sie wiederherstellen möchten. Wenn der Befehl erfolgreich ausgeführt wird, wird die Datei an ihrem ursprünglichen Speicherort wiederhergestellt.
MpCmdRun.exe -Restore -Name "FileName"

2. Signaturaktualisierungen durchführen
Im Allgemeinen aktualisiert sich Windows Security automatisch mit den neuesten Antivirendefinitionen. Wenn Sie jedoch sicherstellen möchten, dass die Windows-Sicherheit auf dem neuesten Stand ist, führen Sie den folgenden Befehl aus.
MpCmdRun.exe -SignatureUpdate
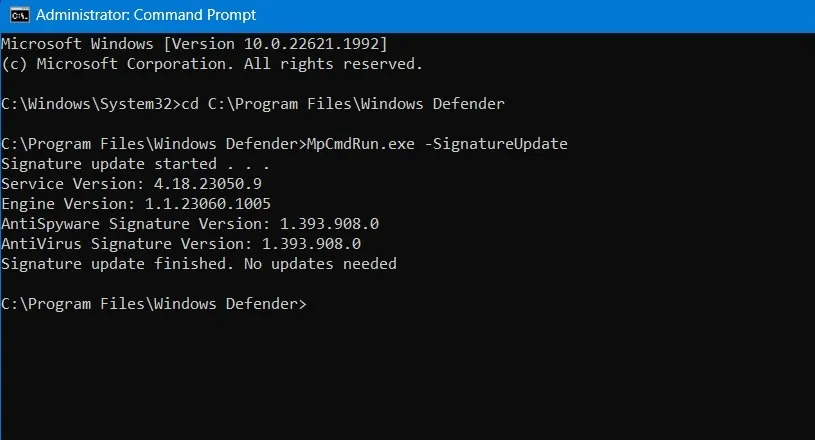
3. Überprüfen Sie den Windows Defender Antivirus Cloud-Dienst
Ist Ihre Windows-Sicherheit überhaupt mit der Cloud verbunden? Andernfalls ist es sinnlos, Scans durchzuführen. Dies können Sie nur über die Eingabeaufforderung überprüfen – nicht über die GUI. Zu diesem Zweck verwenden wir den folgenden Befehl. Wenn eine Cloud-Verbindung besteht, wird eine Meldung angezeigt, z. B. „ValidateMapsConnection hat erfolgreich eine Verbindung zu MAPS hergestellt.“
MpCmdRun.exe -ValidateMapsConnection
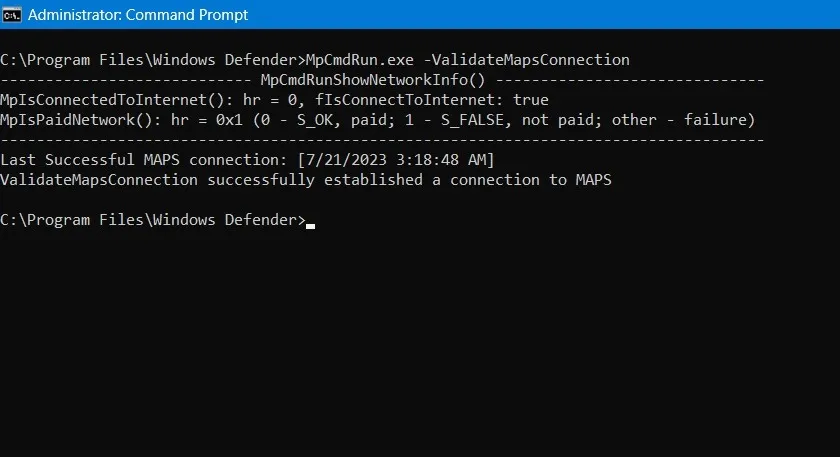
4. Stellen Sie von Windows Defender gelöschte Dateien wieder her
Dies ist der schwierigste Teil der Windows-Sicherheit auf Ihrem Computer. Manchmal löscht das Antivirenprogramm ein oder zwei wichtige Dateien und Sie können sie nicht einfach aus dem Papierkorb wiederherstellen. Der beste Weg, dies zu tun, ist die Verwendung der Eingabeaufforderung.
- Verwenden Sie den
-GetFilesBefehl wie unten gezeigt. Dadurch wird eine Liste der vom Programm gelöschten Dateien erstellt, die noch wiederherstellbar sind. Warten Sie, bis die gesamte Liste Ihren Bildschirm füllt.
-MpCmdRun.exe -GetFiles
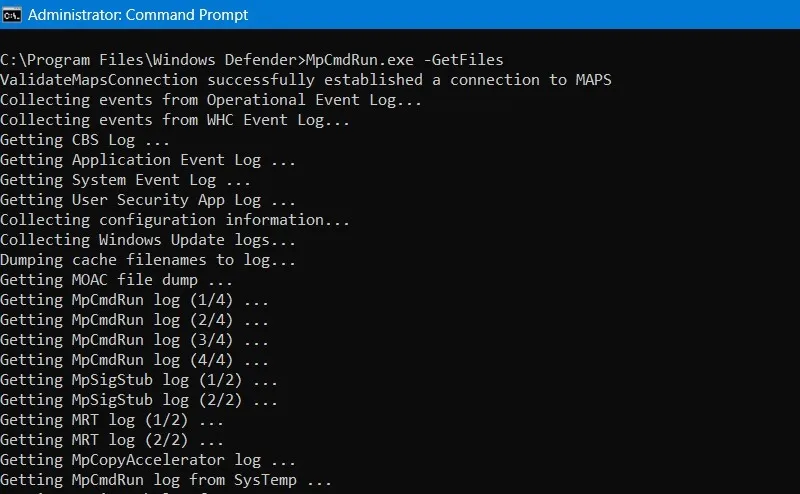
- Diese Dateien werden in einem Dateipfad gespeichert, der unten auf dem Bildschirm angezeigt wird. Kopieren Sie den Dateinamen und fügen Sie ihn ein. CAB-Erweiterung (Cabinet File System).
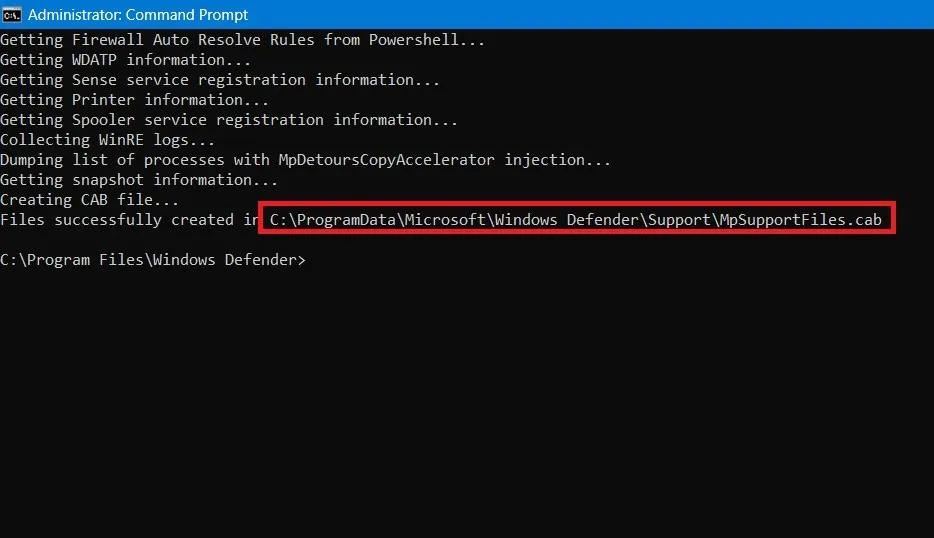
- Navigieren Sie mit dem Datei-Explorer zum obigen Pfad und klicken Sie mit der rechten Maustaste darauf. CAB-Datei, um sie mit dem Windows Explorer zu öffnen. Sie können auch Online-Programme nutzen.
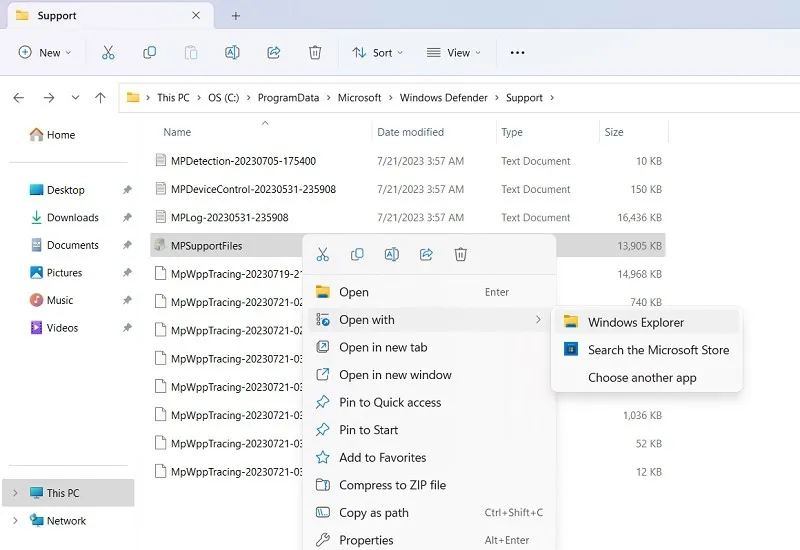
- Sie finden eine vollständige Liste der gelöschten Dateien, die Sie jetzt extrahieren können, um sie an ihren ursprünglichen Standort zurückzugeben. (Sie können sie nicht kopieren und einfügen.)
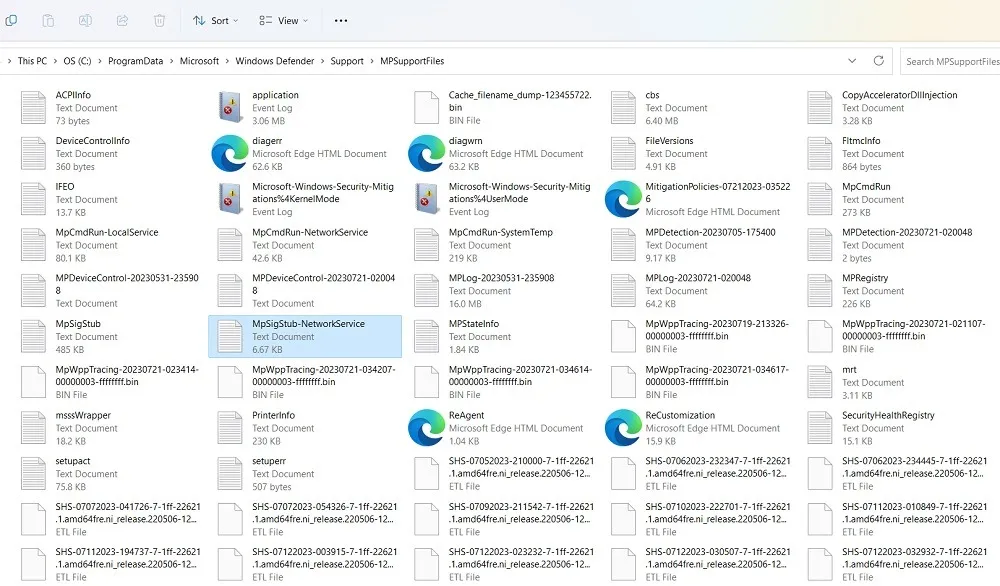
5. Sicherheitsupdates entfernen und wiederherstellen
Wenn Sie Apps testen oder ein wenig Skripting durchführen, möchten Sie vielleicht sehen, wie Windows mit den neuesten Sicherheitsupdates sowie denen des vorherigen Windows-Updates interagiert. Mit der Eingabeaufforderung können Sie Sicherheitsdefinitionen entfernen und dann wiederherstellen.
Befolgen Sie vor diesem Hintergrund die folgenden Schritte, um Ihre Virendefinitionen zurückzusetzen:
- Geben Sie diesen Befehl ein, um die Definitionen auf die Standardeinstellungen oder die in der letzten Sicherungskopie gespeicherten Werte (die von Windows beim Aktualisieren auf die neuesten Versionen automatisch erstellt werden) wiederherzustellen:
MpCmdRun.exe -RemoveDefinitions -All
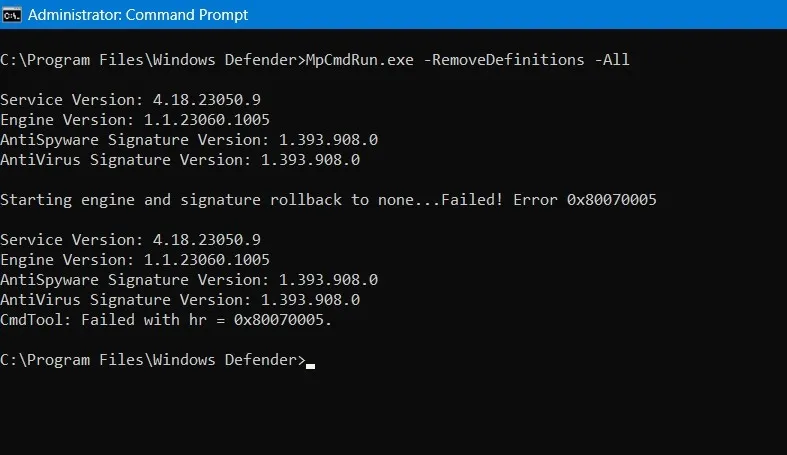
- Außerdem können Sie die dynamisch heruntergeladenen Sicherheitssignaturen nur mit diesem Befehl entfernen:
MpCmdRun.exe -RemoveDefinitions -DynamicSignatures
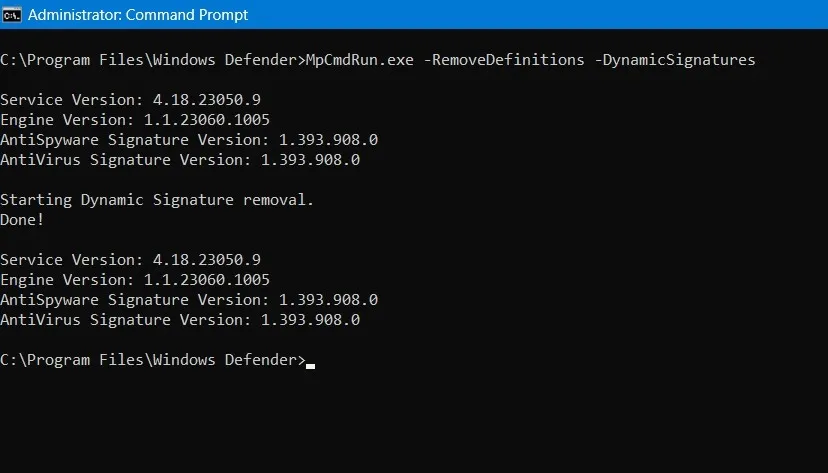
- Sobald Sie mit dem Entfernen von Sicherheitsdefinitionen fertig sind, ist es an der Zeit, sie mit diesem Befehl wiederherzustellen:
MpCmdRun.exe -SignatureUpdate
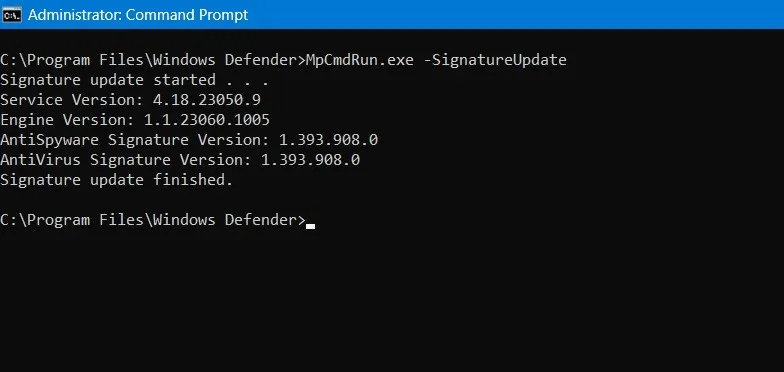
6. Setzen Sie Ihre Windows-Sicherheit zurück
Wenn bei der Windows-Sicherheit Fehler auftreten, zu viele Fehlalarme auftreten und neue Malware-Bedrohungen nicht erkannt werden, ist es an der Zeit, die Plattform auf die standardmäßig installierte Version zurückzusetzen.
- Verwenden Sie den folgenden Befehl:
MpCmdRun.exe -ResetPlatform
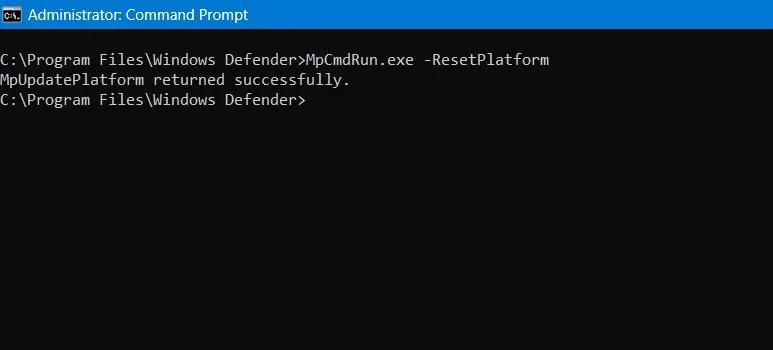
- Manchmal möchten Sie anstelle eines Resets einfach zur zuvor installierten Version zurückkehren, wie unten gezeigt.
MpCmdRun.exe -RevertPlatform

Häufig gestellte Fragen
Wie kann ich verhindern, dass der Windows Defender-Scan zu lange dauert?
Wenn ein Scan scheinbar hängen bleibt oder eine bestimmte Anzahl nicht überschreitet, sind möglicherweise zu viele Dateien und Ordner vorhanden oder ein großes Programm hält ihn zurück. In den meisten Fällen haben Sie über einen längeren Zeitraum hinweg keinen PC-Scan durchgeführt.
Es ist besser, die regelmäßige Ausführung des Schnellscans zu automatisieren, indem Sie ihn planen. Dies kann durch Öffnen der Taskplaner-App erfolgen . Wenn es geöffnet wird, gehen Sie zu „Taskplaner-Bibliothek -> Microsoft -> Windows -> Windows Defender“. Wählen Sie „Windows Defender Scheduled Scan“, klicken Sie mit der rechten Maustaste, um die Eigenschaften anzuzeigen, und klicken Sie anschließend auf die Registerkarte „Trigger“. Sie müssen auf die Schaltfläche „Neu“ klicken, um eine neue geplante Aufgabe zu erstellen.
Sind mit der Verwendung von Windows Defender mit Eingabeaufforderung Risiken verbunden?
Die Verwendung von Windows Defender mit der Eingabeaufforderung ist im Allgemeinen sicher. Sie können jedoch versehentlich schädliche Dateien herunterladen, indem Sie das falsche Skript ausführen oder eine unter Quarantäne gestellte Datei wiederherstellen, die die Sicherheitslücken Ihres PCs ausgenutzt hat. Im Normalfall sollten diese Probleme jedoch nicht auftreten.
Bildnachweis: Unsplash . Alle Screenshots von Sayak Boral.



Schreibe einen Kommentar