So verwenden Sie WhatsApp auf dem Mac: 2 Möglichkeiten erklärt
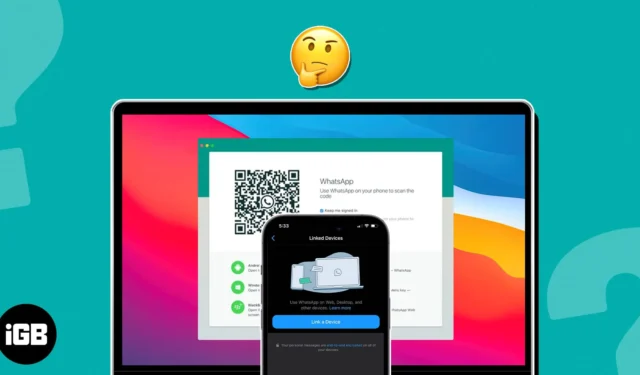
- So richten Sie die offizielle WhatsApp Desktop-App auf dem Mac ein
- So richten Sie WhatsApp Web auf dem Mac ein
- So trennen Sie WhatsApp Web/Desktop von Mac und iPhone
- Vorteile von WhatsApp Web auf dem Mac
- Einschränkungen von WhatsApp Web auf dem Mac
- WhatsApp-Desktop-App vs. WhatsApp-Web – Hauptunterschiede
So richten Sie die offizielle WhatsApp Desktop-App auf dem Mac ein
- Laden Sie die WhatsApp Desktop -App aus dem Mac App Store herunter und installieren Sie sie .
- Öffnen Sie die WhatsApp Desktop -App.
- Starten Sie WhatsApp auf Ihrem iPhone .
- Gehen Sie zur Registerkarte „Einstellungen“ → „Verknüpfte Geräte“ → „Ein Gerät verknüpfen“ .
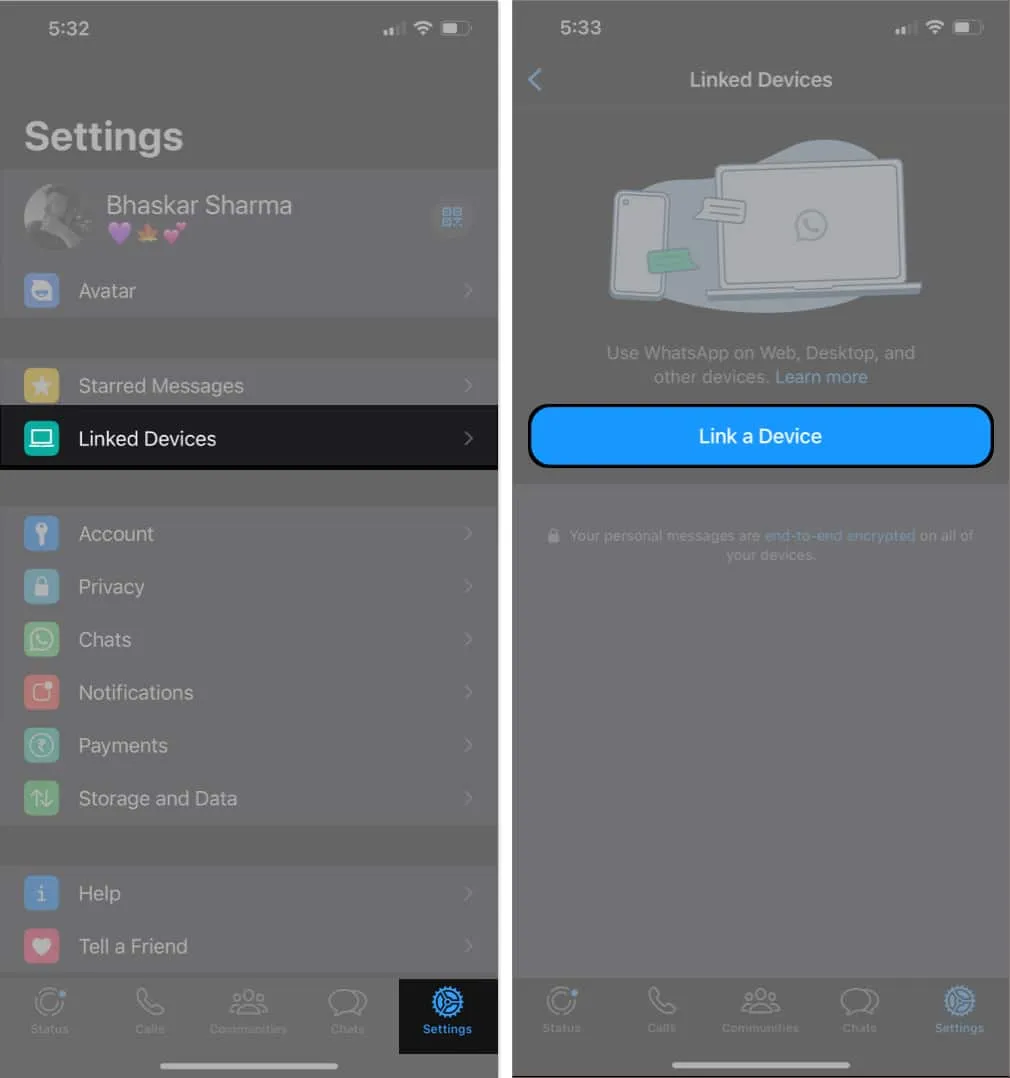
- Scannen Sie nun den in Ihrer Mac WhatsApp Desktop-App angezeigten QR-Code mit einer iPhone-Kamera.
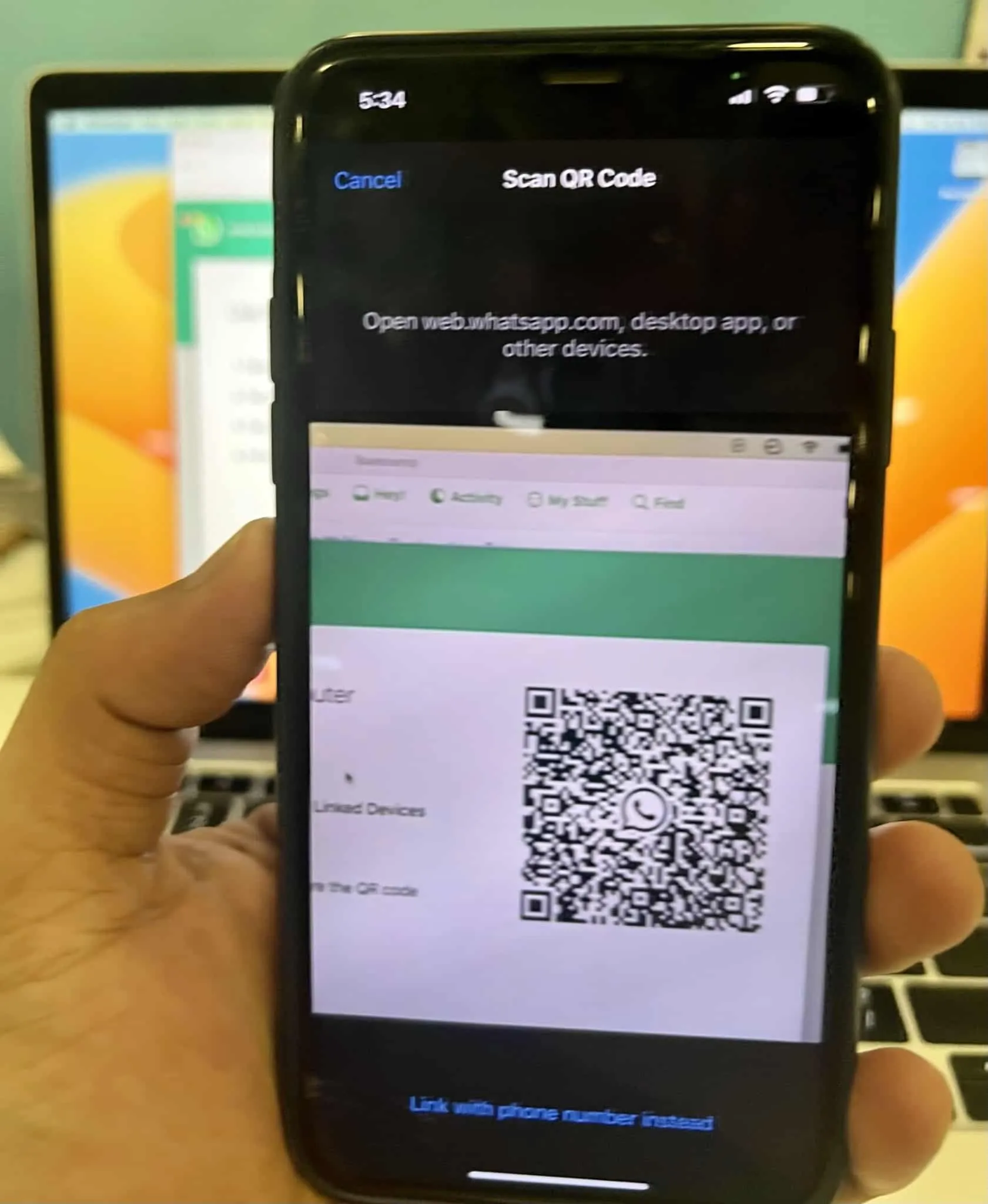
- Nun benötigt WhatsApp einige Minuten, um eine Verbindung zu Ihrer Mac-App herzustellen und den Inhalt zu synchronisieren. Sobald es fertig ist, kann es losgehen!
Sie können jetzt mit Ihren Kontakten chatten oder sogar einen Audio- oder Videoanruf mit ihnen führen.
So richten Sie WhatsApp Web auf dem Mac ein
- Starten Sie einen beliebigen Webbrowser auf Ihrem Mac → Gehen Sie zu WhatsApp Web .
- Öffnen Sie nun auf Ihrem iPhone die WhatsApp-App .
- Gehen Sie zu Einstellungen → Verknüpfte Geräte → Gerät verknüpfen .
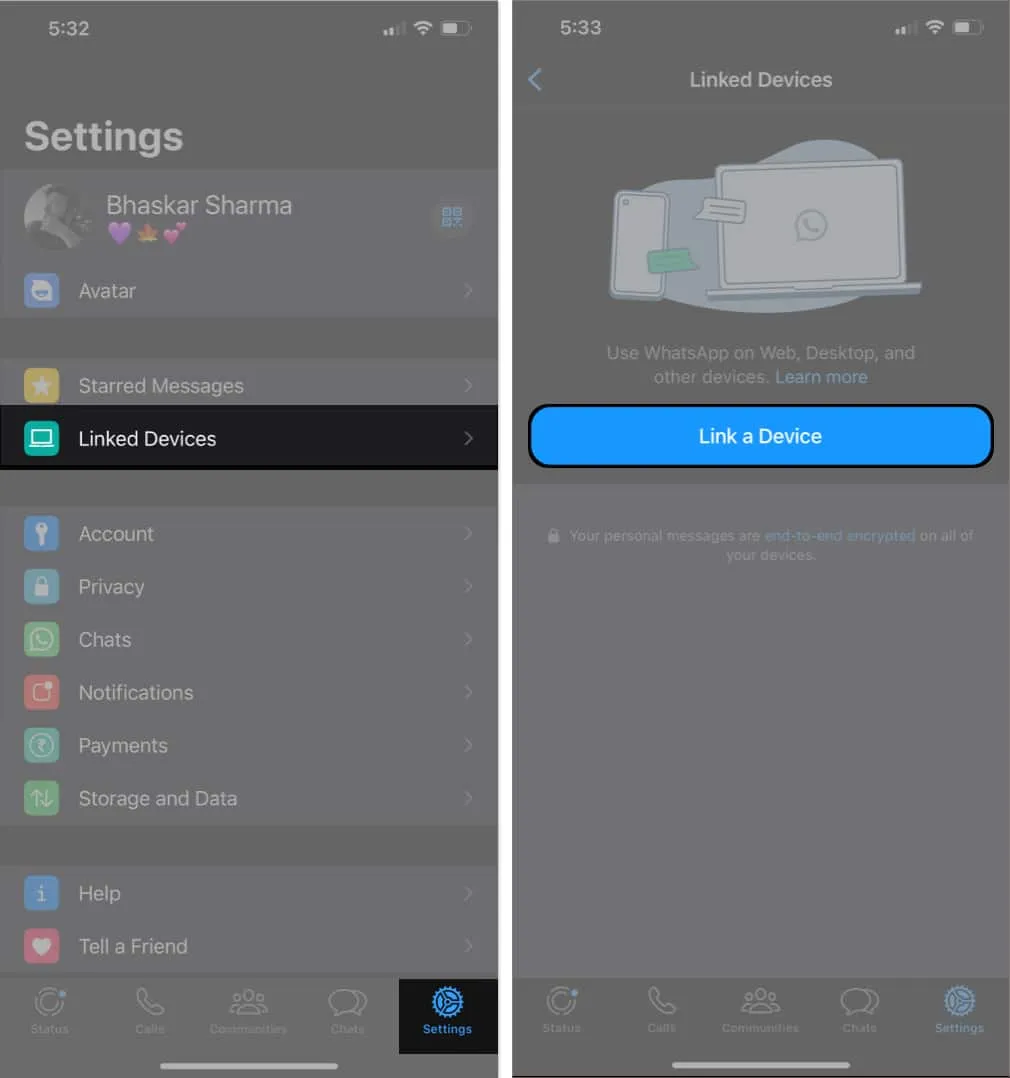
- Scannen Sie mit der iPhone-Kamera den auf der Website angezeigten QR-Code .
Es dauert einige Minuten, bis WhatsApp eine Verbindung herstellt, um Ihre Chats abzurufen und den Inhalt zu synchronisieren. Danach kann es losgehen.
Alternative Methode:
Sie können sich auch mit Ihrer Telefonnummer bei Ihrem WhatsApp-Web anmelden, falls Probleme wie das Einfrieren der iPhone-Kamera auf Ihrem Gerät auftreten. Befolgen Sie dazu die folgenden Schritte.
- Gehen Sie zur WhatsApp-Website .
- Klicken Sie auf den Link mit der Telefonnummer .
- Wählen Sie Ihr Land aus und geben Sie Ihre Telefonnummer ein → Klicken Sie auf Weiter .
- Starten Sie jetzt WhatsApp auf Ihrem iPhone .
- Navigieren Sie zur Registerkarte „Einstellungen“ → „Verknüpfte Geräte“ → „Ein Gerät verknüpfen“ .
- Tippen Sie stattdessen auf den Link mit der Telefonnummer .
- Geben Sie den auf der WhatsApp-Website angezeigten Code ein → Drücken Sie die Eingabetaste .
So trennen Sie die Verknüpfung von WhatsApp Web/Desktop
Wenn Sie nicht möchten, dass Ihr WhatsApp-Konto mit Geräten verbunden ist, bei denen Sie sich angemeldet haben, können Sie die Verknüpfung mit den folgenden Methoden ganz einfach aufheben.
Methode 1: WhatsApp vom Mac trennen
- Starten Sie WhatsApp (Browser oder offizielle App).
- Klicken Sie auf das Symbol mit den drei Punkten bzw. den Abwärtspfeil .
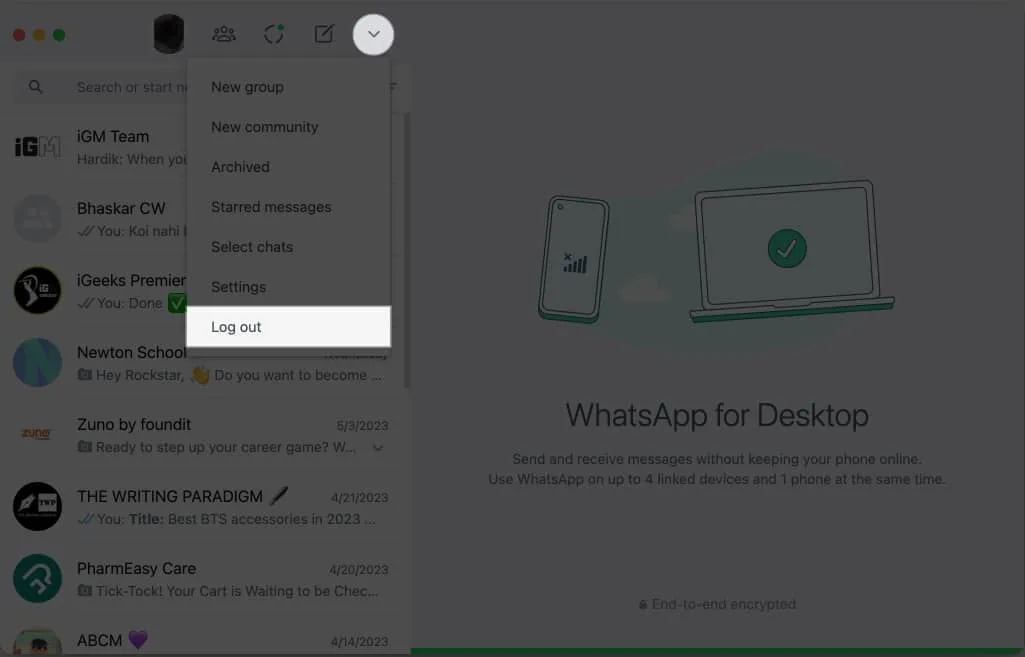
- Wählen Sie Abmelden → Bestätigen Sie mit Abmelden .

Sie werden von Ihrem WhatsApp-Konto auf dem Mac abgemeldet.
Sie können die Liste der Geräte sehen, die Ihr WhatsApp-Konto verwenden, indem Sie auf Ihrem iPhone zu WhatsApp → Einstellungen → Verknüpfte Geräte gehen . Um die Verknüpfung dieser Geräte aufzuheben, führen Sie die folgenden Schritte aus.
Methode 2: WhatsApp vom iPhone trennen
- Öffnen Sie WhatsApp .
- Gehen Sie zur Registerkarte „Einstellungen“ .
- Wählen Sie „Verknüpfte Geräte“ → Wählen Sie das Gerät aus, von dem Sie sich abmelden möchten.
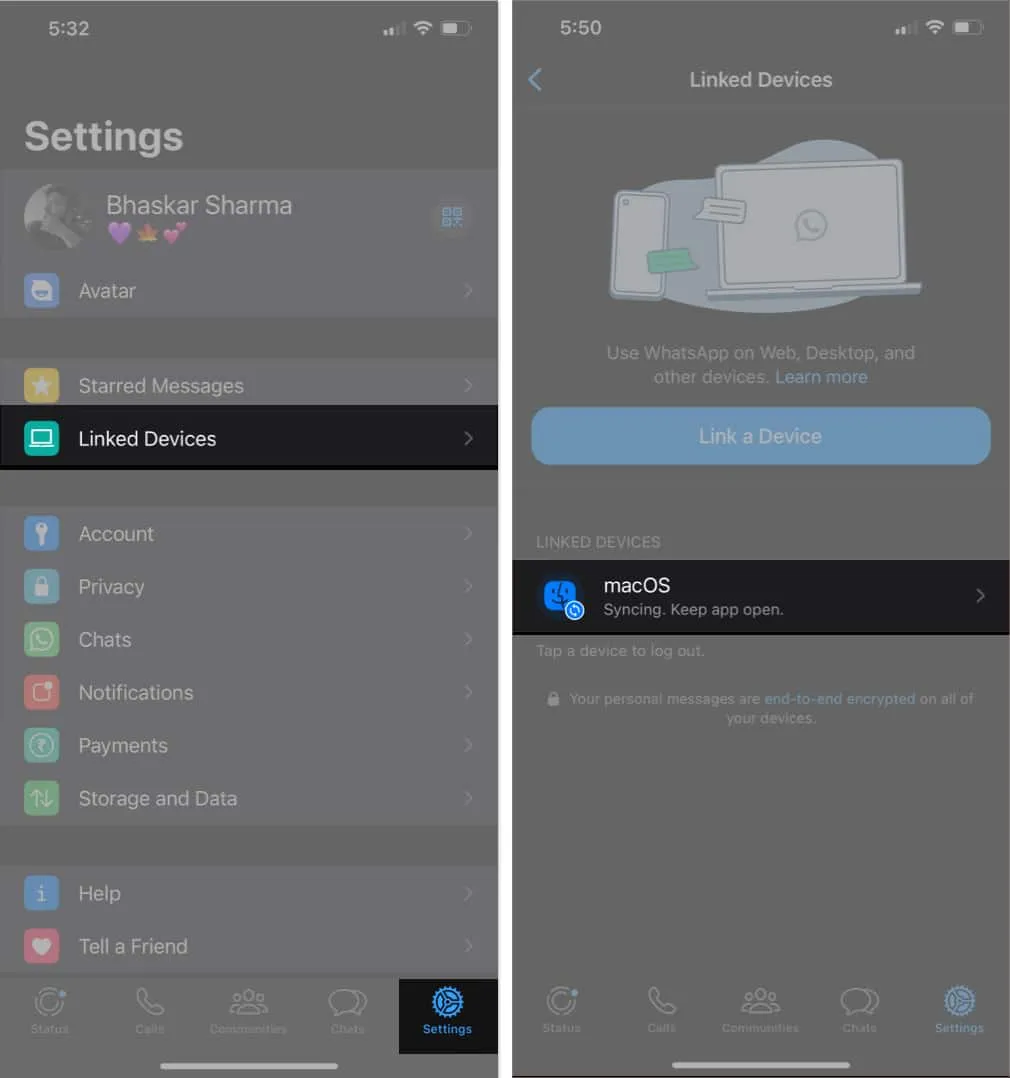
- Tippen Sie auf „Abmelden“ → Bestätigen Sie, indem Sie auf „Abmelden“ tippen .
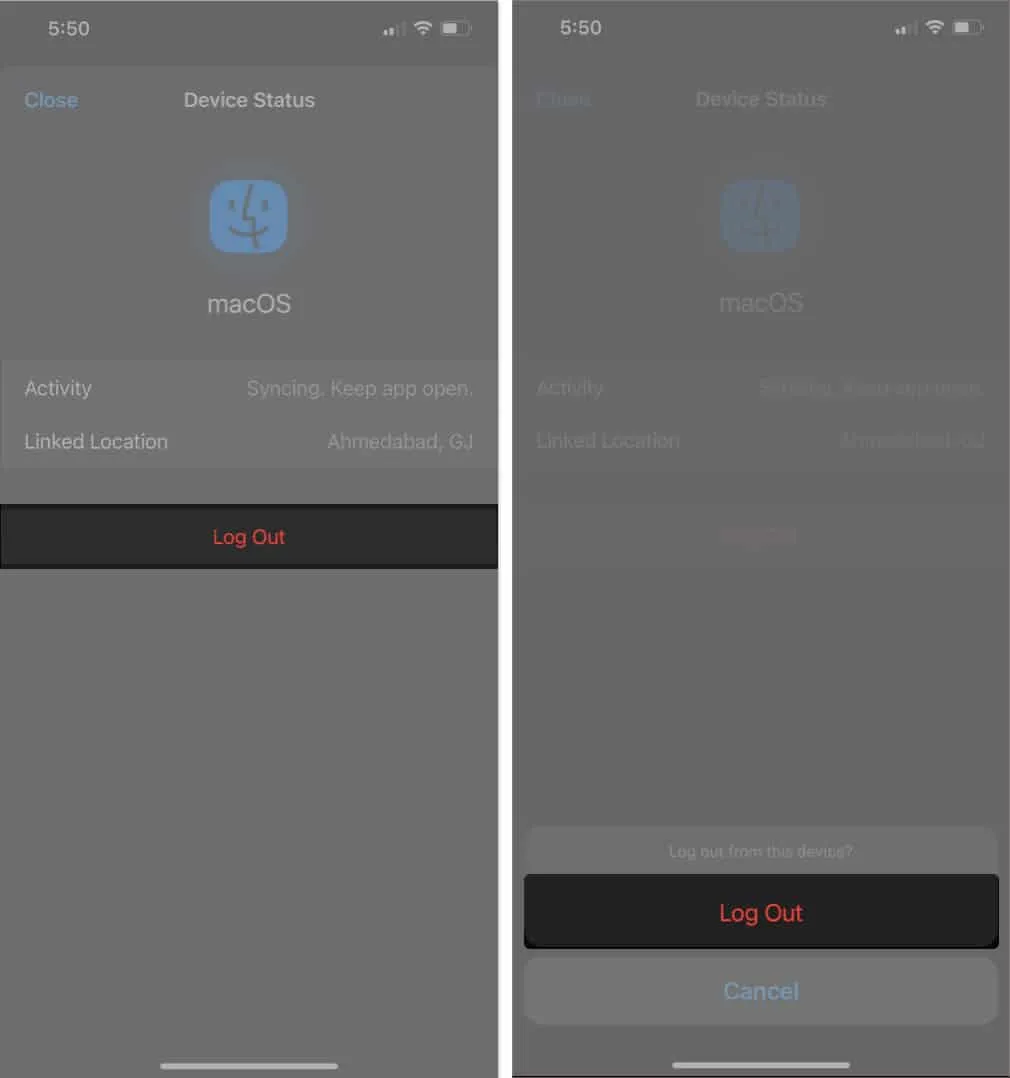
Das ist es!
Vorteile von WhatsApp Web auf dem Mac
WhatsApp hat viele Tipps und Tricks parat. Allerdings bietet Ihnen die webbasierte App nun einigermaßen ähnliche Funktionalitäten wie die mobile Version der App. Einige der bemerkenswertesten Funktionen der Webversion sind unten aufgeführt.
- Synchronisierte Nachrichten
- Native Benachrichtigungen
- Tastatürkürzel
- Datenaustausch
- Gruppenchats
- Aufkleberpakete
- Status Updates
Einschränkungen von WhatsApp Web auf dem Mac
Da jede Münze zwei Seiten hat, weist die WhatsApp-Webversion einige Einschränkungen auf. Hier sind einige davon.
- Chatverlauf: Mit der Webversion können Sie nicht auf Ihren WhatsApp-Chatverlauf zugreifen. Am besten verwenden Sie Ihr iPhone, um alle vorherigen Nachrichten anzuzeigen.
- Chats exportieren: Die Webversion von WhatsApp bietet keine direkte Möglichkeit, Chats zu speichern oder zu exportieren. Es wäre hilfreich, wenn Sie Ihr iPhone verwenden würden, um Ihre Gespräche aufzubewahren.
- Standortfreigabe: Um jemandem Ihren Aufenthaltsort mitzuteilen, müssen Sie Ihr Telefon verwenden, da eine Standortfreigabe bei der Verwendung von WhatsApp auf einem Desktop nicht möglich ist.
- Neue Kontakte hinzufügen: Wenn Sie während der Nutzung der Desktop-App eine Nachricht von einer unbekannten Nummer erhalten, können Sie diese nicht direkt zu Ihren Kontakten hinzufügen.
WhatsApp-Desktop-App vs. WhatsApp-Web – Hauptunterschiede
| Besonderheit | WhatsApp-Desktop -App | WhatsApp-Web |
| Aufstellen | Erfordert Download und Installation | Keine Einrichtung erforderlich |
| Kompatibilität | Windows, macOS und Linux | Webbrowser (Computer, Mac, Telefon, iPhone) |
| Merkmale | Reich an Funktionen | Begrenzt |
| Leistung | Schneller | Langsam |
| Benutzerfreundlichkeit | Einfach | Einfach |
FAQs
Warum funktioniert WhatsApp auf meinem Mac nicht?
Ein häufiger Grund, warum WhatsApp auf Ihrem Mac nicht funktioniert, ist, dass Ihr Gerät möglicherweise nicht mit dem WLAN verbunden ist . Versuchen Sie, eine stabile Internetverbindung herzustellen, und schon kann es losgehen.
Kann ich WhatsApp auf Safari öffnen?
Ja, Sie können WhatsApp in Safari öffnen. Allerdings können Sie mit der Safari-Version von WhatsApp keine Anrufe oder Videoanrufe tätigen oder empfangen.
Kann ich WhatsApp auf meinem Mac verwenden, ohne eine Verbindung zu meinem iPhone herzustellen?
Ja, Sie können WhatsApp auf Ihrem Mac verwenden, ohne eine Verbindung zu Ihrem iPhone herzustellen.
Zum Abschluss…
Die Verwendung von WhatsApp auf Ihrem Mac ist einfach. Wenn Sie Hilfe bei der Ausführung der oben genannten Schritte benötigen, kommentieren Sie bitte. Ich helfe Ihnen gerne weiter. Und denken Sie daran, den Abschnitt „Weitere Informationen“ zu lesen, um weitere interessante Inhalte zu erhalten.



Schreibe einen Kommentar