So verwenden Sie VLC als Video-Editor
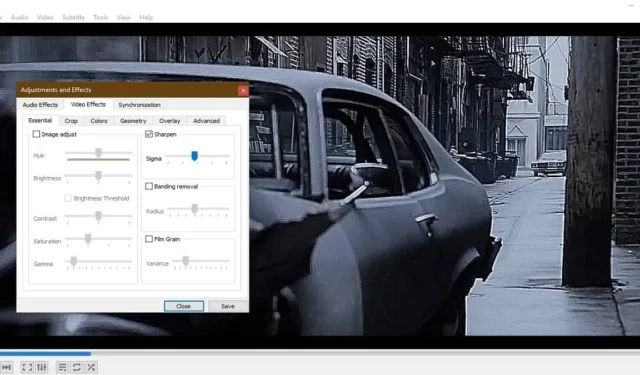
VLC ist vor allem als beliebter Mediaplayer bekannt, der zahlreiche Video- und Audioformate unterstützt. Aber wussten Sie, dass es auch eine versteckte Funktion hat, die es ermöglicht, es als Videoeditor zu verwenden? Unabhängig davon, ob Sie rohe Kameraaufnahmen oder einen YouTube-Clip haben, ist es jetzt möglich, Ihre Videodateien direkt in VLC zu bearbeiten.
Führen Sie die folgenden Schritte aus, um VLC als normales Videobearbeitungstool zu verwenden.
Videobearbeitung mit VLC: Erste Schritte
Der Lernaufwand ist nicht groß und Sie können sofort mit der Arbeit beginnen, nachdem Sie die neueste VLC- Version heruntergeladen haben. Die einzige Voraussetzung ist, dass Sie Zugriff auf ein Desktop-Gerät haben, da die mobilen Versionen von VLC die Bearbeitungsfunktion nicht unterstützen.
Suchen Sie in Windows nach VLC und starten Sie es im Administratormodus.
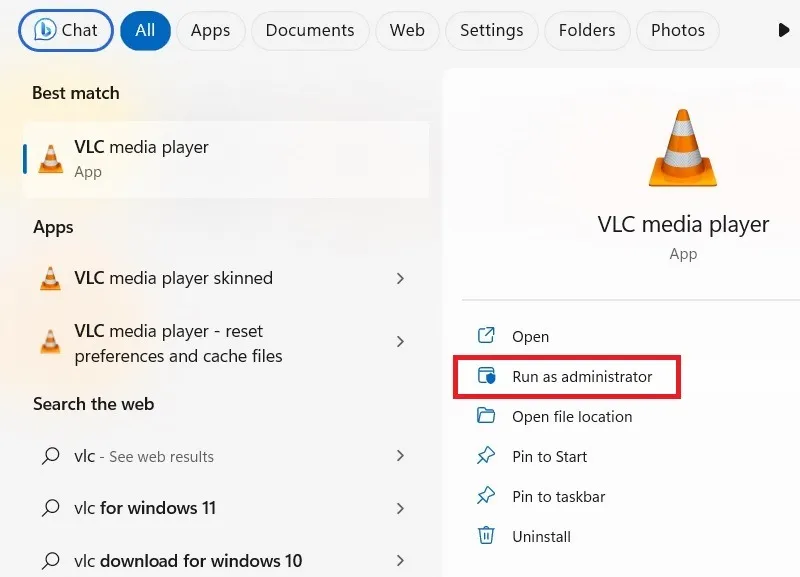
Videos in VLC zuschneiden
Mit VLC können Sie Videoclips zuschneiden, um eine ausgewählte Zeitleiste zu speichern. Sie können mehrere Stapel von Videos unterschiedlicher Länge aus der Originaldatei zuschneiden.
- Gehen Sie zu „Ansicht -> Erweiterte Steuerelemente“. Dadurch werden unten einige zusätzliche Schaltflächen aktiviert.
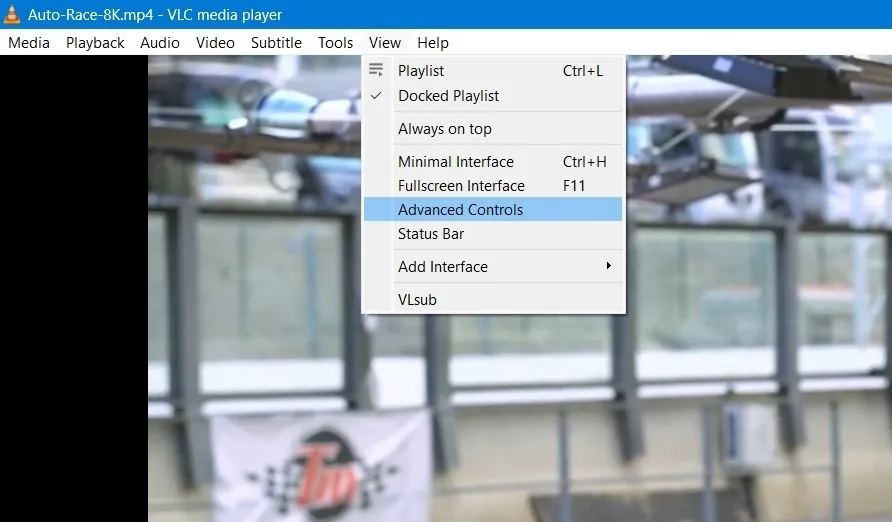
- Sobald Sie sich an dem Abschnitt befinden, der zugeschnitten werden muss, klicken Sie auf die rote Schaltfläche „Aufzeichnen“.
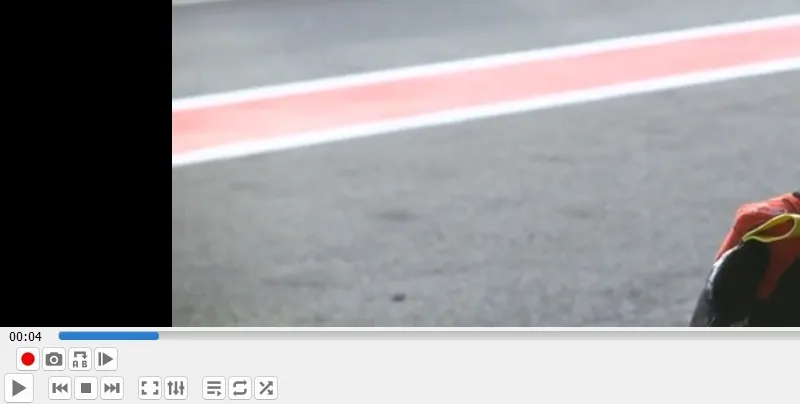
- Wenn sich Ihre VLC-App im Minimal- oder Vollbildmodus befindet, klicken Sie mit der rechten Maustaste irgendwo hinein, um die Option „Aufzeichnen“ auszuwählen.
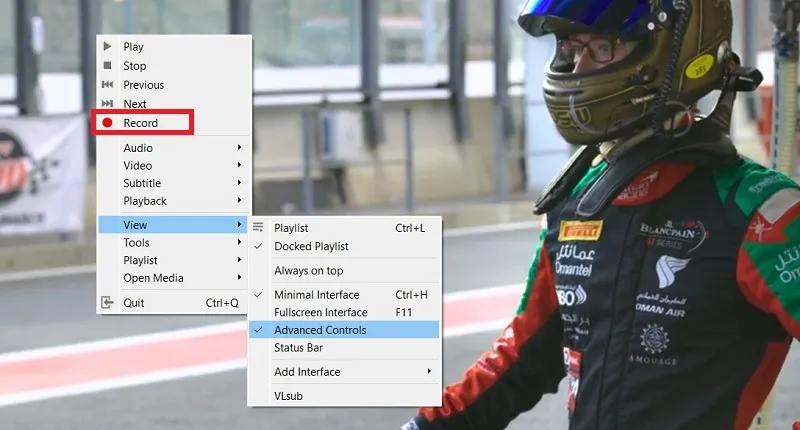
- Spielen Sie die Datei einfach von diesem Punkt an ab und klicken Sie erneut auf die Schaltfläche „Aufnahme“, um den Vorgang zu stoppen.
- Wenn Sie mehr Genauigkeit wünschen, verwenden Sie anstelle von „Wiedergabe“ eine Option namens „Bild für Bild“-Steuerung. Dadurch wird jede einzelne Instanz oder jeder einzelne Moment eines Videos aufgezeichnet, um Ihnen bei der Erstellung einer kontinuierlichen Präsentation zu helfen.
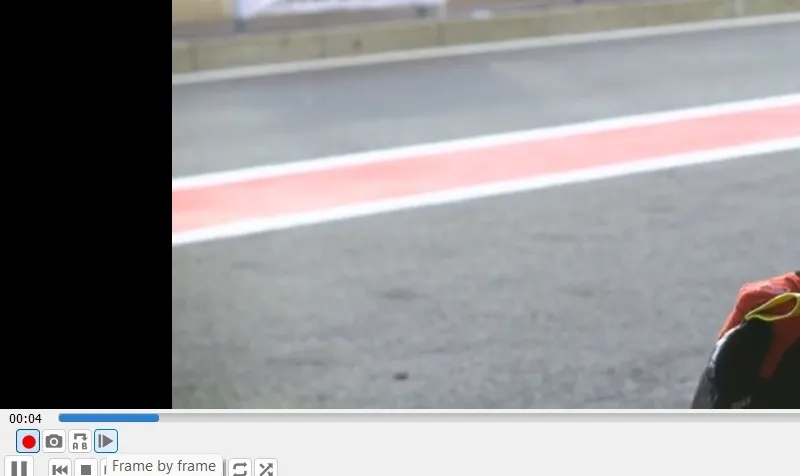
- Sie können auch „Kontinuierliche Schleife von Punkt A nach Punkt B“ wählen. Dadurch kann der VLC-Player einen Teil der Videolänge für die kontinuierliche Wiedergabe im Wiederholungsmodus beschränken.
- Sobald Sie auf die obige Schaltfläche klicken, wird Ihr Punkt A generiert.
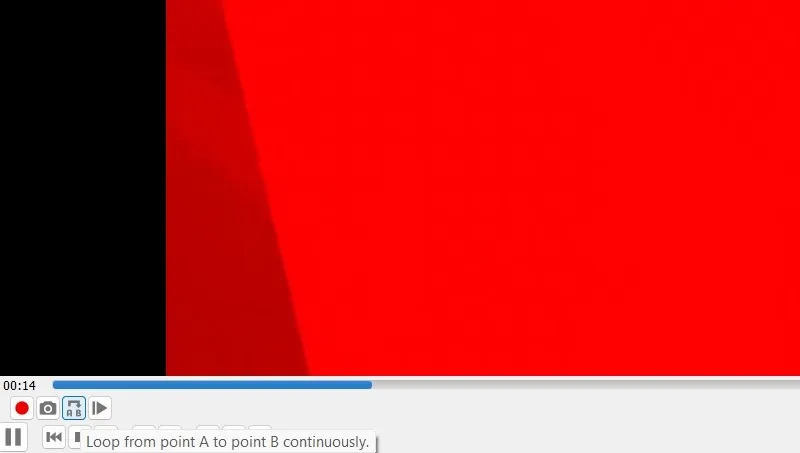
- Während die Videowiedergabe fortgesetzt wird, wählen Sie Ihren Punkt B aus.
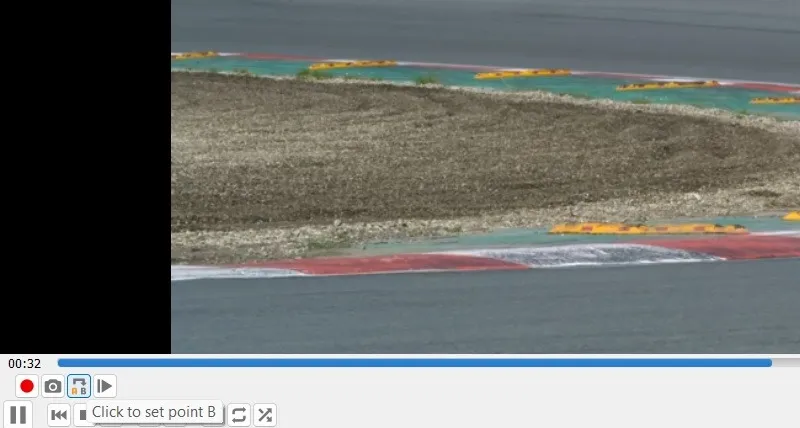
- Klicken Sie abschließend auf die Schaltfläche „A-zu-B-Schleife stoppen“, um die Aufnahme zu beenden.
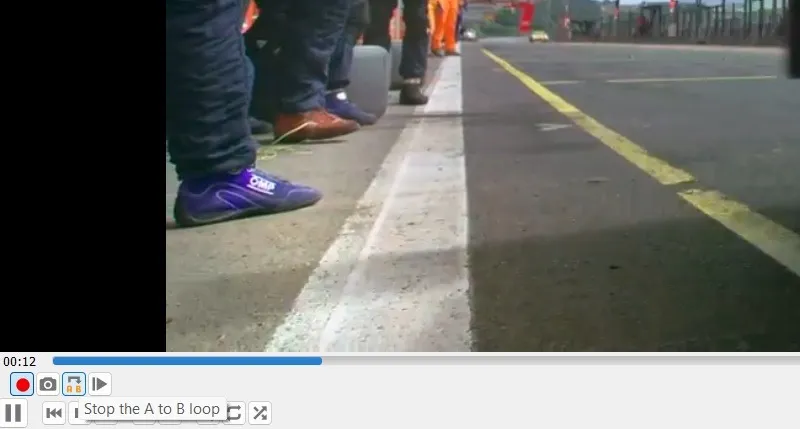
- Die zugeschnittenen Videodateien werden automatisch im Windows-Ordner „Videos“ gespeichert. Bei anderen Betriebssystemen ist es im Ordner „Dokumente“ oder in Ihrem Standardordner für Videos verfügbar.
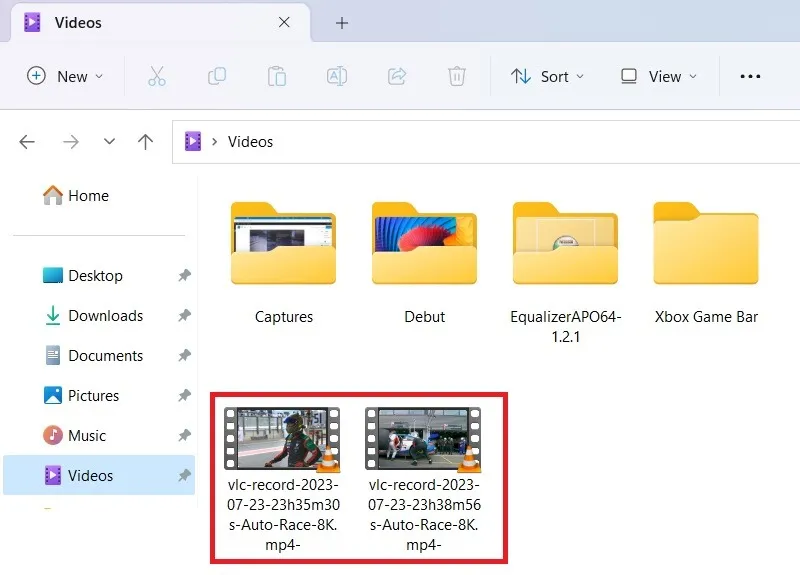
Wussten Sie schon : Neben VLC können Sie Ihre Videos auch mit dem YouTube-Videoeditor bearbeiten .
Zugeschnittene Dateien in VLC zusammenführen
Mit „Zuschneiden“ haben Sie also die fehlerhaften Teile des Videos entfernt. Um das Video wieder zu einem Ganzen zu machen, können Sie die sauberen Teile zusammenführen.
- Gehen Sie zu „Medien -> Mehrere Dateien öffnen“.
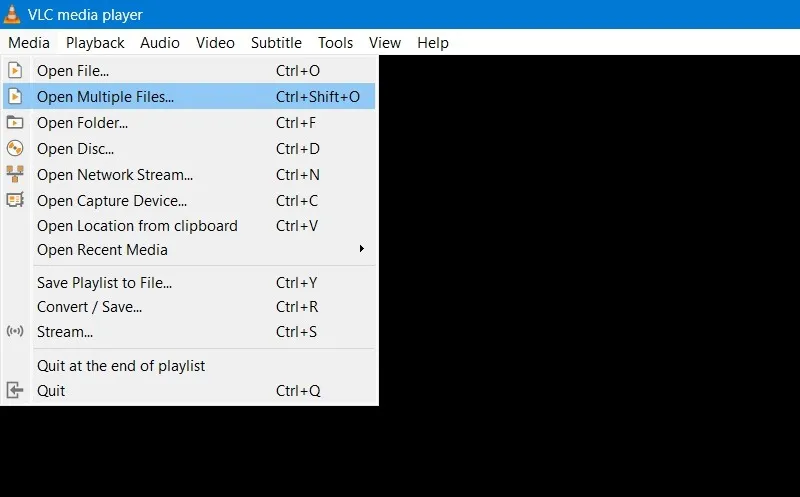
- Klicken Sie im Dialogfeld „Medien öffnen“ auf die Schaltfläche „Hinzufügen“.
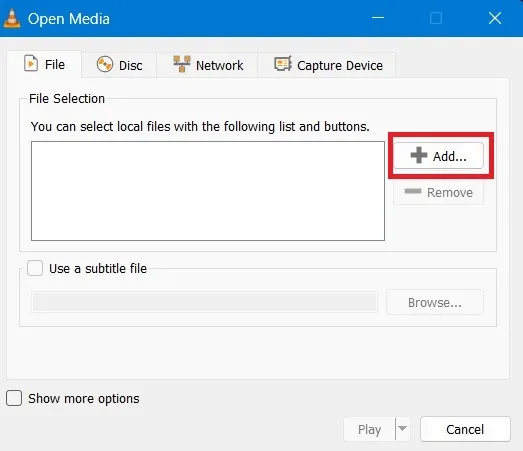
- Wählen Sie alle zugeschnittenen Dateien aus. Klicken Sie anschließend auf „Öffnen“.

- Klicken Sie auf die Schaltfläche „Play“. Es wird zu vielen anderen Optionen führen.
- Klicken Sie unter den Optionen auf „Konvertieren“.
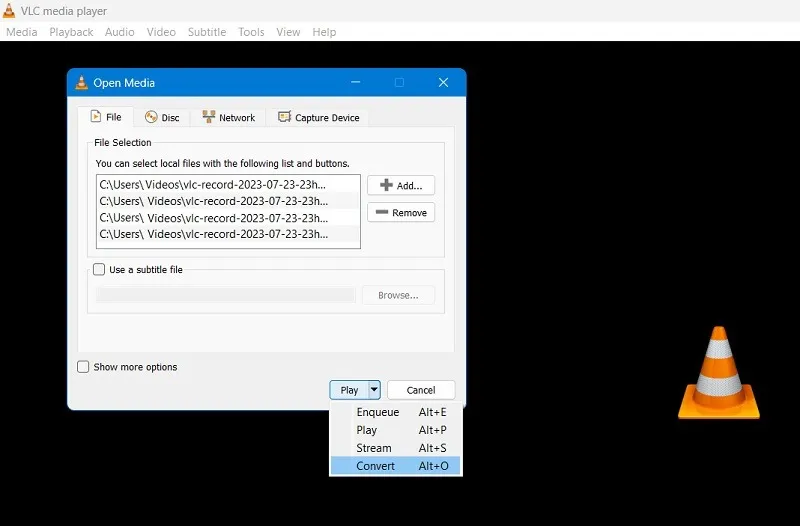
- Im nächsten Schritt können Sie das Format des kombinierten Videos auswählen, z. B. OGG oder H265. Weitere verfügbare Optionen sind MPEG4 1080p, DivX-kompatibler Player, iPod, Android, YouTube und Streaming.
- Ihr neu bearbeitetes Video wird in einem Zielordner gespeichert.
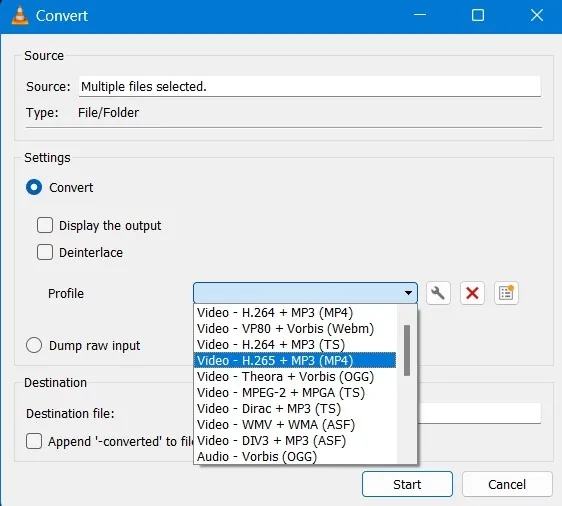
- Klicken Sie auf Start, um die Konvertierung zu starten.
- Wenn das Originalvideo, aus dem Sie zugeschnittene Teile erstellt haben, im selben Ordner vorhanden ist, wird die Meldung „Die Ausgabedatei ist bereits vorhanden“ angezeigt. Wenn die Aufnahme fortgesetzt wird, wird die Datei überschrieben und ihr Inhalt geht verloren.“
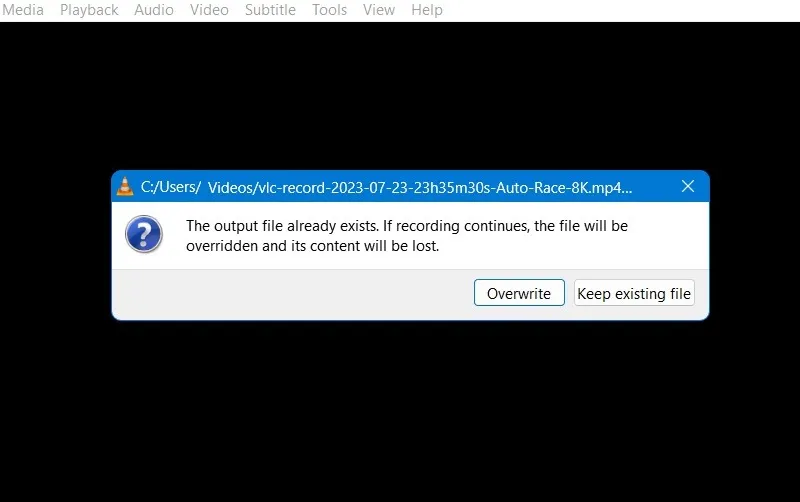
Entfernen von Echo und Hintergrundgeräuschen in VLC
Bisher haben wir gesehen, wie man die Video-Timelines in VLC bearbeitet, um unerwünschte Teile zu entfernen. Möglicherweise möchten Sie auch Echos und Hintergrundgeräusche entfernen, die ein perfektes Bild ruinieren können.
- Gehen Sie zu „Extras -> Effekte und Dateir“. Es öffnet sich das Dialogfeld „Anpassungen und Effekte“. Wir konzentrieren uns nur auf die Registerkarte „Audioeffekte“.
- Wählen Sie „Equalizer“ unter „Audioeffekte“. Aktivieren Sie das Kontrollkästchen direkt darunter.
- Hier sehen Sie die einzelnen Bands. Beginnen Sie mit der Wiedergabe Ihrer Audiospur und achten Sie auf die Bereiche, in denen weißes Rauschen auftritt. Passen Sie die einzelnen Bänder nacheinander an, bis das weiße Rauschen gedämpft oder stark reduziert ist. Es erfordert ein scharfes Gehör, um Geräusche von klarem Ton unterscheiden zu können. Seien Sie also genau aufmerksam.
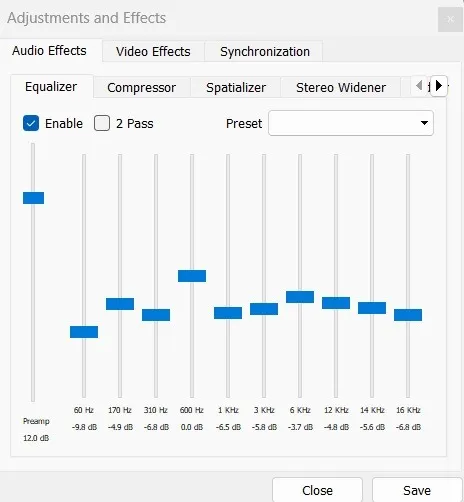
- Nachdem Sie die problematischen Bänder stummgeschaltet haben, denken Sie daran, alle anderen Bänder wieder auf ihren ursprünglichen Zustand zurückzustellen. Andernfalls ist die durchschnittliche Lautstärke Ihres Videos geringer als die, die Sie zuvor aufgenommen haben.
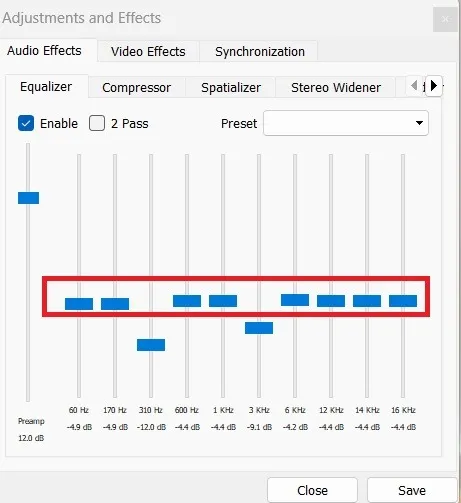
- Mit dem „Compressor“-Tool können Sie die Lautstärkeprobleme des Originalvideos beheben. Unabhängig davon, ob das Video zu laut oder unhörbar ist, können Sie die Bänder anpassen, um Ihr Hörerlebnis zu optimieren.
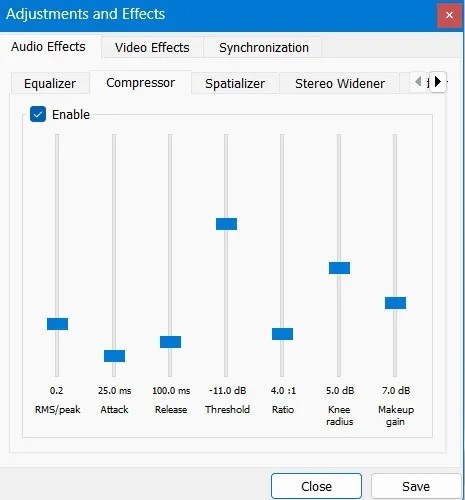
- Sie können den VLC-Player auch verwenden, um „zischende“ Geräusche in Videos zu entfernen. Wählen Sie dazu „Spatializer“. Es gilt das gleiche Prinzip. Passen Sie jedes Band manuell an, bis das Zischen verschwindet, und drehen Sie alle anderen Bänder wieder auf ihren ursprünglichen Zustand zurück.
- Klicken Sie auf „Speichern“, um diese neue Konfiguration zu speichern.
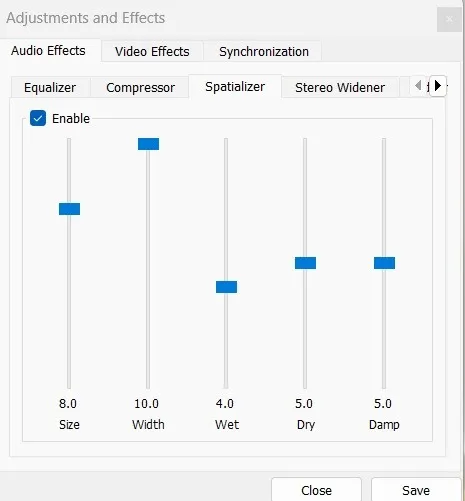
- Denken Sie daran, „Aktivieren“ zu aktivieren, um die VLC-Datei zu aktivieren, sobald Sie fertig sind.
- Enthält Ihr Video Töne, die sehr schrill sind? Gehen Sie zur Registerkarte „Erweitert“, um die Option zum Anpassen der Tonhöhe zu aktivieren. Sie können den Schieberegler entsprechend bewegen, um die schrille Stimme zu entfernen.
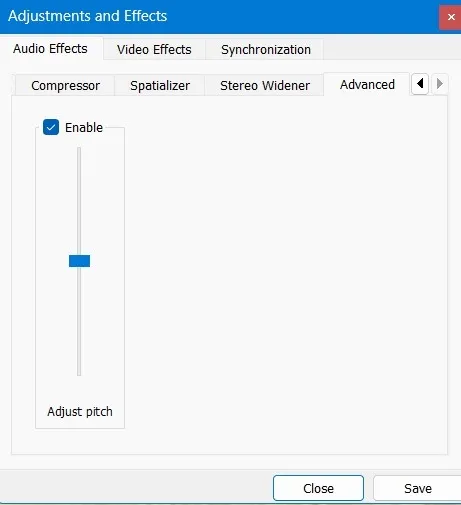
Intelligente Videoeffekte in VLC
Unabhängig von Ihrer Videoquelle können Sie sie mit VLC auf vielfältige Weise anpassen.
- Gehen Sie zu „Extras -> Effekte und Filter“.
- Navigieren Sie zur Registerkarte „Videoeffekte -> Farben“. Hier können Sie einen ausgewählten Teil negieren, um etwas in der Rückblende anzuzeigen.
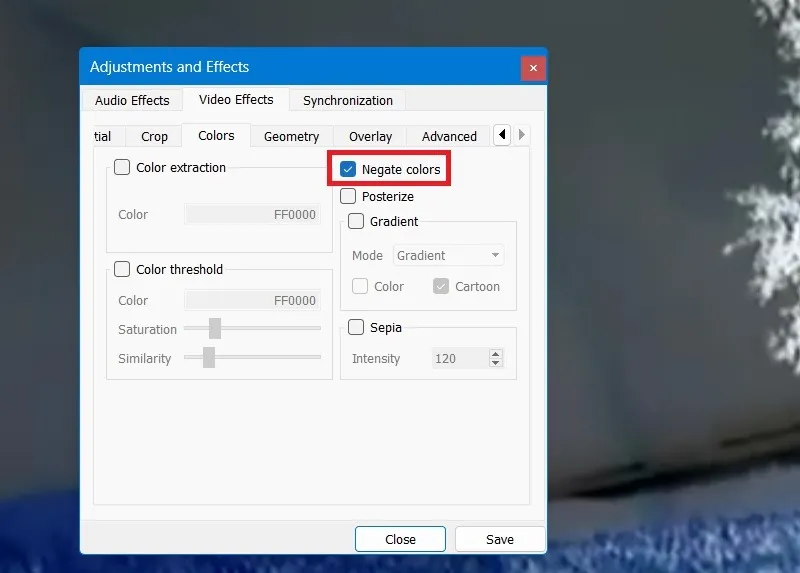
- Mithilfe der „Farbextraktion“ können Sie die Hintergrundfarben ändern, um beispielsweise einen rötlichen Morgenhimmel darzustellen.
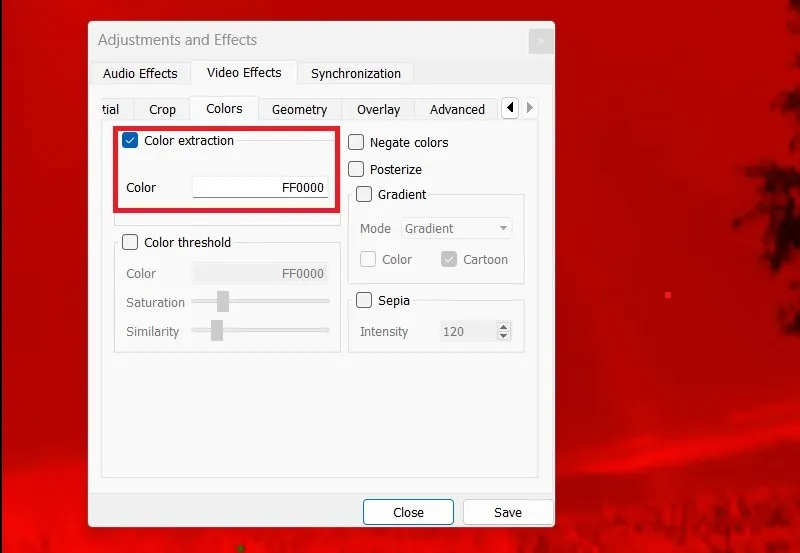
- Um auf einen ausgewählten Bereich zu fokussieren, klicken Sie auf „Interaktiver Zoom“. Dadurch kann dem Video mehr Tiefe verliehen werden, auch wenn die Aufnahme nicht erfolgt. Hier ist zum Beispiel der Regenbogen hinter der Baumgrenze eingefangen.
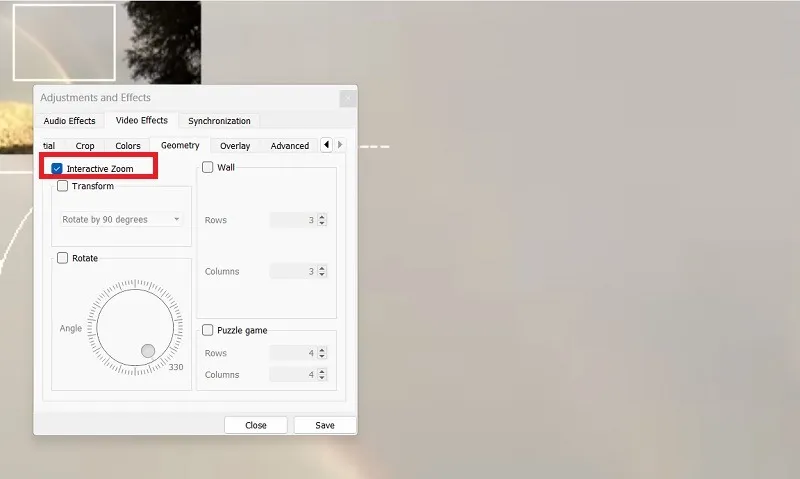
- Sie können auch damit experimentieren, einen Videoabschnitt zu drehen, um einen Spezialeffekt zu erzielen. Andere Effekte, die Sie ausprobieren können, sind das horizontale oder vertikale Spiegeln des Videobildschirms, Transponieren und Anti-Transponieren.
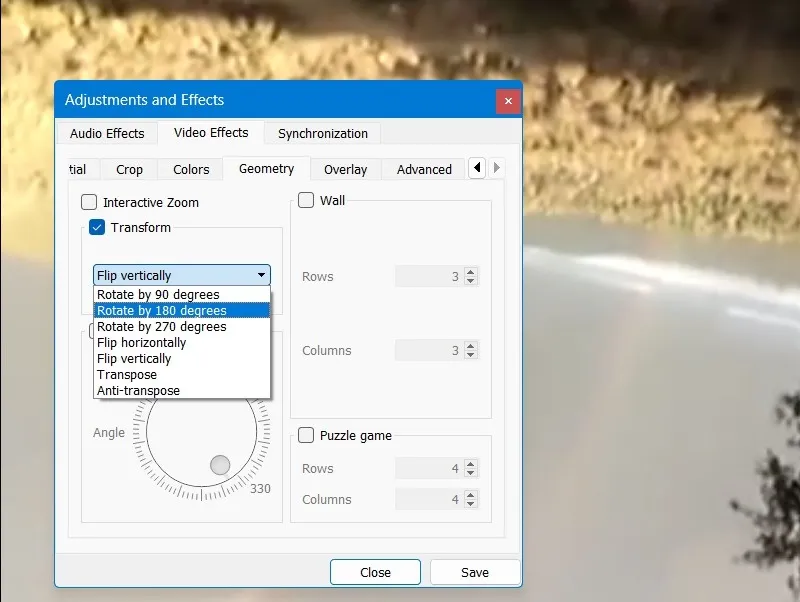
- Mit der Zuschneidefunktion können Sie Teile des Videos links, rechts, oben oder unten entfernen. Wählen Sie den gewünschten Pixelwert, um den richtigen Teil zuzuschneiden.
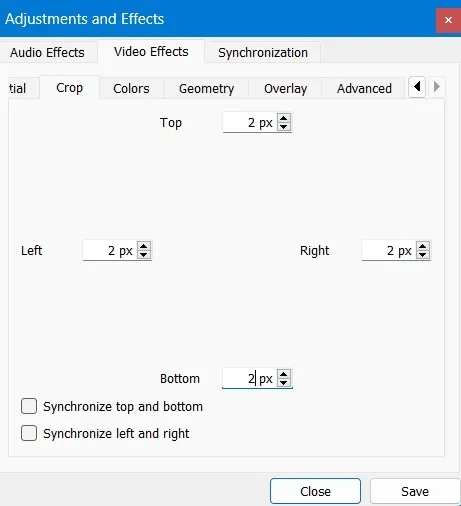
- Wählen Sie die Registerkarte „Overlay“, um ein Logo hinzuzufügen und es richtig zu positionieren. Sie können hier auch die Deckkraft des Videos ändern, um ein transparentes Erscheinungsbild zu erzielen.
- Wenn ein Logo oder Text vorhanden ist, können Sie es im VLC-Videoeditor maskieren, indem Sie „Logo löschen“ wählen.
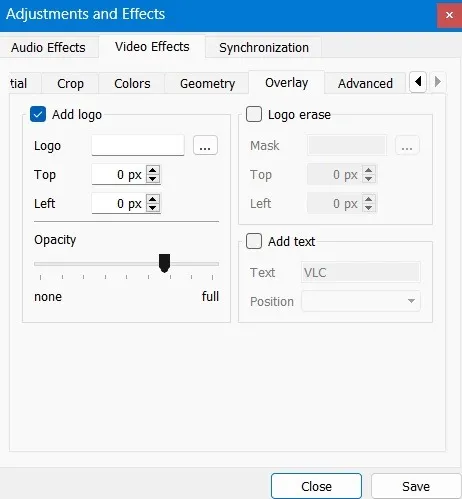
Zu den weiteren Videoeffektoptionen, die Sie verwenden können, gehören Anti-Flimmern, Bewegungsunschärfe und ein Denoiser, der das Video weniger unscharf macht.
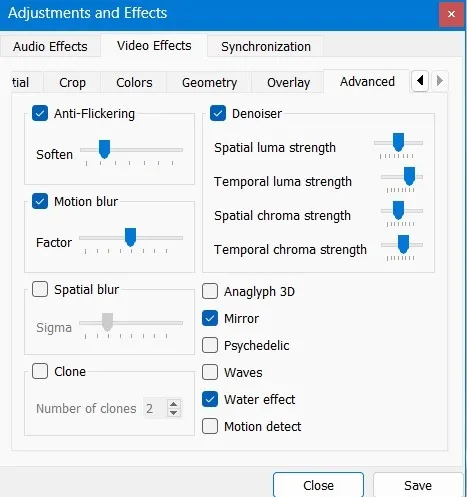
Hinzufügen von Text und Untertiteln zu Videoclips mit VLC
- Um einem Videoclip Ihren eigenen Text hinzuzufügen, gehen Sie zu „Extras“ und wählen Sie „Effekte und Filter“.
- Sobald das Dialogfeld „Anpassungen und Effekte“ geöffnet ist, navigieren Sie zur Registerkarte „Überlagerung“.
- Geben Sie Ihren gewünschten Text ein und geben Sie eine Position dafür im Video an. In diesem Beispiel befindet es sich unten rechts.
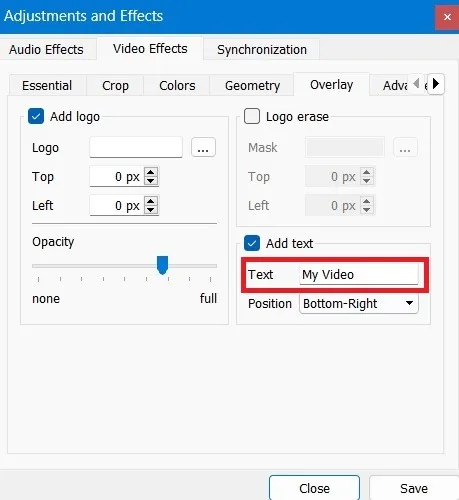
- Nachdem Sie Ihre Änderungen gespeichert haben, können Sie den Text anzeigen, den Sie gerade in das Video eingefügt haben.
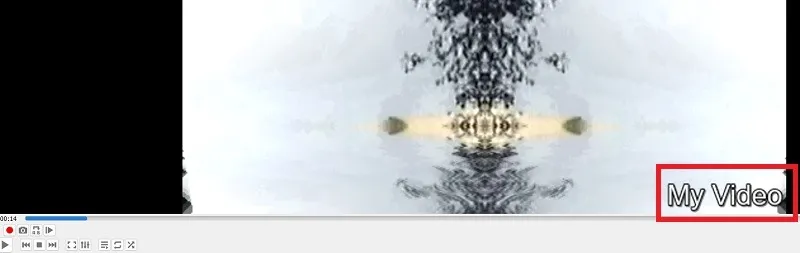
- Um Ihrem Video Untertitel hinzuzufügen, wählen Sie oben die Menüoption „Untertitel“ und klicken Sie auf „Untertiteldatei hinzufügen“.
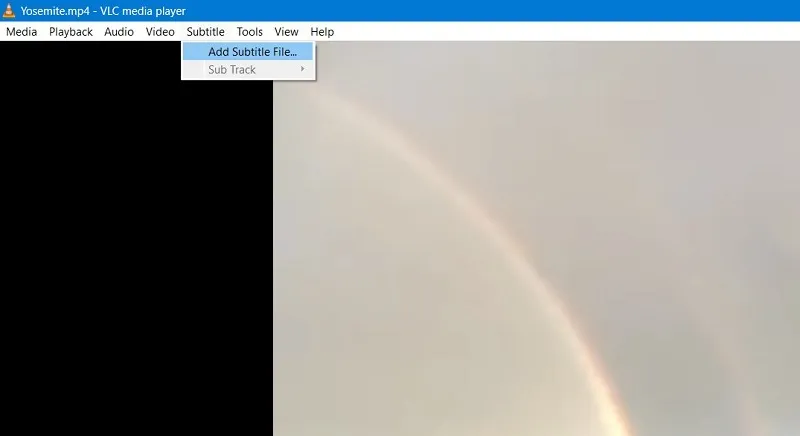
- Laden Sie Ihre Untertiteldatei von einem gespeicherten Speicherort auf Ihrem PC herunter. Es liegt normalerweise in einem Format wie „.SRT“ vor.

- Gehen Sie zurück zum Fenster „Anpassungen und Effekte“ und navigieren Sie zur Registerkarte „Synchronisierung“.
- Beginnen Sie mit der Untertitelung ab dem Moment, in dem die Videostimme beginnt. Man nennt es „Untertitel-Track-Synchronisation“, die bis zu 0 Sekunden dauern kann.
- Damit die Untertitel automatisch abgespielt werden, müssen Sie einen Untertiteldauerfaktor auswählen, der zwischen zwei und drei Sekunden liegen kann.
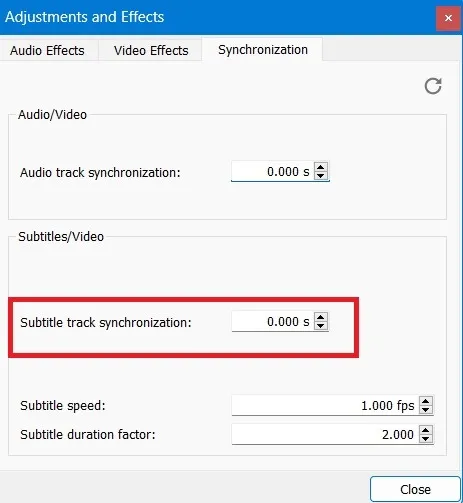
- Gehen Sie zu „Extras -> Einstellungen“ und navigieren Sie zur Registerkarte „Untertitel/OSD“.
- Aktivieren Sie die Kontrollkästchen neben „Untertitel aktivieren“ und „Bildschirmanzeige aktivieren“. Sie können nach Bedarf weitere Texte und visuelle Effekte hinzufügen.
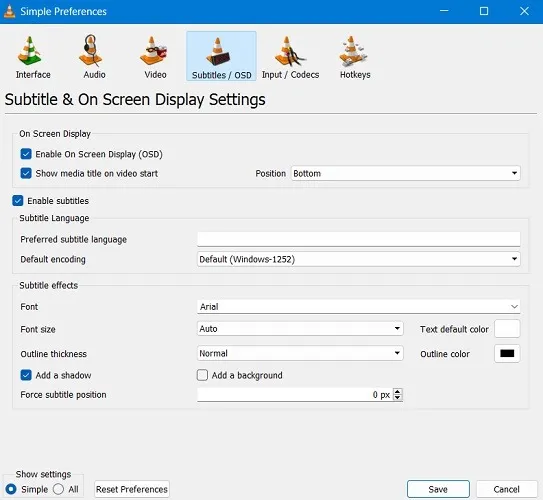
Sie können Untertitel auch von jedem beliebigen Ort auf Ihrem PC in das Video herunterladen, wofür wir ein Tutorial haben . Für eine höhere Genauigkeit ist es immer am besten, die Untertitel manuell hinzuzufügen.
6. Ändern Sie die Videoeigenschaften mithilfe von VLC-Plugins und -Erweiterungen
In den neuesten Versionen von VLC können Sie auf einige erweiterte Funktionen zugreifen, die die Videoeigenschaften und den Hintergrund basierend auf den neuesten Themen und Add-ons/Erweiterungen ändern.
- Gehen Sie zu „Extras -> Plugins und Erweiterungen“.
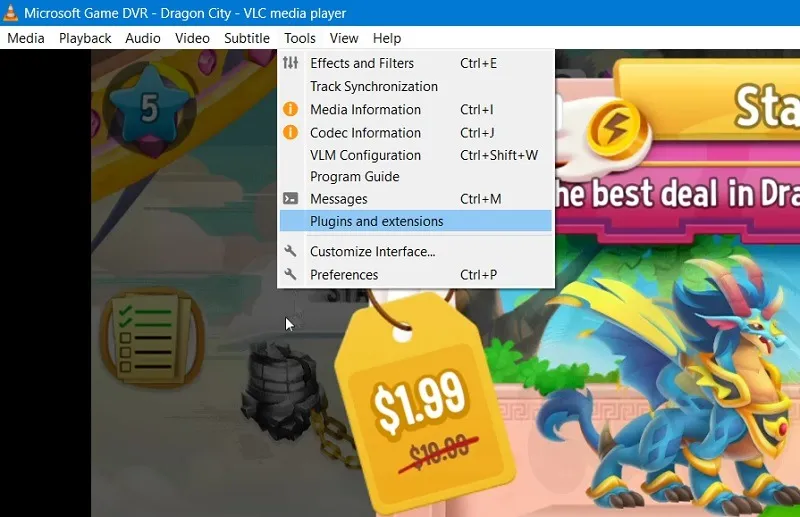
- Sie können aus verschiedenen Skins für VLC wählen, darunter das Nachtthema, Alienware Dark Star, Nintendo Black-Stil und viele mehr.
- Sie können auch über neuere Sammlungen von Schnittstellen, Playlist-Parsern, Service-Erkennung und Grafik-/Metafunktionen verfügen.
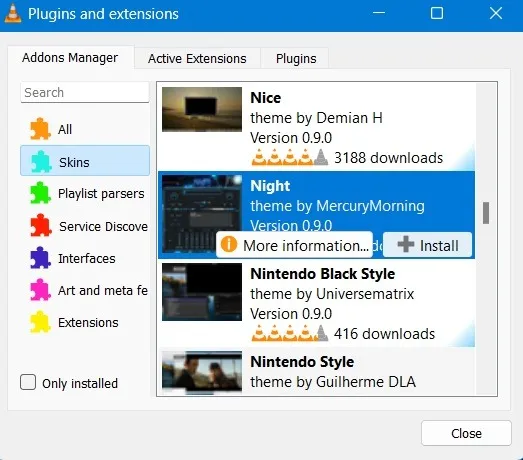
- Im Video sehen Sie alle installierten Skin-Optionen, die Sie nutzen können.
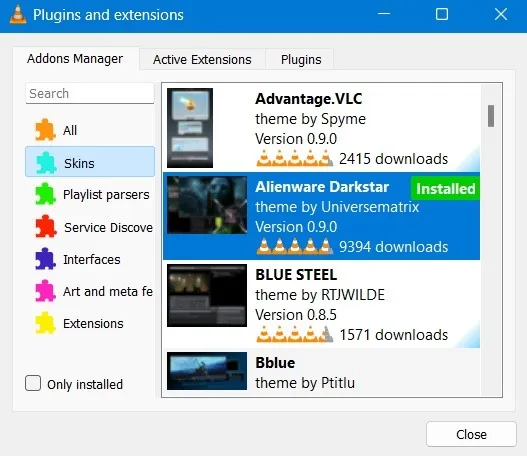
- Wenn die Liste leer ist, klicken Sie auf „Weitere Add-ons suchen“, um weitere Optionen anzuzeigen.
- Um diese Änderungen zu übernehmen, muss VLC neu gestartet werden.
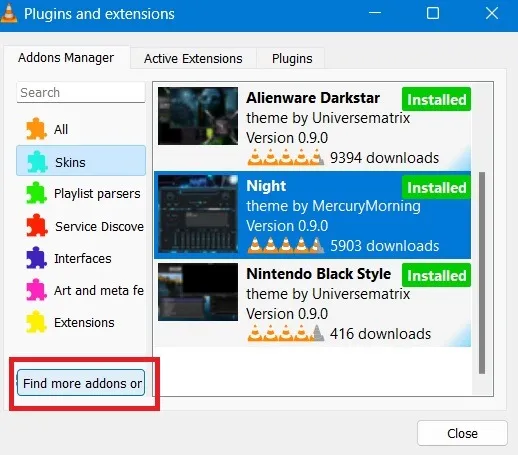
Häufig gestellte Fragen
Wie effektiv ist VLC im Vergleich zu professionellen Videobearbeitungstools?
VLC bleibt eine Videowiedergabesoftware und die Videobearbeitungsfunktionen sind sehr einfach. Es sollte nicht als professionelles Videobearbeitungstool verwendet werden.
Welche verschiedenen Dinge können Sie mit der VLC-Software tun?
Mit VLC können Sie YouTube- und andere Streaming-Videos mit den richtigen Erweiterungen herunterladen. Sie können damit auch eine YouTube-Playlist abspielen .
Bildnachweis: Professionelles Colorist-Foto funktioniert auf einem Desktop-Computer von 123RF. Alle Screenshots von Sayal Boral.



Schreibe einen Kommentar