So verwenden Sie UUP Dump, um Windows 11 Build 25947, 23536 oder eine beliebige ISO-Datei herunterzuladen

AKTUALISIERT 07.09.2023: Sie können die ISO-Datei technisch gesehen für jeden Vorschau-Build von Windows 11 (z. B. Build 25947 und 23536) herunterladen, der auf Canary oder anderen Kanälen verfügbar ist. Sie müssen lediglich ein Drittanbieter-Tool wie „UUP Dump“ verwenden.
Obwohl Microsoft die ISO-Datei für Vorschauen von Windows 11 zur Verfügung stellt, damit Benutzer die Neuinstallation und den In-Place-Upgrade- Prozess auf virtuellen Maschinen und Ersatzcomputern testen können , ist dies nicht immer der Fall.
UUP Dump ist ein Tool, mit dem Sie aus jeder öffentlichen Vorschau eine benutzerdefinierte Windows 11-ISO-Datei erstellen können. Das Tool ist eine Sammlung anderer Tools und Skripte, mit denen Sie die neuesten Builds von den Microsoft-Servern herunterladen und eine inoffizielle ISO-Datei erstellen können, die Sie zur Installation des Betriebssystems verwenden können.
In dieser Anleitung erfahren Sie, wie Sie mit dem UUP Dump-Tool die ISO-Datei für jede öffentlich verfügbare Vorschau von Windows 11 herunterladen.
Wichtig: Die empfohlene und unterstützte Methode besteht darin, Insider-Builds über Windows Update zu beziehen oder die offiziellen ISO-Dateien von der Microsoft-Website herunterzuladen, sofern verfügbar. Die Verwendung dieser Anleitung erfolgt auf eigene Gefahr.
Laden Sie die ISO-Datei für Windows 11 Build 25947 mit UUP Dump herunter
Führen Sie die folgenden Schritte aus, um die Windows 11-ISO-Datei für einen beliebigen Insider Preview-Build (z. B. Build 25947 oder 23440) herunterzuladen:
-
Klicken Sie auf die Registerkarte Downloads .
-
Wählen Sie „Windows 11 Insider Preview“ , um die neueste (x64) ISO-Datei herunterzuladen – zum Beispiel Build 25947 oder 23536.
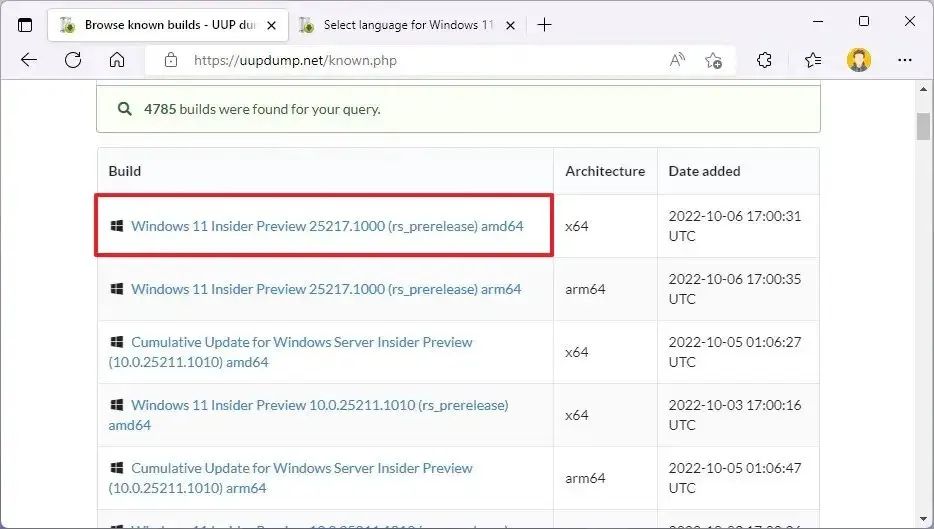
-
Verwenden Sie das Dropdown-Menü „Sprache“, um die Installationssprache auszuwählen.
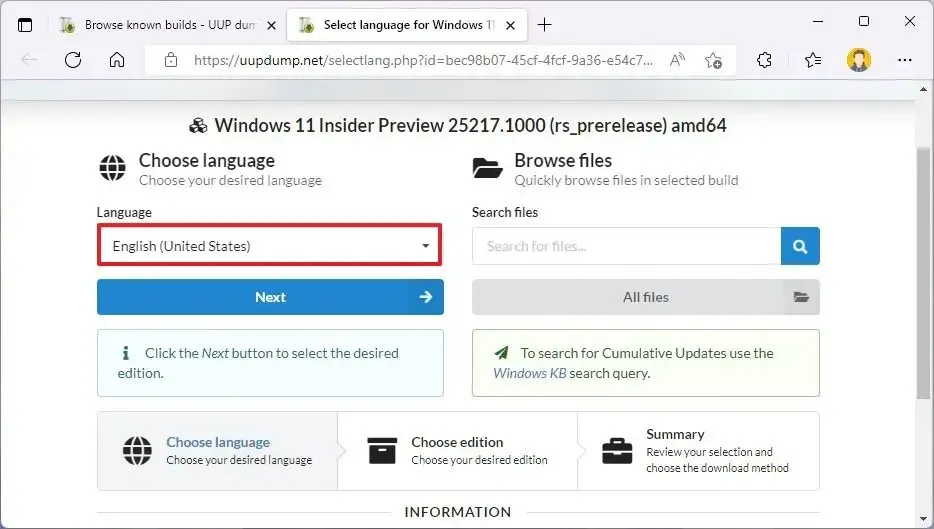
-
Klicken Sie auf die Schaltfläche Weiter .
-
Wählen Sie die Editionen aus, die in die Windows 11-ISO-Datei aufgenommen werden sollen.
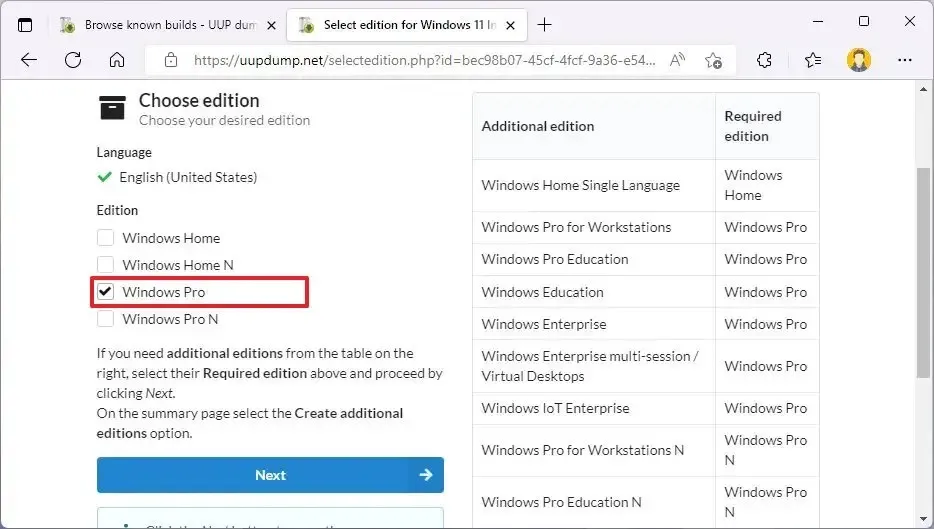
-
Klicken Sie auf die Schaltfläche Weiter .
-
Wählen Sie die Option „Herunterladen und in ISO konvertieren“ .
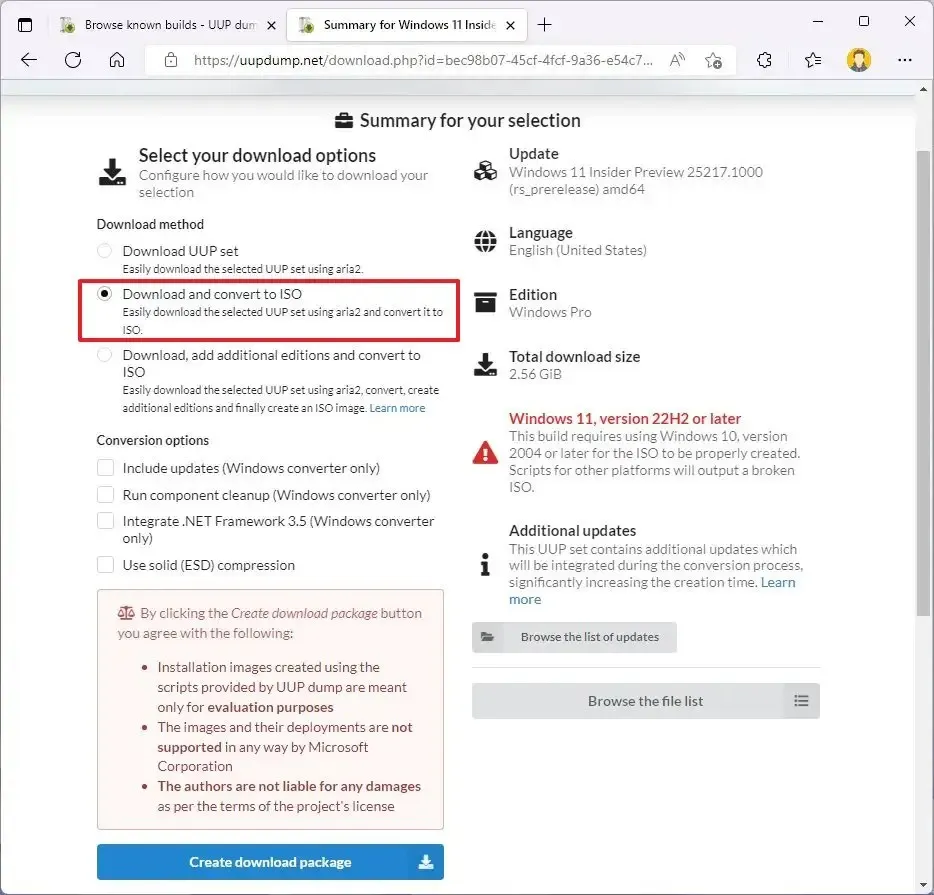
-
Deaktivieren Sie im Abschnitt „Konvertierungsoptionen“ alle Optionen. (Diese Optionen verlängern die Zeit zum Abschließen der ISO-Erstellung.)
-
Klicken Sie auf die Schaltfläche „Download-Paket erstellen“ , um das Tool auf Ihrem Gerät zu speichern.
-
Öffnen Sie den ZIP-Ordner mit dem Datei-Explorer.
-
Klicken Sie auf die Schaltfläche „Alle extrahieren“ .
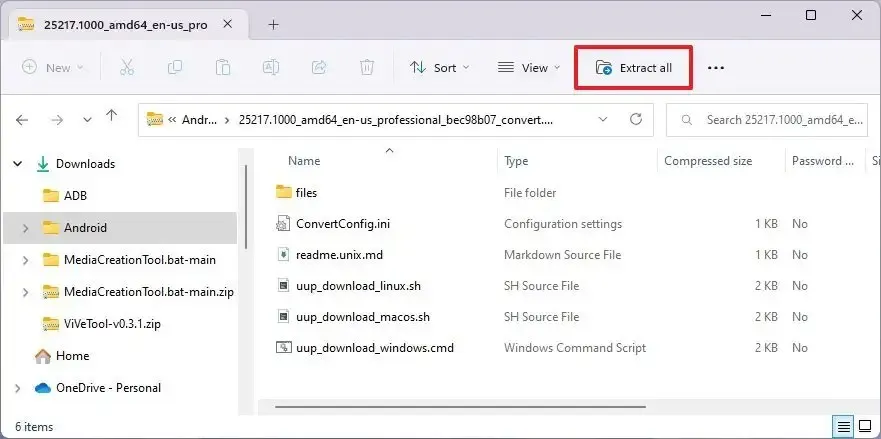
-
Wählen Sie den Speicherort zum Extrahieren der Dateien aus.
-
Klicken Sie auf die Schaltfläche „Extrahieren“ .
-
Klicken Sie mit der rechten Maustaste auf die Batchdatei uup_download_windows.cmd und wählen Sie die Option Als Administrator ausführen .
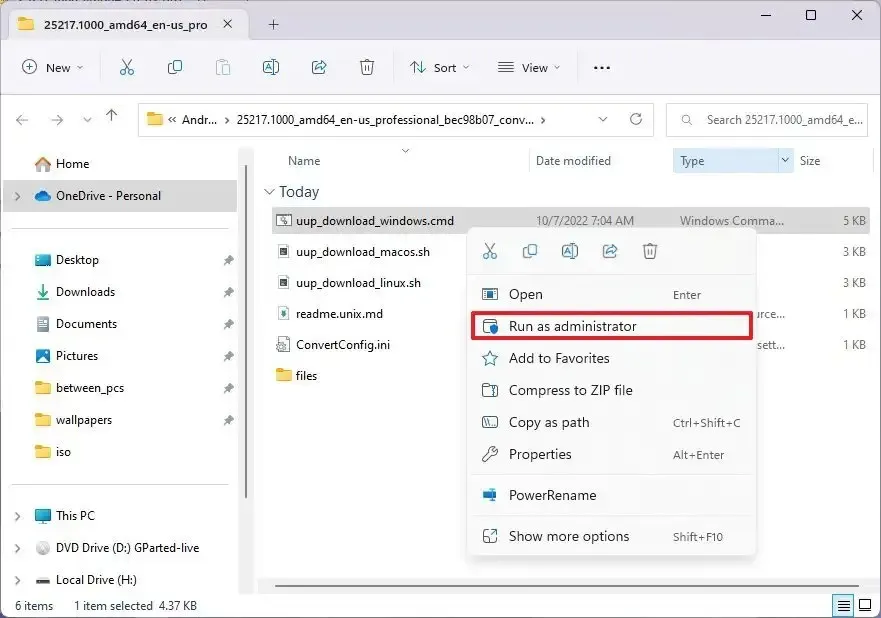
-
Klicken Sie auf die Option Weitere Informationen .
-
Klicken Sie auf die Schaltfläche „Trotzdem ausführen“ , um den langen Vorgang zu starten.
-
Drücken Sie die Taste „R“ , um das Skript einmal ausführen zu lassen, und drücken Sie die Eingabetaste .
-
Drücken Sie die Taste 0 , wenn Sie zum Schließen des Bildschirms aufgefordert werden.
Sobald Sie die Schritte abgeschlossen haben, wird die Windows 11-ISO-Datei in dem Ordner erstellt, in den Sie das UUP-Dump-Tool extrahiert haben. Sie können jetzt die ISO-Datei verwenden, um eine virtuelle Testmaschine auf die neueste Vorschau von Windows 11 zu aktualisieren. Alternativ können Sie Tools von Drittanbietern wie Rufus verwenden, um ein USB-Medium zu erstellen , um das Betriebssystem auf einem Ersatzcomputer zu installieren.



Schreibe einen Kommentar