So verwenden Sie UrBackup für effiziente Backups unter Ubuntu
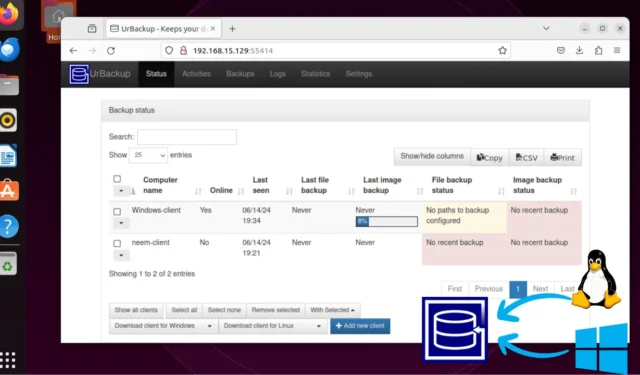
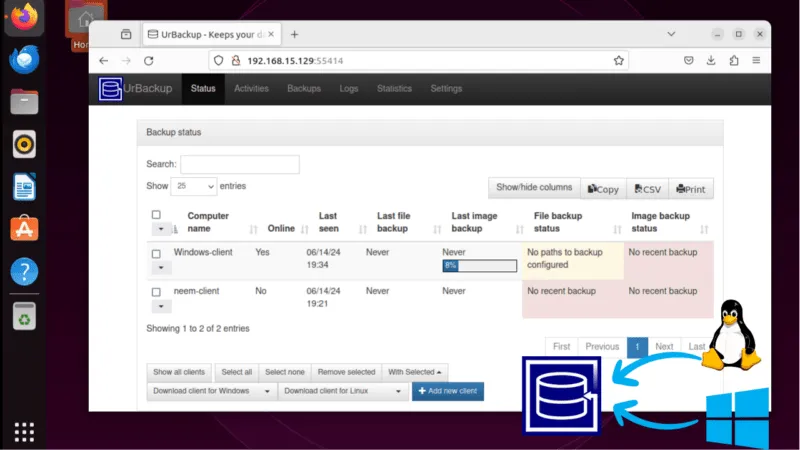
Sind Sie als Systemadministrator ständig auf der Suche nach einer vielversprechenden Backup-Funktion, mit der Sie Ihre kritischen Daten sichern können, um unerwartete Systemabstürze oder Datenverluste zu vermeiden? Probieren Sie UrBackup aus, ein Open-Source-Client/Server-Backup-System, das dafür sorgt, dass Ihre kritischen Dateien und Bilder sicher auf einem Server mit schnellen Wiederherstellungsfunktionen gesichert werden, sodass Sie sich keine Sorgen mehr um Datenverlust machen müssen.
Dieser Artikel zeigt Ihnen, wie Sie einen UrBackup-Server zusammen mit Windows- und Linux-Clients einrichten, um Ihre Daten effizient zu sichern.
Warum UrBackup verwenden?
UrBackup ist eine ausgezeichnete Wahl für Backups, da es Open Source ist und sowohl inkrementelle als auch vollständige Backups von Dateien und Bildern auf Windows- und Linux-Plattformen unterstützt. Es übertrifft typische lokale Backup-Software, da Ihre wichtigen Daten auf einem zentralen Server gespeichert werden und Sie so sicherstellen können, dass Sie Ihre Daten im Falle eines Systemschadens am Gerät nicht verlieren.
UrBackup bietet außerdem die folgenden Funktionen , die es auszeichnen:
- Einfache Einstellung
- Gratis Software
- Schnelle Wiederherstellung
- Sicherheitsfunktionen
- Benutzerverwaltung
- Datendeduplizierung und -komprimierung
- Regelmäßige Backups während der Nutzung des Systems
- Vollständige und inkrementelle Image- und Dateisicherungen
- Anpassung von Backup-Versionen und Aufbewahrungsrichtlinien
- Zentralisierte Verwaltung mehrerer Clients über die Weboberfläche
UrBackup Server unter Ubuntu installieren
Bevor Sie mit der Installation beginnen, wird empfohlen, den Paketindex Ihres Systems zu aktualisieren, um sicherzustellen, dass er auf dem neuesten Stand ist:

Installieren Sie die erforderlichen Abhängigkeiten des UrBackup-Servers auf Ubuntu:
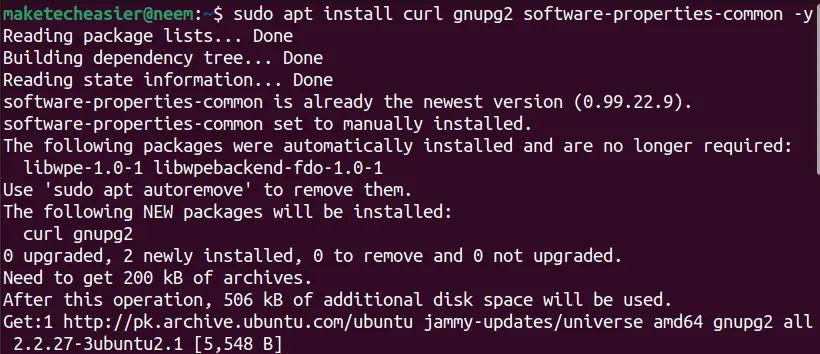
Fügen Sie das UrBackup PPA-Repository zur Liste der System-Repositorys hinzu:

Schließlich können Sie den UrBackup-Server mit dem folgenden Befehl auf Ihrem Ubuntu installieren:
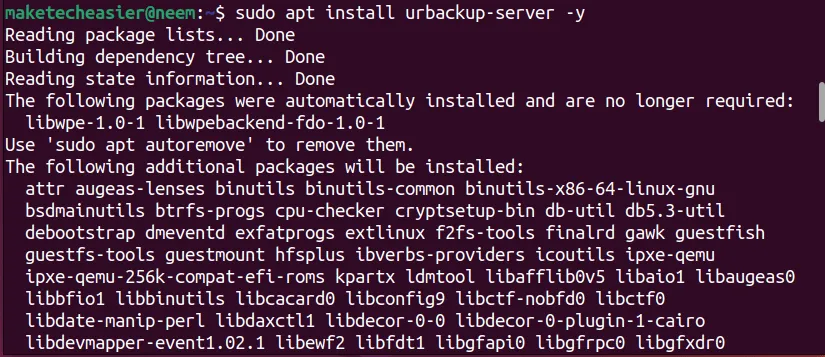
Während des Installationsvorgangs werden Sie nach dem Sicherungspfad gefragt. Hier können Sie einen bevorzugten Pfad angeben oder ihn als Standard belassen. Wählen Sie anschließend die Option „OK“ aus:
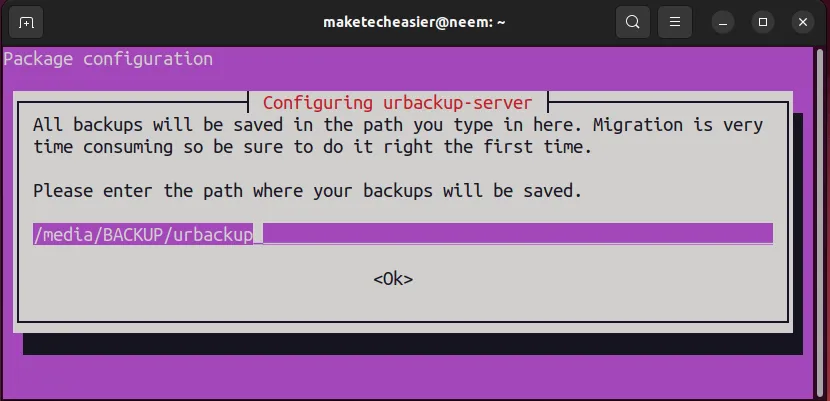
Sie haben den UrBackup-Server erfolgreich in Ihrem Ubuntu-System installiert. So überprüfen Sie, ob er aktiv und betriebsbereit ist:
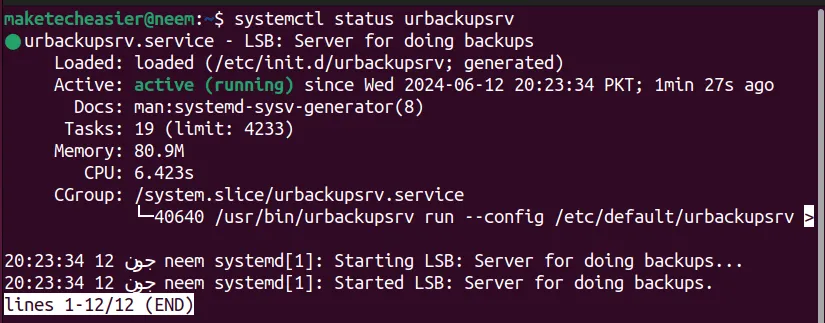
Falls er nicht aktiv ist, können Sie den systemctl startBefehl ausführen, um sicherzustellen, dass Ihr UrBackup-Serverdienst aktiv ist. Darüber hinaus können Sie den systemctl enableBefehl auch verwenden, um den UrBackup-Serverdienst beim Systemstart automatisch zu starten:

Zugriff auf die UrBackup-Server-Weboberfläche
Als nächstes können Sie standardmäßig über FastCGI (Port 55413) und HTTP (Port 55414) auf die Weboberfläche des Urbackup-Servers zugreifen. Um zu überprüfen, ob beide Ports lauschen, können Sie die unten aufgeführten Befehle ausführen:
Öffnen Sie nun Ihren bevorzugten Webbrowser und geben Sie entweder http://localhost:55414 oder http://<IP_address>:55414 ein , um auf Ihren UrBackup-Server zuzugreifen:
Für die Weboberfläche des UrBackup-Servers musst du ein Admin-Konto anlegen. Ansonsten kann jeder über die Weboberfläche auf alle Backups zugreifen.
Gehen Sie in der UrBackup Server-Weboberfläche zu Einstellungen -> Benutzer und klicken Sie auf die Schaltfläche Benutzer erstellen .
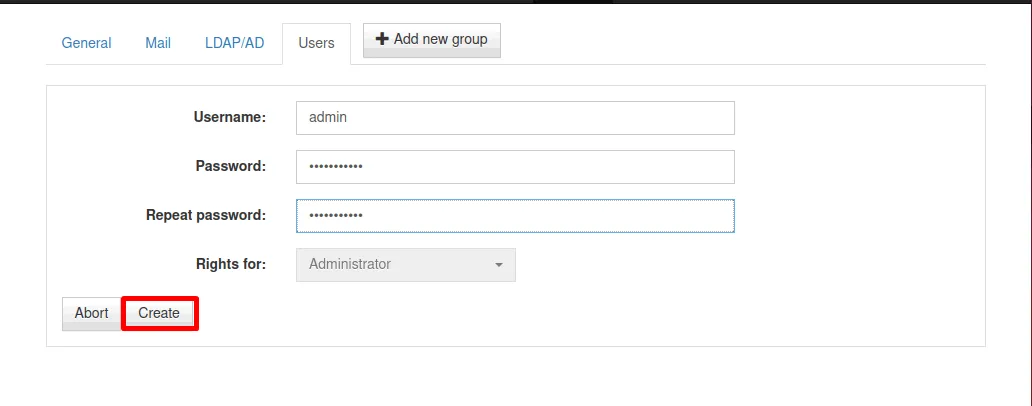
Dieses Passwort müssen Sie nun eingeben, um als Administrator auf die Weboberfläche Ihres Servers zugreifen zu können. Außer einem Administrator kann niemand auf diese Weboberfläche zugreifen. Sie können auch andere Benutzer mit unterschiedlichen Rechten anlegen und ihnen Zugriff auf die Weboberfläche gewähren.
Hinzufügen eines neuen Backup-Clients in UrBackup
Jetzt müssen Sie Backup-Clients hinzufügen, deren Dateien und Bilder auf dem UrBackup-Server gesichert werden.
Um einen neuen Backup-Client für den UrBackup-Server zu erstellen, gehen Sie zur Registerkarte „Status“ und klicken Sie auf die Schaltfläche „Neuen Client hinzufügen“ :
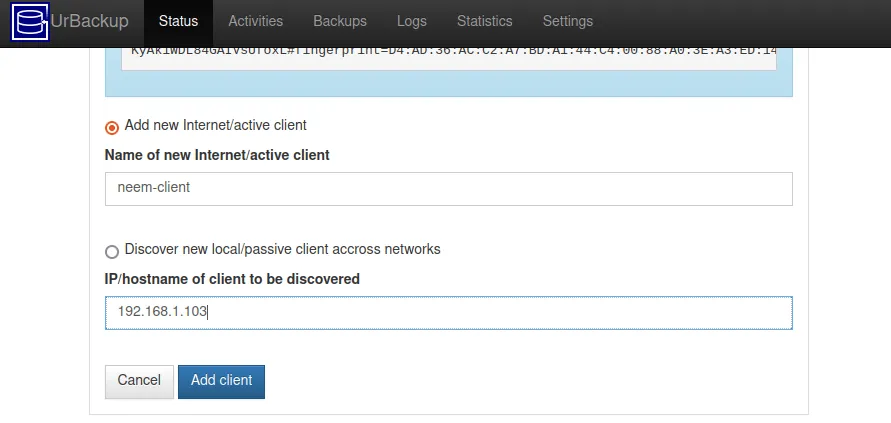
Sie sehen die Meldung „ Client erfolgreich hinzugefügt“ zusammen mit einigen weiteren Informationen darunter, die sich auf die Konfiguration von Windows- oder Linux-Clients beziehen:

Ebenso werde ich einen Windows-Client erstellen, damit wir die Konfiguration von Windows- und Linux-Clients demonstrieren können. Sie können je nach Bedarf mehrere Clients erstellen.
Konfigurieren von Client-Backups auf UrBackup
Lassen Sie uns lernen, wie Sie UrBackup-Clients unter Linux und Windows konfigurieren können.
Linux-Client konfigurieren
Für den Linux-Client können Sie entweder ein vorkonfiguriertes Client-Installationsprogramm für Linux herunterladen und auf dem Client-Rechner installieren. Alternativ können Sie einfach den Installationsbefehl kopieren, der unter der Meldung „Client erfolgreich hinzugefügt“ angegeben ist , und ihn im Terminal Ihres Clients ausführen. In meinem Fall ist es beispielsweise der folgende Befehl:
Während der Installation des UrBackup-Clients auf Ihrem Ubuntu-Rechner werden Sie aufgefordert, einen Snapshot-Mechanismus auszuwählen. Geben Sie je nach Ihrer bevorzugten Snapshot-Methode eine Zahl ( 1-5 ) ein und drücken Sie die Eingabetaste :
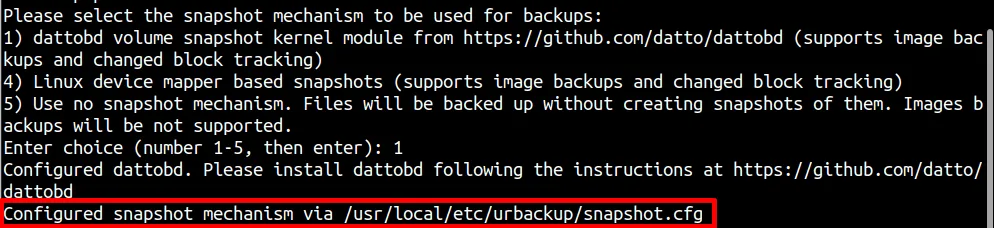
Nach der Installation des UrBackup-Clients können Sie seinen Status mit dem folgenden systemctl statusBefehl überprüfen:
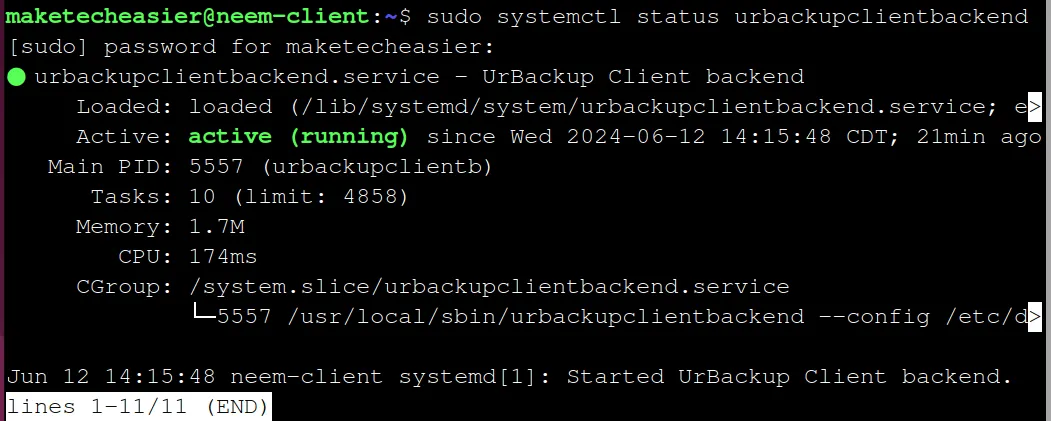
Konfigurieren Sie abschließend das Backup-Verzeichnis Ihres UrBackup-Clients, indem Sie den folgenden Befehl ausführen:
Jetzt können Sie zu Ihrem UrBackup-Server gehen und den Sicherungsstatus dieses Clients über die Weboberfläche überwachen.
Konfigurieren des Windows-Clients
Um einen Windows-Client zu konfigurieren, sollten Sie zunächst seinen Client wie oben beschrieben auf dem UrBackup-Server erstellen. Laden Sie dann das vorkonfigurierte Client-Installationsprogramm für Windows auf den Windows-Client herunter.

Doppelklicken Sie anschließend auf das UrBackup Client Setup, um es zu installieren. Das Installationsprogramm wird geöffnet. Klicken Sie auf die Schaltfläche Weiter :
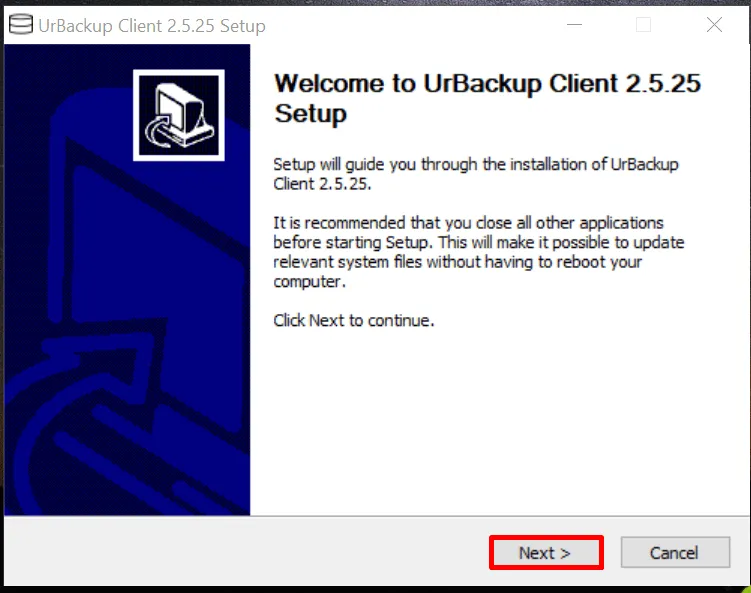
Folgen Sie den Anweisungen auf dem Bildschirm und installieren Sie Ihren UrBackup-Client. Nach der Installation wird ein Fenster angezeigt, in dem Sie gefragt werden, was Sie sichern möchten. Konfigurieren Sie es nach Ihren Wünschen und klicken Sie auf die Schaltfläche „Fertig stellen“ :
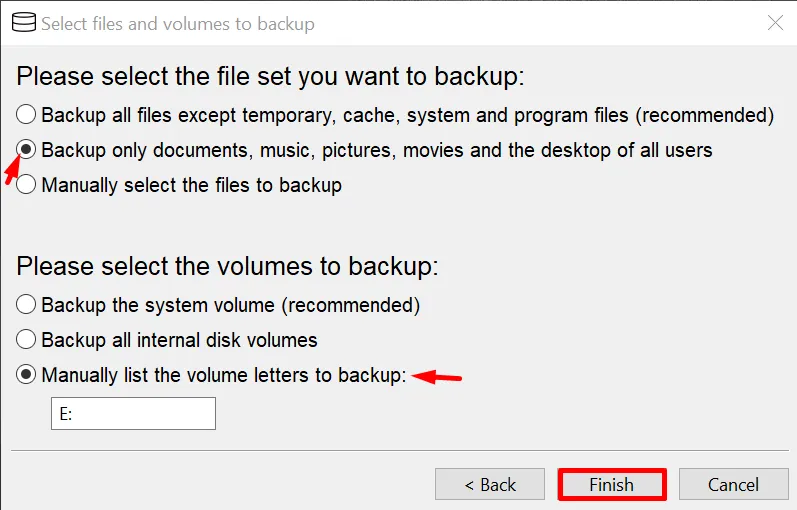
Gehen Sie zurück zur Weboberfläche des Servers, um den aktuellen Status des Clients anzuzeigen:
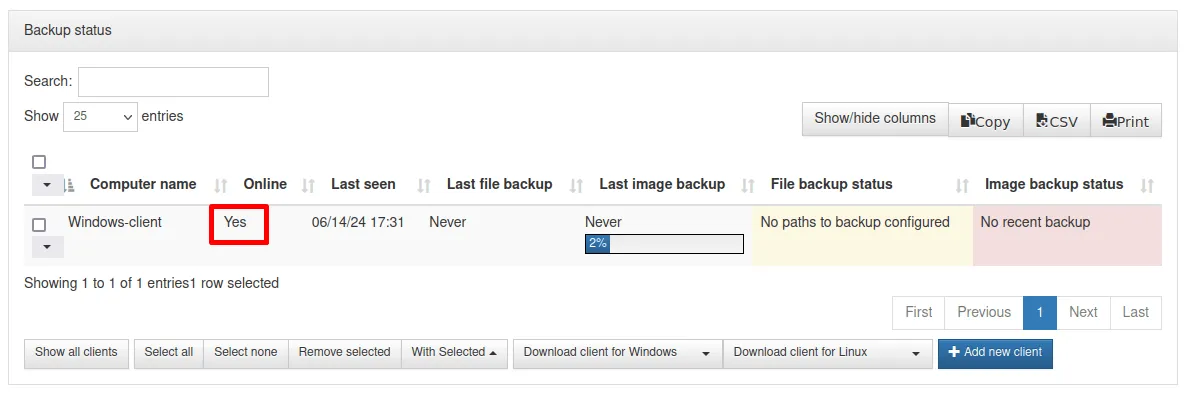
Sie haben nun den UrBackup-Server und die Clients erfolgreich eingerichtet. Erkunden Sie die Weboberfläche, um weitere verfügbare Optionen zu entdecken.
Probieren Sie andere Backup-Anwendungen für Linux aus
Wenn Ihnen UrBackup nicht gefällt, können Sie andere Backup-Anwendungen für Linux verwenden, darunter Rsync, Timeshift, SparkleShare, Syncthing und rclone. Ebenso können Sie für Ihren Windows-Computer verschiedene Backup-Tools verwenden, darunter das standardmäßige Windows File Recovery-Tool.
Bildnachweis: Nimrach Chaudhry. Alle Änderungen und Screenshots von Nimrah Chaudhry.



Schreibe einen Kommentar