So verwenden Sie Übersetzungssprachen schneller mit DeepL für Windows
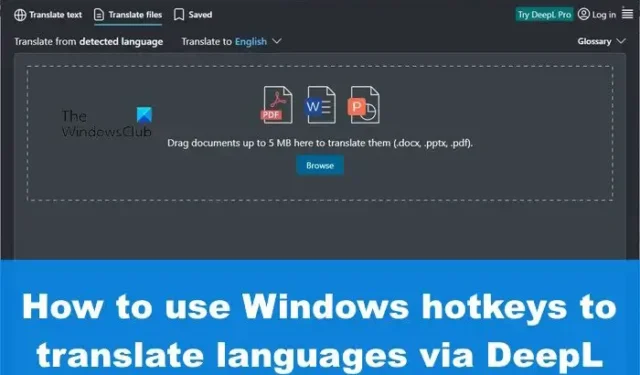
Manchmal haben Sie vielleicht das Bedürfnis, Inhalte aus Dokumenten oder sogar einer fremden Website in Ihre Muttersprache oder eine andere Sprache, mit der Sie vertraut sind, zu übersetzen. Normalerweise würden wir Ihnen sagen, dass Sie Übersetzungstools von Microsoft oder Google verwenden sollen, aber heute werden wir uns auf eine andere Methode mit DeepL konzentrieren .
Es gibt mehrere alternative Übersetzer-Tools, aber nur wenige können mit dem Angebot von Google und Microsoft mithalten. Tatsächlich geht Microsoft mit der Integration seiner Übersetzerfunktion in Microsoft Office noch einen Schritt weiter.
Nun, was die App betrifft, über die wir hier sprechen wollten, sie heißt DeepL. Es ist hauptsächlich als Online-Übersetzerdienst bekannt, aber es gibt auch ein Windows-Desktop-Programm für diejenigen, die mehr Optionen bevorzugen. Mit DeepL können Benutzer einfach mit Hotkeys übersetzen, anstatt ständig die Maustasten zu drücken.
So verwenden Sie Übersetzungssprachen schneller mit DeepL für Windows
Lassen Sie uns sehen, wie Sie mit DeepL Sprachen mithilfe von Hotkeys auf Ihrem Windows 11/10-Computer schneller übersetzen können.
Wenn Sie es noch nicht getan haben, müssen Sie hier als Erstes die offizielle DeepL-App auf Ihren Windows-Computer herunterladen .
Öffnen Sie die Datei und folgen Sie dann den Anweisungen, um sie auf Ihrem Computer zu installieren.
Wenn das DeepL-Tool betriebsbereit ist, ist es an der Zeit, Ihren ersten Text zu übersetzen, falls Sie dies noch nicht getan haben.
Laden Sie die Türkiye-Version der Microsoft-Website hoch. Dies dient nur zu Demonstrationszwecken, Sie können also eine andere auswählen.
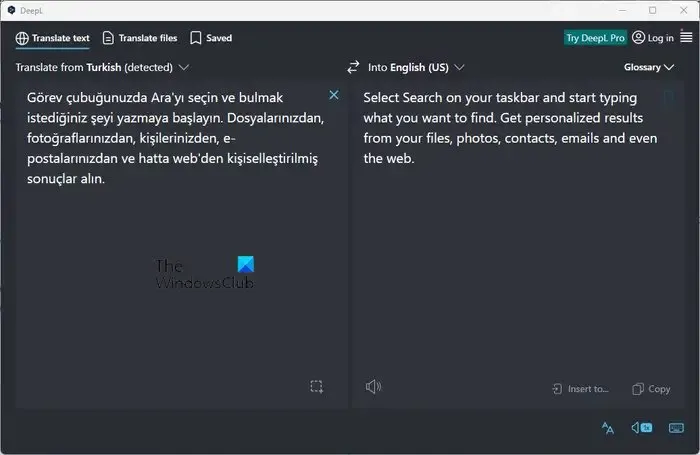
Wählen Sie eine Textpassage von der Website aus, die Sie übersetzen möchten.
- Sobald der Text ausgewählt ist, drücken Sie STRG + C , um den Text zu kopieren.
- Drücken Sie zweimal CTL + C , um die DeepL-App in den Vordergrund zu bringen.
- Drücken Sie STRG + P , um den Text in das Feld links einzufügen.
In Kürze erscheint der übersetzte Text im Feld rechts.
Bei Bedarf können Sie die Ausgabesprache und die Eingabesprache einfach ändern.
So übersetzen Sie Dateien in DeepL
DeepL kann nicht nur kopierten Text übersetzen, sondern auch Text aus Ihren gespeicherten Dateien. Schauen wir uns an, wie Sie dies mit Leichtigkeit erreichen können:
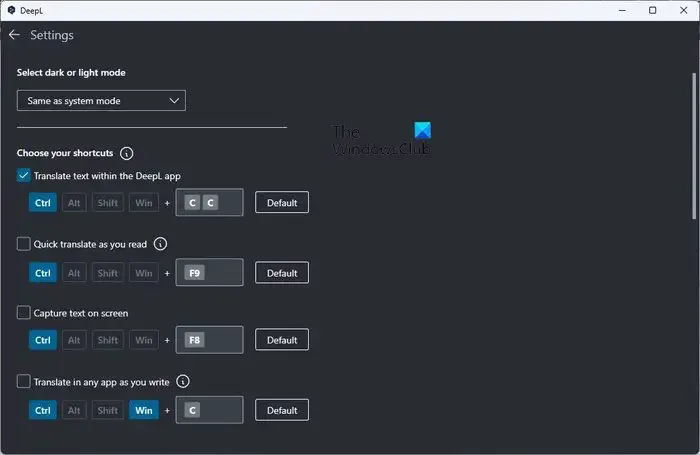
Klicken Sie zunächst auf die Registerkarte Dateien übersetzen. Hier erhalten Sie einen Überblick über die unterstützten Dokumentenformate.
Momentan werden nur Microsoft Word-, PowerPoint- und PDF-Dokumente von DeepL unterstützt.
- Nachdem Sie auf die Registerkarte Dateien übersetzen geklickt haben , müssen Sie Ihre Dateien zur Übersetzung hinzufügen.
- Ziehen Sie die Datei entweder per Drag-and-Drop oder klicken Sie auf die Schaltfläche Durchsuchen.
- Klicken Sie auf die Schaltfläche „Öffnen“, um eine Übersetzung einzuleiten.
Wir müssen beachten, dass das Kopieren eines Textes und das Drücken von STRG + F9 ein kleines Fenster für schnelle Übersetzungen öffnet.
So ändern Sie Hotkeys in DeepL
Es besteht die Möglichkeit, die Hotkeys bei Bedarf zu ändern. Sie können dies tun, wenn Sie mit der Standardeinstellung nicht einverstanden sind.
- Um die Änderungen vorzunehmen, klicken Sie bitte oben rechts auf die Hamburger-Menüschaltfläche.
- Wählen Sie die Option, die liest, Einstellungen.
- Gehen Sie zu „Choose your Shortcuts“ und ändern Sie die Hotkeys so, wie es für Sie sinnvoll ist, und das war’s.
Hat DeepL eine Browsererweiterung?
Ja, das DeepL-Tool hat jetzt eine Browsererweiterung, aber zum Zeitpunkt des Schreibens nur für Google Chrome. Die Erweiterungen funktionieren recht gut, obwohl sie keine herausragenden Funktionen bieten, ist das aus unserer Sicht in Ordnung.
Welcher Online-Übersetzer ist der genaueste?
Wir haben im Laufe der Jahre mehrere Online-Übersetzer verwendet. Dazu gehören Tools wie Google und Microsoft Translate. Wenn es jedoch um Genauigkeit geht, übernimmt DeepL die Krone, und das ist ziemlich überraschend.



Schreibe einen Kommentar