So verwenden Sie Touch ID zum automatischen Ausfüllen von Passwörtern in Safari auf dem Mac
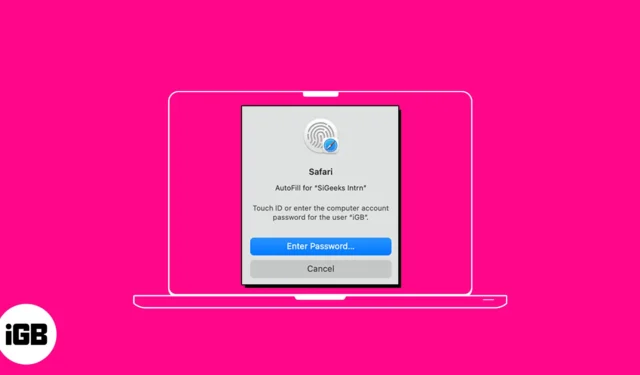
Die AutoFill-Funktion von Safari spart Ihnen Zeit, indem sie Ihre Eingaben in verschiedenen Feldern optimiert. Sie müssen Ihre Passwörter also nicht jedes Mal manuell eingeben, wenn Sie sich bei Ihren Lieblingswebsites anmelden. Interessant, oder? In dieser Anleitung zeige ich Ihnen, wie Sie Touch ID zum automatischen Ausfüllen von Passwörtern in Safari auf dem Mac verwenden.
- So speichern oder entfernen Sie Benutzernamen und Passwort in Safari auf dem Mac
- So verwenden Sie Touch ID zum automatischen Ausfüllen von Passwörtern in Safari
- So ändern Sie die AutoFill-Einstellungen in Safari auf dem Mac
So speichern oder entfernen Sie Benutzernamen und Passwort in Safari auf dem Mac
- Öffnen Sie Safari → Klicken Sie in der Menüleiste auf Safari → Wählen Sie Einstellungen aus .
Wählen Sie „Einstellungen“ , wenn Sie macOS Monterey oder früher verwenden.
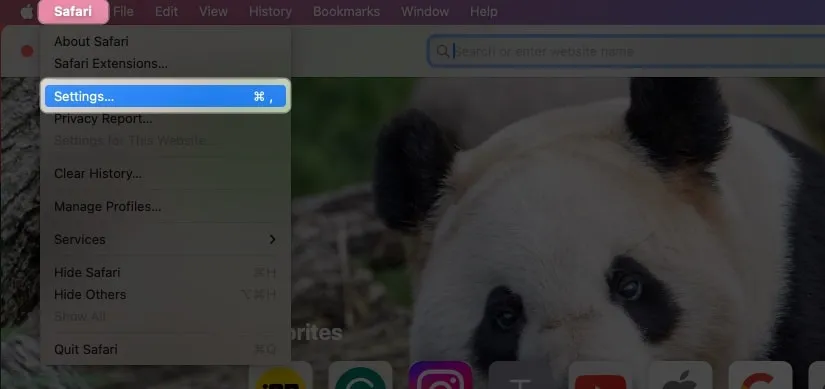
- Wählen Sie Passwörter → Verwenden Sie Ihre Touch ID oder geben Sie das Passwort Ihres Mac ein .

- Klicken Sie auf das Pluszeichen (+) .
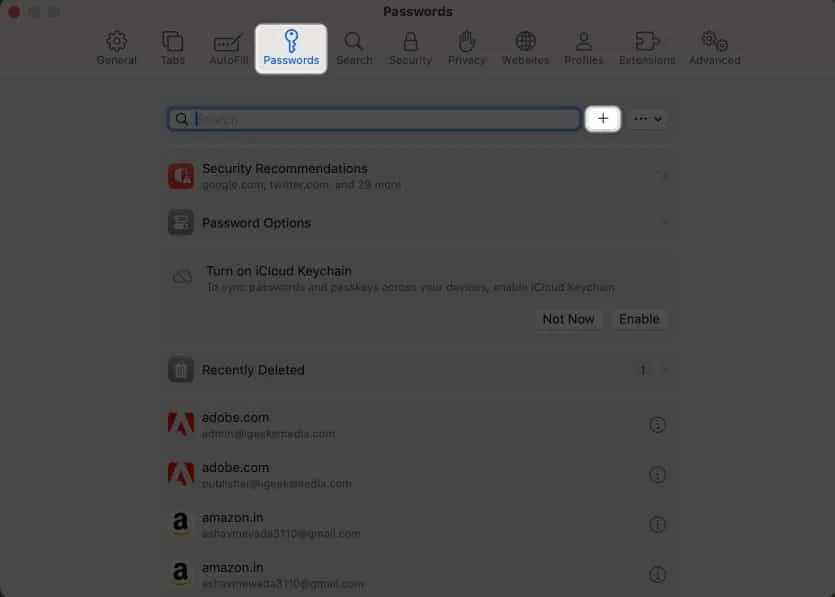
- Geben Sie die folgenden Details ein: Titel , Website , Benutzername und Passwort .
Sie können bei Bedarf auch Notizen hinzufügen. - Klicken Sie auf Passwort hinzufügen .
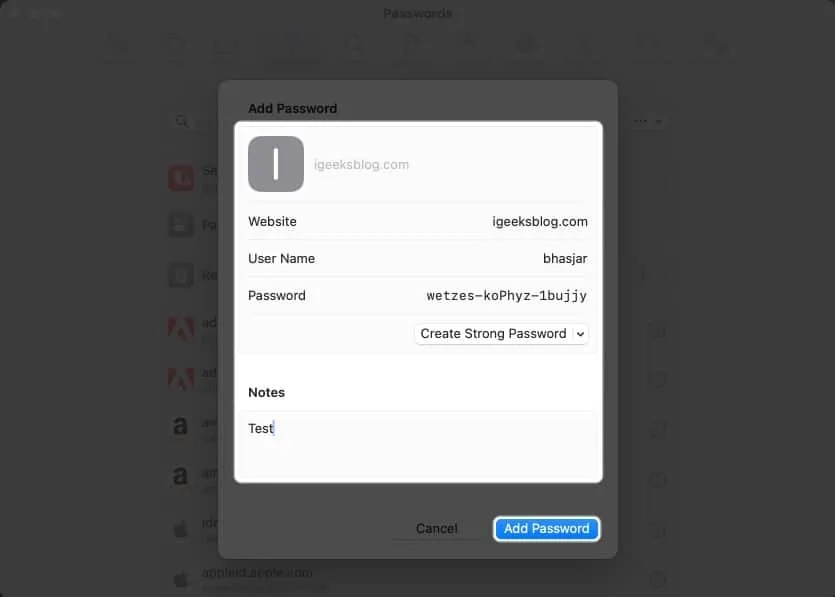
Um den Benutzernamen und das Passwort in Safari auf dem Mac zu entfernen, gehen Sie folgendermaßen vor:
- Gehen Sie zur Registerkarte „Passwörter“ → Geben Sie das Mac-Passwort ein .
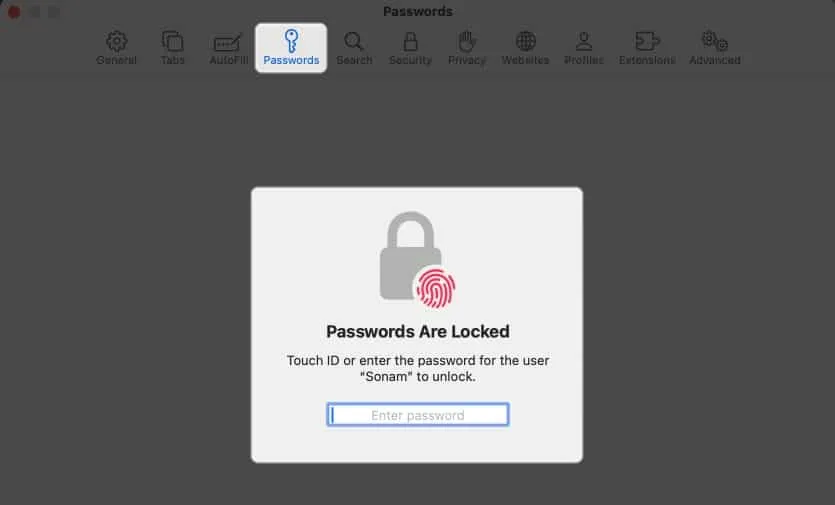
- Klicken Sie auf das Infosymbol neben dem Passwort.
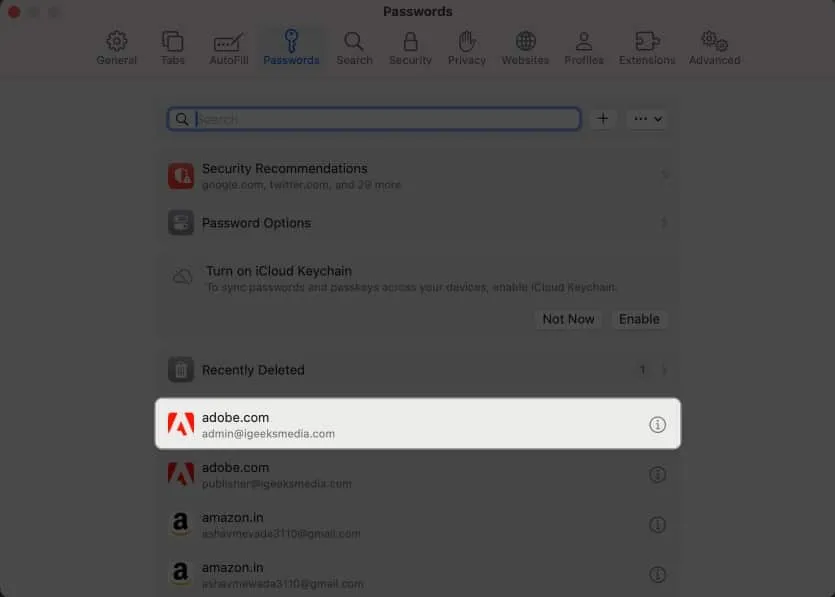
- Wählen Sie „Passwort löschen“ aus .
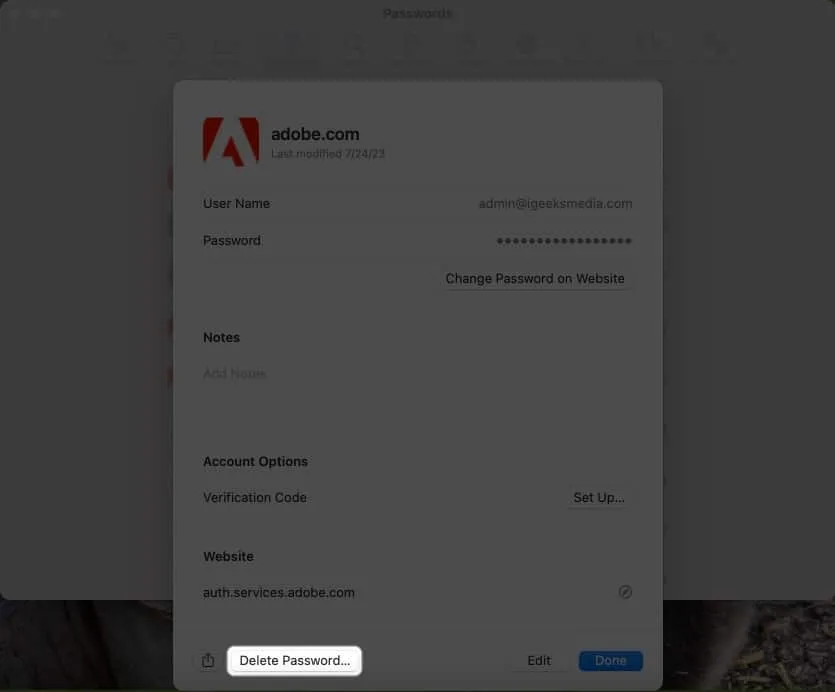
- Bestätigen Sie mit einem Klick auf „Passwort löschen“ .
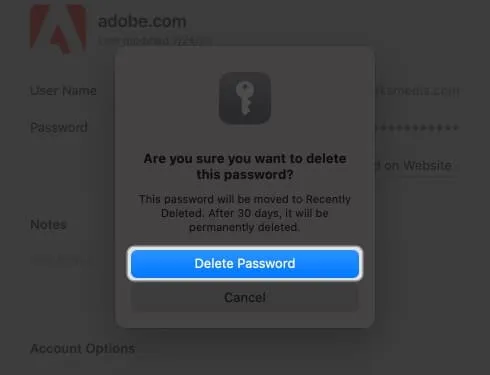
So verwenden Sie Touch ID zum automatischen Ausfüllen von Passwörtern in Safari
- Öffnen Sie Safari → Gehen Sie zum Abschnitt „Anmelden“ einer Website.
Ich nutze Facebook für Illustrationen. - Klicken Sie auf das Feld „Benutzername“ → Wählen Sie das Feld „AutoFill“ aus .
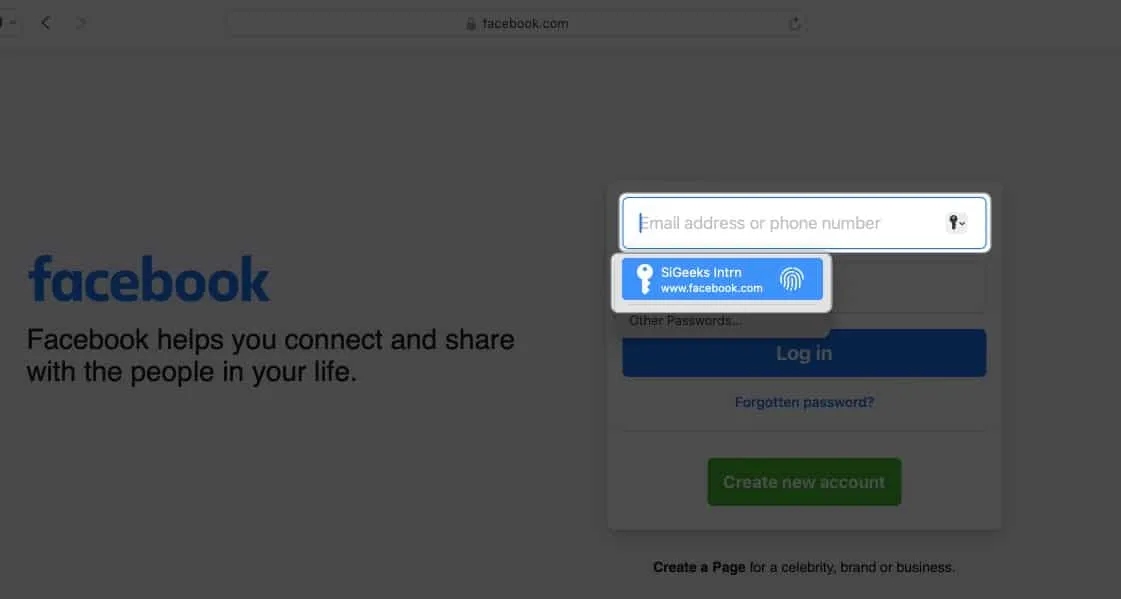
- Scannen Sie Ihren Finger mit der Touch ID-Taste .

Voila! Sie haben die mühsame Eingabe Ihres Benutzernamens und Passworts erfolgreich vermieden.
So ändern Sie die AutoFill-Einstellungen in Safari auf dem Mac
Abhängig vom Formular, das Sie ausfüllen, können Sie verschiedene Informationen automatisch ausfüllen. Wenn Sie Ihre privaten Daten nicht speichern oder gespeicherte Details entfernen möchten, können Sie die AutoFill-Einstellungen Ihres Mac ändern.
- Gehen Sie zu den Safari-Einstellungen.
- Gehen Sie zu AutoFill .
- Hier finden Sie die unten genannten Optionen:
- Informationen aus meinen Kontakten verwenden: Wenn Sie diese Option aktivieren, können Sie mithilfe Ihrer Kontaktkarte die grundlegenden Informationen auf jeder Website eingeben. Um Ihre Informationen auf der Kontaktkarte zu aktualisieren, klicken Sie auf die Schaltfläche „Bearbeiten“ .
- Benutzernamen und Passwörter: Sie können Ihre Benutzernamen und Passwörter auf Websites speichern, um später schnell darauf zugreifen zu können. Gespeicherte Passwörter werden in den nachfolgenden Feldern vorausgefüllt.
- Kreditkarten: Sie können Ihre Kreditkartendaten beim Kauf auf Safari automatisch ausfüllen. Darüber hinaus können Sie Ihre gespeicherten Kreditkarten verwalten, indem Sie daneben auf die Schaltfläche Bearbeiten klicken.
- Andere Formulare: Diese Funktion speichert die Daten, die Sie in Online-Formularen eingeben, und verwendet sie wieder, um dieselben Formularfelder schnell auszufüllen. Um Websites zu erfahren, die AutoFill-Informationen gespeichert haben, klicken Sie auf die Schaltfläche „Bearbeiten“ . Von dort aus können Sie die gespeicherten Informationen anzeigen oder löschen.
Was tun, wenn AutoFill das gespeicherte Passwort auf dem Mac nicht anzeigt?
Mehrere Dinge können verhindern, dass AutoFill ein gespeichertes Passwort auf einer Website ausfüllt. Befolgen Sie die nachstehenden Anweisungen, um sicherzustellen, dass Ihre gespeicherten Passwörter automatisch korrekt ausgefüllt werden.
- Wählen Sie AutoFill-Passwörter aus: Der erste Schritt besteht darin, zu überprüfen, ob die AutoFill-Passwortfunktion Ihres Browsers aktiviert ist.
- Öffnen Sie die Safari-Einstellungen .
- Wählen Sie „AutoFill“ → Stellen Sie sicher, dass das Kontrollkästchen „Benutzernamen und Passwörter“ aktiviert ist.
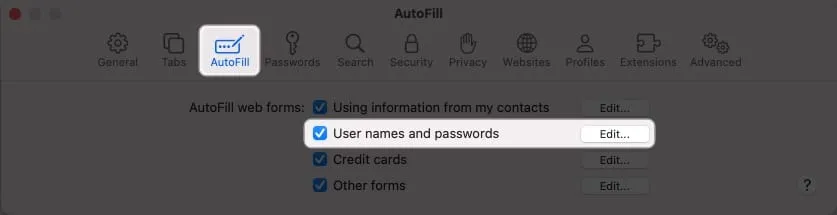
- Nie gespeicherte Passwörter erneut hinzufügen: Ihr AutoFill kann ein gemerktes Passwort möglicherweise nicht eingeben, wenn es nie gespeichert wurde.
- Gehen Sie zu Safari-Einstellungen → Passwörter auswählen → Geben Sie das Passwort Ihres Mac ein .
- Suchen Sie das Passwort der Website mit der Bezeichnung „Nie gespeichert“ → Klicken Sie auf das Infosymbol .
- Wählen Sie „Passwort löschen“ → Bestätigen Sie mit der Auswahl „Passwort löschen“ .
- Klicken Sie anschließend auf die Schaltfläche „Hinzufügen“ , um die Website , den Benutzernamen und das Passwort zu speichern .
- Touch ID für Passwörter aktivieren: Sie müssen Touch ID aktivieren, um Benutzernamen und Passwörter automatisch auf Ihrem Mac einzugeben.
- Gehen Sie zum Apple-Logo ( ) → Wählen Sie Systemeinstellungen .
- Wählen Sie „Touch ID & Passwort“ → Aktivieren Sie „Touch ID zum automatischen Ausfüllen von Passwörtern verwenden“ .
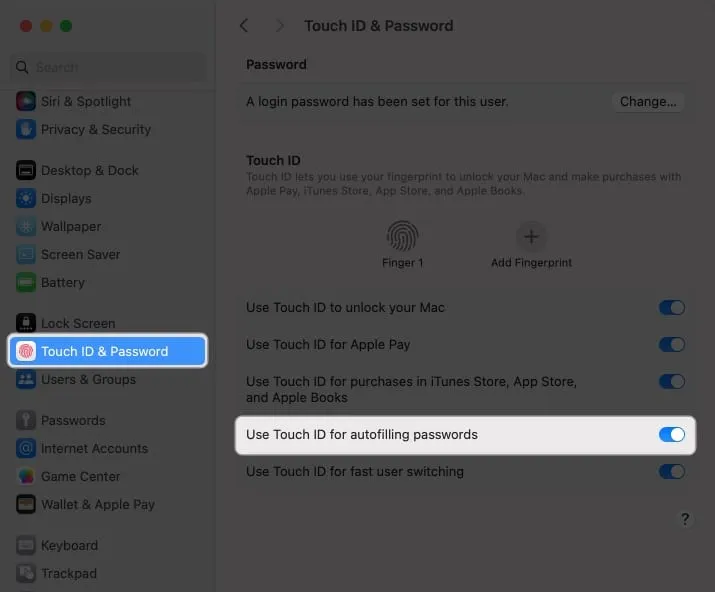
Unterscheidet sich AutoFill vom iCloud-Schlüsselbund?
AutoFill ist eine praktische Funktion, die Ihre gespeicherten Benutzernamen und Passwörter für Websites und Apps in Safari schnell ausfüllt. Dadurch entfällt die Notwendigkeit, die Anmeldedaten jedes Mal manuell eingeben zu müssen.
Allerdings ist der Schlüsselbund ein Passwortverwaltungstool, das einen sicheren Aufbewahrungsort für alle Ihre Anmeldedaten und andere private Informationen wie Kreditkartendaten, Wi-Fi-Netzwerkkennwörter usw. darstellt. Es verwendet robuste Verschlüsselungsalgorithmen und ein Hauptkennwort, um vertrauliche Daten zu verschlüsseln.
FAQs
Kann ich Touch ID zum automatischen Ausfüllen von Passwörtern in Safari auf dem Mac deaktivieren?
Sie können Touch ID für die Safari AutoFill-Funktion Ihres Mac deaktivieren. Gehen Sie dazu zu Safari → Einstellungen → AutoFill → deaktivieren Sie Benutzernamen und Passwörter .
Kann ich AutoFill-Passwörter auf Websites außerhalb des Safari-Browsers verwenden?
Leider können Sie die AutoFill-Funktion nicht außerhalb des Safari-Browsers auf Ihrem Mac verwenden. Allerdings bietet Chrome einen eigenen Passwort-Manager an. Außerdem können Sie Passwort-Manager-Apps verwenden , die Touch ID unterstützen, um Passwörter in verschiedenen Apps und Websites automatisch auszufüllen.
Zum Abschluss…
Wenn Sie Touch ID auf einem Mac verwenden, um Passwörter in Safari automatisch einzugeben, sparen Sie Zeit und erhöhen Ihre Online-Sicherheit. Probieren Sie es also einfach aus und sehen Sie, wie praktisch es für Sie ist. Verwenden Sie einen Passwort-Manager eines Drittanbieters auf Ihrem Mac? Lass es mich unten in den Kommentaren wissen!



Schreibe einen Kommentar