So verwenden Sie den Together-Modus in Microsoft Teams im Web
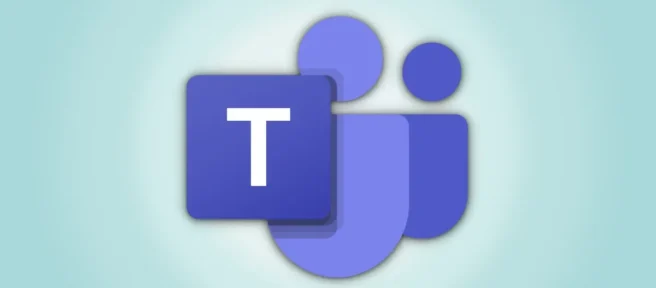
Die Verwendung virtueller Hintergründe in Microsoft Teams bringt zwar etwas Abwechslung in Ihre Videokonferenz, aber das Rasterlayout bleibt gleich. Ändern Sie es mit dem Together-Modus und versetzen Sie alle Gesprächsteilnehmer in eine einzige virtuelle Szene. Hier erfahren Sie, wie Sie es verwenden.
Im Together-Modus erscheinen die Videos der Teilnehmer eines Microsoft Teams-Meetings in einer gemeinsam genutzten virtuellen Umgebung, ähnlich einer Szene. Leider bietet der Together-Modus zum Zeitpunkt des Schreibens im Juli 2021 nur eine Szene für die Webversion von Microsoft Teams.
Das Wechseln vom Rasterlayout kann Ihnen dabei helfen, die Videoanrufe etwas unterhaltsamer oder anders zu gestalten. Sie erhalten eine einzelne, einheitliche Umgebungsansicht anstelle eines Rasters, das aus benutzerdefinierten Hintergründen besteht. Der Together-Modus kann mit der Webversion von Microsoft Teams auf Microsoft Edge und Google Chrome verwendet werden.
Hinweis: Zum Zeitpunkt dieses Schreibens im Juli 2021 befindet sich der Together-Modus in Microsoft Teams für das Web noch in der Vorschauphase und kann abstürzen oder willkürlich nicht mehr funktionieren.
Aktivieren Sie den Together-Modus auf Edge und Chrome
Öffnen Sie die Microsoft Teams -Web-App in Microsoft Edge oder Google Chrome und melden Sie sich an. Wählen Sie die Schaltfläche „Jetzt treffen“, um ein neues Meeting zu starten, oder klicken Sie auf die Schaltfläche „Beitreten“, um einem laufenden Meeting beizutreten.

Sobald Sie ein Meeting betreten haben, wählen Sie das Ellipsen-Symbol (Dreipunkt-Menü) auf der schwebenden Leiste aus, um weitere Optionen zu erhalten.
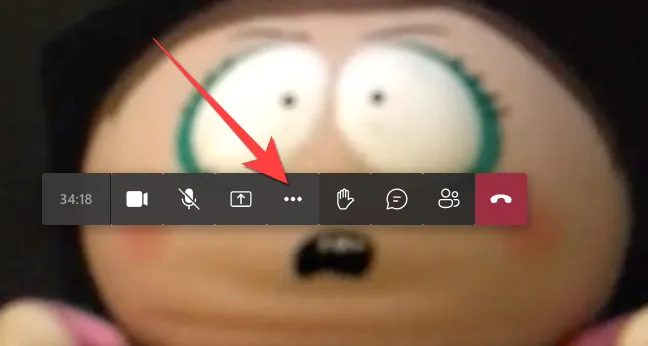
Wählen Sie „Together-Modus“. Es könnte als „Gemeinsamer Modus (Vorschau)“bezeichnet sein.

Ihr Standardrasterlayout wechselt zu einer Zuschauerraum-ähnlichen Szene, die jeden Teilnehmer auf einem Platz zeigt.
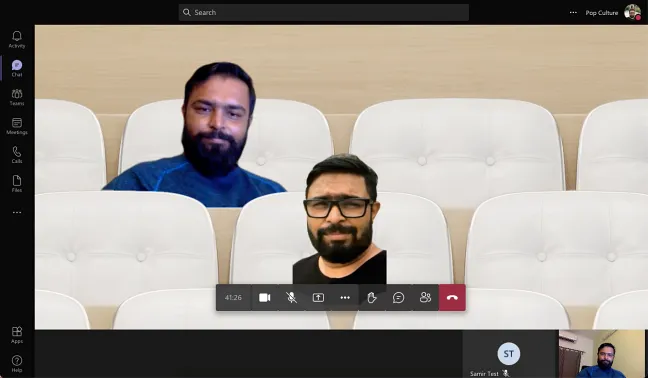
Die Verwendung des Together-Modus ändert, wie Sie andere Personen in einem Meeting sehen, ohne sie darüber zu informieren. Diese Ansicht steht Ihnen also zur Verfügung, aber wenn andere sie sehen möchten, müssen sie sie auf ihrer Seite aktivieren.
So können Sie Videoanrufe in Microsoft Teams in Edge oder Chrome zumindest für sich selbst in unterhaltsame und informelle Situationen verwandeln.



Schreibe einen Kommentar