So verwenden Sie die Todoist Chrome-Erweiterung

Todoist ist eine der besten Apps für Ihr Unternehmen oder den persönlichen Gebrauch. Einige neue Benutzer wissen möglicherweise nicht, wie sie die Todoist Chrome-Erweiterung auf ihren Computern verwenden. Diese Erweiterung hilft dabei, den Überblick über Ihre persönlichen und beruflichen Projekte zu behalten, bei der Arbeit zusammenzuarbeiten, die Aufgaben von Kindern zu verfolgen, Listen zu erstellen und vieles mehr. Die Verwendung von Todoist Chrome ist recht einfach, besonders wenn Sie wissen, wie Sie anfangen müssen. Wenn du also die Todoist-App heruntergeladen hast oder möchtest, ist dies die beste Anleitung, bevor du anfängst.
Einfach ausgedrückt, Todoist ist eine Aufgabenverwaltungssoftware und eine Aufgabenlisten-App für kleine Unternehmen, Fachleute und Einzelpersonen. Jeder Benutzer in Todoist erhält die Kontrolle über seine Produktivität, indem er Funktionen wie Labels, das Sortieren seiner Arbeit, Phasen, Zeitplanung und Filter nutzt. Todoist ist verfügbar und integrierbar in alle Geräte wie Mobilgeräte, Web, Computer und E-Mail-Plattformen wie Gmail. Sie können es auch mit Dropbox, Zapier, Google-Kalendern und vielen mehr integrieren. Am wichtigsten ist, dass es als Webbrowser-Erweiterung für Chrome, Safari, Opera, Edge und Firefox verfügbar ist . In diesem Beitrag erfahren wir, wie man Todoist für Chrome verwendet .
So verwenden Sie die Todoist Chrome-Erweiterung
Um deinen Arbeitsablauf zwischen Todoist und Chrome zu optimieren und zu integrieren, musst du die Todoist-Erweiterung in Google Chrome verwenden. Du kannst Todoist kostenlos, geschäftlich oder professionell nutzen – alles hängt von deinen Bedürfnissen und der Größe deines Unternehmens ab. So kannst du die Todoist-Erweiterung in Chrome verwenden:
- Zeigen Sie Ihre Aufgabenliste an
- Website als Aufgabe hinzufügen
- Verwenden Sie Quick Add, um Aufgaben hinzuzufügen
- Verwenden Sie PC-Tastaturkürzel
- Stellen Sie das Fälligkeitsdatum auf Heute ein
Wir gehen davon aus, dass Sie Todoist für Chrome aus dem Chrome-Webstore heruntergeladen und installiert haben.
1] Zeigen Sie Ihre Aufgabenliste an
Um die Aufgabenliste anzuzeigen, klicke oben rechts in der Chrome-Erweiterungsleiste auf das Todoist-Symbol . Eine genaue Ansicht Ihrer Aufgaben wird angezeigt. Sie können auf alle anderen Erweiterungsfunktionen zugreifen, ohne Ihre aktuelle Webseite zu verlassen. Die Chrome-Erweiterung von Todoist speichert deine abgeschlossenen Projekte, damit du sie einfach suchen, finden und anzeigen kannst. Sie können diese Aufgaben aus Ihrer aktiven Aufgabenliste entfernen.
2] Website als Aufgabe hinzufügen
Sie können eine Website auf zwei Arten hinzufügen – mit der rechten Maustaste oder mit Quick Add . Das Hinzufügen einer Website zu Ihren Aufgaben ist eine schnelle Möglichkeit, eine Aufgabe zu benennen, wenn Sie an bestimmten Webseiten oder der Website eines Kunden arbeiten. Hier ist, wie:
Führen Sie die folgenden Schritte aus, um eine Website per Rechtsklick als Aufgabe hinzuzufügen:
- Gehen Sie zu der Website, die Sie als Aufgabe hinzufügen möchten.
- Hier kannst du mit der rechten Maustaste auf einen beliebigen Teil der Seite klicken und aus der Liste Zu Todoist hinzufügen auswählen .
- Alternativ kannst du bestimmte Texte auf der Webseite markieren, mit der rechten Maustaste darauf klicken und aus der Liste der Optionen Zu Todoist hinzufügen auswählen. Die ausgewählten Wörter werden der Titelname der Aufgabe in den Todoist-Listen sein .
Führen Sie die folgenden Schritte aus, um eine Website mithilfe von Quick Add als Aufgabe hinzuzufügen:
- Wähle oben rechts das Todoist-Symbol in der Chrome-Erweiterungsleiste aus.
- Wählen Sie das +-Symbol in der oberen Leiste, um Quick Add zu starten.
- Klicken Sie unten auf der Seite auf die Option Website als Aufgabe hinzufügen und geben Sie die Website-URL als Namen der Aufgabe ein.
- Speichern Sie die Aufgabe, indem Sie auf Aufgabe hinzufügen klicken .
3] Verwenden Sie Quick Add, um Aufgaben hinzuzufügen

Mit der Todoist Quick Add-Funktion können Benutzer ihren Aufgaben weitere Informationen hinzufügen. Sie können einem bestimmten Projekt eine Bezeichnung, ein Fälligkeitsdatum, eine Aufgabe hinzufügen, Aufgabenprioritäten festlegen und vieles mehr. Die Funktion hat eine intelligente Möglichkeit, jedes Detail zu erkennen und hervorzuheben und sie zu Ihren Aufgabeninformationen hinzuzufügen. So verwenden Sie Quick Add in der Chrome-Erweiterung:
- Gehen Sie zu der Website, die Sie als Aufgabe in Chrome hinzufügen möchten.
- Klicke hier mit der rechten Maustaste auf einen beliebigen Bereich und wähle Zu Todoist hinzufügen aus der Liste der Optionen.
- Du kannst jeden Text auf der Webseite markieren, mit der rechten Maustaste darauf klicken und auf Zu Todoist hinzufügen klicken .
- Im Popup-Fenster sehen Sie die Funktion „ Quick Add “ .
- Auf diese Weise können Sie weitere Informationen über die Aufgabe bearbeiten und hinzufügen, z. B. Fälligkeitsdaten, Prioritätsstufe, Kommentare hinzufügen, eine Aufgabe zu einem Projekt hinzufügen usw.
- Wenn Sie mit Ihren Änderungen zufrieden sind, klicken Sie auf Aufgabe hinzufügen , um sie zu speichern.
4] Verwenden Sie PC-Tastaturkürzel
Die Verwendung von Tastaturkürzeln ist die beste und schnellste Möglichkeit, Aufgaben in der Chrome-Erweiterung von Todoist auszuführen. Mit der Todoist-Erweiterung können Benutzer ihre Tastaturkürzel erstellen und anpassen. So erstellen und verwenden Sie PC-Tastaturkürzel auf Todoist:
- Öffnen Sie Ihren Google Chrome-Browser und klicken Sie oben rechts auf die Chrome-Erweiterungsleiste .
- Klicken Sie unten im Pop-up-Fenster auf Erweiterungen verwalten .
- Wählen Sie das Menü in der oberen linken Ecke (drei horizontale Linien) und wählen Sie Tastaturkürzel .
- Alle Ihre Erweiterungen werden angezeigt. Navigieren Sie zu Todoist und legen Sie die beiden Tastenkombinationsoptionen fest – Aktivieren Sie die Erweiterung und Zu Todoist hinzufügen .
- Passen Sie Ihre Verknüpfungen nach Belieben an.
5] Stellen Sie das Fälligkeitsdatum auf Heute ein
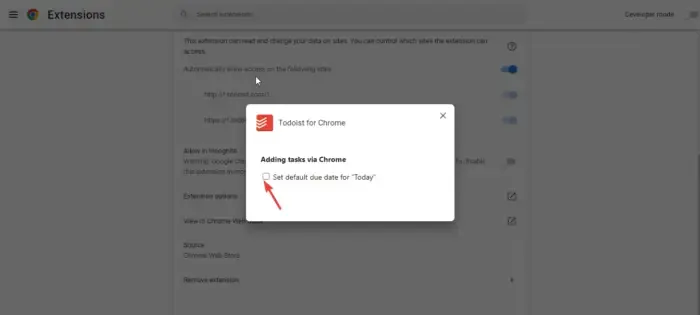
Fälligkeitsdaten sind für alle Aufgaben oder Projekte von entscheidender Bedeutung. Oft vergessen wir. Todoist ermöglicht es Benutzern, die Fälligkeitsdaten ihrer Aufgaben oder sogar wiederkehrende Fälligkeitsdaten für bestimmte Projekte festzulegen. So legen Sie das Fälligkeitsdatum in der Todoist Chrome-Erweiterung auf Heute fest:
- Öffnen Sie den Google Chrome-Browser auf Ihrem Computer.
- Klicke mit der rechten Maustaste auf das Todoist-Symbol und klicke auf die Option Erweiterungen verwalten
- Wählen Sie Erweiterungsoptionen aus der Liste aus.
- Ein neues Popup-Fenster wird angezeigt. Aktivieren Sie das Kontrollkästchen neben dem standardmäßigen Fälligkeitsdatum für „Heute“ festlegen .
Wir hoffen, dass dieser Leitfaden dir geholfen hat, mit der Todoist Chrome-Erweiterung zurechtzukommen.
Warum verwenden Menschen Todoist?
Menschen nutzen Todoist, weil es ihnen hilft, ihre Projekte und Aufgaben in ihren Unternehmen, zu Hause oder auf individueller Ebene zu organisieren. Es ist ein großartiges Tool für die Zusammenarbeit, das Einrichten von Aufgaben, die Priorisierung, Labels, Unteraufgaben und vieles mehr. Benutzer können Todoist verwenden, um ihre Projekte zu verwalten, was die Produktivität steigert.
Wie verfolge ich meinen Fortschritt auf Todoist?
Du kannst deinen Fortschritt auf Todoist verfolgen, indem du dir die Aufgabe ansiehst, die du täglich oder wöchentlich erledigt hast. Sie können auch die Projekte oder Aufgaben in der Pipeline oder diejenigen, die Ihre Priorität benötigen, überprüfen. Todoist kann dir dabei helfen, deine Ziele zu erreichen, indem du Ziele festlegst und deine Zeit dafür einteilst, das zu tun, was du tun musst. Sie werden keine Aufgabe vergessen, weil Sie die Erinnerungsfunktion verwenden können, um die Zeit zu behalten.



Schreibe einen Kommentar