So verwenden Sie Tiny11 ISO zur Installation von Windows 11
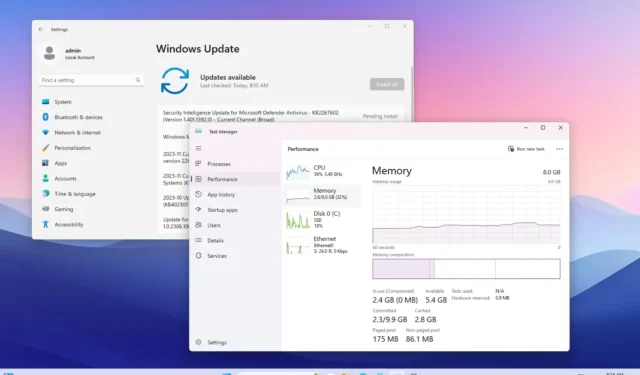
- Um Tiny11 ISO zur Installation von Windows 11 zu verwenden, starten Sie den PC mit dem Tiny11 Windows 11 USB, wählen Sie Spracheinstellungen und klicken Sie auf „Weiter“, akzeptieren Sie die Bedingungen und klicken Sie auf „Weiter“ , wählen Sie die Festplatte aus, klicken Sie auf „Weiter“ und fahren Sie mit a fort vereinfachtes Out-of-the-Box-Erlebnis.
- Tiny11 23H2 aktualisiert Geräte auf die Windows 11 23H2-Funktionen und benötigt nur 2 GB RAM und 8 GB Speicher.
AKTUALISIERT 30.01.2024: Tiny11 ist ein inoffizielles benutzerdefiniertes ISO-Image von Windows 11 , das alle Unordnung beseitigt, die normalerweise nicht notwendig ist, wie z. B. Standard-Apps, -Dienste und -Funktionen, um das Betriebssystem auf nicht unterstützten Low-End-Geräten installieren zu können Hardware.
Das benutzerdefinierte Image basiert auf Windows 11 23H2 und obwohl es viele der Standardelemente entfernt, funktioniert alles wie erwartet, einschließlich Windows Update, Aktivierung und den enthaltenen Apps. Darüber hinaus werden viele Sicherheitsfunktionen wie Microsoft Defender Antivirus und Firewall, Kernisolierung, Datenverschlüsselung und mehr beibehalten.
Wie diese Anleitung zeigen wird, unterscheidet sich die Neuinstallation nicht wesentlich vom offiziellen Setup. Der einzige Unterschied besteht darin, dass einige der Ärgernisse beseitigt werden, einschließlich der Anforderung von TPM 2.0 und Secure Boot, Arbeitsspeicher, Datenspeicherung, Microsoft-Konto und anderen unnötigen Schritten. Tiny11 ist eine ideale Lösung für diejenigen, die das Betriebssystem auf weniger leistungsstarker und nicht unterstützter Hardware ausführen möchten, da es nur 2 GB RAM und 8 GB Speicher benötigt. Laut dem Ersteller ( NTDEV on X ) können Sie das Tiny11-Image verwenden, um eine Neuinstallation oder ein Upgrade von Windows 10 auf Windows 11 durchzuführen.
Wenn Sie Windows 11 (auf eigene Gefahr) mithilfe des Tiny11-Images installieren möchten , müssen Sie zunächst die ISO-Datei (23H2 x64) von der Website Archive.org herunterladen, für die eine kostenlose Registrierung erforderlich ist, und dann die verwenden Rufus- Tool zum Erstellen eines bootfähigen USB-Flash-Laufwerks. Wenn Sie eine virtuelle Maschine erstellen, können Sie die Tiny11-ISO-Datei auf der VM bereitstellen.
Sie müssen außerdem sicherstellen, dass der Computer über USB gestartet werden kann, daher müssen Sie die BIOS- oder UEFI-Einstellungen ändern. Da die meisten Computer jedoch unterschiedliche Einstellungen haben, sollten Sie auf der Support-Website Ihres Herstellers nach weiteren Einzelheiten suchen.
Installieren Sie Windows 11 von Tiny11 ISO mit USB
Gehen Sie wie folgt vor, um Windows 11 mit dem Tiny11-ISO-Image zu installieren:
-
Starten Sie den PC mit dem Tiny11 Windows 11 USB .
Kurzer Hinweis: Sie müssen die Tiny11 23H2 ISO-Datei (23H2 x64) von der Website Archive.org herunterladen , wofür eine kostenlose Registrierung erforderlich ist, und dann mit Rufus oder Ventoy ein bootfähiges Installationsmedium erstellen, mit dem Sie das Setup auf Ihrem Computer starten können . -
Klicken Sie auf die Schaltfläche Weiter .

-
Aktivieren Sie die Option „Ich akzeptiere die Lizenzbedingungen“ .
-
Klicken Sie auf die Schaltfläche Weiter .
-
Wählen Sie jede Partition auf der Festplatte aus, auf der Sie Windows 11 installieren möchten, und klicken Sie auf die Schaltfläche „Löschen“ .
Wichtig: Normalerweise ist „Laufwerk 0“ das Laufwerk, das alle Installationsdateien enthält. Wenn Sie eine Partition löschen, werden auch alle Daten auf dem Laufwerk gelöscht. Außerdem ist es nicht notwendig, die Partitionen einer sekundären Festplatte zu löschen. -
Wählen Sie die Festplatte (Laufwerk 0 nicht zugewiesener Speicherplatz) aus, um Windows 11 zu installieren.
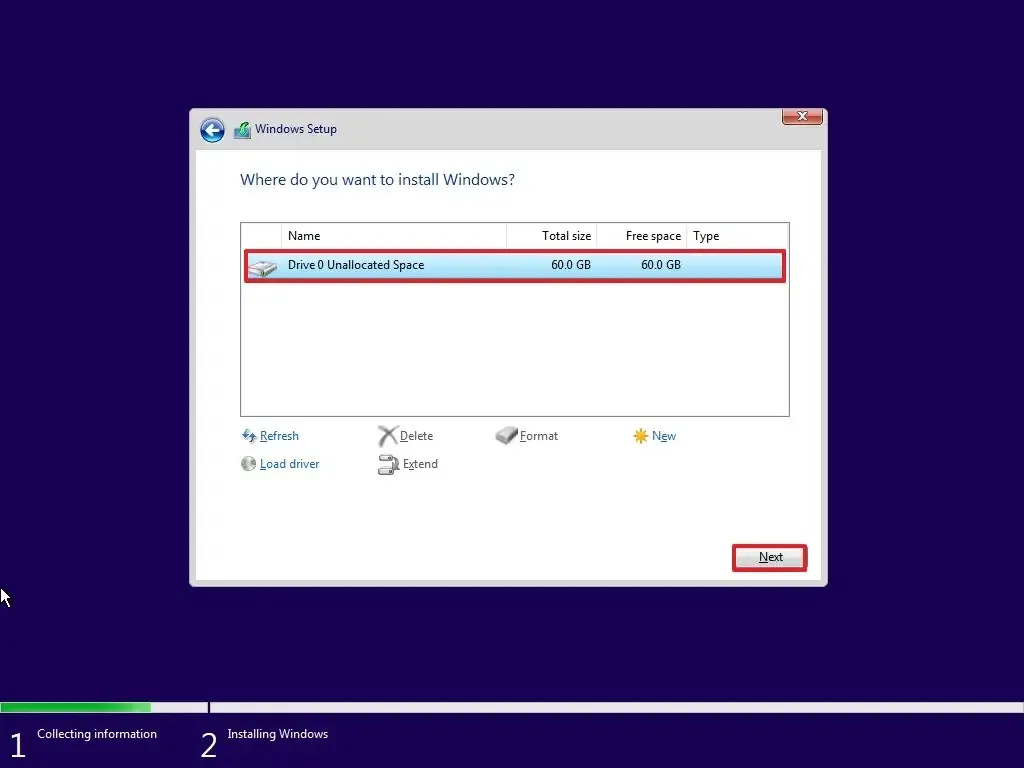
-
Klicken Sie auf die Schaltfläche Weiter .
-
Wählen Sie nach der Installation auf der ersten Seite des Out-of-the-Box-Erlebnisses (OOBE) Ihre Regionseinstellung aus .

-
Klicken Sie auf die Schaltfläche „Ja“ .
-
Wählen Sie Ihre Tastaturlayout-Einstellung.

-
Klicken Sie auf die Schaltfläche „Ja“ .
-
Klicken Sie auf die Schaltfläche „Überspringen“ , wenn Sie kein zweites Layout konfigurieren müssen.
-
Der Computer stellt automatisch über eine Ethernet-Verbindung eine Verbindung zum Netzwerk her. Wenn Sie über eine drahtlose Verbindung verfügen, müssen Sie die Verbindung manuell einrichten (möglicherweise ist ein Sicherheitsschlüssel erforderlich).
-
Bestätigen Sie einen Namen für das lokale Tiny11 Windows 11-Konto.
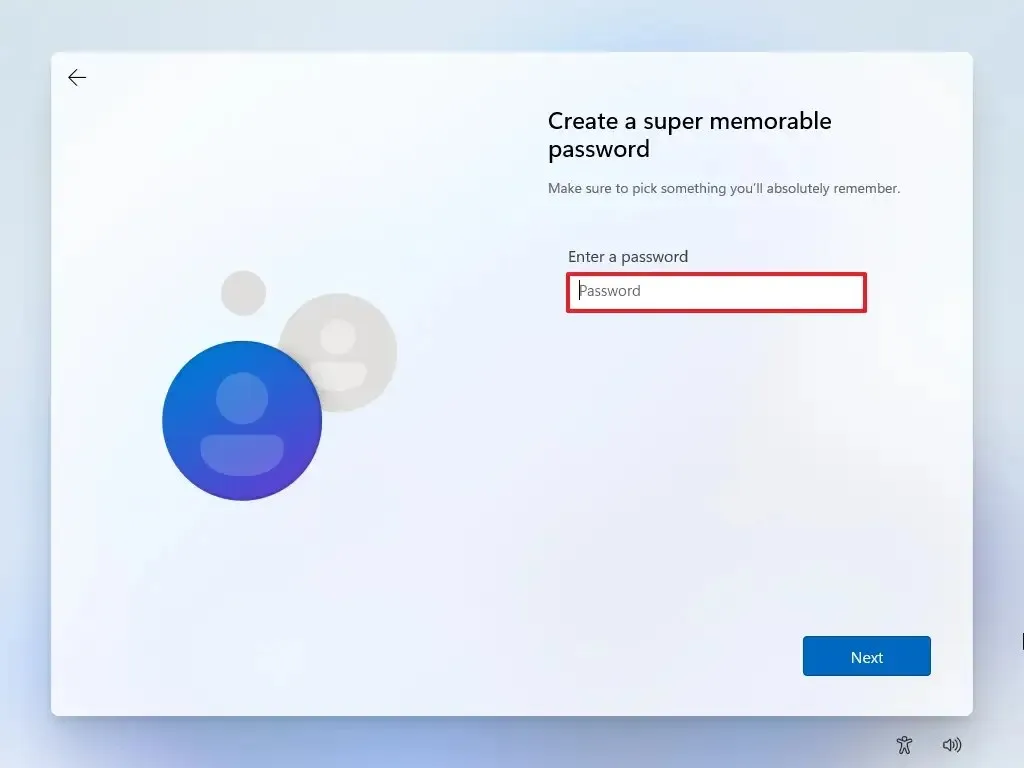
-
Klicken Sie auf die Schaltfläche Weiter .
-
Erstellen Sie das Kontopasswort.
-
Klicken Sie auf die Schaltfläche Weiter .
-
Bestätigen Sie das Kontopasswort.
-
Klicken Sie auf die Schaltfläche Weiter .
-
Stellen Sie die drei Sicherheitsfragen ein, um Ihr Konto wiederherzustellen.

-
Klicken Sie auf die Schaltfläche Weiter .
-
Bestätigen Sie die Datenschutzeinstellungen, die am besten zu Ihrer Situation passen, indem Sie den Kippschalter für jede Einstellung ein- oder ausschalten.

-
Klicken Sie auf die Schaltfläche Weiter .
Sobald Sie die Schritte abgeschlossen haben, setzt Windows 11 die Installation mit dem Tiny11-Setup auf dem Computer fort.
Obwohl Tiny11 eine alternative Methode zur Installation von Windows 11 bietet, sind einige Einschränkungen zu beachten. Beispielsweise unterstützt Microsoft diese Setup-Methode nicht. Aufgrund der Sicherheitslücken, die dieses veränderte Bild mit sich bringen kann, setzen Sie Ihren Computer möglicherweise Sicherheitsrisiken aus, und niemand weiß, ob dem Bild noch etwas hinzugefügt wurde, das als Datenschutzbedenken angesehen werden könnte.
Update 30. Januar 2024: Dieser Leitfaden wurde aktualisiert, um die Genauigkeit zu gewährleisten und neue Änderungen widerzuspiegeln.



Schreibe einen Kommentar