So verwenden Sie die Was-wäre-wenn-Analysetools in Microsoft Excel
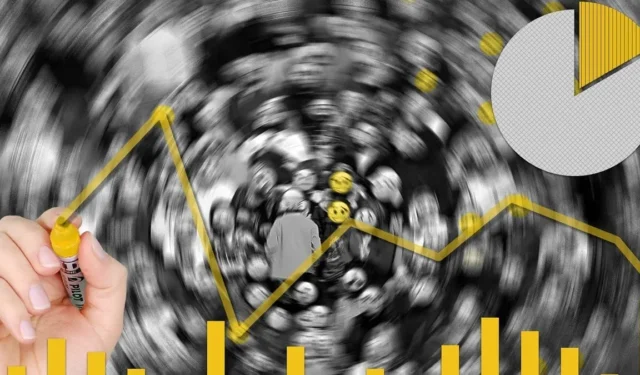
Wenn Sie Ihre Daten in Microsoft Excel analysieren, möchten Sie möglicherweise einige Vergleiche durchführen, z. B. „Was wäre, wenn ich Option A anstelle von Option B wähle?“ Mit den integrierten Was-wäre-wenn-Analysetools in Excel können Sie Zahlen und Beträge einfacher vergleichen – beispielsweise um Arbeitsgehälter, Kreditoptionen oder Einnahmen- und Ausgabenszenarien zu bewerten.
Zu den Was-wäre-wenn-Analysetools in Excel gehören der Szenario-Manager, die Zielsuche und die Datentabelle. Um den Zweck dieser Tools am besten zu erklären, schauen wir uns Beispiele für jedes an.
Szenario-Manager
Geben Sie im Szenario-Manager Werte ein, die Sie ändern können, um unterschiedliche Ergebnisse anzuzeigen. Erstellen Sie als Bonus einen Szenario-Zusammenfassungsbericht, um die Beträge oder Zahlen nebeneinander zu vergleichen.
Angenommen, Sie planen eine Veranstaltung und entscheiden sich zwischen mehreren Themen, die unterschiedliche Kosten verursachen. Richten Sie die Preise für jedes Thema ein, um zu sehen, wie viel sie kosten, um sie zu vergleichen.
Erstellen Sie verschiedene Szenarien für unterschiedliche Situationen, um Sie bei Ihrer Entscheidungsfindung zu unterstützen.
So verwenden Sie den Szenario-Manager
Wenn Sie bereit sind, verschiedene Situationen zu vergleichen, wie im obigen Beispiel, befolgen Sie diese Schritte, um den Szenario-Manager in Excel zu verwenden.
- Geben Sie die Daten für Ihr erstes Szenario in Ihr Blatt ein. Anhand des vorherigen Beispiels vergleichen wir die Themenkosten für unsere Veranstaltung und geben die Ausgaben für unser Strandthema in die Zellen A2 bis A6 und deren Kosten in die Zellen B2 bis B6 ein. Wir addieren die Preise in Zelle B7, um die Gesamtkosten zu sehen.
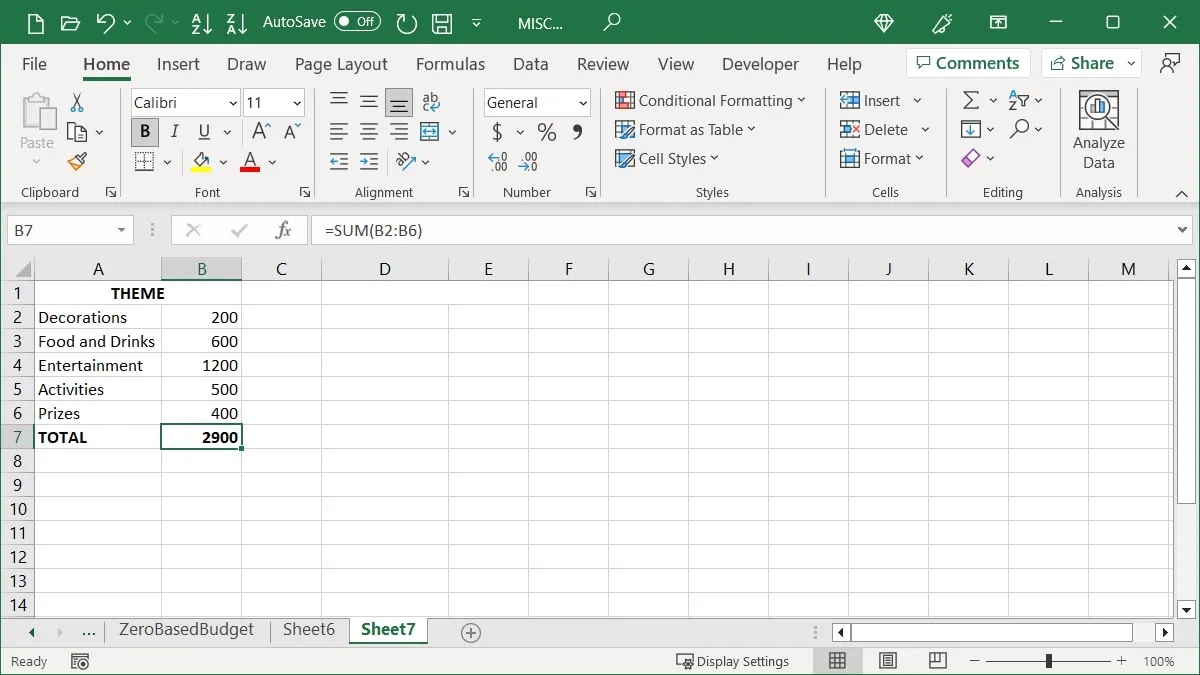
- Um diese Details zum Szenario-Manager hinzuzufügen, gehen Sie zur Registerkarte „Daten“ und zum Abschnitt „Prognose“ des Menübands. Öffnen Sie das Dropdown-Menü „Was-wäre-wenn-Analyse“ und wählen Sie „Szenario-Manager“.
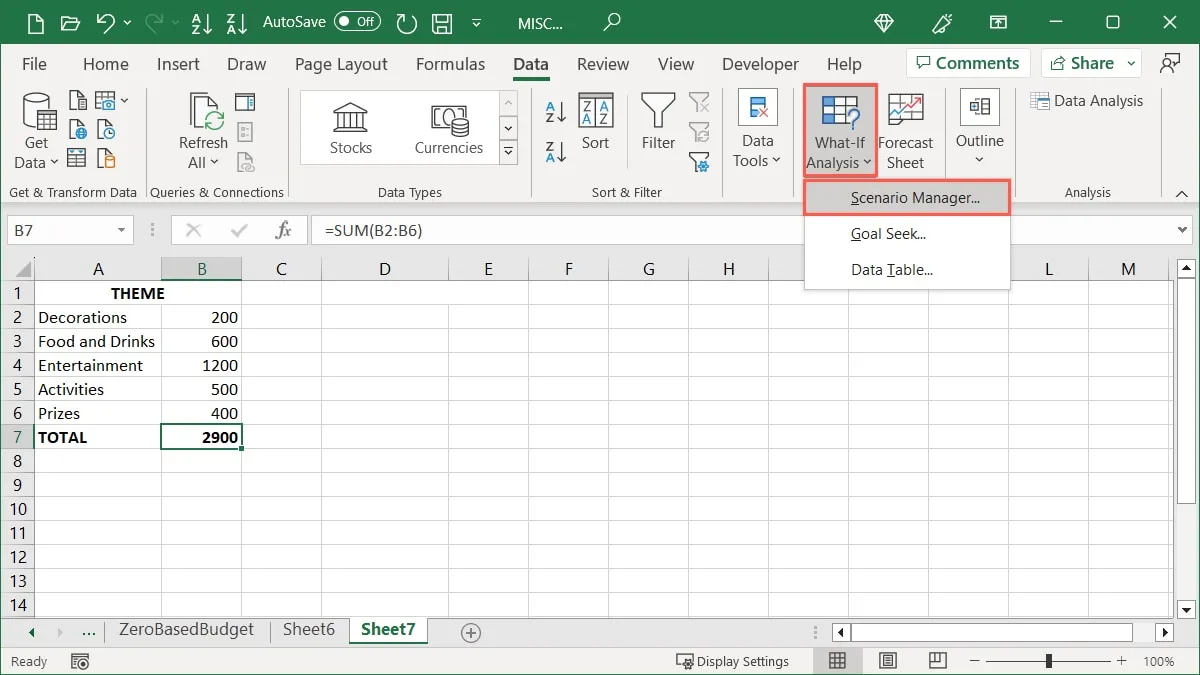
- Klicken Sie auf „Hinzufügen“.
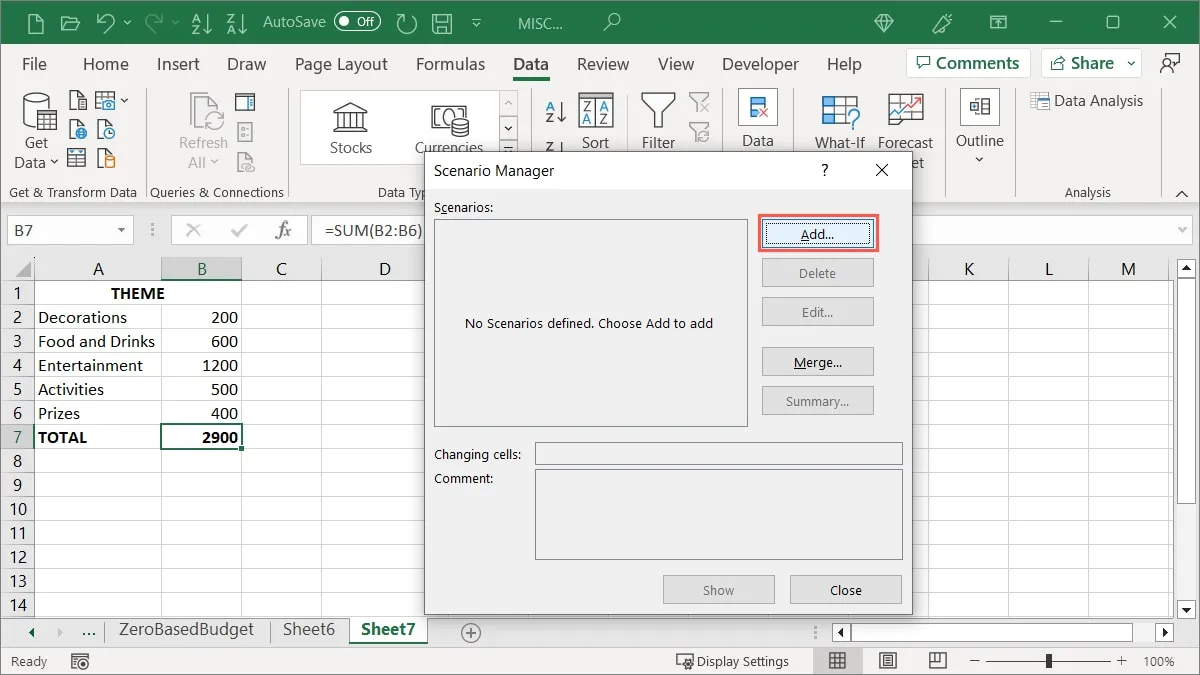
- Geben Sie Ihrem Szenario einen Namen (wir verwenden „Strandthema“) und geben Sie die Zellen ein, die Sie anpassen möchten, in das Feld „Zellen ändern“. Alternativ können Sie den Cursor durch die Zellen in Ihrem Blatt ziehen, um dieses Feld zu füllen. Geben Sie optional einen anderen Kommentar als den Standardkommentar ein und klicken Sie auf „OK“.
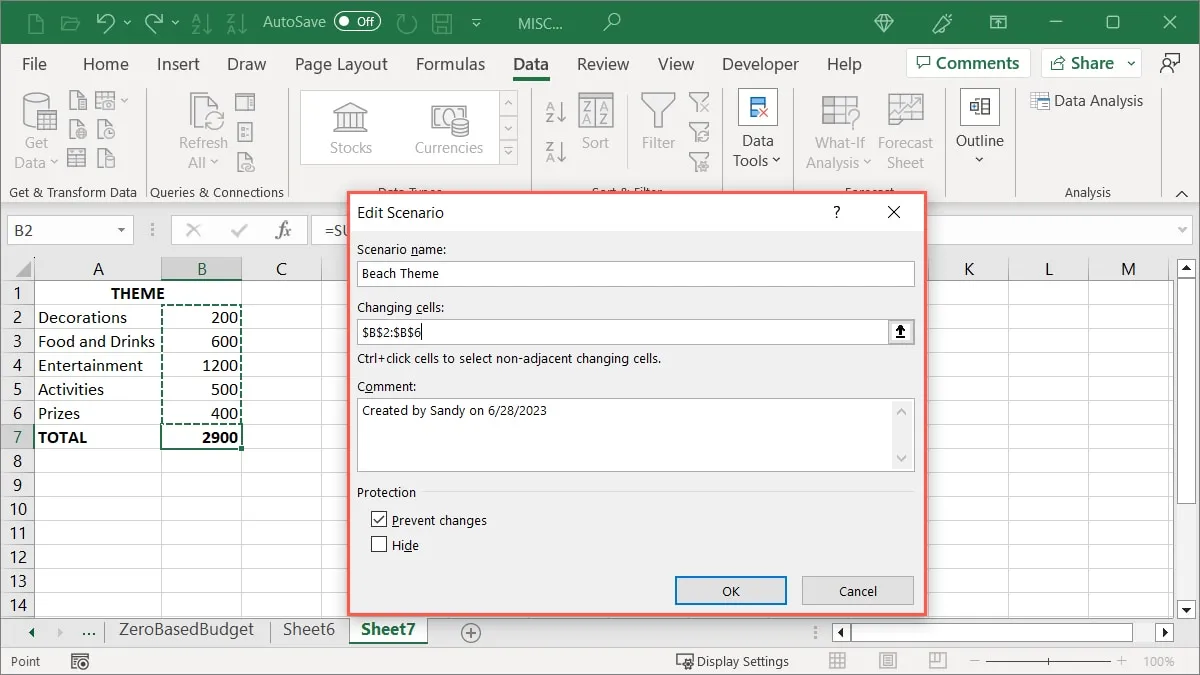
- Die Werte im Feld „Zellen ändern“ sollten mit denen auf Ihrem Blatt übereinstimmen, Sie können sie aber hier anpassen. Klicken Sie auf „OK“, um fortzufahren.

- Nachdem Sie nun das erste Szenario hinzugefügt haben, wird es im Szenario-Manager aufgelistet. Wählen Sie „Hinzufügen“, um Ihr nächstes Szenario einzurichten.

- Geben Sie die Details für das zweite Szenario wie für das erste ein. Geben Sie den Namen, die sich ändernden Zellen und optional einen Kommentar ein und klicken Sie dann auf „OK“. In unserem Beispiel geben wir „Vegas Theme“ und denselben Zellbereich B2 bis B6 ein, um einen direkten Vergleich zu ermöglichen.

- Geben Sie die Werte für Ihr zweites Szenario in das Fenster „Szenariowerte“ ein. Wenn Sie dieselben Zellen wie die erste verwenden, werden diese ausgefüllt angezeigt. Geben Sie diejenigen ein, die Sie verwenden möchten, und klicken Sie auf „OK“.

- Wählen Sie aus der Liste im Szenario-Manager-Fenster das Szenario aus, das Sie anzeigen möchten, und klicken Sie auf „Anzeigen“.
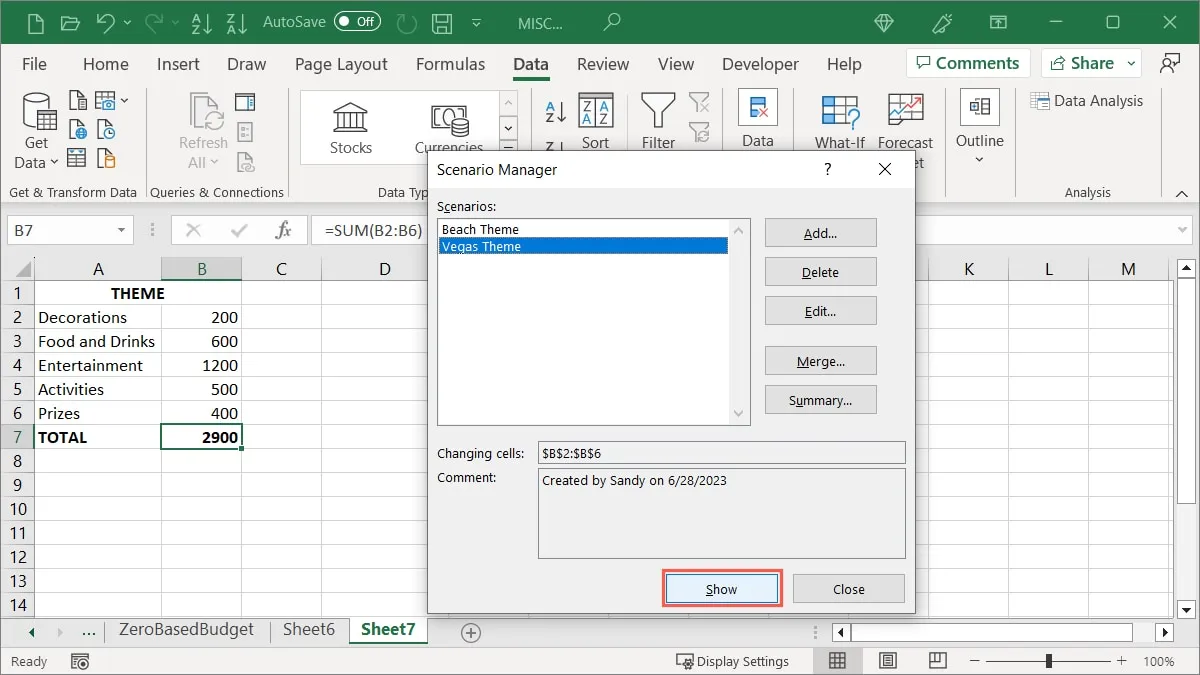
- Die Werte in Ihrem Blatt werden aktualisiert, um das ausgewählte Szenario anzuzeigen.

- Fügen Sie weitere Szenarien hinzu und zeigen Sie sie an, um die aktualisierten Werte in Ihrem Blatt anzuzeigen. Sobald Sie das Szenario gefunden haben, das Sie in Ihrem Blatt behalten möchten, wählen Sie „Schließen“, um den Szenario-Manager zu verlassen.

Sehen Sie sich die Szenariozusammenfassung an
Sehen Sie sich die Szenariozusammenfassung an, um alle Ihre Szenarien auf einmal anzuzeigen und einen direkten Vergleich durchzuführen.
- Kehren Sie zu „Daten -> Was-wäre-wenn-Analyse -> Szenario-Manager“ zurück und klicken Sie dann auf „Zusammenfassung“.
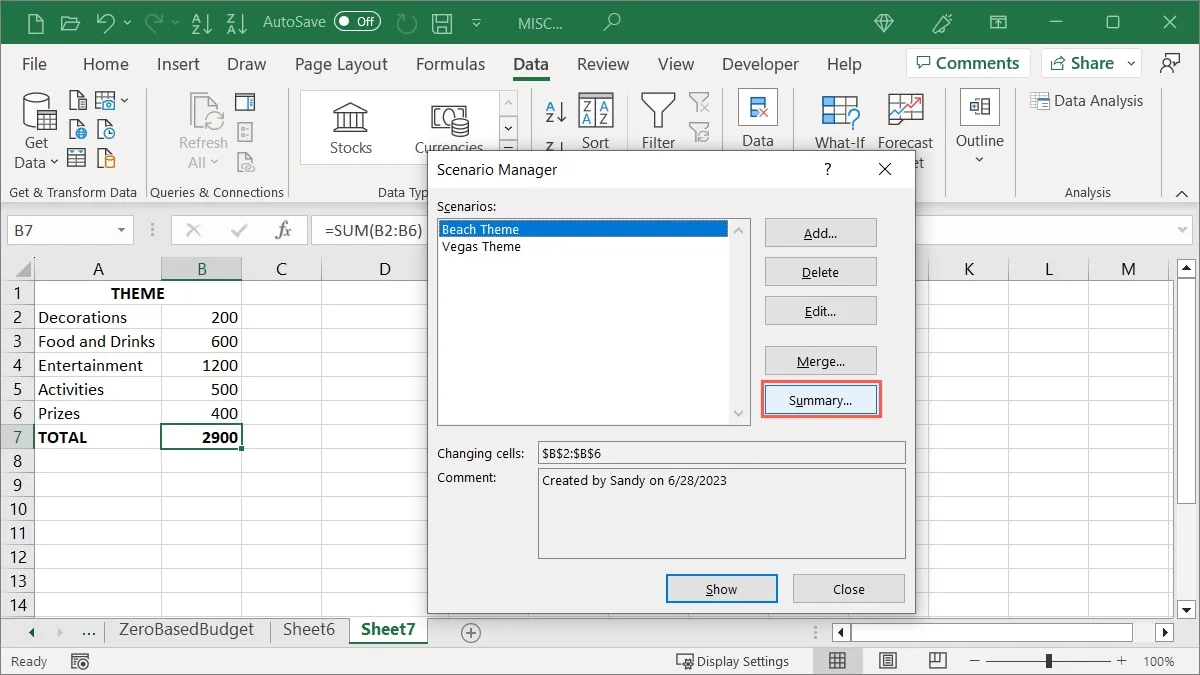
- Wählen Sie den Berichtstyp aus, den Sie anzeigen möchten: entweder „Szenariozusammenfassung“ oder „Szenario- PivotTable- Bericht“. Wenn Sie Ihr Ergebnis anzeigen möchten, geben Sie optional die Zelle ein, die es enthält, und klicken Sie auf „OK“.

In unserem Beispiel wählen wir „Szenariozusammenfassung“ aus, wodurch der Bericht in einer neuen Blattregisterkarte platziert wird. Sie werden außerdem feststellen, dass der Bericht optional eine Zellgruppierung enthalten kann, um bestimmte Teile des Berichts auszublenden.

Beachten Sie, dass der Bericht nicht automatisch aktualisiert wird, wenn Sie die Details im Szenario-Manager anpassen, sodass Sie einen neuen Bericht erstellen müssen.
Zielsuche
Das Zielsuchtool funktioniert etwas entgegengesetzt zum Szenario-Manager. Mit diesem Tool verfügen Sie über ein bekanntes Ergebnis und geben verschiedene Variablen ein, um zu sehen, wie Sie zu diesem Ergebnis gelangen können.
Vielleicht verkaufen Sie Produkte und haben ein jährliches Gewinnziel. Sie möchten wissen, wie viele Einheiten Sie verkaufen müssen oder zu welchem Preis, um Ihr Ziel zu erreichen. Goal Seek ist das ideale Werkzeug, um Antworten zu finden.
Bei der Zielsuche kann nur eine Variable oder ein Eingabewert verwendet werden. Verwenden Sie dies für die Szenarien, in denen Sie die verbleibenden Werte im Voraus haben.
So verwenden Sie die Zielsuche
In einem Beispiel des Goal Seek-Tools haben wir 1.500 Produkte zu verkaufen und möchten einen Gewinn von 52.000 US-Dollar erzielen. Wir verwenden Goal Seek, um zu bestimmen, zu welchem Preis wir unser Produkt verkaufen sollten, um dieses Ziel zu erreichen.
- Geben Sie zunächst die Werte und Formeln entsprechend Ihrem Szenario in Ihr Blatt ein. In unserem Beispiel geben wir die aktuelle Menge in Zelle B2, den geschätzten Preis in Zelle B3 und eine Formel für den Gewinn in Zelle B4 ein, die lautet
=B2*B3.
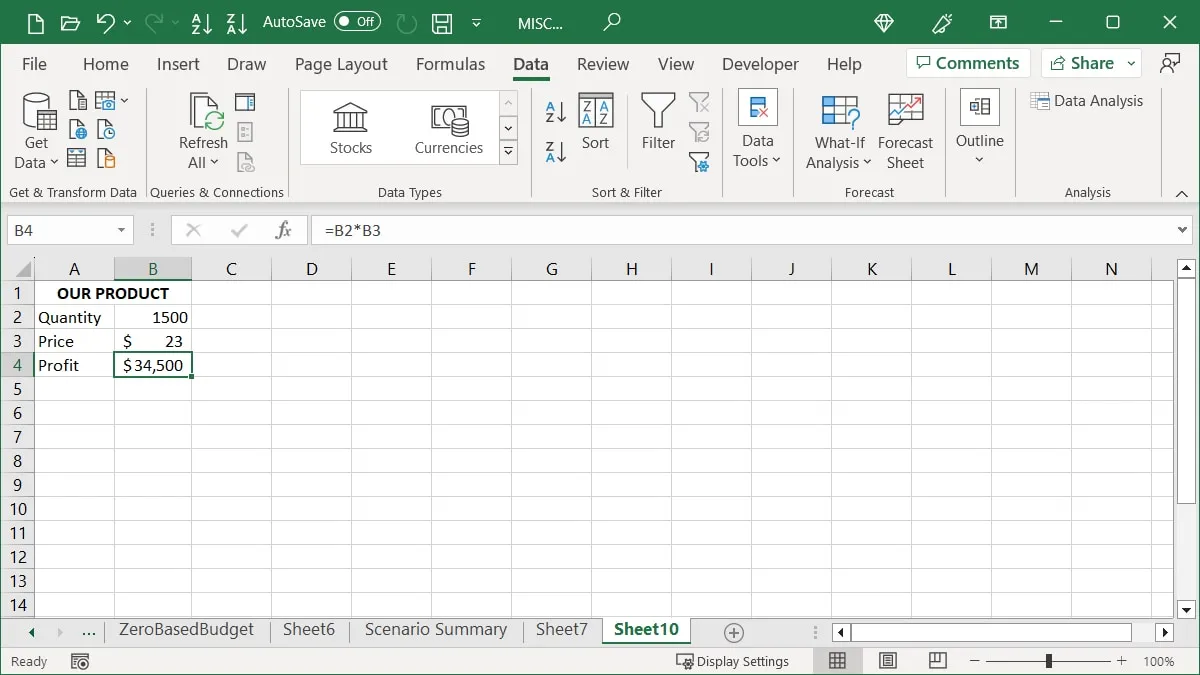
- Gehen Sie zur Registerkarte „Daten“, öffnen Sie das Dropdown-Menü „Was-wäre-wenn-Analyse“ und wählen Sie „Zielsuche“.
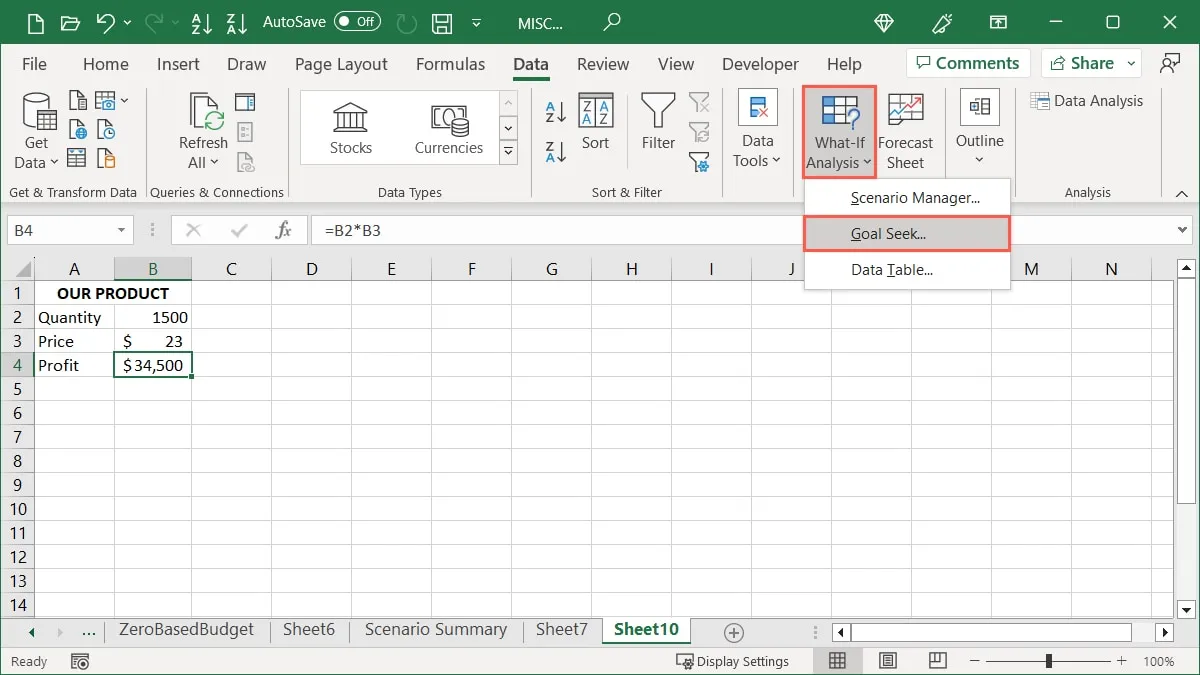
- Geben Sie die folgenden Werte ein und klicken Sie dann auf „OK“:
- Zelle festlegen : die Zellreferenz (die die Formel enthält) für den Wert, den Sie ändern möchten, um das gewünschte Ergebnis zu erzielen. In unserem Beispiel ist dies Zelle B4.
- Zu bewerten : der Wert Ihres gewünschten Ergebnisses. Bei uns sind es 52000.
- Durch Ändern der Zelle : Der Zellbezug, den Sie ändern möchten, um zum Ergebnis zu gelangen. Wir verwenden Zelle B3, da wir den Preis ändern möchten.
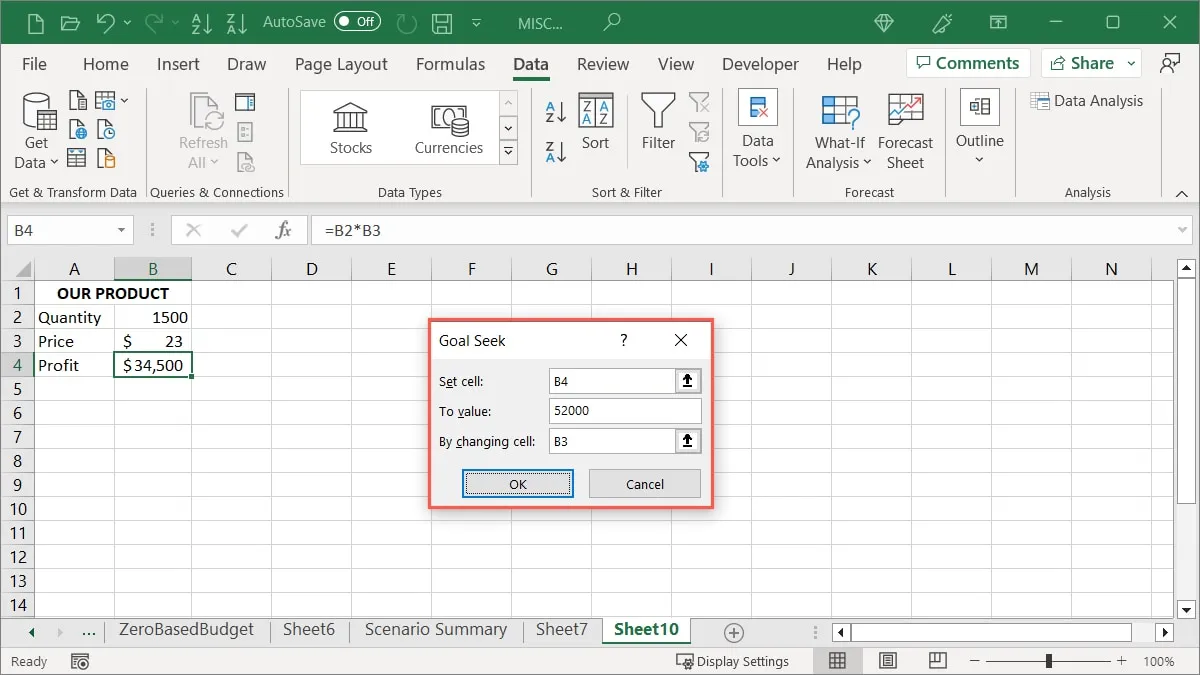
- Klicken Sie auf „OK“, um zu sehen, wie das Feld „Zielsuchstatus“ aktualisiert wird, um eine Lösung anzuzeigen und Ihr Blatt so zu ändern, dass es die angepassten Werte enthält. In unserem Beispiel müssen wir unser Produkt für 35 $ verkaufen, um unser Ziel von 52.000 $ zu erreichen. Wählen Sie „OK“, um die neuen Werte in Ihrem Blatt beizubehalten.
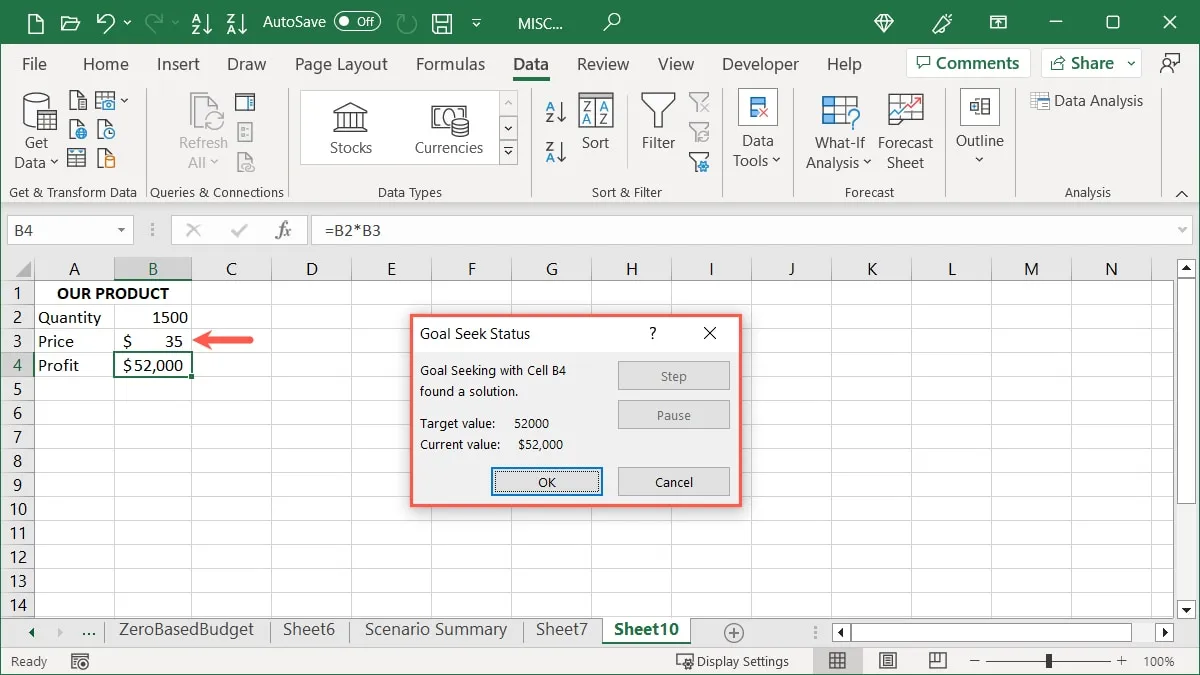
Wussten Sie , dass Sie in Microsoft Excel viele Dinge tun können, darunter das Einfügen von Sparklines und Minidiagrammen ?
Datentabelle
Verwenden Sie eine Datentabelle in Excel, um eine Reihe möglicher numerischer Situationen anzuzeigen.
Ein ideales Beispiel wäre die Prüfung von Kreditoptionen. Durch die Eingabe verschiedener Zinssätze können Sie sehen, wie hoch Ihre monatliche Zahlung für jeden Zinssatz sein würde. Dies hilft Ihnen dabei, den Zinssatz zu ermitteln oder mit Ihrem Kreditgeber zu besprechen.
Bei einer Datentabelle können Sie nur bis zu zwei Variablen verwenden. Wenn Sie mehr benötigen, verwenden Sie den Szenario-Manager.
So verwenden Sie eine Datentabelle
Führen Sie die folgenden Schritte aus, um eine Datentabelle, das dritte Was-wäre-wenn-Analysetool, zu verwenden. Beachten Sie die Dateneinrichtung.
Als Beispiel verwenden wir eine Datentabelle, um anhand der folgenden Daten zu sehen, wie hoch unsere Kreditzahlungen bei unterschiedlichen Zinssätzen wären:
- Zinssatz, Anzahl der Zahlungen und Kreditbetrag in den Zellen B3 bis B5.
- Eine Zinsspalte mit den zu untersuchenden Zinssätzen in den Zellen C3 bis C5.
- Eine Zahlungsspalte mit der Formel für die aktuelle Zahlung in Zelle D2.
- Die Ergebniszellen unter der Formel in der Spalte „Zahlung“, die automatisch mit dem Datentabellentool eingegeben werden. Dies zeigt uns die Zahlungsbeträge pro Zinssatz.

Beachten Sie Folgendes, wenn Sie Ihre Daten und Formeln in Ihr Blatt eingeben:
- Verwenden Sie ein zeilen- oder spaltenorientiertes Layout. Dadurch wird die Platzierung Ihrer Formel bestimmt.
- Für ein zeilenorientiertes Layout platzieren Sie Ihre Formel in der Zelle eine Spalte links vom Anfangswert und eine Zelle unterhalb der Zeile mit den Werten.
- Für ein spaltenorientiertes Layout platzieren Sie Ihre Formel in der Zelle eine Zeile darüber und eine Zelle rechts von der Spalte mit den Werten.
In unserem Beispiel verwenden wir eine einzelne Variable (den Zinssatz) in einem spaltenorientierten Layout. Beachten Sie die Platzierung unserer Formel in Zelle D2 (eine Zeile darüber und eine Zelle rechts von unseren Werten).
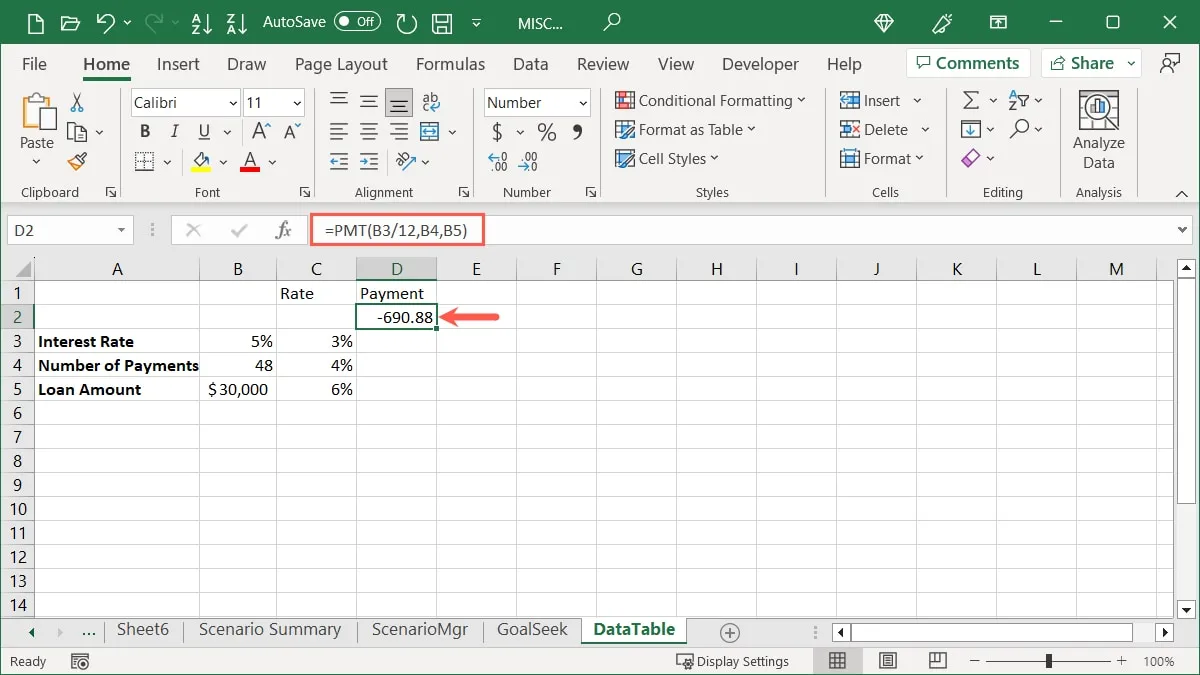
- Geben Sie Ihre eigenen Daten ein und wählen Sie die Zellen aus, die die Formel, Werte und Ergebniszellen enthalten. In unserem Beispiel wählen wir die Zellen C2 bis D5 aus.
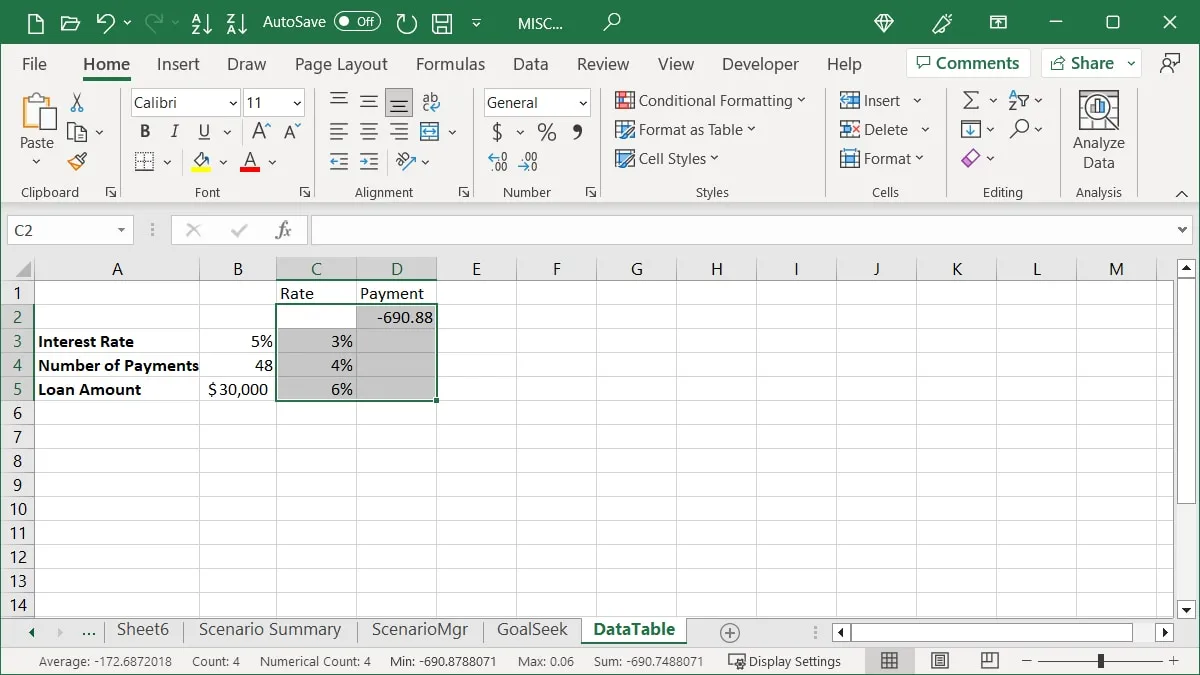
- Gehen Sie zur Registerkarte „Daten“, öffnen Sie das Dropdown-Menü „Was-wäre-wenn-Analyse“ und wählen Sie „Datentabelle“.
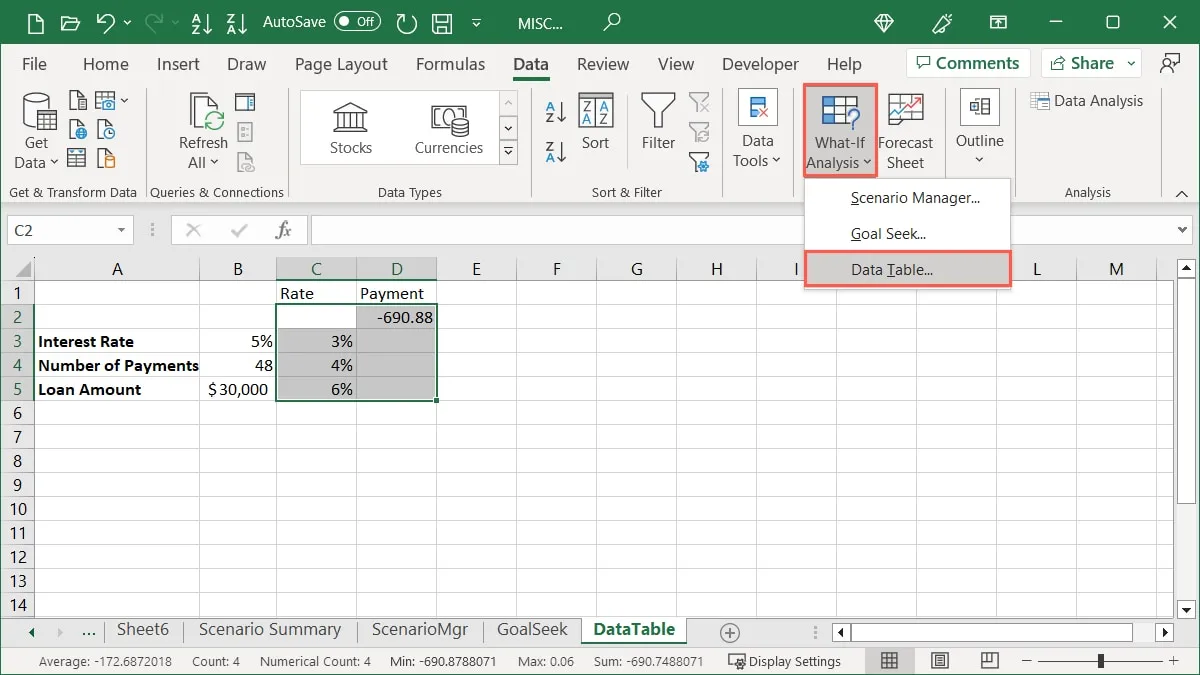
- Geben Sie die Zelle mit der sich ändernden Variablen für Ihre Daten in das Feld Datentabelle ein. Für ein zeilenorientiertes Layout verwenden Sie die „Zeileneingabezelle“ und für ein spaltenorientiertes Layout die „Spalteneingabezelle“. In unserem Beispiel verwenden wir Letzteres und geben „B3“ ein, die Zelle, die den Zinssatz enthält.
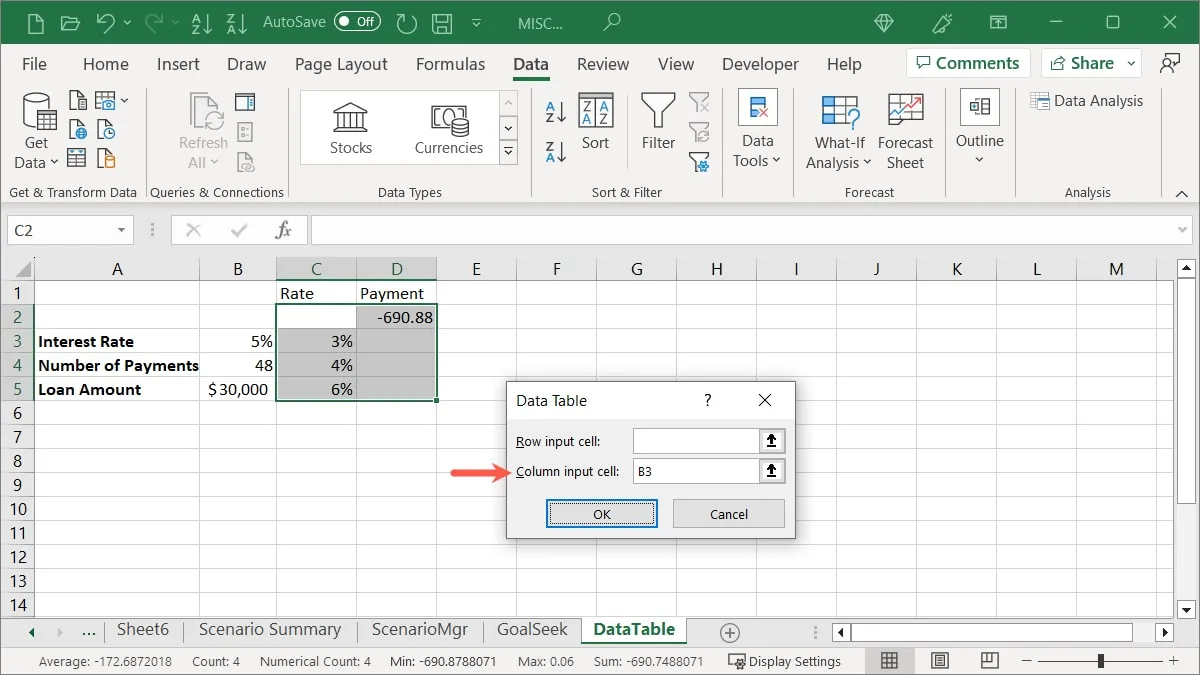
- Nachdem Sie im Feld „Datentabelle“ auf „OK“ geklickt haben, sollten sich die Ergebniszellen mit den erwarteten Daten füllen. Unser Beispiel enthält die Höhe unserer Zahlung für jeden unterschiedlichen Zinssatz.
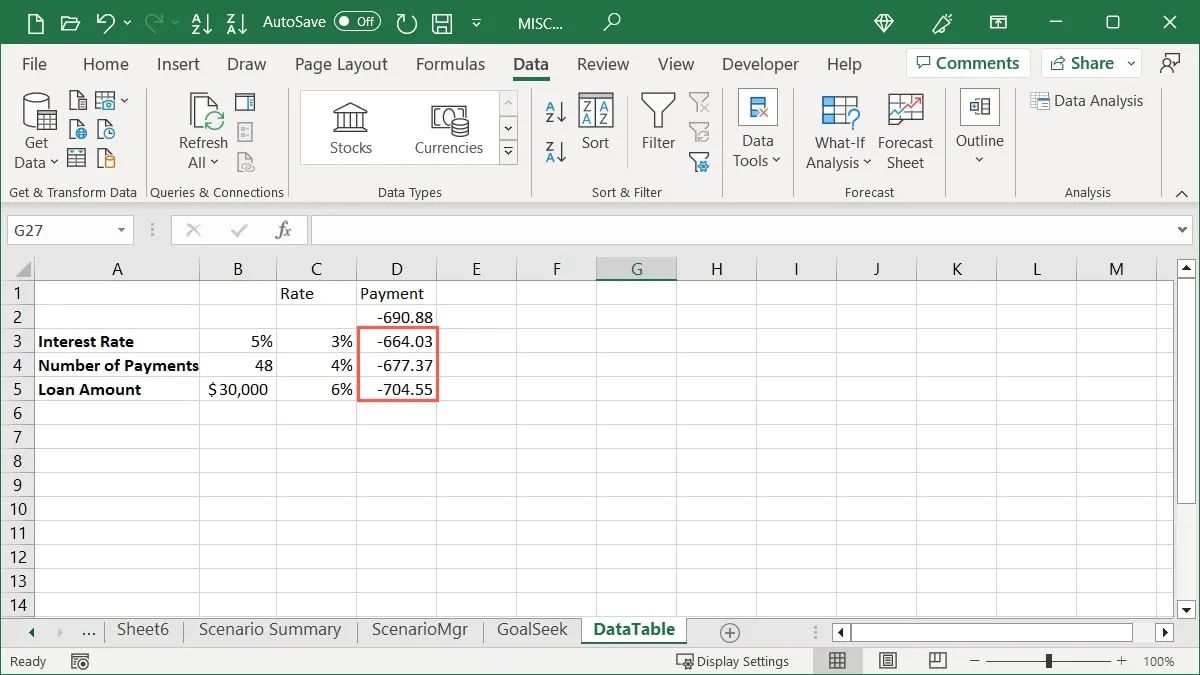
Beachten Sie, dass Sie in Ihrer Datentabelle zwei Variablen anstelle einer verwenden können, das zeilenorientierte Layout ausprobieren oder weitere Details und Einschränkungen dieses Was-wäre-wenn-Analysetools auf der Support-Seite von Microsoft für die Funktion anzeigen können .
Häufig gestellte Fragen
Wie bearbeite ich ein vorhandenes Szenario in Excel?
Sie können den Namen und die Werte für ein Szenario mit dem Szenario-Manager ändern. Öffnen Sie das Tool, indem Sie „Daten -> Was-wäre-wenn-Analyse -> Szenario-Manager“ auswählen. Wählen Sie das Szenario aus der Liste aus und klicken Sie rechts auf „Bearbeiten“. Nehmen Sie Ihre Änderungen vor und wählen Sie „OK“, um sie zu speichern.
Wenn Sie zunächst einen Szenariozusammenfassungsbericht erstellt haben, müssen Sie den Bericht neu generieren, um die aktualisierten Details anzuzeigen.
Kann ich verhindern, dass Excel eine Datentabelle neu berechnet?
Wenn Ihre Arbeitsmappe eine Datentabelle enthält, berechnet Excel diese Datentabelle automatisch neu, auch wenn keine Änderungen vorgenommen wurden. Sie können diese Option jedoch bei Bedarf deaktivieren.
Gehen Sie zur Registerkarte „Formel“, öffnen Sie das Dropdown-Menü „Berechnungsoptionen“ in der Berechnungsgruppe und wählen Sie „Automatisch außer für Datentabellen“.
Um Ihre Datentabelle manuell neu zu berechnen, wählen Sie die Formel(n) aus und drücken Sie F9.
Welche weiteren Analysetools bietet Excel?
Excel bietet viele verschiedene Arten von Datenanalysetools, je nachdem, was Sie benötigen. Um nur einige zu nennen: Sie können bedingte Formatierung verwenden, um bestimmte Daten hervorzuheben, Schnellanalyse für Formatierungen, Diagramme und Tabellen und Power Query für eine robuste Datenanalyse.
Sie können auch grundlegende Excel-Funktionen wie Filter verwenden , um Ihre Daten einzugrenzen, Slicer zum Filtern von Tabellen und Diagrammen und das Tool „Daten analysieren“, um Antworten auf Fragen zu Ihren Daten zu erhalten.
Weitere Hilfe zu diesen und weiteren Funktionen erhalten Sie über die Registerkarte „Hilfe“ in Excel unter Windows oder über die Menüoption „Sag es mir“ in Excel auf dem Mac.
Bildnachweis: Pixabay . Alle Screenshots von Sandy Writtenhouse.



Schreibe einen Kommentar