So verwenden Sie die HEUTE-Funktion in Excel

Die TODAY-Funktion fügt das aktuelle Datum zu einem Arbeitsblatt und in Datumsberechnungen hinzu. Die Funktion ist eine der flüchtigen Funktionen von Excel, was bedeutet, dass sie sich jedes Mal selbst aktualisiert, wenn ein Arbeitsblatt, das die Funktion enthält, neu berechnet wird.
Die Informationen in diesem Artikel gelten für Excel 2019, 2016, 2013, 2010, 2007; Excel für Microsoft 365, Excel Online, Excel für Mac, Excel für iPad, Excel für iPhone und Excel für Android.
TODAY Funktionssyntax und -argumente
Die Syntax einer Funktion bezieht sich auf das Layout der Funktion und umfasst den Namen der Funktion, Klammern, Kommatrennzeichen und Argumente.
Die Syntax für die TODAY-Funktion lautet:
=TODAY()
HEUTE verwendet als Argument das Seriennummerndatum des Computers, das das aktuelle Datum und die Uhrzeit als Zahl speichert. Diese Information über das aktuelle Datum erhält er durch Ablesen der Computeruhr.
Es gibt zwei Möglichkeiten, die HEUTE-Funktion in ein Excel-Arbeitsblatt einzugeben:
- Geben Sie die vollständige Funktion in eine Arbeitsblattzelle ein.
- Geben Sie die Funktion über das TODAY-Funktionsdialogfeld ein.
Da die TODAY-Funktion keine Argumente hat, die manuell eingegeben werden können, ist die Eingabe der Funktion genauso einfach wie die Verwendung des Dialogfelds.
Jedes Mal, wenn ein Arbeitsblatt geöffnet wird, ändert sich das Datum, sofern die automatische Neuberechnung nicht deaktiviert ist. Um zu verhindern, dass sich das Datum jedes Mal ändert, wenn ein Arbeitsblatt mit automatischer Neuberechnung geöffnet wird, verwenden Sie eine Tastenkombination, um das aktuelle Datum einzugeben.
Verwenden Sie HEUTE in Excel-Berechnungen
Die Nützlichkeit der TODAY-Funktion wird deutlich, wenn sie in Datumsberechnungen verwendet wird, oft in Verbindung mit anderen Excel-Datumsfunktionen.
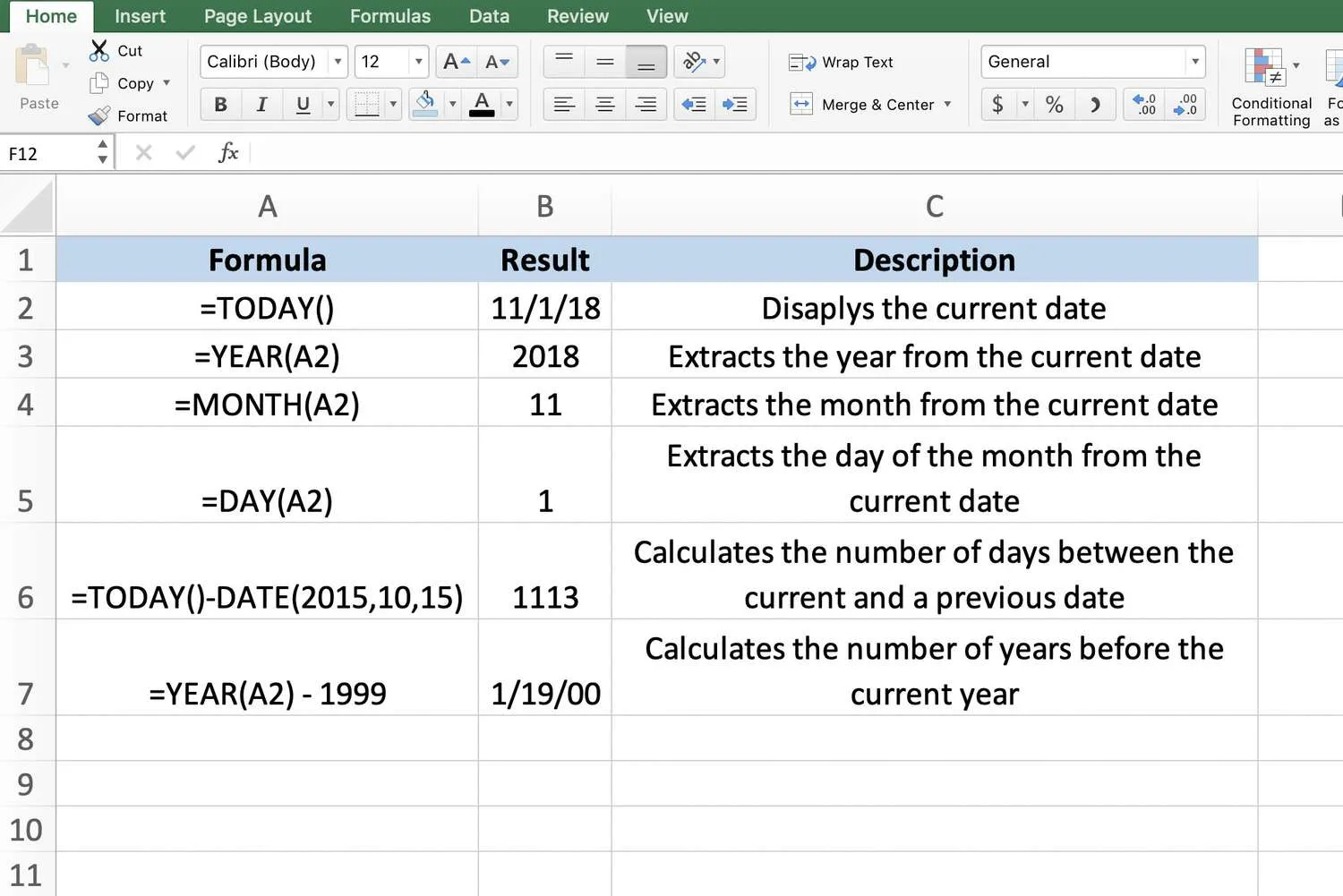
Die TODAY-Funktion berechnet auch das Intervall zwischen zwei Datumsangaben, z. B. die Anzahl der Tage oder Jahre. Siehe Zeilen 6 und 7 des Bildes oben.
Daten als Zahlen
Die Daten in den Formeln in den Zeilen 6 und 7 können voneinander subtrahiert werden, da Excel Daten als Zahlen speichert. Diese Zahlen sind im Arbeitsblatt als Datumsangaben formatiert, damit sie einfacher zu verwenden und zu verstehen sind.
Beispielsweise hat das Datum 1.11.2018 (1. November 2018) in Zelle A2 die Seriennummer 43405 (die Anzahl der Tage seit dem 1. Januar 1900). 15. Oktober 2015 hat eine Seriennummer von 42.292.
Die Subtraktionsformel in Zelle A6 verwendet diese Zahlen, um die Anzahl der Tage zwischen den beiden Daten zu ermitteln, 43.405 – 42.292 = 1113.
Die Formel in Zelle A6 verwendet die DATE-Funktion von Excel, um sicherzustellen, dass das Datum 15.10.2015 eingegeben und als Datumswert gespeichert wird.
Das Beispiel in Zelle A7 verwendet die YEAR-Funktion, um das aktuelle Jahr aus der TODAY-Funktion in Zelle A2 zu extrahieren, und subtrahiert dann davon 1999, um die Differenz zwischen den beiden Jahren zu finden, 2018 – 1999 = 19.
Zelle A7 wurde als Allgemein formatiert, bevor die Formel eingegeben wurde, und zeigt ein falsches Ergebnis. Informationen zum Beheben dieses Problems finden Sie im Abschnitt Probleme mit dem Datumsformat beheben am Ende dieses Artikels.
Beheben Sie Probleme bei der Neuberechnung des Datums
Wenn die HEUTE-Funktion nicht bei jedem Öffnen des Arbeitsblatts auf das aktuelle Datum aktualisiert wird, wurde die automatische Neuberechnung für die Arbeitsmappe deaktiviert.
So aktivieren Sie die automatische Neuberechnung:
- Wählen Sie Datei > Optionen aus. Wählen Sie auf einem Mac Excel > Einstellungen aus.
- Wählen Sie Formeln aus. Wählen Sie auf einem Mac Berechnung aus.
- Wählen Sie im Abschnitt Berechnungsoptionen Automatisch aus, um die automatische Neuberechnung zu aktivieren.
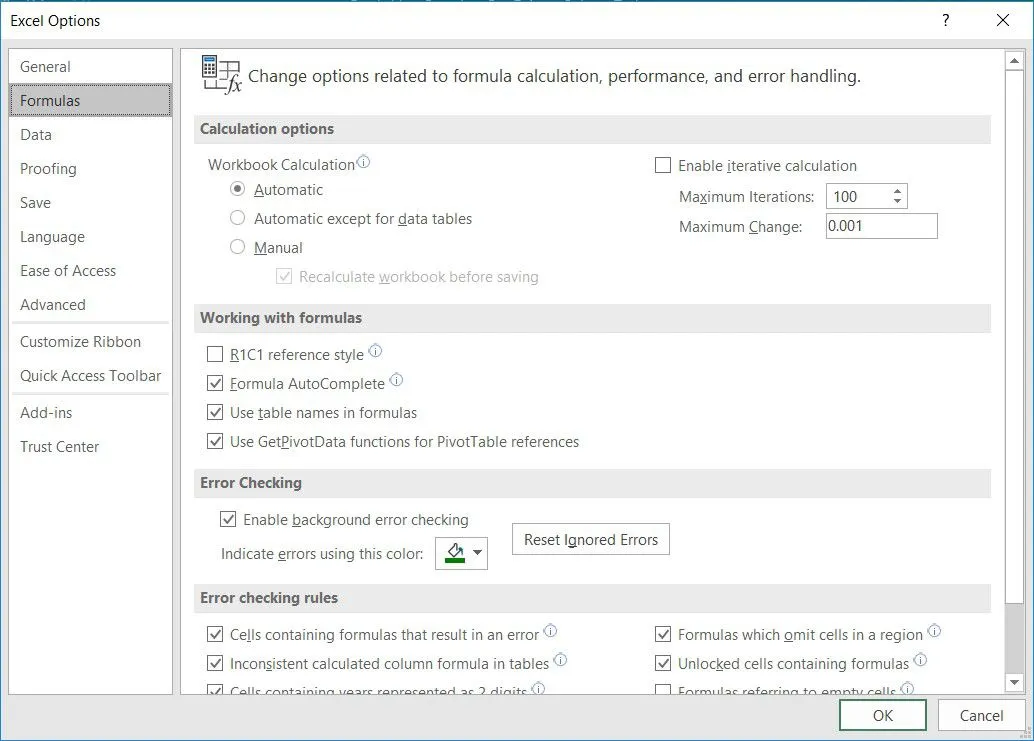
- Schließen Sie das Dialogfeld und kehren Sie zum Arbeitsblatt zurück.
Probleme mit dem Datumsformat beheben
Beim Subtrahieren zweier Datumsangaben in Excel wird das Ergebnis oft als weiteres Datum und nicht als Zahl angezeigt. Dies passiert, wenn die Zelle mit der Formel als Allgemein formatiert wurde, bevor die Formel eingegeben wurde.
Da die Formel Datumsangaben enthält, ändert Excel das Zellenformat in Datum. Zelle A7 im Beispiel zeigt eine Zelle, die als Datum formatiert wurde. Es enthält die falschen Informationen. Um das Formelergebnis als Zahl anzuzeigen, muss das Format der Zelle auf Allgemein oder auf Zahl zurückgesetzt werden:
- Markieren Sie die Zelle oder Zellen mit der falschen Formatierung.
- Klicken Sie mit der rechten Maustaste auf die markierten Zellen, um das Kontextmenü zu öffnen.
- Wählen Sie Zellen formatieren, um das Dialogfeld Zellen formatieren zu öffnen.
- Wählen Sie die Registerkarte Zahl, um die Formatierungsoptionen anzuzeigen.
- Wählen Sie im Abschnitt Kategorie die Option Allgemein aus.
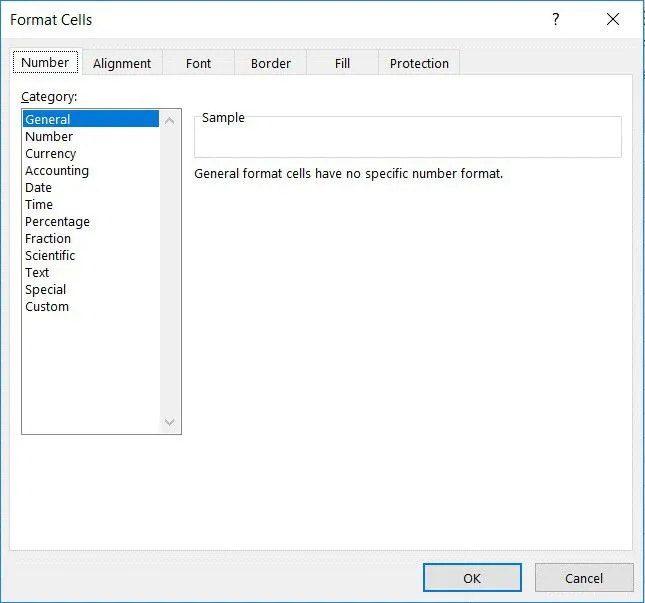
- Wählen Sie OK aus, um das Dialogfeld zu schließen und zum Arbeitsblatt zurückzukehren.



Schreibe einen Kommentar