So verwenden Sie den Effekt „Schatten/Glanzlichter“ in Photoshop

Der Schatten-/Glanzlichteffekt in Photoshop ist eine einfache Möglichkeit, Ihre Fotos zu korrigieren. Wenn Sie Fotos aufnehmen oder bearbeiten, werden Sie feststellen, dass diese manchmal einer Korrektur bedürfen. Das Erlernen der Verwendung des Schatten-/Glanzlichteffekts in Photoshop ist eine großartige und einfache Möglichkeit, Fotos zu bearbeiten.

Der Effekt „Schatten/Glanzlichter“ hellt oder verdunkelt Teile von Bildern basierend auf Ihren Anpassungen. Die Funktion „Schatten/Glanzlichter“ hilft bei Bildern mit hellem Hintergrund, bei denen Sie das Motiv aufhellen müssen. Sie können auch Bilder anpassen, die etwas verwaschen aussehen.
Wenn Sie Ihrer Kreativität freien Lauf lassen möchten, können Sie mit dem Effekt „Schatten/Glanzlichter“ auch einige interessante Änderungen an Fotos vornehmen. Sie können bestimmte Farben lebendiger und andere subtiler gestalten. Sie können mit den verschiedenen Elementen Ihrer Kreativität freien Lauf lassen und kreative Veränderungen an Ihren Fotos vornehmen.
So verwenden Sie den Schatten-/Glanzlichteffekt in Photoshop
Der Effekt „Schatten/Glanzlichter“ ist eine einfache Möglichkeit, Ihre Fotos anzupassen. Es kann verwendet werden, um dunkle Bereiche eines Fotos aufzuhellen oder ausgewaschene Bereiche auszugleichen. Führen Sie diese Schritte aus, um den Effekt „Schatten/Glanzlichter“ in Photoshop zum Anpassen Ihrer Fotos zu verwenden.
- Öffnen Sie Photoshop und bereiten Sie es vor
- Platzieren Sie das Foto in Photoshop
- Machen Sie das Bild zu einem Smart-Objekt
- Gehen Sie zu Schatten/Glanzlichter
- Passen Sie die Schieberegler für Schatten/Lichter an
- Speichern Sie das Foto
1] Öffnen Sie Photoshop und bereiten Sie es vor
In diesem Schritt öffnen Sie Photoshop und bereiten es für den Vorgang vor. Klicken Sie auf das Photoshop-Symbol, um Photoshop zu öffnen. Anschließend klicken Sie auf „Datei“ und dann auf „Neu“ oder auf Strg + N, um das Fenster „Neue Dokumentoptionen“ zu öffnen. Anschließend wählen Sie die gewünschten Optionen für das neue Dokument aus und drücken OK . Es wird eine leere Leinwand erstellt, auf der Sie das Foto platzieren können, das Sie bearbeiten möchten.
2] Platzieren Sie das Foto in Photoshop
Es gibt verschiedene Möglichkeiten, das Foto in Photoshop zu platzieren. Da Sie im obigen Schritt die Leinwand erstellt haben, können Sie das Foto auf die Leinwand ziehen. Suchen Sie dazu das Foto auf Ihrem Gerät, klicken Sie darauf, halten Sie es gedrückt und ziehen Sie es in Photoshop. Ihr Foto ist möglicherweise größer oder kleiner als die Leinwand, daher müssen Sie die Größe ändern.
Sie können das Bild auch in Photoshop platzieren, indem Sie mit der rechten Maustaste auf das Foto klicken und dann auf „ Öffnen mit “ und dann auf „Photoshop (Version)“ klicken .
Sie können das Bild auch in Photoshop öffnen, indem Sie Photoshop öffnen und dann auf „ Datei “ und dann auf „ Öffnen“ gehen oder Strg + O drücken . Wenn das Dialogfenster „Öffnen“ erscheint, suchen Sie nach dem Bild, klicken Sie darauf und drücken Sie „Öffnen“ . Ihr Bild wird in Photoshop platziert, aber es wird in einem separaten Dokument platziert. Von dem neuen Dokument, das Sie erstellt haben, können Sie einfach darauf klicken und es auf das wertvolle Dokument ziehen. Sie können sich auch dafür entscheiden, einfach dort zu arbeiten, wo es ist.

Dies ist das Foto, das verwendet wird, um die Verwendung des Schatten-/Glanzlichteffekts in Photoshop zu demonstrieren .
3] Machen Sie das Bild zu einem Smart-Objekt
Der Effekt „Schatten/Glanzlichter“ führt zu destruktiven Veränderungen am Foto. Diese Änderungen können nicht rückgängig gemacht werden, wenn Sie Photoshop schließen. Der beste Weg, die Änderungen vorzunehmen, besteht darin, das Bild entweder zu duplizieren oder es in ein Smart-Objekt umzuwandeln.
Machen Sie das Bild zu einem Smart-Objekt
Um das Bild zu einem Smart-Objekt zu machen, gehen Sie zum Ebenenbedienfeld und klicken Sie dann mit der rechten Maustaste auf das Bild.
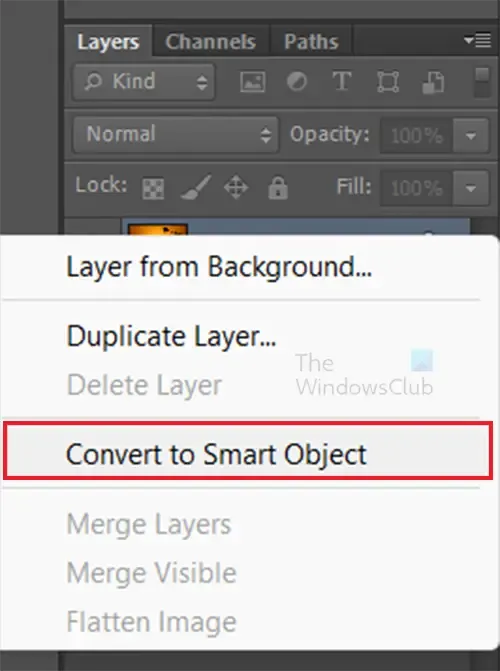
Es erscheint ein Menü mit der Option „ In Smart Object konvertieren“ . Das Bild wird in ein Smart-Objekt umgewandelt und auf der Miniaturansicht des Bildes erscheint ein kleines quadratisches Symbol. Wenn Sie das Bild zu einem Smart-Objekt machen, bleibt das Bild erhalten. Der Effekt „Schatten/Glanzlichter“ wird automatisch auf einer Smart-Filterebene platziert , die unter der Bildebene platziert wird. Unterhalb der Smartfilterebene sehen Sie den Effekt „Schatten/Glanzlichter“. Ein weiterer Vorteil, wenn Sie das Bild zu einem Smart-Objekt machen, besteht darin, dass Sie die Schatten-/Glanzlichteffekte später bearbeiten können. Klicken Sie einfach auf den Effekt im Ebenenbedienfeld.
4] Gehen Sie zu Schatten/Glanzlichter
Nachdem sich das Foto nun in Photoshop befindet und Sie damit zufrieden sind, können Sie nun mit dem Effekt „Schatten/Glanzlichter“ beginnen.
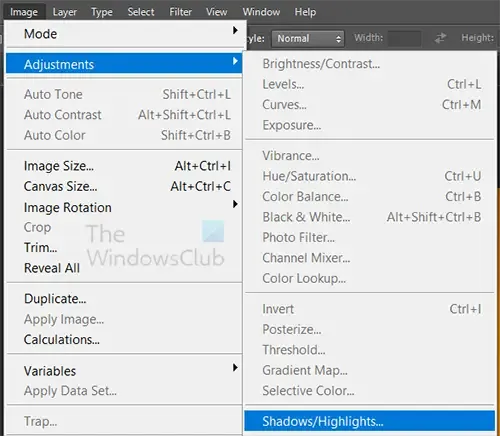
Wählen Sie das Bild aus, gehen Sie dann zur oberen Menüleiste und klicken Sie auf „ Bild“ , dann auf „Anpassungen“ und dann auf „Schatten/Glanzlichter“ .
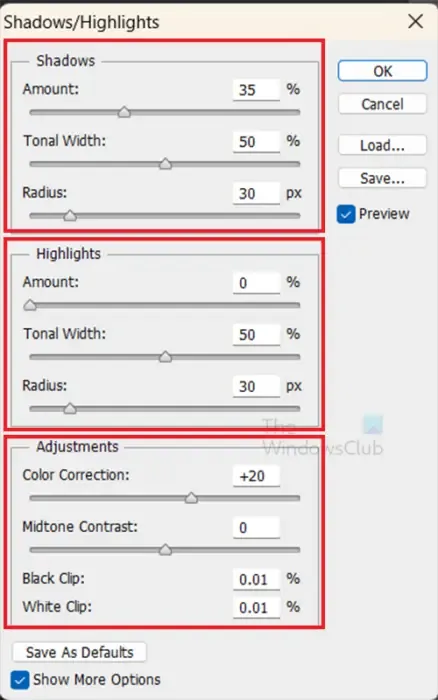
Wenn Sie auf „Schatten/Glanzlichter“ klicken, wird das Menü „Schatten/Glanzlichter“ angezeigt. Sie werden auch feststellen, dass sich das Foto sofort ändert.
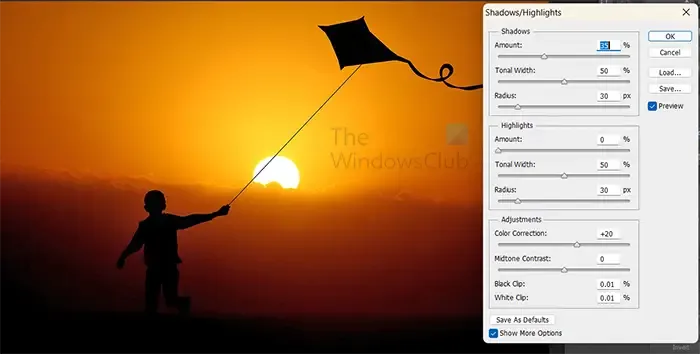
Dies sind die Standardeinstellungen im Optionsmenü „Schatten/Glanzlichter“. Das Foto wird entsprechend diesen Einstellungen geändert. Sie können Änderungen an den verschiedenen Folien vornehmen, um die Schatten/Lichter des Fotos anzupassen.

Dies ist das Bild, das nur basierend auf den Standardeinstellungen für Schatten/Glanzlichter geändert wird.
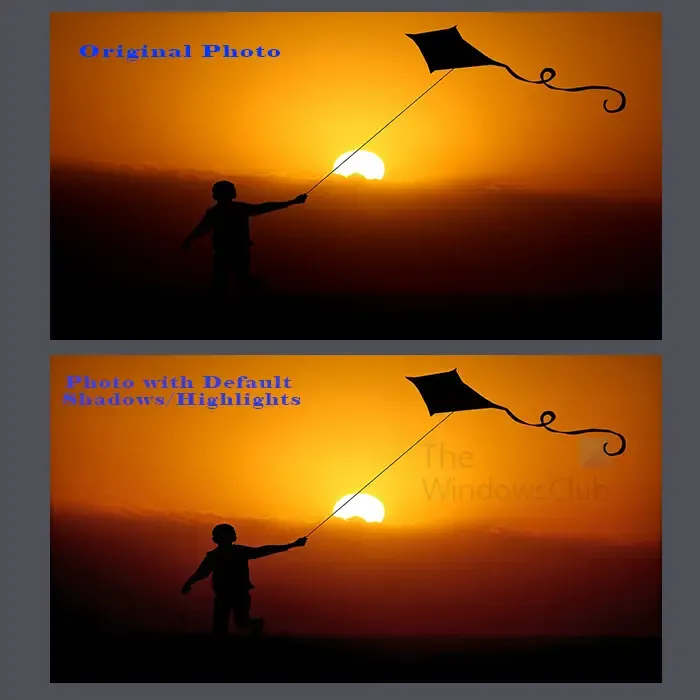
Dies ist ein Bild, das das Foto vor und nach dem Hinzufügen der standardmäßigen Schatten/Glanzlichter zeigt. Sie werden feststellen, dass Sie die Umrisse des Motivs viel klarer erkennen können. Wenn Sie weitere Änderungen vornehmen möchten, können Sie die jeweiligen Schieberegler anpassen.
5] Passen Sie die Schieberegler für Schatten/Lichter an
Nachdem Sie nun die Schatten und Lichter angepasst haben, möchten Sie möglicherweise mehr Änderungen, als die Standardeinstellungen bieten. Stellen Sie sicher, dass im Optionsfenster „Schatten/Glanzlichter“ die Option „Weitere Optionen anzeigen“ ausgewählt ist.
Kategorien des Fensters „Optionen für Schatten/Glanzlichter“.
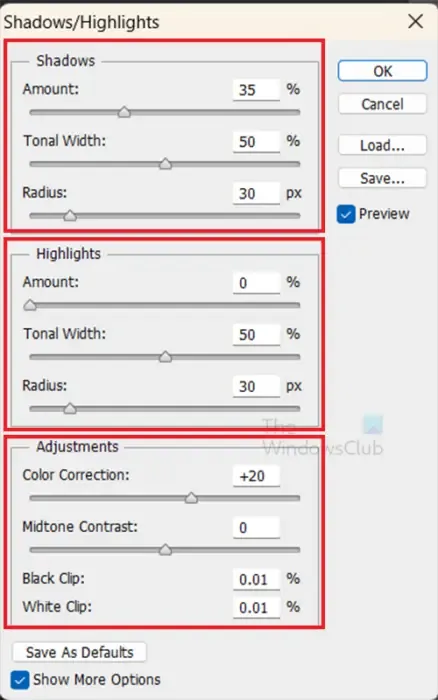
Das Optionsfenster „Schatten/Lichter“ ist in drei Kategorien unterteilt: Schatten , Lichter und Anpassungen . Diese Gruppen verfügen über Schieberegler zum Anpassen der Lichter, Schatten und anderer Aspekte Ihres Fotos.
Sie können die Schatten-/Glanzlicht-Einstellung, die Sie für Ihre Fotos verwenden möchten, speichern oder laden. Wenn Ihnen die Einstellungen für Schatten/Glanzlichter gefallen, können Sie diese speichern und dann laden, wann immer Sie sie wieder verwenden möchten.
Die Kategorie „Schatten“.
In dieser Kategorie passen die Schieberegler die Schatten des Fotos an. Die drei Kategorien sind „Betrag“ , „Tonbreite“ und „Radius“ .
Menge
Die Unterkategorien „Menge“ bestimmen die Menge an Schatten, die in Ihrem Bild erscheint, abhängig von dem von Ihnen gewählten Wert. Wenn Sie nur die Optionen „Lichter/Schatten“ öffnen, beträgt der Standardwert in der Kategorie „Schatten“ 35. Sie können die Schieberegler anpassen, bis Sie mit dem Ergebnis zufrieden sind. Unterschiedliche Ergebnisse hängen vom Bild und auch von den Einstellungen der anderen Schieberegler in dieser und den anderen Kategorien ab. Nachdem Sie andere Schieberegler angepasst haben, müssen Sie möglicherweise noch eine Feinabstimmung vornehmen.
Tonweite
Wenn die Tonwertbreite angepasst wird, entstehen abhängig vom gewählten Wert dunklere oder hellere Schatten. Bei einem Wert unter 50 % werden die Schatten dunkler. Ein Wert über 50 % macht die Schatten heller. Der Standardwert beträgt 50 %, Sie sollten ihn entsprechend Ihrem Bild und dem gewünschten Aussehen anpassen.
Radius
Der Radius passt den Schatten basierend auf den Pixeln um ihn herum an. Je größer der Radiusprozentsatz, desto mehr Pixel werden analysiert. Der Standardwert für den Radius beträgt 30 %. Passen Sie es an, bis Ihr Foto das gewünschte Aussehen hat.
Die Kategorie „Highlights“.
Die Kategorie „Highlights“ steuert die helleren Teile Ihres Fotos. Die drei Unterkategorien der Highlights-Kategorie sind „ Amount“ , „Tonal Width“ und „Radius “.
Die Unterkategorie „Menge“ steuert, wie dunkel oder wie hell der hellere Teil Ihres Bildes wird. Der Standardwert ist 0. Wenn Sie über 0 gehen, werden die helleren Bereiche des Fotos dunkler.
Mit der Unterkategorie „Tonbreite“ werden Glanzlichter auf Ihrem Telefon dunkler oder heller. Der Standardwert beträgt 50 %. Wenn Sie unter 50 % gehen, wird die Anzeige dunkler angezeigt, über 50 % wird sie heller. Diese Unterkategorie scheint auf manchen Fotos keinen Unterschied zu machen.
Die Unterkategorie „Radius“ passt die Hervorhebungen abhängig von den benachbarten Pixeln an. Je höher der Radius-Prozentsatz, desto mehr Pixel werden analysiert.
Die Kategorie „Anpassungen“.
In der Kategorie „Anpassungen“ können Sie weitere Anpassungen am Foto vornehmen. Die Unterkategorien in der Kategorie „Anpassungen“ sind „ Farbkorrektur“ , „Mitteltonkontrast “, „Schwarzer Clip “ und „Weißer Clip “.
Farbkorrektur
Der Standardwert für die Farbkorrektur ist +20. Während Sie anpassen, werden Sie sehen, wie sich die Farben ändern. Je tiefer Sie gehen, desto dunkler werden die hellen Bereiche und je höher Sie gehen, desto heller werden die Farbbereiche.
Mitteltonkontrast
Die Unterkategorie „Mitteltonkontrast“ beeinflusst die Kontraste im Foto. Wenn Sie tiefer gehen, werden die Farben und Schwarztöne weicher, je höher Sie gehen, desto härter werden sie und Sie können sehen, dass die Kontraste deutlicher werden. Der Standardwert ist 0.
Schwarzer Clip
Die Unterkategorie „Schwarzer Clip“ erhöht die schwarzen Farben im Foto. Der Standardwert beträgt 0,01 %.
Weißer Clip
Die Unterkategorie „Weißer Clip“ passt die weißen Farben im Foto basierend auf dem von Ihnen gewählten Prozentsatz an. Der Standardwert ist 0,01.
6] Speichern Sie das Foto
Nachdem Sie nun die Schatten/Glanzlichter des Fotos angepasst haben, ersparen Sie sich die ganze harte Arbeit. Zunächst möchten Sie es als Photoshop-PSD speichern, damit Sie es später bei Bedarf bearbeiten können. Gehen Sie zu Datei und dann zu Speichern unter oder drücken Sie Umschalt + Strg + S. Wenn das Dialogfeld „Speichern unter“ angezeigt wird, wählen Sie einen Dateinamen und stellen Sie dann das Dateiformat Photoshop (.PSD PDD) ein.
Zum Teilen und Online-Verwenden speichern
Nachdem Sie es nun als Photoshop-PSD gespeichert haben, kann es später bearbeitet werden. Sie müssen das Foto nun in einem Format speichern, das Sie online teilen oder verwenden können. Das beste Dateiformat hierfür ist JPG oder PNG. Gehen Sie zu „Datei“ und dann zu „Speichern unter“ oder drücken Sie Umschalt + Strg + S . Wenn das Dialogfeld „Speichern unter“ angezeigt wird, können Sie der Datei einen Namen geben. Gehen Sie dann zum Abschnitt „Format“ und wählen Sie JPG oder PNG.
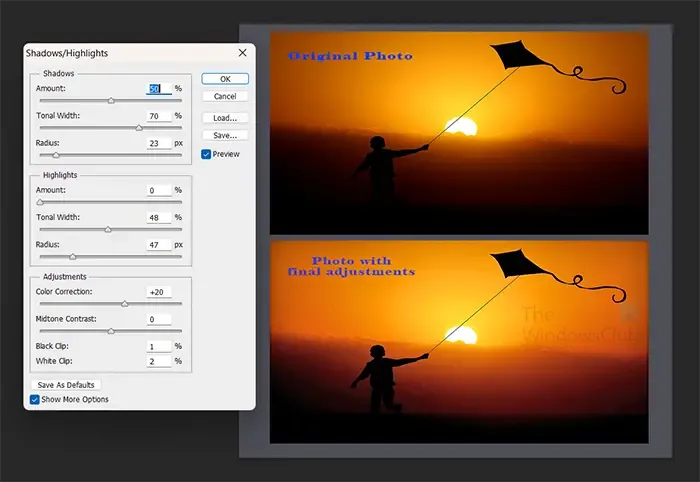
Dies ist das ursprüngliche und endgültige Bild mit den verwendeten Schatten-/Glanzlicht-Anpassungen.
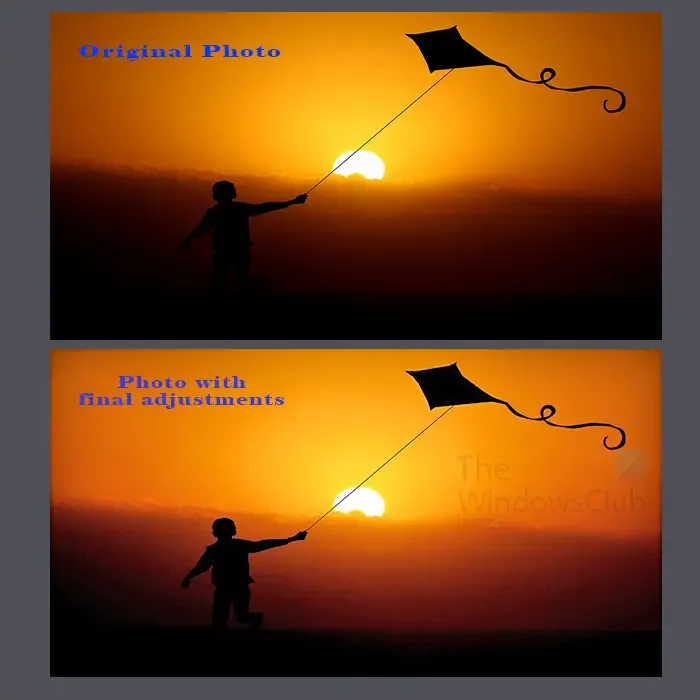
Dieses Bild zeigt, wie das Bild vor und nach der Anpassung der Schatten/Glanzlichter aussah.
Wie füge ich einem Bild in Photoshop einen Schlagschatten hinzu?
Um einem Bild in Photoshop einen Schlagschatten hinzuzufügen, wählen Sie die Bilder im Ebenenbedienfeld aus. Klicken Sie mit der rechten Maustaste auf die Ebene und wählen Sie dann im angezeigten Menü die Option „Überblendungsoptionen“ aus. Das Fenster „Ebenenstil“ wird angezeigt. Klicken Sie auf das Wort „ Schlagschatten“ . Anschließend können Sie die gewünschten Optionen für den Schlagschatten auswählen und anpassen. Wenn Sie fertig sind, drücken Sie OK , um die Änderungen beizubehalten.
Wie können Schatten ein Bild realistischer machen?
Durch das Hinzufügen von Schatten zu Ihren Bildern in Photoshop können diese realistischer aussehen. Schatten tragen dazu bei, dass Bilder realistischer aussehen, da wir natürlich darauf achten, dass sich bei jeder Lichtquelle Schatten bilden. Durch die Platzierung von Schatten in der richtigen Position relativ zur Lichtquelle wird das Bild realistischer.



Schreibe einen Kommentar