So verwenden Sie die Firewall in Windows
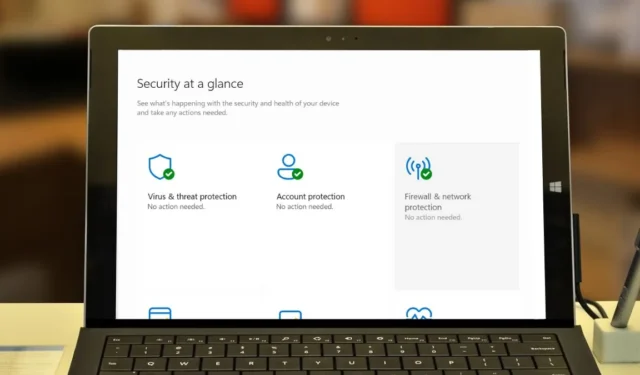
Die Windows-Firewall (in neueren Windows-Versionen auch als Windows Defender-Firewall bekannt) ist eine Sicherheitsfunktion, die Ihren Computer vor unbefugtem Zugriff und böswilligen Netzwerkaktivitäten schützen soll. Es fungiert auch als Barriere zwischen Ihrem Computer und dem Internet oder anderen Netzwerken und ermöglicht Ihnen die Kontrolle darüber, welche Programme oder Dienste über das Netzwerk kommunizieren können. Dieses Tutorial zeigt, wie Sie die Windows-Firewall verwenden, sie für erhöhte Sicherheit konfigurieren und ihre Standardeinstellungen wiederherstellen.
So aktivieren oder deaktivieren Sie die Windows-Firewall
Standardmäßig ist die Microsoft Defender Firewall auf Ihrem PC aktiviert. Es handelt sich um eine Komponente der Windows-Sicherheits-App, die zusätzliche Funktionen wie Virenschutz, App- und Browsersteuerung, Kontoschutz und mehr bietet.
Da die Microsoft Defender-Firewall bereits aktiviert ist, müssen Sie nichts tun, um sie zu aktivieren. Es läuft im Hintergrund und schützt so Ihren PC.
Wenn Sie beispielsweise zur Fehlerbehebung die Windows-Firewall deaktivieren müssen, können Sie dies tun, indem Sie diese Anweisungen befolgen.
Drücken Sie Win+ Iauf Ihrer Tastatur, um die Einstellungen-App zu starten. Wählen Sie im linken Bereich Datenschutz und Sicherheit -> Windows-Sicherheit .
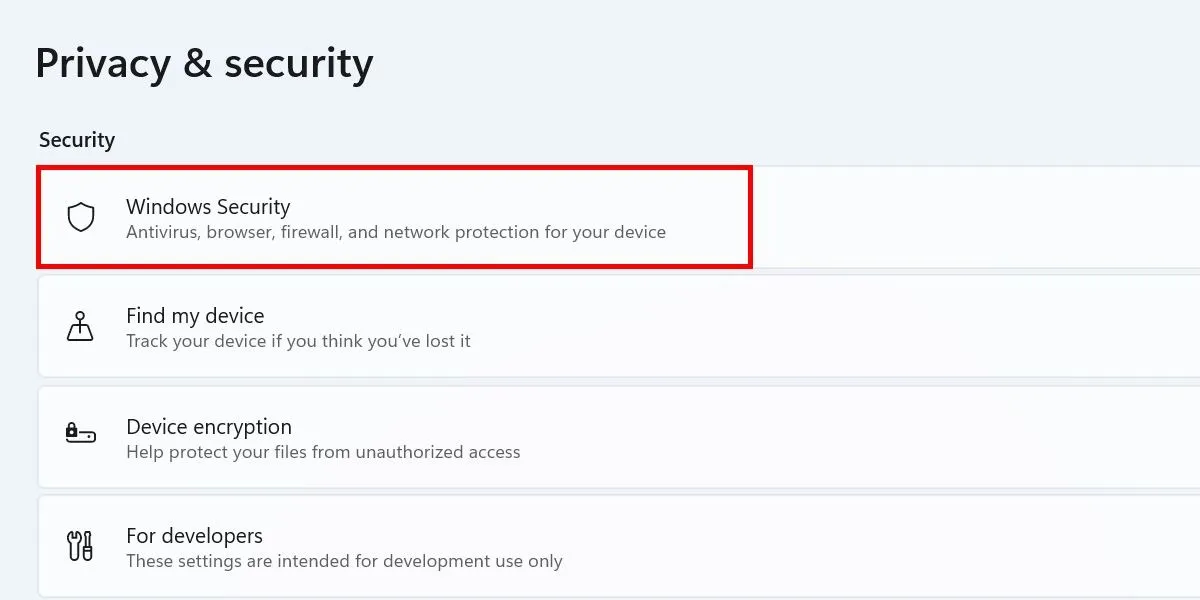
Wählen Sie „Firewall- und Netzwerkschutz“ , um die Windows-Sicherheits-App zu starten, in der Sie Ihre Firewall-Einstellungen anpassen können. Klicken Sie in der Liste der Netzwerke auf Domänennetzwerk .
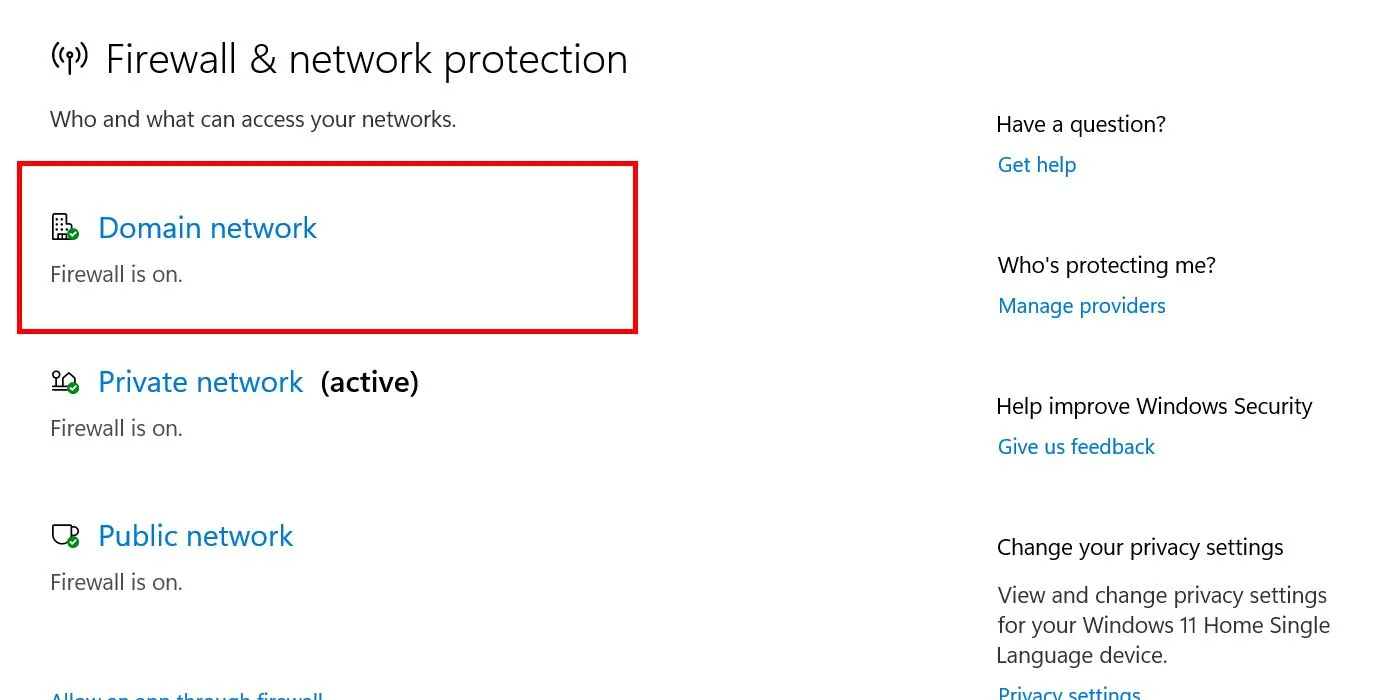
Schalten Sie den Schieberegler unter Microsoft Defender Firewall aus .
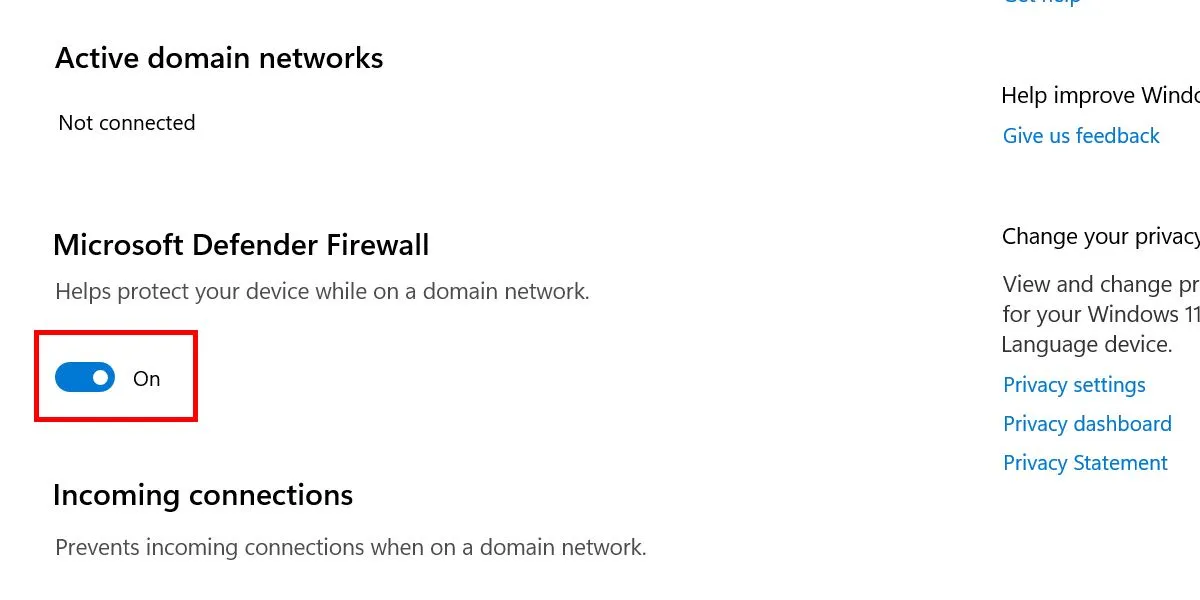
Wählen Sie im Dialogfeld „Benutzerkontensteuerung“ die Option „ Ja“ , um die Änderungen zu bestätigen. Wiederholen Sie die gleichen Schritte für Privates Netzwerk und Öffentliches Netzwerk .
Für Windows 10 müssen Sie zu Einstellungen -> Update & Sicherheit -> Windows-Sicherheit navigieren . Wählen Sie dort Firewall- und Netzwerkschutz aus.
In der Windows-Sicherheits-App wird Ihnen eine Warnmeldung angezeigt, sobald Sie die Firewall für eine der aufgeführten Netzwerkkategorien deaktivieren. Machen Sie diese Änderungen schnell rückgängig, indem Sie auf die Schaltfläche „Einstellungen wiederherstellen“ klicken .
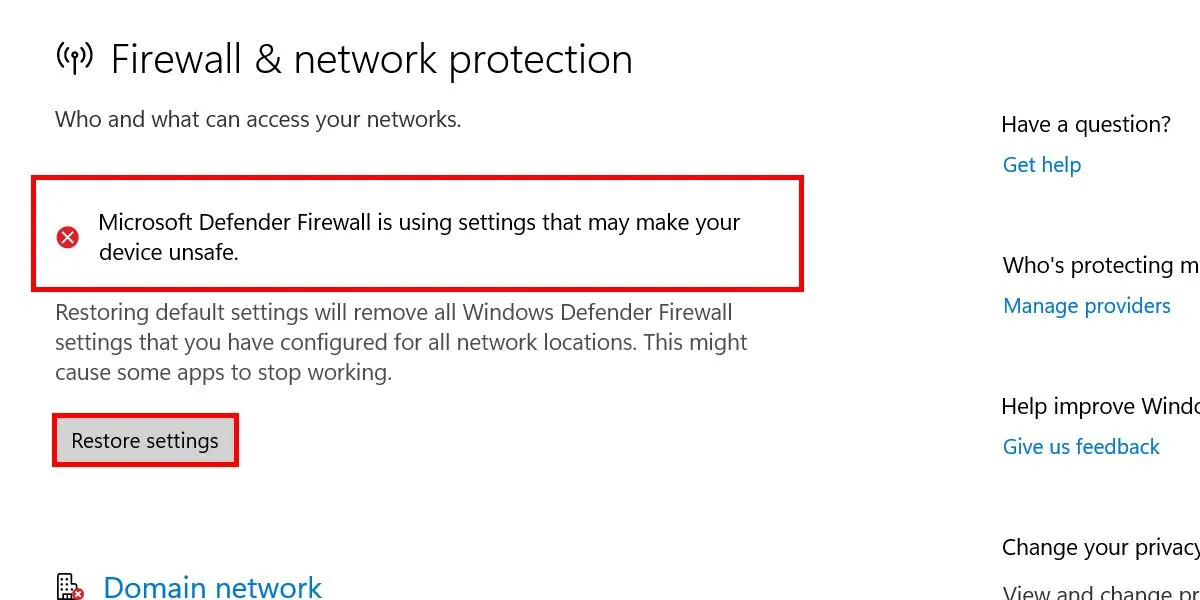
So verwenden Sie den Shields Up-Modus
Wenn Sie verdächtige Aktivitäten in Ihrem Netzwerk bemerken und vermuten, dass diese durch einen aktiven Angriff verursacht werden, passen Sie Ihre Firewall-Einstellungen an, um den Schutz zu erhöhen.
Dies ist mit dem sogenannten Shields Up-Modus möglich, der es Ihnen ermöglicht, alle eingehenden Verbindungen zu Ihrem Windows-Computer sowie diejenigen in der Liste der zulässigen Apps in der Windows-Sicherheitseinstellung zu blockieren.
Standardmäßig blockiert die Microsoft Defender-Firewall alle Verbindungen, mit Ausnahme derjenigen mit angewendeten Ausnahmeregeln, die es bestimmtem Datenverkehr erlauben, die allgemeinen Einstellungen Ihrer Firewall zu überschreiben. Wenn diese Option aktiviert ist, ignoriert der „Shields Up“-Modus diese Ausnahmen, bis Sie ihn deaktivieren.
Über Windows-Sicherheit
Öffnen Sie Windows-Sicherheit -> Firewall und Netzwerkschutz wie oben gezeigt. Wähle ein Netzwerk. (Für dieses Beispiel haben wir Domänennetzwerk ausgewählt .)
Scrollen Sie nach unten zu Eingehende Verbindungen und aktivieren Sie das Kontrollkästchen neben Blockiert alle eingehenden Verbindungen, einschließlich derjenigen in der Liste der zulässigen Apps .
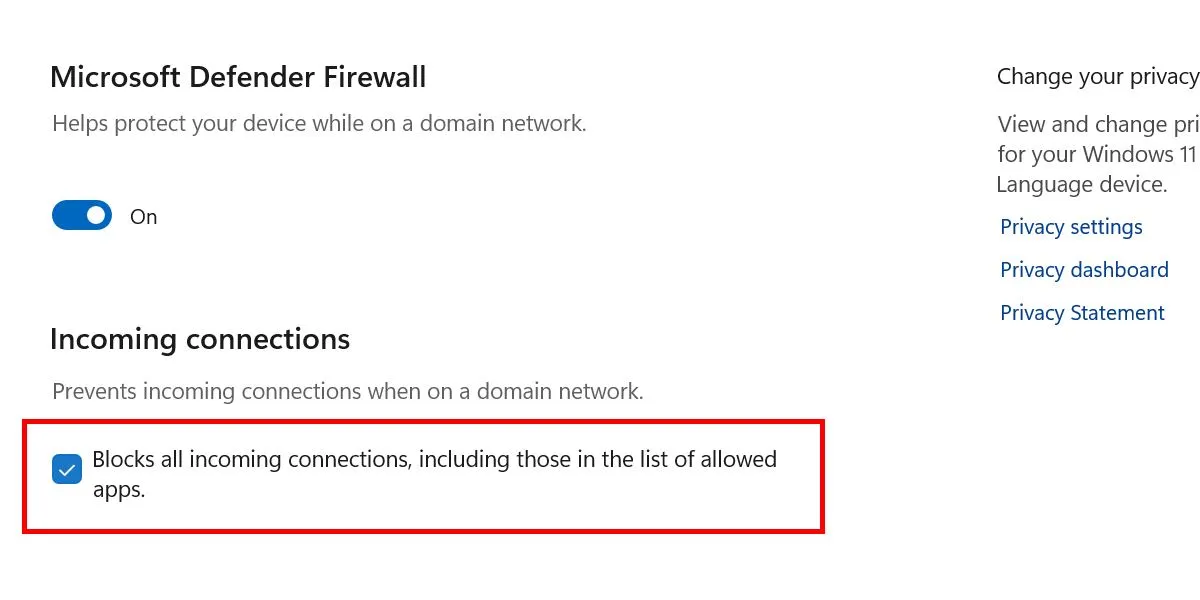
Bestätigen Sie Ihre Auswahl im Dialogfeld „Benutzerkontensteuerung“, indem Sie auf „ Ja“ klicken . Aktivieren Sie das gleiche Kontrollkästchen für alle anderen Netzwerkkategorien.
Über die Systemsteuerung
Alternativ können Sie den Shields Up-Modus auch über die Systemsteuerung steuern.
Starten Sie die Systemsteuerung auf Ihrem PC und klicken Sie auf System und Sicherheit . Wählen Sie Windows Defender Firewall aus der Liste aus. Wählen Sie links Benachrichtigungseinstellungen ändern aus .
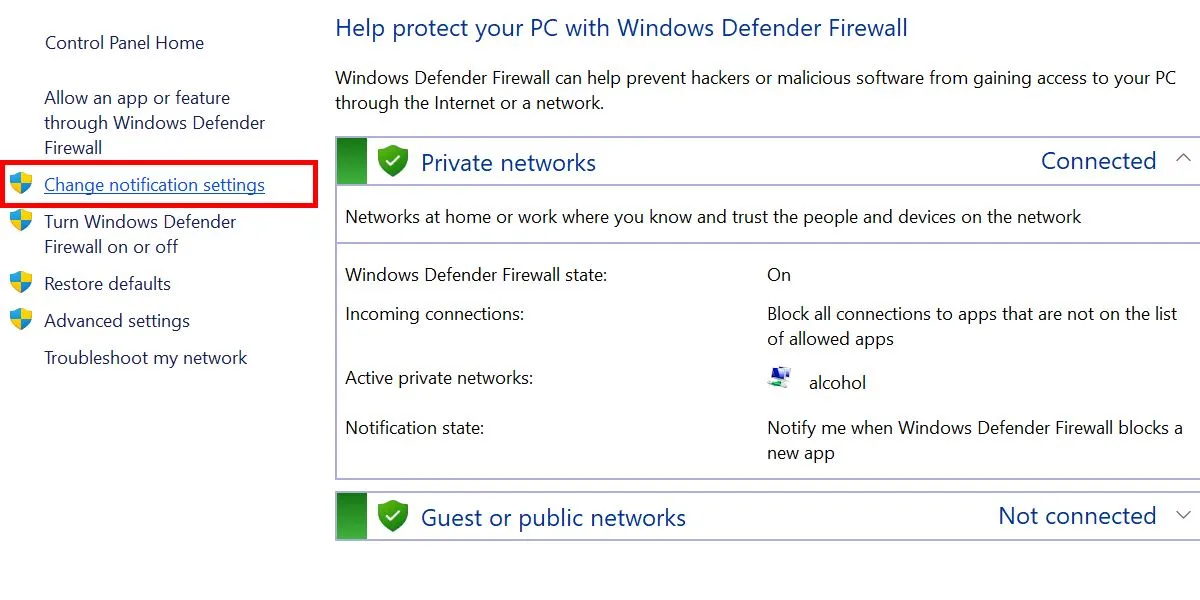
Aktivieren Sie auf der nächsten Seite unter jeder Netzwerkkategorie die Kontrollkästchen neben Alle eingehenden Verbindungen blockieren, einschließlich derjenigen in der Liste der zulässigen Apps .
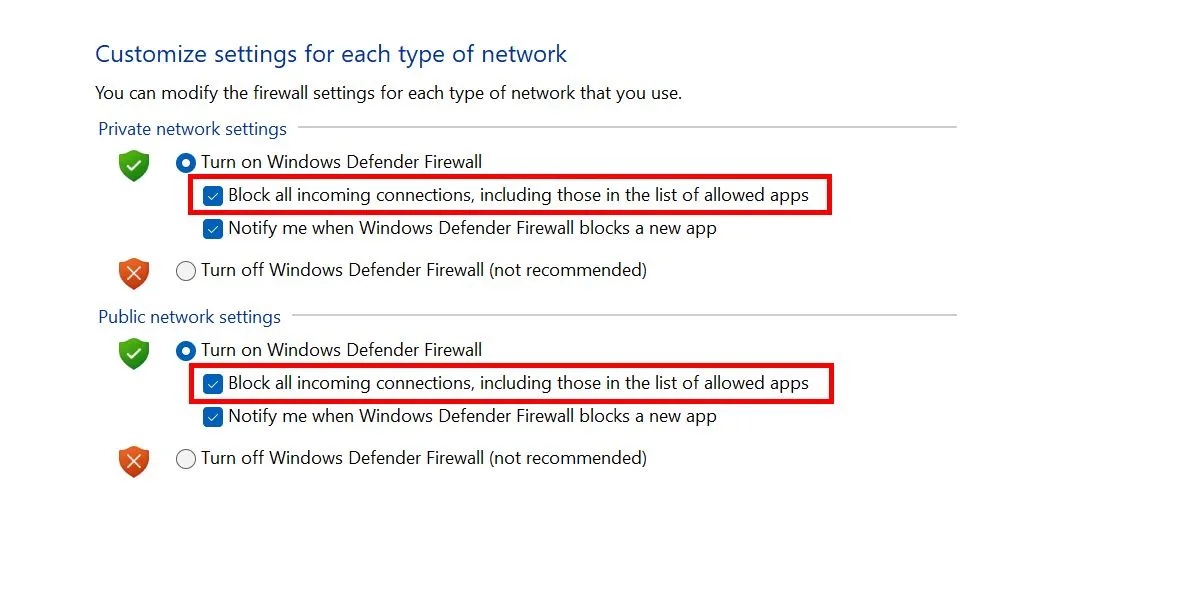
Vergewissern Sie sich, dass der Shields Up-Modus aktiviert ist.
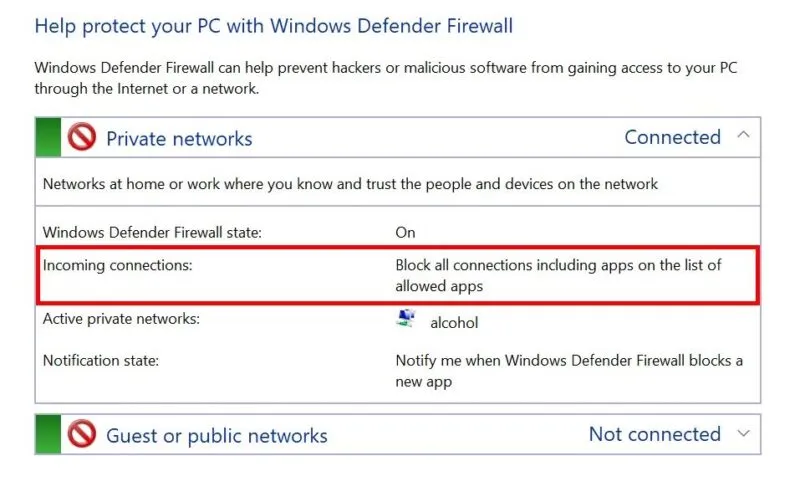
So lassen Sie Programme durch die Windows-Firewall zu
Manchmal ist es notwendig, Programme manuell durch Ihre Firewall zu lassen, insbesondere wenn Sie sie erst kürzlich installiert haben. Dadurch haben Sie die Kontrolle darüber, welche Anwendungen über das Netzwerk kommunizieren dürfen.
Starten Sie die Windows-Sicherheits-App und wählen Sie Firewall und Netzwerkschutz -> Eine App durch die Firewall zulassen .
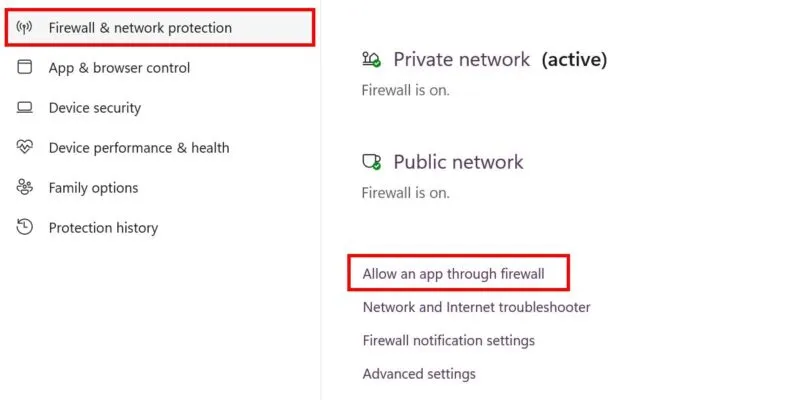
Klicken Sie auf Einstellungen ändern . Ermöglichen Sie Apps, die Firewall zu passieren, indem Sie die entsprechenden Kontrollkästchen aktivieren. Um eine App zuzulassen, die nicht standardmäßig in der Liste enthalten ist, klicken Sie auf Andere App zulassen .
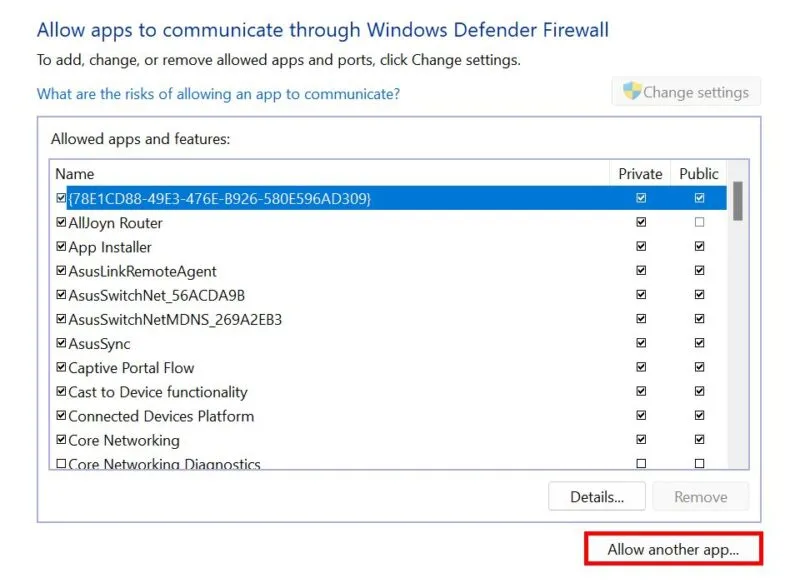
Klicken Sie im Fenster „App hinzufügen“ auf „Durchsuchen“ oder fügen Sie den Dateipfad der App ein. Klicken Sie auf Netzwerktypen , um auszuwählen, ob Sie es als privat oder öffentlich festlegen möchten, und klicken Sie dann auf Hinzufügen , um den Vorgang abzuschließen.
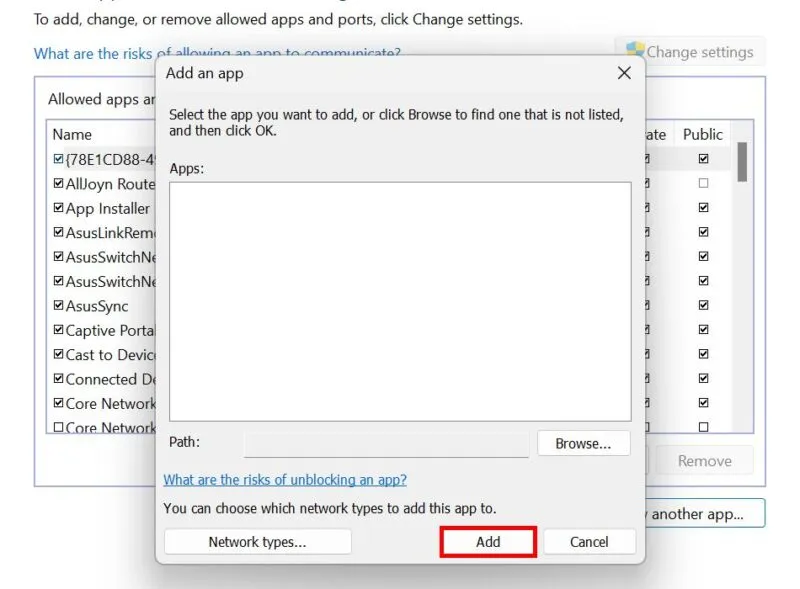
Alternativ können Sie Apps über die Firewall zulassen oder blockieren, indem Sie benutzerdefinierte Regeln erstellen .
So stellen Sie die Windows-Firewall wieder her
Wenn Sie den Verdacht haben, dass Software oder Malware von Drittanbietern Ihre Firewall-Einstellungen manipuliert hat, kann die Wiederherstellung des Standardzustands die Stabilität und Sicherheit Ihres Systems gewährleisten. Wie bereits erwähnt, bietet die Standardkonfiguration für die meisten Anwendungsfälle umfassenden Schutz.
Öffnen Sie Windows-Sicherheit -> Firewall und Netzwerkschutz -> Firewalls auf Standard wiederherstellen .
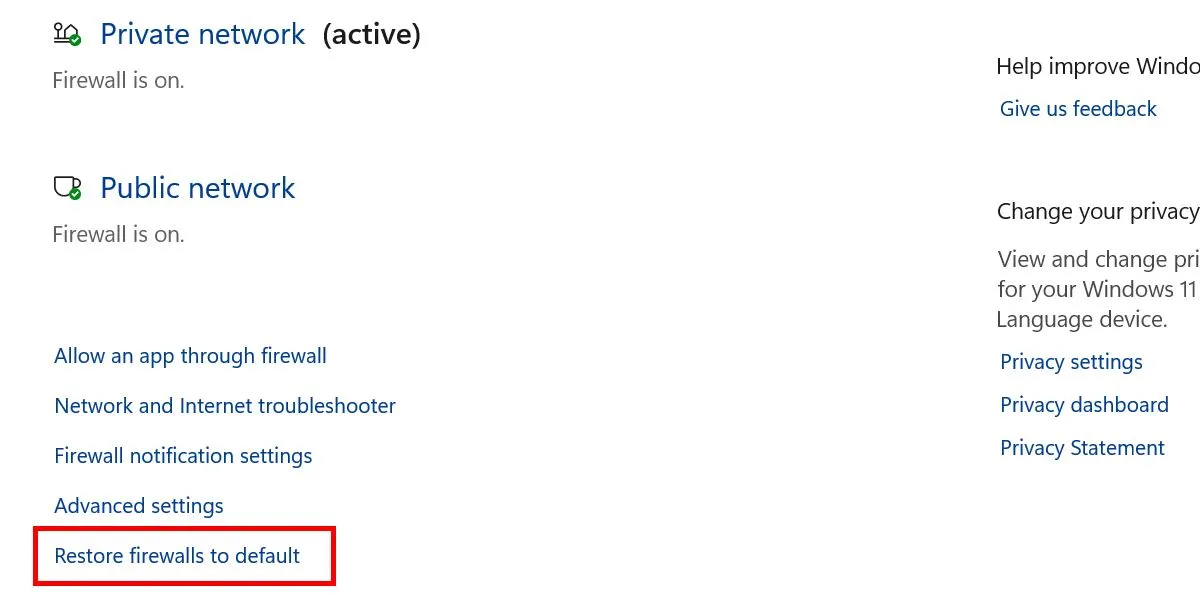
Klicken Sie im nächsten Fenster auf die Schaltfläche „Standardeinstellungen wiederherstellen“ , um den Vorgang abzuschließen. Klicken Sie im Popup-Fenster auf „Ja“ , in dem Sie gefragt werden, ob Sie fortfahren möchten.
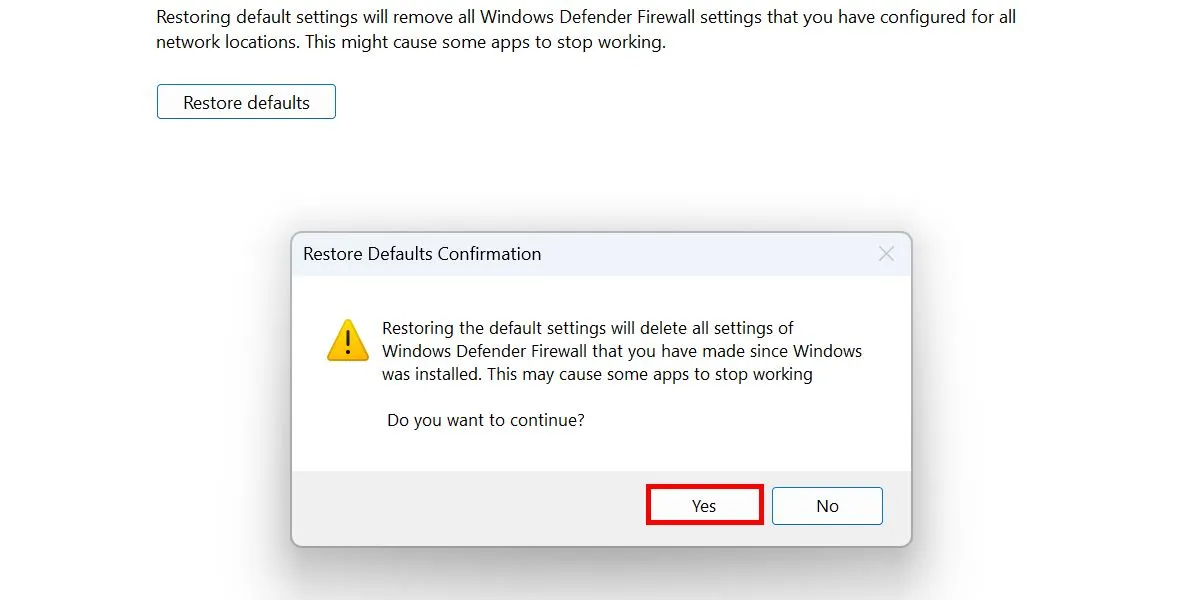
Beachten Sie, dass einige Ihrer Apps möglicherweise nicht mehr funktionieren, sobald Sie zustimmen, da sie möglicherweise aus der konfigurierten Liste der zulässigen Apps in Ihrer Windows-Firewall entfernt werden.
Bleiben Sie geschützt mit der Windows-Firewall
Obwohl Firewalls zu Ihrer Sicherheit beitragen, sind sie nicht das einzige Tool, das Ihren Computer schützt. Wenn Sie sich darüber informieren, wie Sie gefährliche Websites erkennen, können Sie weiteren Sicherheitsproblemen vorbeugen. Sie können auch Sicherheitserweiterungen in Ihrem Browser installieren, um das Weberlebnis sicherer zu machen.
Bildquelle: Pixabay . Alle Screenshots von Prinzessin Angolluan.



Schreibe einen Kommentar