So verwenden Sie die Excel-INDEX-Funktion

Was Sie wissen sollten
- Verwenden Sie INDEX: Wählen Sie eine Zelle für die Ausgabe > geben Sie die INDEX-Funktion ein. Beispiel: =INDEX (A2:D7,6,1).
- INDEX mit Referenz: Zelle für Ausgabe auswählen > INDEX-Funktion eingeben. Beispiel: =INDEX ((A2:D3, A4:D5, A6:D7),2,1,3).
- Formel: =INDEX (Zelle:Zelle,Zeile,Spalte) oder =INDEX ((Referenz),Zeile,Spalte,Bereich).
In diesem Artikel wird erläutert, wie Sie die INDEX-Funktion in Excel 365 verwenden. Die gleichen Schritte gelten für Excel 2016 und Excel 2019, aber die Benutzeroberfläche sieht etwas anders aus.
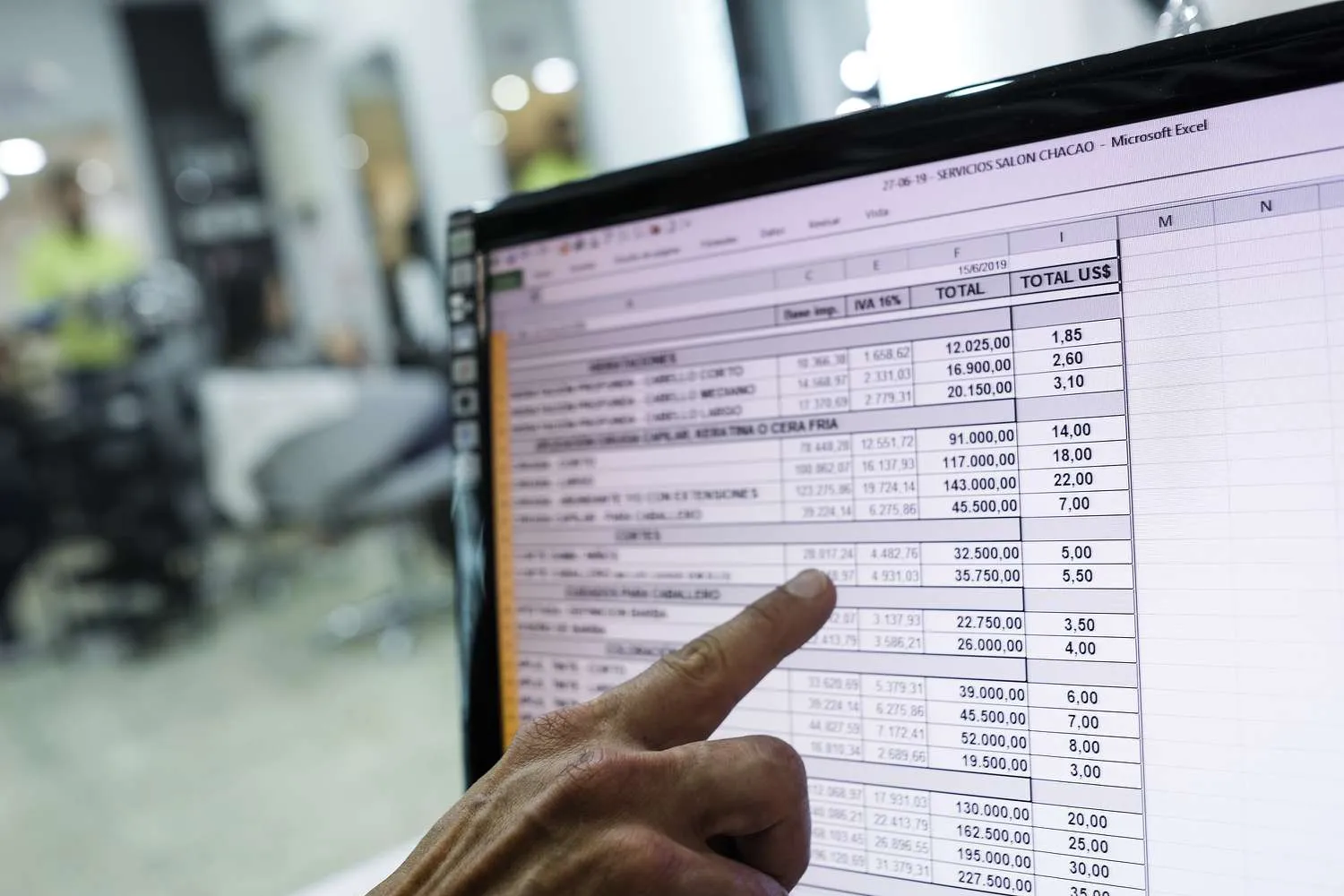
So verwenden Sie die INDEX-Funktion in Excel
Die INDEX-Formel ist ein großartiges Werkzeug, um Informationen aus einem vordefinierten Datenbereich herauszufinden. In unserem Beispiel verwenden wir eine Liste mit Bestellungen eines fiktiven Einzelhändlers, der sowohl Schreibwaren als auch Leckereien für Haustiere verkauft. Unser Bestellbericht enthält Bestellnummern, Produktnamen, deren Einzelpreise und die verkaufte Menge.

- Öffnen Sie die Excel-Datenbank, mit der Sie arbeiten möchten, oder erstellen Sie die oben gezeigte neu, damit Sie diesem Beispiel folgen können.
- Wählen Sie die Zelle aus, in der die INDEX-Ausgabe erscheinen soll. In unserem ersten Beispiel wollen wir die Bestellnummer für Dinosaur Treats finden. Wir wissen, dass sich Daten in Zelle A7 befinden, also geben wir diese Informationen in einer INDEX-Funktion im folgenden Format ein:
=INDEX (A2:D7,6,1)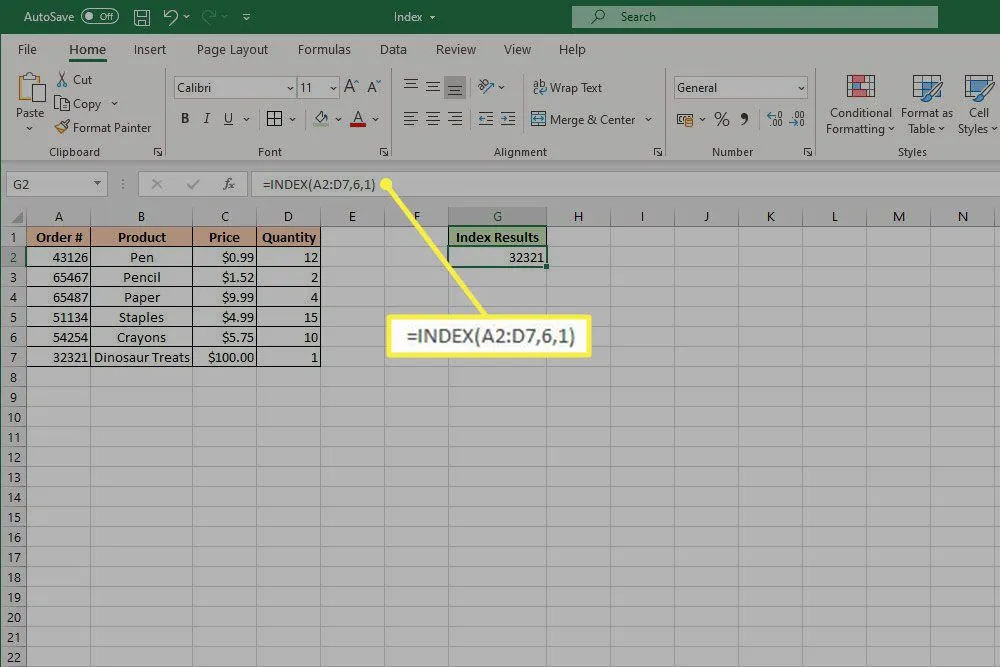
- Diese Formel sucht in unserem Bereich der Zellen A2 bis D7 in der sechsten Zeile dieses Bereichs (Zeile 7) in der ersten Spalte (A) und gibt unser Ergebnis von 32321 aus.
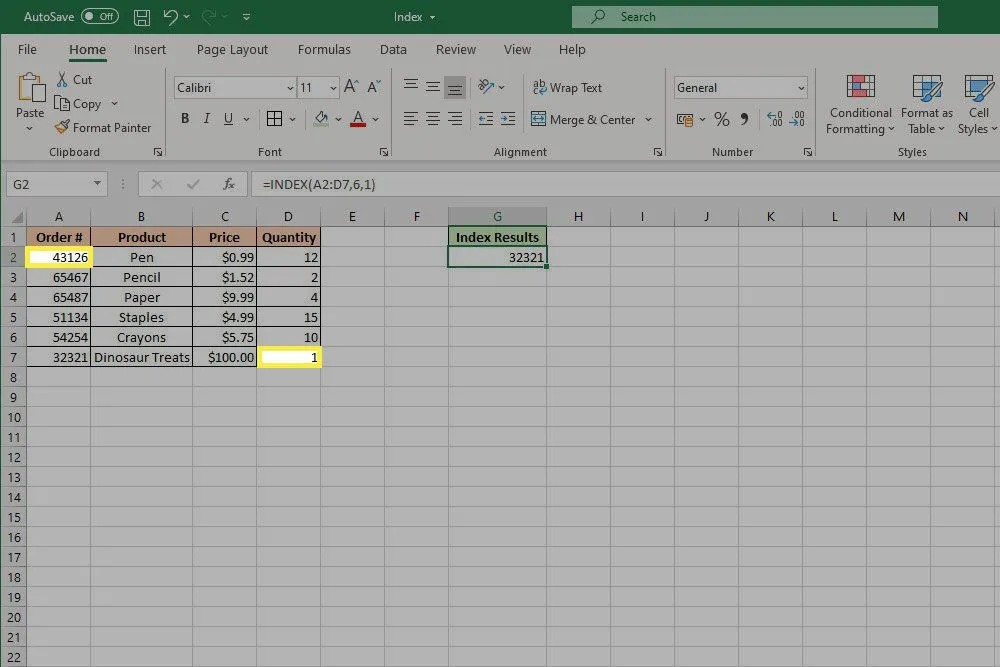
- Wenn wir stattdessen die Bestellmenge für Heftklammern ermitteln wollten, würden wir die folgende Formel eingeben: Das ergibt 15.
=INDEX (A2:D7,4,4)
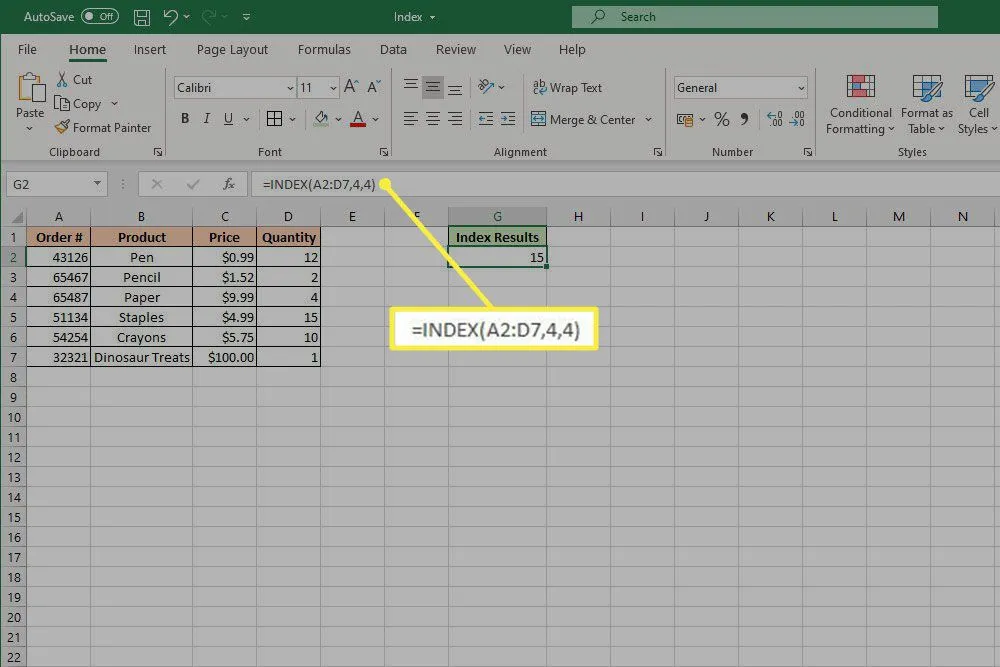
Sie können auch unterschiedliche Zellen für Ihre Zeilen- und Spalteneingaben verwenden, um dynamische INDEX-Ausgaben zu ermöglichen, ohne Ihre ursprüngliche Formel anzupassen. Das könnte etwa so aussehen:
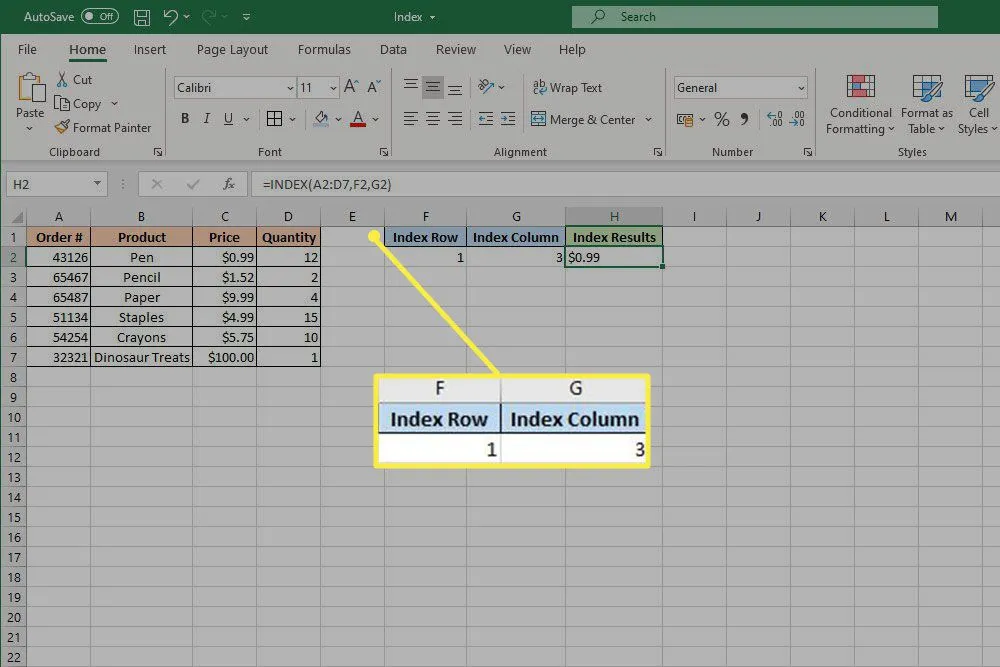
Der einzige Unterschied hier besteht darin, dass die Zeilen- und Spaltendaten in der INDEX-Formel als Zellreferenzen eingegeben werden, in diesem Fall F2 und G2. Wenn der Inhalt dieser Zellen angepasst wird, ändert sich die INDEX-Ausgabe entsprechend.
Sie können auch benannte Bereiche für Ihr Array verwenden.
So verwenden Sie die INDEX-Funktion mit Referenz
Sie können die INDEX-Formel auch mit einer Referenz anstelle eines Arrays verwenden. Auf diese Weise können Sie mehrere Bereiche oder Arrays definieren, aus denen Daten gezogen werden sollen. Die Funktion wird fast identisch eingegeben, verwendet jedoch eine zusätzliche Information: die Bereichsnummer. Das sieht so aus:
=INDEX ((reference), row_number, column_number, area_number)
Wir verwenden unsere ursprüngliche Beispieldatenbank auf die gleiche Weise, um zu zeigen, was eine Referenz-INDEX-Funktion leisten kann. Wir werden jedoch drei separate Arrays innerhalb dieses Bereichs definieren und sie in einen zweiten Satz Klammern einschließen.
- Öffnen Sie die Excel-Datenbank, mit der Sie arbeiten möchten, oder folgen Sie unserer, indem Sie dieselben Informationen in eine leere Datenbank eingeben.
- Wählen Sie die Zelle aus, in der Sie die INDEX-Ausgabe haben möchten. In unserem Beispiel suchen wir noch einmal nach der Bestellnummer für Dinosaurier-Leckereien, aber dieses Mal ist sie Teil des dritten Arrays in unserem Sortiment. Die Funktion wird also im folgenden Format geschrieben:
=INDEX ((A2:D3, A4:D5, A6:D7),2,1,3) - Dadurch wird unsere Datenbank in drei definierte Bereiche mit jeweils zwei Zeilen unterteilt, und es wird die zweite Zeile, Spalte eins, des dritten Arrays nachgeschlagen. Das gibt die Bestellnummer für Dinosaur Treats aus.
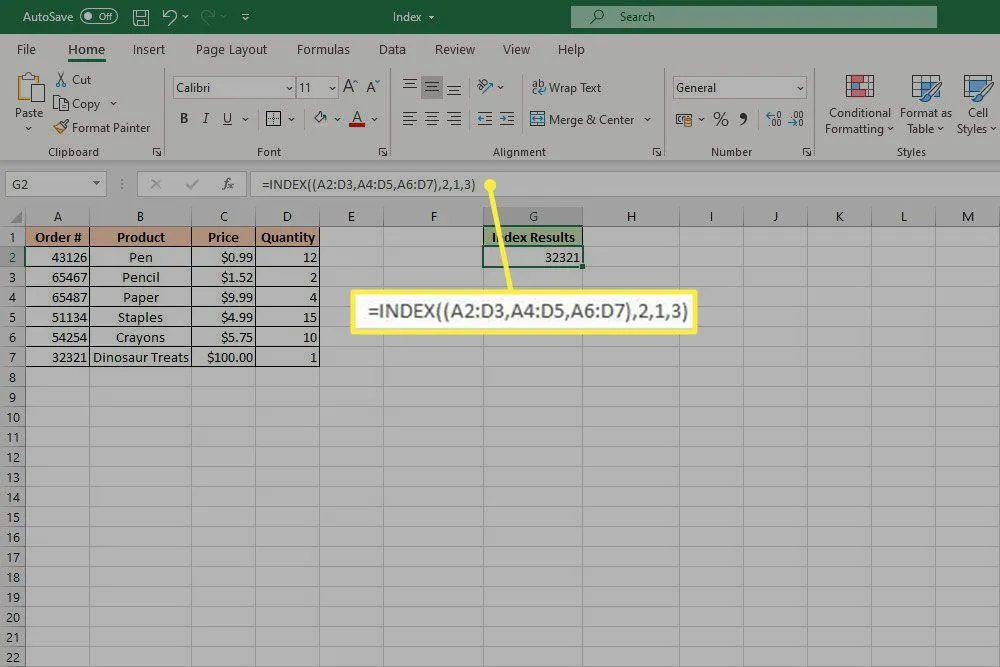
Was ist die INDEX-Formel in Excel?
Die INDEX-Funktion ist eine Formel in Excel und anderen Datenbank-Tools, die einen Wert aus einer Liste oder Tabelle basierend auf den Standortdaten, die Sie in die Formel eingeben, abruft. Es wird normalerweise in diesem Format angezeigt:
=INDEX (array, row_number, column_number)
Was das tut, ist die INDEX-Funktion festzulegen und ihr die Parameter zu geben, die Sie benötigen, um die Daten zu ziehen. Es beginnt mit dem Datenbereich oder einem benannten Bereich, den Sie zuvor festgelegt haben. gefolgt von der relativen Zeilennummer des Arrays und der relativen Spaltennummer.
Das bedeutet, dass Sie die Zeilen- und Spaltennummern innerhalb Ihres festgelegten Bereichs eingeben. Wenn Sie also etwas aus der zweiten Zeile Ihres Datenbereichs zeichnen möchten, würden Sie 2 als Zeilennummer eingeben, auch wenn es sich nicht um die zweite Zeile in der gesamten Datenbank handelt. Dasselbe gilt für die Spalteneingabe.



Schreibe einen Kommentar