So verwenden Sie den Equalize-Effekt in Photoshop

Photoshop kann die von Ihnen aufgenommenen Fotos oder die von Ihnen erstellten Kunstwerke verbessern. Es gibt Werkzeuge und Effekte in Photoshop, die Fotos mit einem Klick verbessern können. Der Equalize-Effekt ist einer, der Bilder mit einem Klick verbessern kann. In diesem Beitrag zeigen wir Ihnen, wie Sie den Equalize-Effekt in Photoshop verwenden , um Ihr Bild zu verbessern.
Was ist der Equalize-Effekt in Photoshop?
Der Equalize -Effekt funktioniert, indem er die Helligkeitswerte in einem Bild neu verteilt, sodass sie den gesamten Bereich der Helligkeitsstufen darstellen. Photoshop findet die hellsten Bereiche im Bild oder in der Auswahl und macht sie weiß. Photoshop findet auch die dunkelsten Bereiche im Bild oder in der Auswahl und macht sie schwarz. Sie können das gesamte Bild erstellen oder nur Bereiche auswählen, die Sie entzerren möchten. Es kann am besten sein, den Equalize-Effekt mit anderen Methoden zu verwenden, um das beste Ergebnis zu erzielen. Sie können das Originalbild duplizieren und dann das entzerrte Bild ausblenden, um es mit dem Original zu verschmelzen. Wenn Sie den Equalize- Effekt verwenden, werden Sie feststellen, dass die Ergebnisse für jeden unterschiedlich sind
So verwenden Sie den Equalize-Effekt in Photoshop
Um den Equalize-Effekt in Photoshop zu verwenden, müssen Sie das Bild in Photoshop platzieren, auf die Equalize-Option klicken und dann einige kleinere andere Anpassungen am Bild vornehmen. Mal sehen, wie es gemacht wird.
Sie können einige Methoden verwenden, um das Bild in Photoshop zu platzieren. Sie können Photoshop öffnen, dann das Bild suchen und das Bild in Photoshop ziehen. Sie können auch das Bild suchen und mit der rechten Maustaste darauf klicken und dann auf Öffnen mit dann Adobe Photoshop (Versionsnummer) klicken . Eine andere Möglichkeit, das Bild in Photoshop hinzuzufügen, besteht darin, Photoshop zu öffnen, dann zu Datei und dann zu Öffnen zu gehen oder Strg + O zu drücken . Sie sehen dann das Dialogfeld Öffnen; Suchen Sie dann nach dem Bild, klicken Sie darauf und dann auf Öffnen .
Gleichen Sie das gesamte Bild aus
Beim Entzerren des gesamten Bildes geht es darum, einfach den Equalize-Effekt zu verwenden, ohne einen bestimmten Bereich auszuwählen. Beachten Sie, dass Photoshop automatisch auswählt, wo der Ausgleichseffekt angewendet werden soll, und dass dies möglicherweise nicht die gewünschte Stelle ist.
Um den Equalize-Effekt auf das gesamte Bild anzuwenden, wählen Sie das Bild aus, gehen Sie dann zur oberen Menüleiste und wählen Sie Bild , dann Anpassungen und klicken Sie dann auf Equalize .
Einige Bilder werden verwendet, um die Effekte zu zeigen, die Equalize auf verschiedene Bilder haben kann.

Dies ist das Originalbild vor der Verwendung des Equalize-Effekts.

Dies ist das Bild nach dem Equalizing. Sie bemerken, dass der Equalize-Effekt das Gesamtbild aufgehellt hat.

Dies ist das Originalbild vor der Verwendung des Equalize-Effekts.
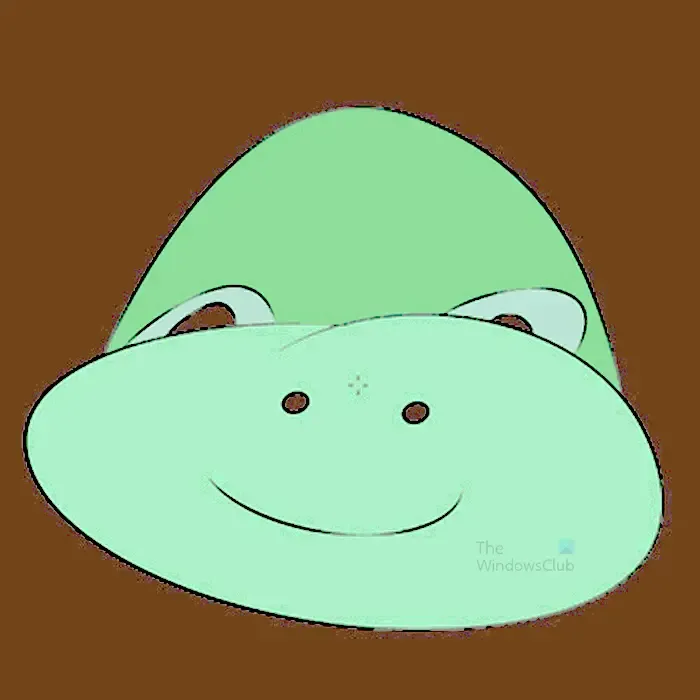
Dies ist das Bild nach dem Equalizing; Sie werden feststellen, dass der Equalize-Effekt nicht nur den Hintergrund des Bildes beeinflusst. jedoch. Der Hintergrund ist die dunkelste aller anderen Farben.

Dies ist das Originalbild vor der Verwendung des Equalize-Effekts.

In diesem Bild werden Sie feststellen, dass die Elemente im Bild schärfer sind und sich der Hintergrund nach dem Equalizing-Effekt ändert.
Gleichen Sie ausgewählte Teile des Bildes aus
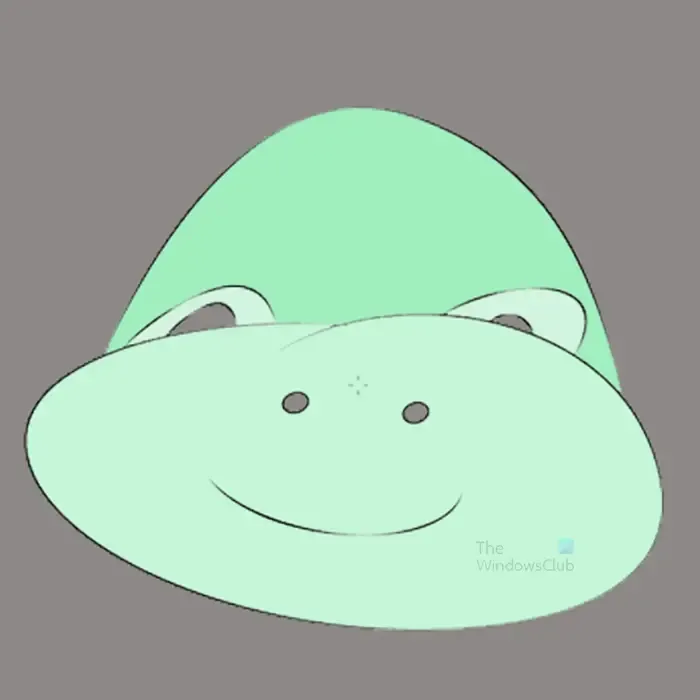
Dies ist das Bild, das verwendet wird
In diesem Abschnitt werden die Bilder teilweise entzerrt, um zu zeigen, was passieren wird. Denken Sie daran, dass verschiedene Bilder unterschiedlich aussehen, wenn sie ausgeglichen werden. Einige Farben werden beim Ausgleich nicht geändert.
Um Teile eines Bildes auszugleichen, können Sie jedes der Auswahlwerkzeuge verwenden, um einen Teil des Bildes auszuwählen. In diesem Artikel wird der Zauberstab verwendet.

Wählen Sie das Zauberstab-Werkzeug und klicken Sie auf das Bild. Die Teile des Bildes mit ähnlichen Farben werden ausgewählt.

Gehen Sie dann zur oberen Menüleiste und wählen Sie Bild , dann Anpassungen und dann Ausgleichen .

Wenn Sie auf „Ausgleichen“ klicken, wird die Option „Ausgleichen“ angezeigt, und Sie haben zwei Möglichkeiten. Sie können auf Nur ausgewählten Bereich ausgleichen oder Gesamtes Bild basierend auf ausgewähltem Bereich ausgleichen klicken . Beide Optionen führen zu unterschiedlichen Ergebnissen.
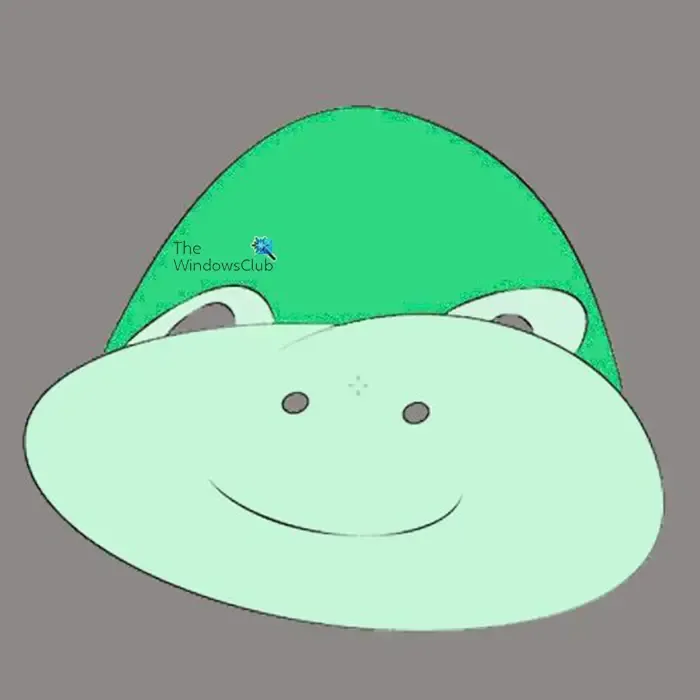
Dies ist das Bild, bei dem nur der ausgewählte Bereich entzerrt wird.

Dies ist das Bild, bei dem Entzerren des gesamten Bildes nur anhand des ausgewählten Bereichs verwendet wird.
Sie werden die Änderungen im entzerrten Bild im Vergleich zum Originalbild bemerken. Beide Optionen erzeugen ein unterschiedliches Aussehen im Bild.
Der Equalize-Effekt allein lässt das Bild möglicherweise nicht so erscheinen, wie Sie es möchten. Der Equalize-Effekt kann manchmal Teile des Bildes zu hell und Teile zu dunkel machen. Dies bedeutet, dass Sie andere Effekte verwenden müssen, um das Bild weiter anzupassen. Eine Möglichkeit, das entzerrte Bild zu verbessern, besteht darin, eine Einstellungsebene hinzuzufügen.

Um die Anpassungsebene hinzuzufügen, wählen Sie die Bildebene im Ebenenbedienfeld aus, gehen Sie dann zur oberen Menüleiste und wählen Sie Ebene , dann Neue Anpassungsebene und dann Ebenen . Sie können die Ebenenebene auch erstellen, indem Sie zum unteren Rand des Ebenenbedienfelds gehen und auf das Symbol Neue Füll- oder Einstellungsebene erstellen klicken . Ein Menü wird eingeblendet, klicken Sie auf Ebenen .
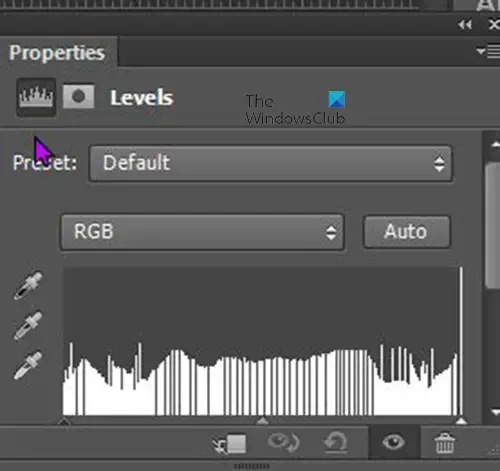
Das Fenster mit den Ebeneneigenschaften wird angezeigt. Klicken Sie auf die Schieberegler und ziehen Sie sie, während Sie die Änderungen im Bild beobachten. Sie können aufhören, wenn Sie zufriedenstellende Veränderungen sehen.
Warum ist Equalize im Menü ausgegraut, wenn ich ein Bild auswähle?
Der Equalize-Effekt und andere Anpassungen werden auf jedem Bild, das ein Smart-Objekt ist, ausgegraut. Sie erkennen ein intelligentes Objekt daran, dass auf seiner Ebene im Ebenenbedienfeld ein Quadrat angezeigt wird. Intelligente Objekte schützen die Pixel des Bildes vor Änderungen. Um den Equalize-Effekt auf das Bild anzuwenden, klicken Sie im Ebenenbedienfeld mit der rechten Maustaste darauf und klicken Sie auf Ebene rastern. Sie können dann den Equalize-Effekt auf das Bild anwenden.
Kann Text entzerrt werden?
Photoshop kann Text entzerren, aber der Text muss gerastert werden. Um den Text zu rastern, gehen Sie zum Ebenenbedienfeld und klicken Sie mit der rechten Maustaste auf die Textebene. Ein Menü wird eingeblendet, und klicken Sie im Menü auf Text rastern. Sie können den Text auch rastern, indem Sie darauf klicken und dann zur oberen Menüleiste gehen. Wählen Sie in der oberen Menüleiste Typ und klicken Sie dann auf Textebene rastern . Wenn der Text gerastert ist, können Sie den Equalize-Effekt verwenden. Beachten Sie, dass einige Farben und Farbverläufe keine Änderung zeigen, wenn der Equalize darauf angewendet wird.



Schreibe einen Kommentar