So verwenden Sie die Clear-Funktion in Excel
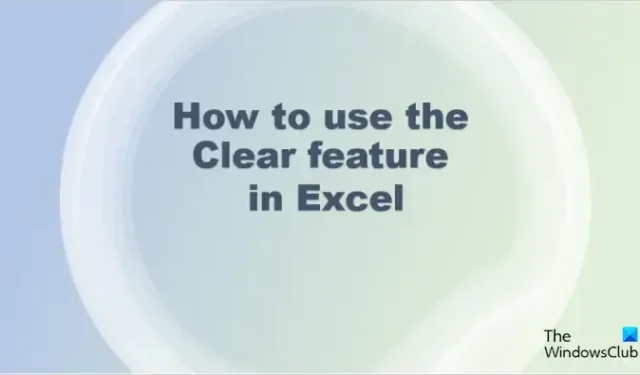
In Microsoft Excel gibt es verschiedene Funktionen, die Benutzer verwenden können, wenn es darum geht, ihre Tabellenkalkulationen zu formatieren. Excel-Benutzer können mit der Funktion „Löschen“ ganz einfach Inhalte aus ihren Tabellenkalkulationen entfernen. Die Funktion Löschen löscht alles in der Zelle oder entfernt die Formatierungsinhalte, Kommentare und Hyperlinks. Das Menü „Löschen“ besteht aus Funktionen wie „Alles löschen“, „Inhalt löschen“, „Formate löschen“, „Kommentare und Notizen löschen“, „Hyperlinks löschen“ und „Hyperlinks entfernen“. In diesem Lernprogramm erklären wir, wie Sie die Clear-Funktion in Microsoft Excel verwenden .
So verwenden Sie die Clear-Funktion in Excel
Wir zeigen Ihnen, wie Sie die Clear-Funktion in Microsoft Excel verwenden, um:
- Klare Formate.
- Inhalte löschen
- Kommentare und Notizen löschen.
- Hyperlinks löschen und Hyperlink entfernen
1] Formate in Excel löschen
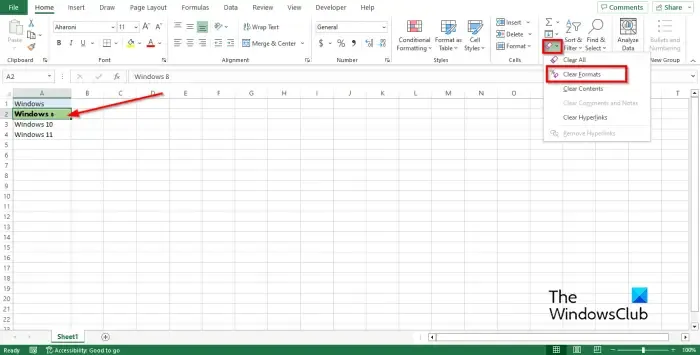
- Starten Sie Microsoft Excel .
- Geben Sie Daten in die Tabelle ein oder verwenden Sie vorhandene Daten.
- Formatieren Sie Daten in einer der Zellen.
- Wählen Sie die formatierten Daten aus.
- Klicken Sie auf der Registerkarte Start auf die Schaltfläche Löschen und wählen Sie im Menü Formate löschen aus. Die Funktion „Format löschen“ löscht nur die Formel, die auf die ausgewählte Zelle angewendet wird.
- Das auf die Daten angewendete Format wird entfernt.
2] Inhalt löschen und Alles löschen in Excel

- Excel-Tabelle öffnen
- Wählen Sie eine Zelle mit Daten aus.
- Klicken Sie auf der Registerkarte „Startseite“ auf die Schaltfläche „Löschen“ und wählen Sie im Menü die Option „Inhalt löschen“.
- Die Funktion Inhalt löschen löscht nur den Inhalt in der ausgewählten Zelle.
- Der Inhalt der ausgewählten Zelle wird entfernt.
- Die Funktion „Alles löschen“ führt dieselbe Aktion aus wie die Funktion „Inhalt löschen“.
3] Kommentare und Notizen in Excel löschen
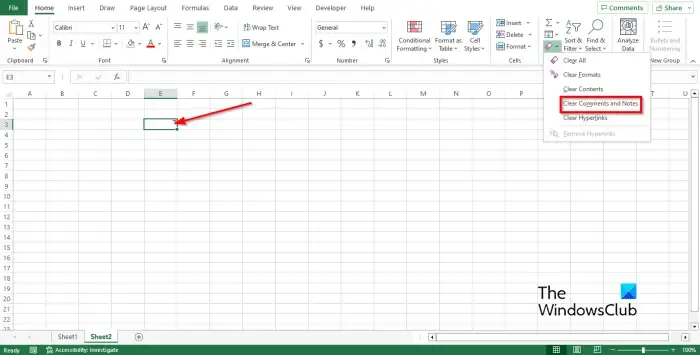
- Excel-Tabelle öffnen
- Wählen Sie die Zelle aus, die den Kommentar oder die Notiz enthält.
- Klicken Sie auf der Registerkarte „Startseite“ auf die Schaltfläche „Löschen“ und wählen Sie im Menü „Kommentare und Notizen löschen“ aus.
- Die Funktion „Kommentare und Notizen löschen“ löscht alle Kommentare oder Notizen, die an die ausgewählte Zelle angehängt sind.
- Der Kommentar wird entfernt.
4] Hyperlink löschen und Hyperlink in Excel entfernen
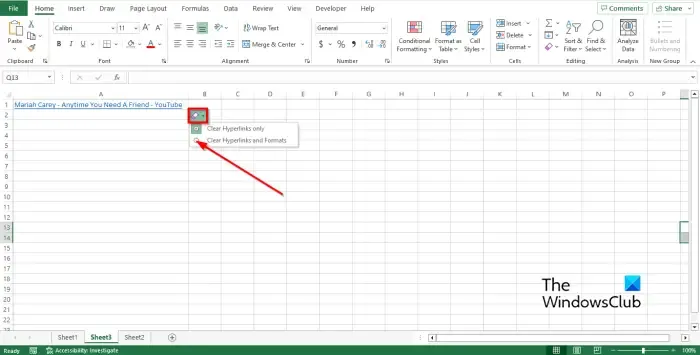
- Öffnen Sie die Excel-Tabelle
- Wählen Sie die Zelle aus, die den Hyperlink enthält.
- Klicken Sie auf der Registerkarte „Startseite“ auf die Schaltfläche „Löschen“ und wählen Sie im Menü die Option „Hyperlink löschen“. Die Hyperlink-Funktion löscht den Hyperlink aus der ausgewählten Zelle.
- Neben dem Hyperlink erscheint eine kleine Schaltfläche zum Löschen; Wählen Sie Hyperlinks und Format löschen.
- Der Hyperlink wird entfernt. Sie können auch Hyperlink entfernen auswählen, um den Hyperlink in der Zelle zu löschen.
Wir hoffen, dass Sie verstehen, wie Sie die Clear-Funktion in Excel verwenden.
Was ist die Abkürzung für Inhalte löschen?
Wenn Sie den Inhalt Ihrer Zellen mithilfe einer Verknüpfung löschen möchten, wählen Sie alle Zellen aus, die Sie löschen möchten, indem Sie die Taste Strg + A drücken, und klicken Sie dann auf die Entf-Taste, um den gesamten Inhalt in der Zelle zu löschen.
Wie lösche ich Inhalte in Excel, behalte aber die Formeln?
Führen Sie die folgenden Schritte aus, um Inhalte in Microsoft Excel zu löschen, aber die Formel in der Zelle zu belassen:
- Drücken Sie die Taste F5 auf Ihrer Tastatur.
- Das Dialogfeld „Gehe zu“ wird geöffnet.
- Klicken Sie auf die Schaltfläche Spezial.
- Das Feld „Gehe zu Spezial“ wird geöffnet.
- Wählen Sie die Schaltfläche Konstante aus. Die Kontrollkästchen unter Formel werden verfügbar. Stellen Sie sicher, dass alle Kontrollkästchen unten aktiviert sind.
- Klicken Sie dann auf Ok.
- Drücken Sie die Entf-Taste auf der Tastatur.
- Sie werden feststellen, dass alle Daten in den Zellen gelöscht werden, mit Ausnahme der Formel in der Tabelle.



Schreibe einen Kommentar