So verwenden Sie die Aktionstaste auf der Apple Watch Ultra

Zwischen den Ausschnitten für den Lautsprecher und die Sirene auf der linken Seite der brandneuen Apple Watch Ultra-Modelle befindet sich die Aktionstaste. Deutlich hervorgehoben in kontrastreichem „International Orange“, einer Farbe, die von der Luft- und Raumfahrtindustrie verwendet wird, um die Sichtbarkeit von Objekten zu verbessern, kann die Aktionstaste so programmiert werden, dass sie eine Reihe von Funktionen auf der Apple Watch Ultra sofort aktiviert.
Erfahren Sie, wie Sie die Aktionstaste verwenden, um Trainings mit erhöhter Präzision zu messen, Ihren Weg zurück zu finden, wenn Sie sich verirrt haben, einen Tiefseetauchgang verfolgen, um Hilfe rufen und vieles mehr.
Was macht die Aktionstaste?
Wenn Sie Ihre Apple Watch Ultra einrichten, werden Sie aufgefordert, eine Funktion für die Aktionstaste auszuwählen. Machen Sie sich keine Sorgen, die richtige Wahl zu treffen, da Sie die Aktionstaste später jederzeit über die App „Einstellungen“ auf Ihrer Uhr oder durch Aufrufen des Menüs der Aktionstaste über die Watch-App auf Ihrem iPhone neu programmieren können.

In einigen Anwendungen, wie z. B. der Workout-App, kann ein zweiter Druck auf die Aktionstaste ein Laufsegment markieren oder mit der Aufzeichnung der nächsten Phase eines Triathlons beginnen. Nachfolgend finden Sie die aktuelle Liste der verfügbaren Optionen.
- Trainings- App : Einmal drücken, um die Trainings-App zu öffnen oder ein Training zu starten; zweimal drücken, um das gewählte Training anzupassen.
- Stoppuhr : einmal drücken, um die Stoppuhr zu starten; zweimal drücken, um eine Runde zu markieren.
- Wegpunkt : Einmal drücken, um einen Kompass-Wegpunkt abzulegen.
- Backtrack : Drücken Sie einmal, um die Backtrack-Funktion zu aktivieren und Ihre Schritte mithilfe der Wegpunkte zurückzuverfolgen, die Sie entlang Ihrer Route markiert haben.
- Tauchen : Einmal drücken, um die Tiefen-App zu öffnen und einen neuen Tauchgang zu starten, um Zugriff auf Echtzeit-Tiefendaten (maximale Tiefe von 130 Fuß (40 Meter), Wassertemperaturmessungen und Dauer unter Wasser zu haben.
- Taschenlampe : Einmal drücken, um die Taschenlampe einzuschalten (maximale Helligkeit von 2.000 Nits); zweimal drücken, um die Taschenlampe auszuschalten.
- Kurzbefehl: Drücken Sie einmal, um einen Kurzbefehl aus der Shortcuts-App auszuführen .
So richten Sie die Aktionstaste auf dem iPhone ein und konfigurieren sie
Nachdem Sie die Einrichtung Ihrer Apple Watch Ultra abgeschlossen haben, können Sie Ihr iPhone verwenden, um die Funktionalität der Aktionstaste jederzeit neu zuzuordnen.
- Öffnen Sie die Watch-App auf Ihrem iPhone.
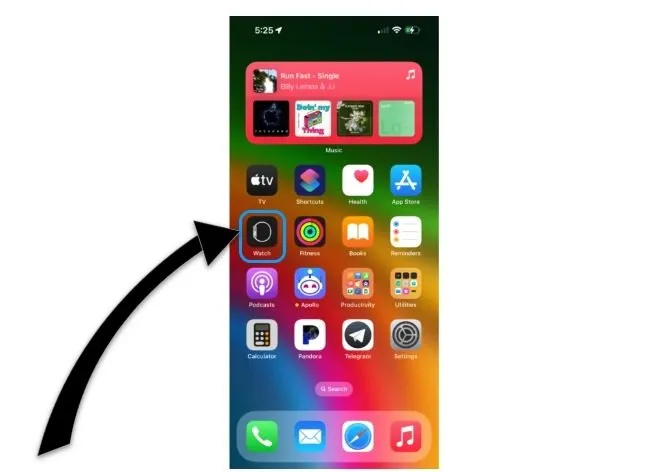
- Wählen Sie auf der Registerkarte „Meine Uhr“ den Menüpunkt „Aktionstaste“ aus der Liste aus.
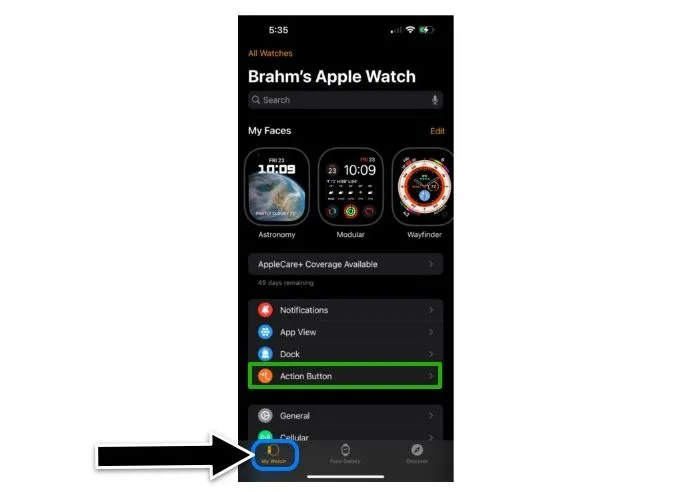
- Tippen Sie unter der Überschrift „Aktion“ auf die Funktion, die bereits der Aktionstaste zugeordnet ist. Das folgende Beispiel zeigt eine bereits konfigurierte Aktionsschaltfläche zum Einschalten der Taschenlampe.

- Wählen Sie aus der Liste der Aktionselemente dasjenige aus, das Sie verwenden möchten. WIR wählen in diesem Beispiel „Workout“ aus.
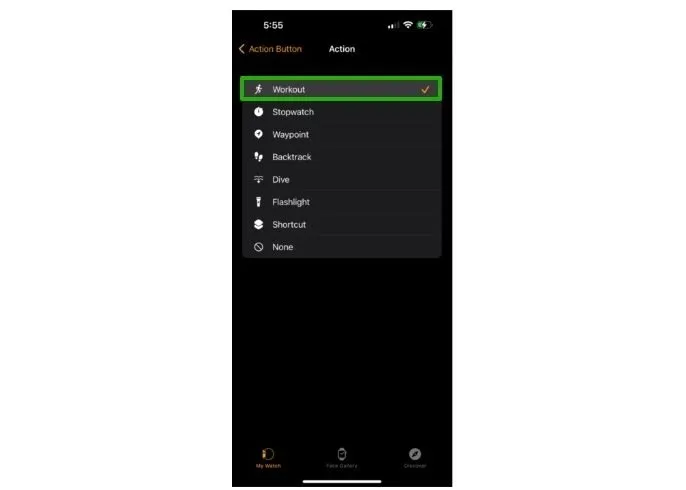
- Tippen Sie auf den Pfeil in der oberen linken Ecke neben dem Text „Aktionsschaltfläche“. Von diesem Menübildschirm aus können Sie auf die Aktion unter der Überschrift „Erstes Drücken“ tippen, um gegebenenfalls auf Optionen für ein zweites Drücken zuzugreifen.
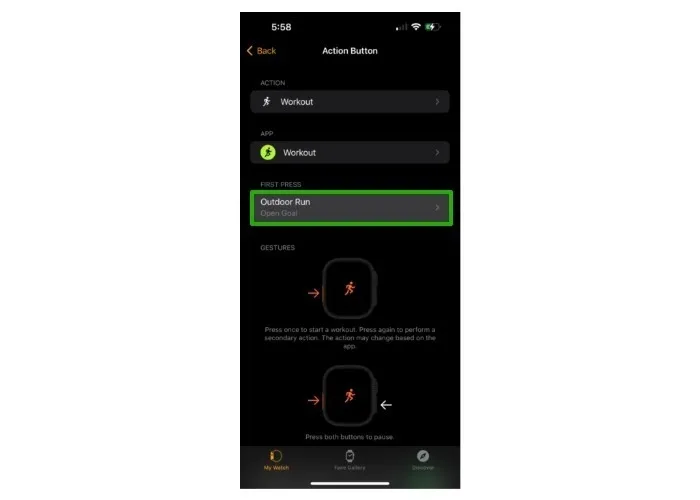
So richten Sie die Aktionstaste auf der Apple Watch Ultra ein und konfigurieren sie
Das robuste Wearable-Angebot von Apple ist für Abenteurer gedacht, die ihre Packliste verkürzen möchten. Glücklicherweise können Sie die Aktionstaste mit der App „Einstellungen“ auf Ihrer Apple Watch Ultra anpassen, auch wenn Sie keinen sofortigen Zugriff auf Ihr iPhone haben.
- Drücken Sie die Digital Crown, um auf den Startbildschirm zuzugreifen. Erfahren Sie mehr über die Verwendung von Zifferblättern auf der Apple Watch.

- Öffnen Sie die unten hervorgehobene App „Einstellungen“.

- Tippen Sie auf den Menüpunkt mit der Bezeichnung „Aktionsschaltfläche“.
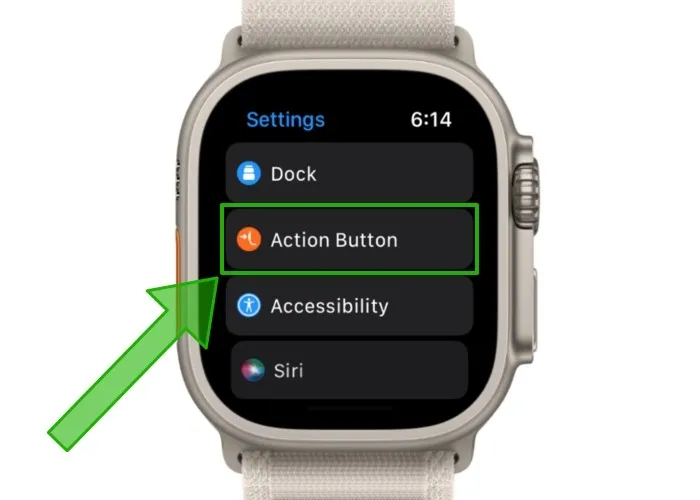
- Wählen Sie unter der Überschrift „Aktion“ eine der unten gezeigten Optionen aus. Sie können die Digital Crown verwenden, um nach unten zu scrollen und weitere Optionen aus der Liste anzuzeigen.
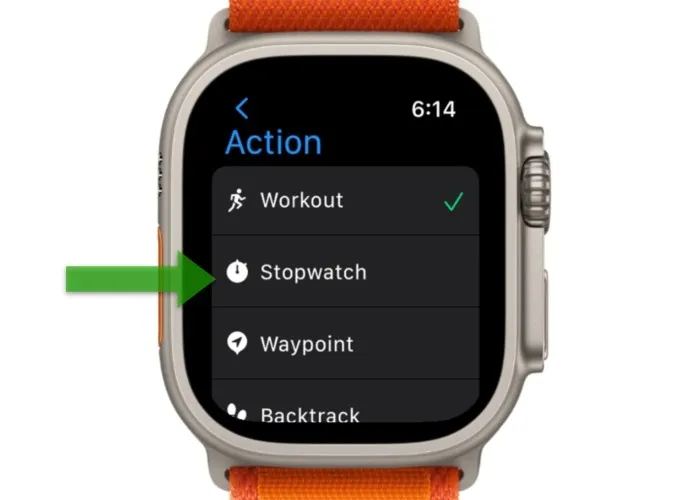
- Tippen Sie auf den blauen Pfeil in der oberen linken Ecke, um Ihre Auswahl zu speichern.
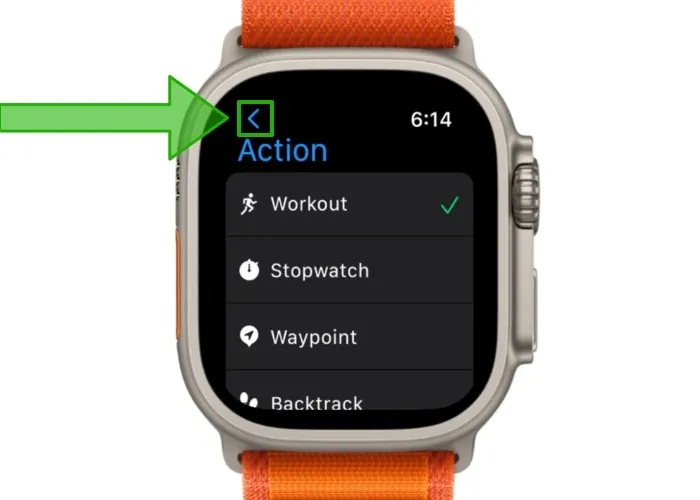
- Bei einigen Aktionen wird eine Schaltfläche mit der Bezeichnung „App“ angezeigt. Tippen Sie auf das Menü, um eine App zum Ausführen der konfigurierten Aktion auszuwählen.
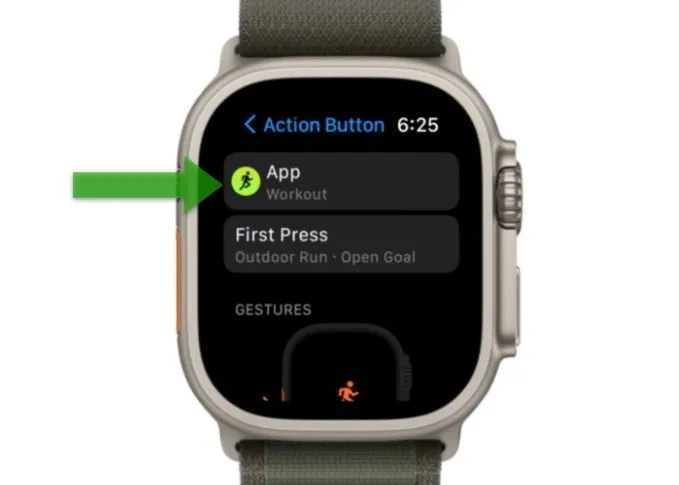
- Tippen Sie erneut auf den blauen Pfeil in der oberen linken Ecke, um Ihre Auswahl(en) zu speichern.
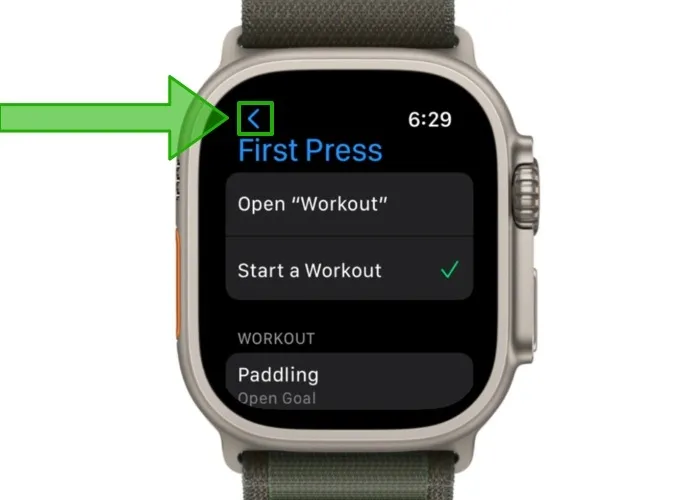
- Gegebenenfalls wird eine Schaltfläche mit dem Titel „Erstes Drücken“ angezeigt. Tippen Sie darauf, um eine erste und eine sekundäre Funktion für die Aktionstaste auszuwählen.
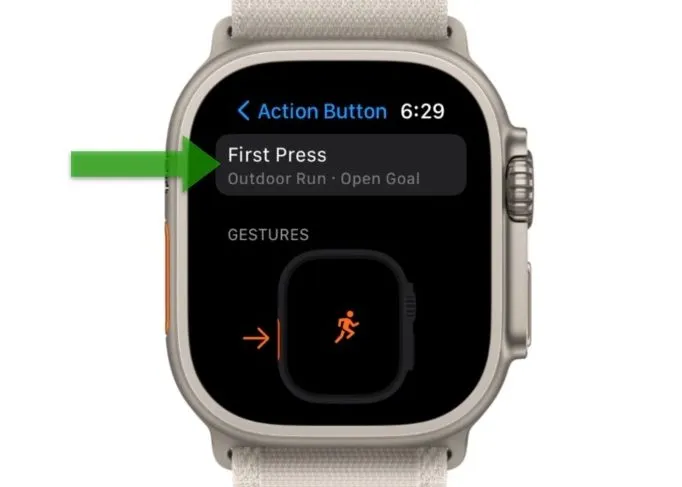
So markieren Sie ein Trainingssegment mit der Aktionstaste
Segmente in der Workout-App helfen Ihnen, verschiedene Abschnitte Ihres Trainings zu verfolgen. Sie können beispielsweise Runden oder Distanzen markieren, während Sie ein Lauftraining im Freien durchführen. Darüber hinaus können Sie Ihre Cycle-Trainingseinheit in zeitgesteuerte Segmente aufteilen. Sie können sogar Phasen eines vorkonfigurierten Trainings als Segmente zum Übergang zwischen Aktivitäten markieren, was besonders für Triathleten hilfreich ist.
Anstatt zweimal auf den Bildschirm zu tippen, kannst du die Aktionstaste auf der Apple Watch Ultra verwenden, um Segmente während eines Trainings zu markieren.
Drücken Sie die Aktionstaste einmal, um ein Segment zu markieren. Sie sehen einen orangefarbenen Bildschirm wie den unten gezeigten, der Ihre Aktion bestätigt.

So unterbrechen Sie Ihr Training mit der Aktionstaste
Die Verwendung von Berührungsgesten zum Anhalten Ihres Trainings kann umständlich sein, insbesondere unter rauen Bedingungen. Apple Watch Ultra bietet eine nahtlose Lösung über einen kombinierten Tastendruck.
Sie können die Aktionstaste und die Seitentaste gleichzeitig drücken, um Ihr Training schnell zu unterbrechen. Eine orangefarbene Pausenanzeige im Vollbildmodus füllt den Bildschirm aus.

So aktivieren Sie die Sirene im Notfall über die Aktionstaste
Wenn Sie in einer Situation sind, in der Sie Hilfe benötigen, können Sie auf die Sirenen-App auf Ihrer Apple Watch Ultra zugreifen, um eine kontinuierliche 86-Dezibel-Sirene auszusenden, die bis zu 600 Fuß (oder 182 Meter) entfernt zu hören ist. Nachdem die Sirene aktiviert wurde, gibt Ihre Apple Watch Ultra weiterhin Sirenengeräusche aus, bis der Akku leer ist. Sie können den Energiesparmodus verwenden, um mehr Akkulaufzeit aus Ihrer Apple Watch Ultra herauszuholen.
- Halten Sie die Aktionstaste gedrückt, bis der Sirenen-Schieberegler angezeigt wird.
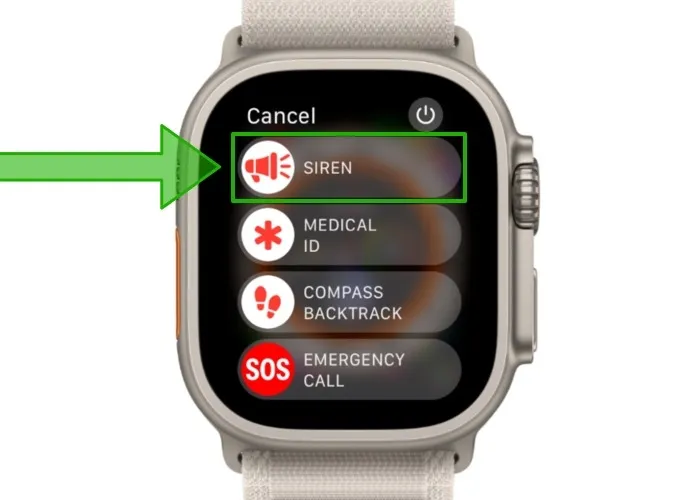
- Ziehen Sie den Sirenen-Schieberegler mit Ihrem Finger nach rechts. Ein Countdown beginnt, bevor die Sirene ertönt.

So deaktivieren Sie die Sirene
- Wenn Sie immer noch den Sirenen-Countdown sehen und die Aktionstaste gedrückt halten, können Sie Ihren Finger von der Aktionstaste nehmen, um zu verhindern, dass die Sirene ertönt.

- Wenn Sie den Schieberegler bereits gezogen haben, legen Sie Ihre Handfläche etwa drei Sekunden lang auf das Display, um die Sirene auszuschalten.
- Wenn Sie die Sirene nach dem Ertönen stoppen möchten, tippen Sie auf die unten hervorgehobene Stopp-Schaltfläche.
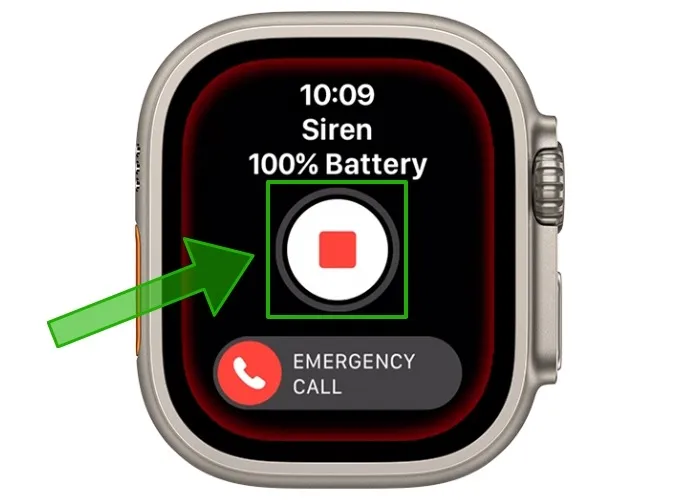
Häufig gestellte Fragen
Ich kann die Sirene auf meiner Apple Watch Ultra kaum hören. Wie behebe ich dieses Problem?
Nach einer Dusche, einem Schwimmbadschwimmen oder sogar einem gründlichen Händewaschen ist es wahrscheinlich, dass Wasser in Ihre Apple Watch Ultra eingedrungen ist. Mach dir noch keine Sorgen! Ihre Apple Watch Ultra ist bis zu 100 Meter wasserdicht. Wenn Sie Probleme haben, die Sirene zu hören, können Sie versuchen, die Flüssigkeit, die den Lautsprecher verstopft, mit der Wassersperrfunktion auszustoßen. Wischen Sie einfach vom unteren Bildschirmrand nach oben, um auf das Kontrollzentrum zuzugreifen, und tippen Sie dann auf das Wassertropfen-Symbol. Halten Sie als Nächstes die Digital Crown gedrückt, um einen Ton abzuspielen, um die in den Lautsprechern verbliebene Feuchtigkeit auszustoßen.
Funktioniert die Aktionstaste mit Apps von Drittanbietern aus dem App Store?
Ja. Apple ermöglicht Trägern der Apple Watch Ultra, die Aktionstaste so zu programmieren, dass sie Funktionen ausführt, die über die derzeit von Apple und seinen nativen Apps angebotenen hinausgehen. Da Apple erst kürzlich eine Dokumentation für Entwickler zur Implementierung der Aktionsschaltflächenfunktion herausgegeben hat, können Benutzer damit rechnen, dass die Unterstützung von Drittanbieter-Apps für die Aktionsschaltfläche langsam eingeführt wird. Die beliebte Kletter-App Redpoint ist eine der ersten Apple Watch-Apps, die eine spezielle Unterstützung für die Aktionstaste integriert.
Wie kann ich verhindern, dass meine Apple Watch Ultra versehentlich die Sirene auslöst?
Wenn Sie feststellen, dass Sie die Aktionstaste häufig unbeabsichtigt drücken, empfiehlt es sich, die Einstellung für langes Drücken zu deaktivieren, die die Sirene automatisch aktiviert, wenn die Aktionstaste einige Sekunden lang gedrückt wird. Öffnen Sie die App „Einstellungen“ auf Ihrer Apple Watch Ultra, tippen Sie auf das Menü „Aktionstaste“ und stellen Sie dann sicher, dass „Zum Einschalten gedrückt halten“ unter der Überschrift „Sirene“ deaktiviert ist.
Bildnachweis: Mariia Shalabaieva über Unsplash . Alle Bilder & Screenshots von Brahm Shank.



Schreibe einen Kommentar