Wie verwende ich die TEXTJOIN-Funktion in Excel?
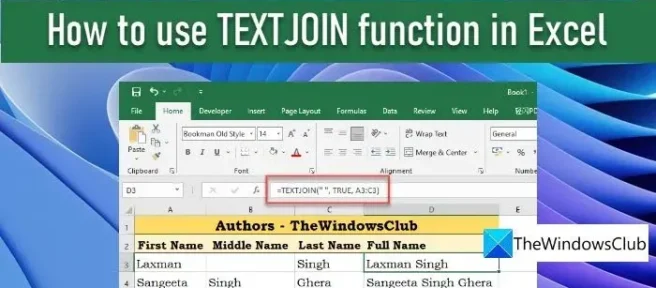
Dieser Beitrag erklärt, wie man die TEXTJOIN-Funktion in Excel verwendet. TEXTJOIN ist eine Textfunktion in Excel, die Textzeichenfolgen aus zwei oder mehr Zellen verbindet (oder verkettet) und den kombinierten Wert mit einem Trennzeichen trennt. Es ist eine leistungsfähigere Alternative zum Verkettungsoperator (&) oder der CONCATENATE-Funktion, die zwei andere Möglichkeiten zum Verketten von Zeichenfolgen in Excel sind. Die TEXTJOIN-Funktion ist in Excel für Office 365, Excel 2019 und Excel 2021 verfügbar.
Die Syntax der TEXTJOIN-Funktion lautet wie folgt:
TEXTJOIN(delimiter, ignore_empty, text1, [text2], …)
Wo,
- Trennzeichen ist das Zeichen, das die verketteten Werte trennt. Dies ist ein erforderliches Argument. Als Wert wird eine in doppelte Anführungszeichen eingeschlossene Textzeichenfolge oder eine Referenz auf eine Textzeichenfolge verwendet. Komma („,“), Leerzeichen („ “) und Bindestrich („-“) sind einige der Beispiele, die als Trennzeichen in der TEXTJOIN-Funktion verwendet werden. Eine leere Zeichenfolge („“) kann angegeben werden, um kein Trennzeichen zu verwenden.
- ignore_empty nimmt entweder TRUE oder False an, wobei TRUE der Standardwert ist. Es teilt Excel mit, ob leere Zellen in die resultierende Zeichenfolge aufgenommen oder ignoriert werden sollen. False behält die leeren Werte und True ignoriert sie. Dies ist auch ein erforderliches Argument.
- text1 nimmt den Haupt-String-Wert, der zusammengeführt werden muss. Dieses Argument ist ebenfalls erforderlich. Es kann sich um eine Textzeichenfolge, einen Verweis auf die Zelle mit der Textzeichenfolge oder ein Array von Zeichenfolgen (ein Verweis auf einen Zellbereich) handeln.
- [text2], … sind zusätzliche (und optionale) Textwerte, die mit der Hauptzeichenfolge zusammengeführt werden müssen. Sie können bis zu 252 Zeichenfolgen zusammenfügen, einschließlich text1.
Wie verwende ich die TEXTJOIN-Funktion in Excel?
Lassen Sie uns sehen, wie Sie die TEXTJOIN-Funktion in Excel verwenden.
Beispiel 1: Verwendung von TEXTJOIN mit einem einzelnen Trennzeichen
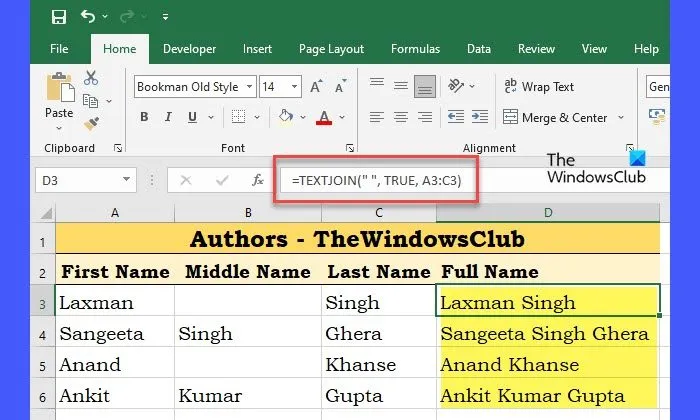
Angenommen, wir haben eine Arbeitsmappe mit Mitarbeiterdaten (Mitarbeiternamen) einer Organisation, wie im obigen Bild gezeigt. Spalte A enthält die Vornamen der Mitarbeiter, Spalte B enthält die zweiten Vornamen der Mitarbeiter und Spalte C enthält die Nachnamen der Mitarbeiter. Um diese Werte als vollständige Namen zu verbinden, können wir die TEXTJOIN-Funktion in Zelle D3 wie folgt verwenden:
=TEXTJOIN("", TRUE, A3:C3)
Für die erste Zeile (Zeile 3) gibt die Funktion „Laxman+“ „+(empty_value)+“ „+Singh“ zurück.
Da das Argument ignore_empty auf TRUE gesetzt ist, werden alle leeren Werte innerhalb des angegebenen Zellbereichs ignoriert. Das Endergebnis wird also sein:
„Laxman+“ „+Singh“, was zu „Laxman Singh“ wird, wie im obigen Bild gezeigt.
Wenn wir Ignore_empty hingegen auf FALSE setzen, gibt die Funktion „Laxman Singh“ zurück, das zwei Leerzeichen enthält, wobei auch der leere Wert berücksichtigt wird.
Tipp: Um dieselbe Formel für alle Zeilen zu wiederholen, können Sie Ihren Mauszeiger in die untere rechte Ecke von Zelle D3 (die die TEXTJOIN-Formel enthält) bewegen und, wenn sich der Zeiger in ein Pluszeichen (+) verwandelt, klicken und dann Ziehen Sie den Mauszeiger bis Zelle D6. Dieselbe Formel gilt für die Zellen D4 bis D6, wenn Sie den Mauszeiger loslassen.
Beispiel 2: Verwendung von TEXTJOIN mit mehreren Trennzeichen

Nehmen wir nun an, wir haben ein weiteres Datenblatt, in dem Spalte A die Nachnamen der Mitarbeiter, Spalte B die Vornamen der Mitarbeiter und Spalte C die zweiten Vornamen der Mitarbeiter einer Organisation enthält, wie im obigen Bild gezeigt. Wenn wir die vollständigen Namen im Format Nachname, Vorname Zweiter Vorname wollen, können wir die TEXTJOIN-Funktion wie folgt verwenden:
=TEXTJOIN({",",""}, TRUE, A3:C3)
Hier haben wir mehr als 1 Trennzeichen (Komma und Leerzeichen) angegeben, um die Zeichenfolgenwerte zu verbinden. Die Funktion wählt also den Zellenwert A3 (Singh), verkettet ihn mit einem Kommazeichen (Singh+”,”), wählt dann den Zellenwert B3 und verkettet ihn mit einem Leerzeichen (Singh+”,”+Laxman+” “) und verkettet ihn dann diesen gesamten Wert mit dem Wert der Zelle C3(Singh+”,”+Laxman+” “+””). Die Ergebnisse erscheinen nun im gewünschten Format (Singh, Laxman), wie im obigen Bild gezeigt.
Anmerkungen:
- Wenn die Länge der resultierenden Zeichenfolgen 32767 Zeichen überschreitet (was die Grenze einer Zelle in Excel ist), gibt die TEXTJOIN-Funktion #VALUE zurück! Error.
- Wenn das Trennzeichenargument nicht angegeben wird oder leer ist („“), verbindet die Funktion die Zellenwerte ohne Trennzeichen.
- Um Datumswerte mit Zeichenfolgewerten zusammenzuführen, müssen Sie zuerst das Datum mithilfe der TEXT-Funktion in ein Textformat konvertieren.
- Um einen Zeilenumbruch zwischen Zeichenfolgenwerten einzufügen, verwenden Sie CHAR(10) als Trennzeichen und aktivieren Sie das Format „Textumbruch“ für die Zelle. 10 ist der ASCII-Zeichencode für Zeilenvorschub.
- Eine als Trennzeichen oder Text in der TEXTJOIN-Funktion bereitgestellte Zahl wird während des Verkettungsprozesses in Text umgewandelt.
So können Sie die TEXTJOIN-Funktion verwenden, um Daten aus einer Reihe von Zellen zu kombinieren. Wenn Sie die Änderungen rückgängig machen müssen, können Sie die TEXTSPLIT-Funktion verwenden, um die Zeichenfolge auf der Grundlage der angegebenen Trennzeichen aufzuteilen.
Ich hoffe, Sie finden das nützlich.
Warum funktioniert meine TEXTJOIN-Formel nicht?
Die TEXTJOIN-Formel funktioniert möglicherweise nicht auf Ihrem System, wenn Sie eine Version von Excel haben, die diese Formel nicht unterstützt. TEXTJOIN ist nur in Excel 2019 und höher verfügbar. Sie können es auch verwenden, wenn Sie Excel für Office 365 verwenden. In jeder anderen Version (Excel 2016 oder früher) wird das #NAME? Error.
Wie kombiniere ich zwei Textzellen in Excel?
Sie können zwei Textzellen in Excel mit der TEXTJOIN-Funktion kombinieren. Egal, ob Sie zwei oder mehr als zwei Zellen verbinden möchten, mit dieser Funktion können Sie Ihre Arbeit erledigen. Eine detaillierte Anleitung zur TEXTJOIN-Funktion wird hier erwähnt und es wird empfohlen, ihr zu folgen.



Schreibe einen Kommentar