So verwenden Sie TeraCopy zum Übertragen von Dateien unter Windows 11, 10

Unter Windows 11 (und 10) können Sie TeraCopy zum Übertragen von Dateien verwenden, anstatt den Kopierhandler des Systems zu verwenden, und in diesem Tutorial werde ich Ihnen beibringen, wie.
TeraCopy ist eine alternative Lösung zum standardmäßigen Kopierhandler, der unter Windows verfügbar ist. Im Gegensatz zum Standard-Kopierhandler bietet TeraCopy eine interaktive Schnittstelle, die es Ihnen ermöglicht, die Kontrolle darüber zu behalten, ob Sie Dateien von einem Ort an einen anderen auf demselben oder einem Remote-Computer kopieren oder verschieben.
Es bietet außerdem verschiedene Vorteile gegenüber den integrierten Kopier- und Verschiebefunktionen. TeraCopy überprüft beispielsweise die Dateiintegrität und führt Prüfsummenprüfungen für kopierte und verschobene Dateien durch, um sicherzustellen, dass sie korrekt übertragen wurden.
Es ist zuverlässiger, da es weniger wahrscheinlich ist, dass es aufgrund von Fehlern oder unerwarteten Ereignissen ausfällt. Insbesondere beim Kopieren großer Dateien kann die Anwendung schneller sein. Sie können Dateiübertragungen jederzeit anhalten und fortsetzen. Außerdem kann die Fehlerwiederherstellungsfunktion fehlerhafte Dateien während einer Übertragung überspringen oder erneut versuchen, was dazu beitragen kann, Fehler zu minimieren und sicherzustellen, dass alle Ihre Dateien erfolgreich kopiert werden.
TeraCopy bietet außerdem mehrere weitere Funktionen, wie z. B. die Möglichkeit, mehrere Dateiübertragungen in die Warteschlange zu stellen, ein detailliertes Protokoll aller Übertragungen anzuzeigen und das Kopiererlebnis auf dem Betriebssystem zu ersetzen.
In diesem Tutorial werde ich auf die Erfahrungen beim Einstieg mit der Alternative zum Kopierhandler unter Windows 11 (und 10) eingehen.
Beginnen Sie mit TeraCopy unter Windows 11, 10
Der Einstieg in die Nutzung von TeraCopy ist unkompliziert. Sie müssen lediglich die Anwendung installieren und die Benutzeroberfläche verstehen. Danach ist das Kopieren oder Verschieben von Dateien genauso einfach wie die integrierte Benutzeroberfläche von Windows.
Warnung: Obwohl die App wie angekündigt funktioniert, handelt es sich hierbei um ein Drittanbieter-Tool, das nicht von Microsoft entwickelt wurde und möglicherweise das Verhalten des Betriebssystems ändert, um das Kopiererlebnis zu integrieren. Daher verwenden Sie diese Anwendung auf eigenes Risiko .
Installieren Sie TeraCopy
Führen Sie die folgenden Schritte aus, um TeraCopy unter Windows 11 (oder 10 ) zu installieren:
-
Öffnen Sie Start unter Windows 11.
-
Suchen Sie nach „Eingabeaufforderung“ , klicken Sie mit der rechten Maustaste auf das oberste Ergebnis und wählen Sie die Option „Als Administrator ausführen“ .
-
Geben Sie den folgenden Befehl ein, um TeraCopy zu installieren, und drücken Sie die Eingabetaste :
winget install --id CodeSector.TeraCopy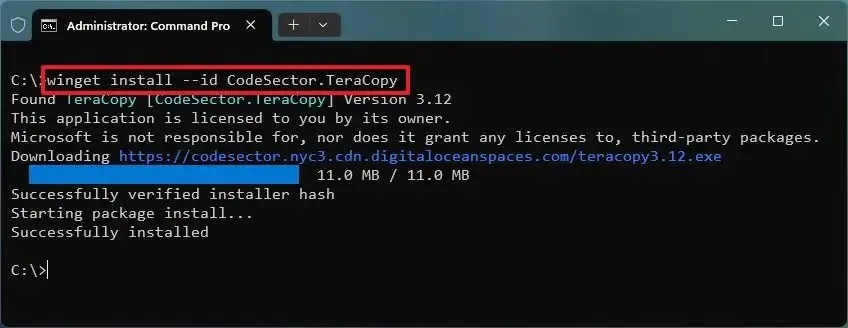
Sobald Sie die Schritte abgeschlossen haben, wird die Anwendung auf Ihrem Computer installiert.
Code Selector , das Unternehmen, dem diese Software gehört, bietet eine kostenlose und kostenpflichtige Version von TeraCopy an. Die kostenlose Version bietet jedoch alles, was Sie für die Abwicklung von Überweisungen benötigen. Die kostenpflichtige Version ist eher für gewerbliche Kunden gedacht und bietet Zugriff auf einige zusätzliche Funktionen, wie z. B. das Bearbeiten von Listen, das Verwalten von Favoriten und das Exportieren von Berichten.
Verwenden Sie TeraCopy
Nach der Installation der Anwendung können Sie Dateien von einem Speicherort an einen anderen kopieren und einfügen, wie Sie es unter Windows 11 gewohnt sind. Wenn Sie diese Aktion ausführen, werden Sie von der Integration aufgefordert, auszuwählen, ob der Vorgang mit dem Standard-Handler oder TeraCopy ausgeführt werden soll .
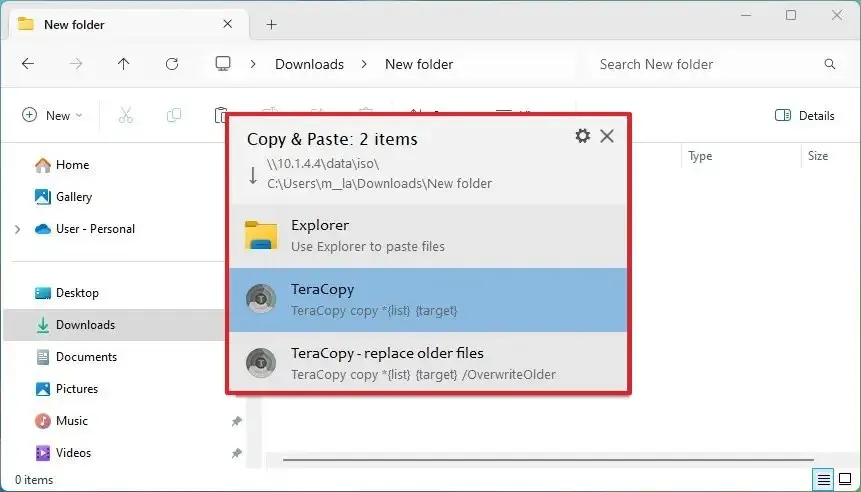
Alternativ können Sie TeraCopy über das Startmenü öffnen. Auf der linken Seite können Sie den Verlauf Ihrer Überweisungen einsehen und auf der rechten Seite können Sie neue Vorgänge einrichten.
Wenn Sie einen neuen Vorgang einrichten möchten, klicken Sie in der Symbolleiste auf die Schaltfläche „Neue Liste erstellen“ (+). Klicken Sie auf der rechten Seite auf die Schaltfläche „Quelle“ , um Dateien oder Ordner zur Liste hinzuzufügen.

Klicken Sie dann auf die Schaltfläche „Ziel“ , um ein Ziel für die Dateien anzugeben.
Sobald Sie bereit sind, können Sie aus mehreren Aktionen auswählen, darunter „Kopieren“ oder „Verschieben“, aber Sie können den Vorgang auch testen oder überprüfen.
Unten auf der Seite können Sie über die Registerkarte „Optionen“ die Übertragungseinstellungen steuern , z. B. die Attribute und Sicherheitsinformationen, die Sie während des Vorgangs kopieren möchten, und mehr.
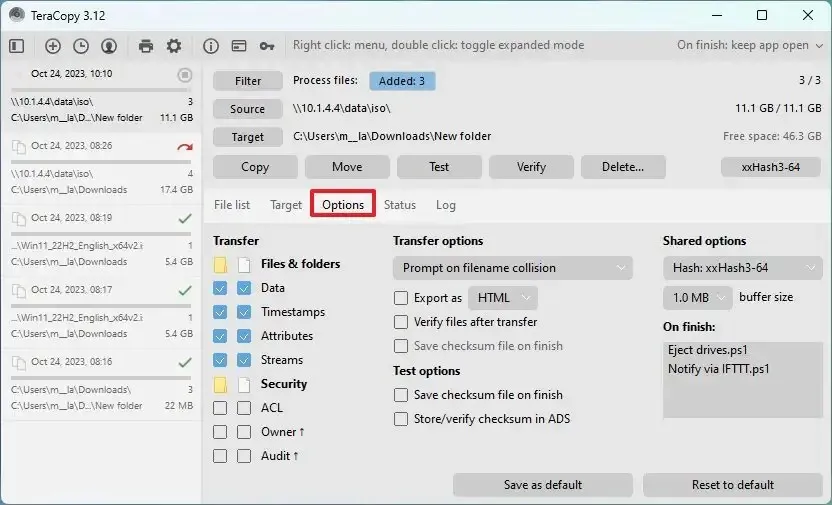
Die Registerkarte „Status“ zeigt Ihnen den Fortschritt der Übertragung an, ähnlich wie die Statusansicht von Windows 11 (und 10).

In den TeraCopy-Einstellungen können Sie einige Parameter konfigurieren, beispielsweise die Shell-Integration unter Windows. Es ist auch möglich, die App so einzustellen, dass sie immer im Vordergrund bleibt, und die Aktion nach der Übertragung auszuwählen.
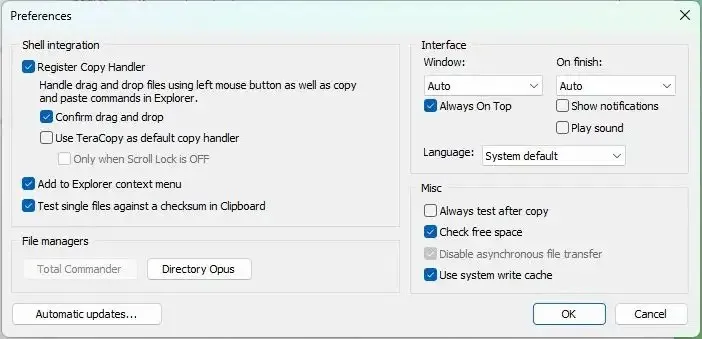
Insgesamt handelt es sich um eine geeignete Alternative zum Standard-Kopiererlebnis, das seit vielen Jahren nicht mehr aktualisiert wurde. Die einzige Einschränkung besteht darin, dass die neueste Version von TeraCopy keine Multi-Thread-Unterstützung bietet, was bedeutet, dass sie nicht mehrere Dateien gleichzeitig übertragen kann, sondern nur eine nach der anderen, wie es bei Windows der Fall ist. (Diese Klarstellung ist wichtig, da frühere Versionen der App diese Funktion enthielten.)
Wenn Sie die Anwendung nicht mehr benötigen, kann der Deinstallationsvorgang außerdem zu Problemen führen, da der Dienst „Windows Explorer“ beendet werden muss, um die Shell-Integration zu entfernen.
Wenn Sie nach einer Lösung suchen, die das gleichzeitige Kopieren mehrerer Dateien unterstützt, können Sie das unter Windows 10 und 11 verfügbare Befehlszeilentool Robocopy verwenden.



Schreibe einen Kommentar