So verwenden Sie die Schaltersteuerung auf iPhone und iPad in iOS 17
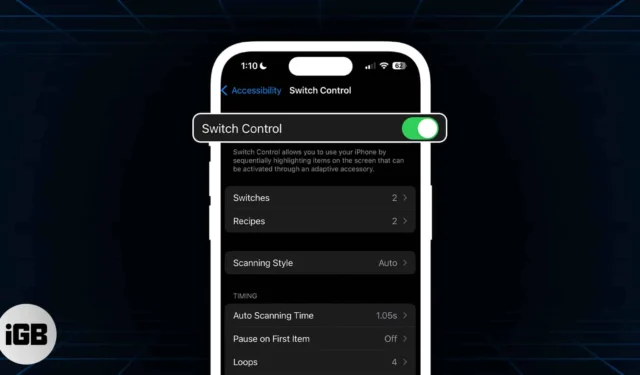
Ungefähr jeder siebte Mensch kann aufgrund einer Behinderung nicht mit seinen Geräten und der Umwelt interagieren. Aus diesem Grund hat Apple große Anstrengungen unternommen, um sicherzustellen, dass alle Benutzer, unabhängig von ihren Fähigkeiten, mit ihren Geräten auf eine Weise interagieren können, die für sie funktioniert.
Eine der weniger bekannten Barrierefreiheitsfunktionen ist „Schaltersteuerung“. Es ermöglicht Menschen mit unterschiedlichen körperlichen Fähigkeiten, mit ihren iPhones zu interagieren – sei es durch einen Zungenklick, eine Kopfbewegung oder ein Tippen auf die Rückseite. Lesen Sie weiter, um mehr darüber zu erfahren, wie Sie die Schaltersteuerung auf iPhone und iPad für Personen mit eingeschränkter Mobilität einrichten können, damit diese ihr Apple-Gerät voll nutzen können.
- Was ist Switch Control auf iPhone und iPad?
- So richten Sie die Schaltersteuerung auf iPhone und iPad ein
- So aktivieren Sie die Schaltersteuerung auf dem iPhone oder iPad
- So passen Sie die Schaltersteuerung auf iPhone und iPad an
- So verwenden Sie ein iPhone zur Steuerung eines anderen Apple-Geräts
Was ist Switch Control auf iPhone und iPad?
Switch Control ist Teil der Accessibility-Suite des Technologieriesen, mit der Benutzer ihre iPhones mithilfe von Schaltern bedienen können. Das iPhone hebt nacheinander Elemente auf dem Bildschirm hervor, und Sie können Schalter einrichten, um diese Elemente anzutippen oder auszuwählen. Mit einem Schalter können Sie sogar auf dem Bildschirm Ihres iPhones zeichnen.
Diese Schalter können extern sein, beispielsweise ein externer adaptiver Schalter, den Sie über Bluetooth mit dem iPhone verbinden oder koppeln können.
Sie können auch umfassende Anpassungen vornehmen und die Schalter so verfeinern, dass jeder eine bestimmte Aktion ausführt. So können Personen mit eingeschränkter Mobilität einfacher mit einem oder mehreren Schaltern durch ihre iPhones navigieren.
So richten Sie die Schaltersteuerung auf iPhone und iPad ein
Es ist viel einfacher, die Schaltersteuerung einzurichten, indem Sie einen neuen Schalter hinzufügen und einige wichtige Funktionen zuweisen, bevor Sie die Schaltersteuerung aktivieren.
Durch das Einschalten werden sofort die Scanfunktionen aktiviert, die Sie ohne eingerichtete Schalter nicht steuern können.
Sie haben die Möglichkeit, Folgendes als Schalter für Ihr iPhone zu verwenden:
- iPhone-Bildschirm
- Kamera
- Zurück tippen
- Geräusche
- Externer adaptiver Schalter
Wenn Sie vorhaben, einen externen adaptiven Schalter hinzuzufügen, müssen Sie ihn zunächst gemäß den mitgelieferten Anweisungen an Ihr iPhone anschließen. Wenn der Switch eine Verbindung über Bluetooth herstellt, gehen Sie zu Einstellungen → Bluetooth und koppeln Sie dann Ihren Switch.
Fügen Sie einen neuen Schalter hinzu
- Um einen neuen Schalter einzurichten, gehen Sie zu Einstellungen → Barrierefreiheit.
- Gehen Sie dann zu Schaltersteuerung → Schalter .
- Tippen Sie auf „Neuen Schalter hinzufügen“ und wählen Sie dann eine der folgenden Optionen aus:
- Extern: Damit können Sie einen Made For iPhone (MFi)-Schalter verwenden, der an den Lightning-Anschluss Ihres iPhones angeschlossen wird, oder einen bereits gekoppelten Bluetooth-Schalter.
- Bildschirm: Damit können Sie auf eine beliebige Stelle auf dem iPhone-Bildschirm tippen.
- Kamera: Mithilfe Ihrer Frontkamera werden linke und rechte Kopfbewegungen erkannt , die Sie als Schalter zuweisen können.
- Zurücktippen: Sie können einen Doppeltipp oder einen Dreifachtipp ausführen , um eine Schaltaktion auszuführen.
- Ton: Wählen Sie aus verschiedenen Sprach- und stimmlosen Tönen wie „ La “, „ Sh “ oder einem Zungenklick, um eine Aktion auszuführen
- Wählen Sie eine Aktion aus, die Sie dem Schalter zuweisen möchten. Zwei der grundlegendsten Funktionen, für die Sie einen Schalter festlegen müssen, sind „Element auswählen“, mit dem ein hervorgehobenes Element ausgewählt wird, und „ Zum nächsten Element verschieben“, mit dem die Auswahl zur nächsten Gruppe oder zum nächsten Element verschoben wird.
Abgesehen von diesen beiden finden Sie im Folgenden weitere Aktionen, die Sie dem Scanner zuweisen können:
- Scanner-Menü: Dies zeigt das Scanner-Menü an.
- Scannen stoppen: Dadurch wird das automatische Scannen gestoppt, das auf unbestimmte Zeit fortgesetzt wird.
- Zum vorherigen Element verschieben: Dadurch wird die Auswahl auf die zuvor hervorgehobene Gruppe oder das zuvor hervorgehobene Element verschoben.
- Automatisches Scannen fortsetzen: Dadurch kann das iPhone die automatischen Scan-Elemente auf dem Bildschirm fortsetzen.
Sie können neben der grundlegenden Tap- Funktion auch Schalter zuweisen, die sofort Systemaktionen ausführen . Auf diese Weise kann eine Person Aktionen ausführen, für deren Ausführung normalerweise bestimmte Gesten erforderlich wären. Einige davon umfassen App Switcher , Notification Center und Control Center .
Entfernen Sie einen Schalter
- Um einen Schalter aus der Schaltersteuerung zu entfernen, gehen Sie zu Schalter .
- Wählen Sie den Schalter aus, den Sie löschen möchten , und wischen Sie nach links.
- Tippen Sie auf Löschen .
So aktivieren Sie die Schaltersteuerung auf dem iPhone oder iPad
- Gehen Sie zu Einstellungen → Barrierefreiheit .
- Tippen Sie auf „Schaltersteuerung“ → schalten Sie „Schaltersteuerung“ ein.
Sie können auch jederzeit dreimal auf die Home-Taste oder die Seitentaste (je nach iPhone-Modell) klicken, um die Schaltersteuerung zu deaktivieren . Sie können den Vorgang auch manuell wiederholen, um die Funktion zu deaktivieren.
So passen Sie die Schaltersteuerung auf iPhone und iPad an
Nachdem Sie fertig sind, können Sie die Schaltersteuerung jetzt vollständig anpassen. Hier sind die folgenden Aspekte, die Sie anpassen können.
Scanstil
- Automatisches Scannen: Dadurch wird der Fokus automatisch nach einer bestimmten Dauer verschoben.
- Manuelles Scannen: Um dies zu verwenden, benötigen Sie einen Schalter, den Sie betätigen können, um den Fokus zu verschieben, und einen zweiten Schalter, um fokussierte/hervorgehobene Elemente zu aktivieren oder auszuwählen.
- Scannen mit einem einzigen Schalterschritt: Dazu benötigen Sie außerdem einen Schalter, den Sie betätigen müssen, um den Fokus zu verschieben. Wenn Sie innerhalb einer bestimmten Dauer keine Aktion ausführen, wird das fokussierte Element automatisch aktiviert.
Zeitliche Koordinierung
Tastatur
Dies beinhaltet Anpassungen im Tastaturverhalten und umfasst:
- Scannen Sie den gleichen Schlüssel nach dem Tippen
- Tippen Sie immer auf die Tastaturtasten
- Erweiterte Vorhersagen
Schalterstabilisierung
Durch die Schalterstabilisierung wird sichergestellt, dass Schalter nicht versehentlich ausgelöst werden. Dabei werden Fehler bei der Erzeugung von Bewegungen zur Aktivierung des Schalters berücksichtigt, die bei Menschen mit Zittern oder anderen Bewegungsstörungen auftreten können. Sie können die Dauer zwischen 1 und 10 Sekunden einstellen.
- Haltedauer: Erfordert, dass eine Person das Eingabegerät eine Zeit lang hält, bevor das Gerät es erkennt.
- Wiederholung ignorieren: Dies behandelt mehrere Betätigungen als eine einzige Eingabe.
Punktscannen
Dadurch können Sie zwischen Gliding Cursor und Head Tracking als gewünschte Scanmethode wählen . Wenn Sie Gleitender Cursor auswählen, können Sie den Auswahlmodus ändern:
- Einzeln: Verwendet eine vertikale und eine horizontale Auswahl, was bei größeren Zielen hilfreich ist.
- Verfeinert: Dies fügt einen zweiten Scan im Bereich Ihrer ursprünglichen Auswahl hinzu.
- Präzise: Dies fügt einen abschließenden Scan mit niedriger Geschwindigkeit für eine genauere Zielerfassung hinzu.
Schalten Sie Head Tracking ein, wenn Sie die Kamera des iPhones verwenden möchten, um die Kopfbewegung der Person zu verfolgen, um einen Zeiger auf dem Bildschirm und bestimmte Gesichtsbewegungen wie das Hochziehen der Augenbrauen oder das Öffnen des Mundes zu steuern, um zusätzliche Aktionen auszuführen.
Audio
Schalten Sie die Soundeffekte um, um Soundeffekte zu aktivieren, z. B. beim Auswählen eines Elements.
Tippen Sie auf „Sprache“ → schalten Sie „Sprache“ ein, damit das iPhone beim Scannen Elemente oder Elementattribute ansagt. Sie können auch die Sprechgeschwindigkeit anpassen und beim Sprechen Pausen hinzufügen.
Ändern Sie die im Scannermenü angezeigten Aktionen und deren Anordnung.
Gruppieren Sie Elemente
Dies ist standardmäßig aktiviert, wodurch Elemente für eine schnellere Navigation gruppiert werden. Wenn Sie dies deaktivieren, konzentriert sich der Scanner jeweils auf ein Element.
Visuell
Visuelle Änderungen können einem Benutzer helfen, die Cursorelemente besser zu sehen. Sie können den Cursor vergrößern oder seine Farbe ändern, um ihn leichter zu erkennen.
Erstellen Sie neue Gesten
Tippen Sie auf Gespeicherte Gesten → Neue Geste erstellen, um eine Geste aufzuzeichnen, die der Benutzer über das Menü aktivieren kann, indem er zu Aktionen → Gesten → Gespeichert geht .
Bestätigen Sie mit Switch Control
Schalten Sie diesen Schalter um, wenn Sie Zahlungen mit Face ID (für iPhone-Modelle mit Face ID) bestätigen möchten, anstatt die Seitentaste zur Bestätigung zu verwenden.
Erstellen Sie neue Rezepte
Rezepte sind spezielle Aktionen, mit denen Sie häufig wiederholte oder komplexe Aktionen innerhalb von Apps ausführen können. Sie können Rezepte erstellen, um Schaltern vorübergehend spezielle Aktionen zuzuweisen. Dazu können Spielsteuerungen oder das Umblättern beim Lesen eines E-Books gehören.
So verwenden Sie ein iPhone zur Steuerung eines anderen Apple-Geräts
Sie können Ihr iPhone auch verwenden, um ein anderes Apple-Gerät fernzusteuern, das mit demselben Wi-Fi-Netzwerk verbunden ist.
Dadurch können Sie auf Ihrem Apple TV oder Mac mit demselben Schalter-Setup navigieren, das auch Ihr iPhone steuert.
So beginnen Sie mit der Steuerung eines anderen Geräts:
- Stellen Sie sicher, dass beide Geräte mit demselben Wi-Fi-Netzwerk und demselben iCloud-Konto verbunden sind.
- So steuern Sie einen Mac:
- Gehen Sie zum Apple-Menü → Systemeinstellungen → Barrierefreiheit .
- Wählen Sie auf der rechten Seite Schaltersteuerung aus .
- Aktivieren Sie das Kontrollkästchen neben Plattformwechsel zur Steuerung Ihres Computers zulassen .
- Aktivieren Sie dann die Schaltersteuerung auf Ihrem iPhone oder iPad.
- Gehen Sie dann zu Geräte → Andere Geräte .
- Wählen Sie das Gerät aus, das Sie steuern möchten, und wählen Sie dann „Verbinden“ aus .
Sie sollten nun in der Lage sein, das andere Gerät über den an Ihr iPhone angeschlossenen Schalter oder Ihr iPhone selbst zu steuern.
So verhindern Sie, dass das iPhone ein anderes Apple-Gerät steuert
Wenn Sie mit der Steuerung des anderen Geräts fertig sind, halten Sie einfach den Schalter 10 Sekunden lang gedrückt. Dadurch wird die Steuerung des Schalters wieder auf Ihr iPhone oder iPad übertragen.
Wenn Sie einen Mac steuern, können Sie auch zum Menü „Schaltersteuerung“ navigieren → Gerät → Gerät nicht mehr verwenden auswählen .
Zum Abschluss…
Mit Switch Control können Sie die Navigation auf Ihrem iOS-Gerät vereinfachen und es für Sie selbst oder einen geliebten Menschen mit eingeschränkter Mobilität oder anderen Behinderungen zugänglicher machen.
Während der Anpassungsprozess kompliziert sein kann und eher ein Versuch-und-Irrtum-Prozess ist, der darauf basiert, was für Ihre Liebsten am besten funktioniert, ist es die Mühe wert, zu sehen, wie sie ihr Gerät einfacher navigieren. Scheuen Sie sich also nicht vor Experimenten und haben Sie Geduld auf Ihrem Weg, die Technologie zugänglicher zu machen. Viel Glück!



Schreibe einen Kommentar