So verwenden Sie Street View in Google Maps auf iPhone, iPad und Mac
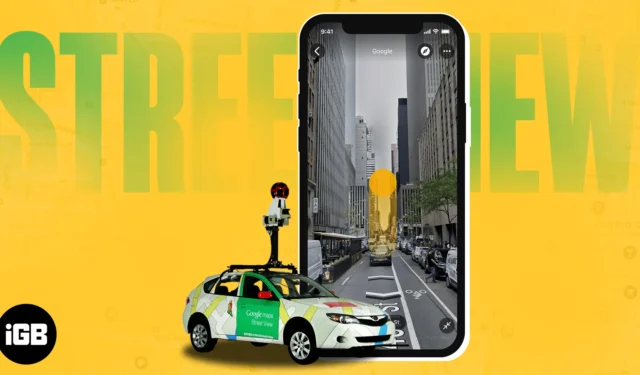
Sie planen Ihre Reise, sind sich aber nicht sicher, wo sich der unbekannte Ort befindet? Nun, mit der Google Maps Street View-Funktion können Sie jedes Ziel bequem von zu Hause aus visuell erkunden. In dieser Anleitung erkläre ich Ihnen, wie Sie Street View in Google Maps auf iPhone, iPad und Mac verwenden.
- Was ist Street View in Google Maps?
- So verwenden Sie Street View in Google Maps auf dem iPhone oder iPad
- So greifen Sie auf dem iPhone auf Split-Screen Street View zu
- So verwenden Sie Street View in Google Maps auf dem Mac
- So melden Sie Street View-Probleme auf Google Maps
Was ist Street View in Google Maps?
Google Maps ist zum ultimativen Reiseplaner auf unseren iPhones geworden, um neue Orte zu erkunden. Mit der Integration der Street View-Funktion können Sie nun nahezu jeden Ort auf der Welt erleben.
Einfach ausgedrückt handelt es sich bei Street View um eine Panoramaansicht eines Ortes oder Ortes, die von mit Kameras ausgestatteten Fahrzeugen, Drohnen und sogar Rucksäcken von Google aufgenommen wurde. Neben der benutzerfreundlichen Oberfläche bietet es zahlreiche Vorteile wie:
- Einen Ort im Detail erkunden, von den Straßen bis zu den Gebäuden.
- Auffinden bestimmter Adressen, Urlaubsorte und Sehenswürdigkeiten.
- Erhalten Sie ein besseres Verständnis der Wegbeschreibung durch die Unterstützung von 360°-Panoramabildern.
Sind Sie gespannt darauf, diese coole Funktion zu erkunden? Erfahren Sie, wie Sie Street View in Google Maps aktivieren.
So verwenden Sie Street View in Google Maps auf dem iPhone oder iPad
Sie können Street View auf Google Maps auf verschiedene Arten abrufen und erkunden. Nachfolgend habe ich alle möglichen Methoden aufgelistet.
1. Suchen Sie nach einem Ort oder hinterlassen Sie eine Stecknadel
- Starten Sie Google Maps → Tippen Sie auf die Suchleiste → Geben Sie Ihren Zielort ein .
- Der Standort wird mit einer roten Stecknadel markiert .
Alternativ können Sie auch eine Stecknadel an der gewünschten Stelle platzieren.
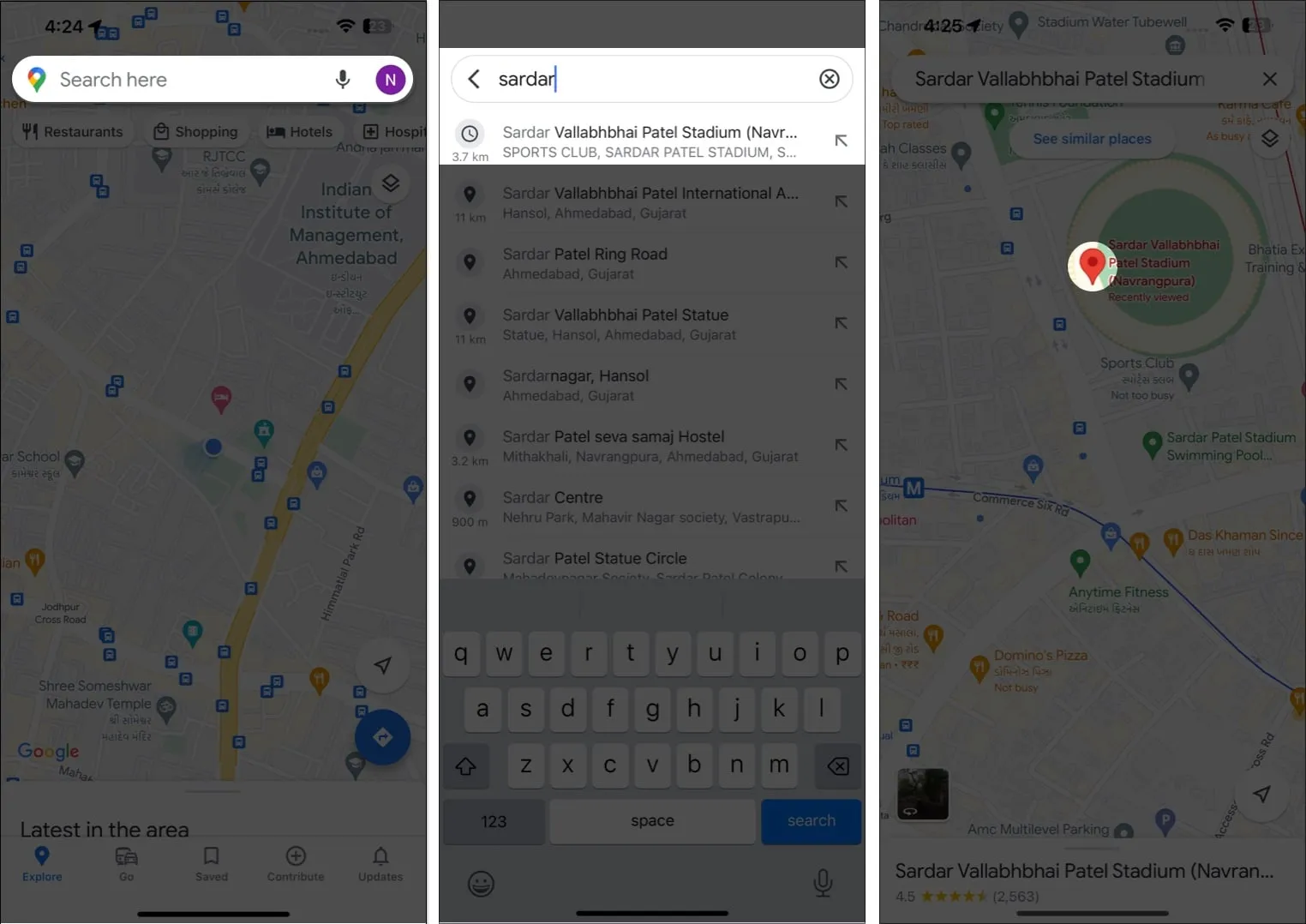
- Tippen Sie nun auf die Bildvorschau .
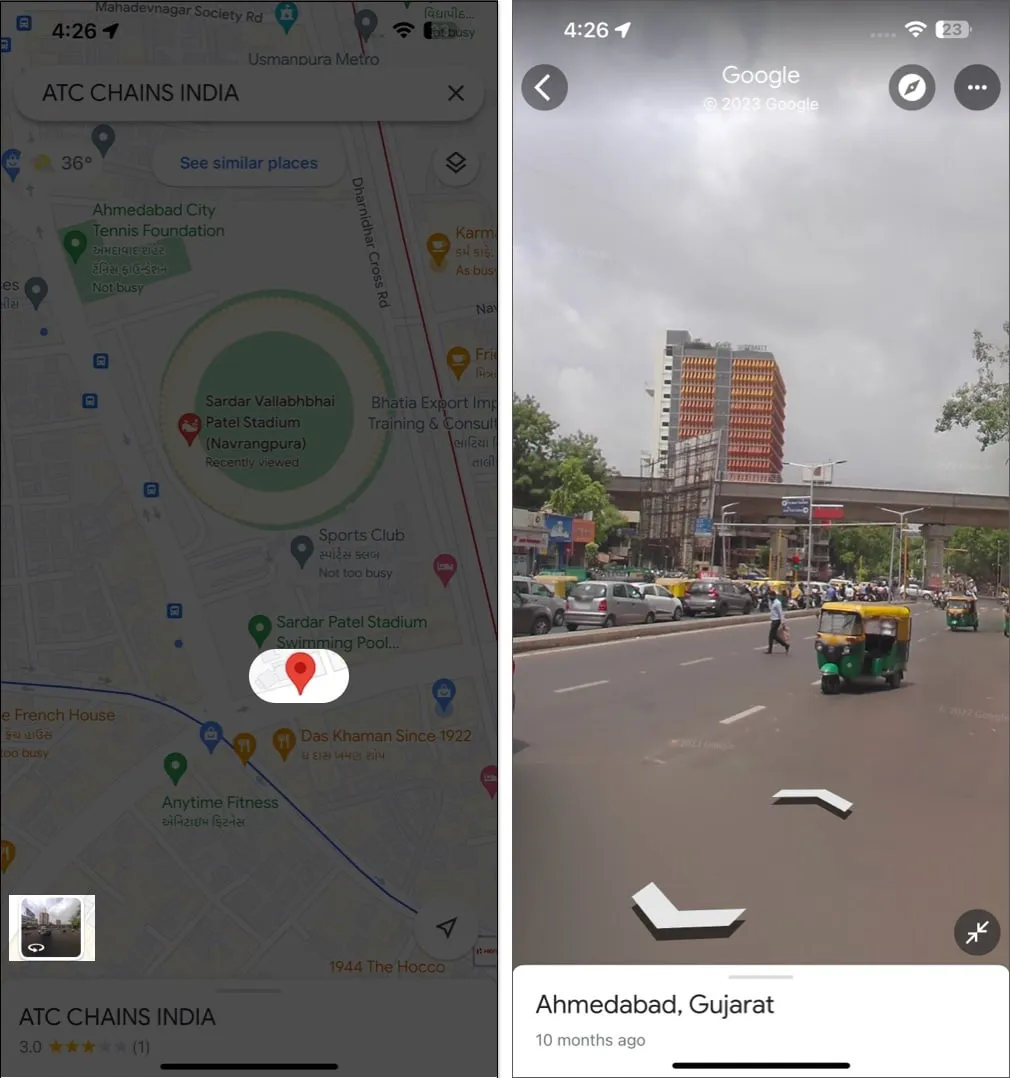
- Es zeigt Ihnen Straßenbilder dieses bestimmten Ortes.
- Um Street View zu verlassen, tippen Sie auf das Zurück-Symbol .
2. Tippen Sie auf eine Ortsmarkierung
Wenn Sie einen Ort zuvor gespeichert haben und sich jetzt nicht an den genauen Standort erinnern können, können Sie dessen Street View trotzdem erkunden. Hier ist wie:
- Öffnen Sie Google Maps → Navigieren Sie zu „Gespeichert“ → „Favoriten“ .
Hier finden Sie alle Orte, die Sie bisher gespeichert haben.
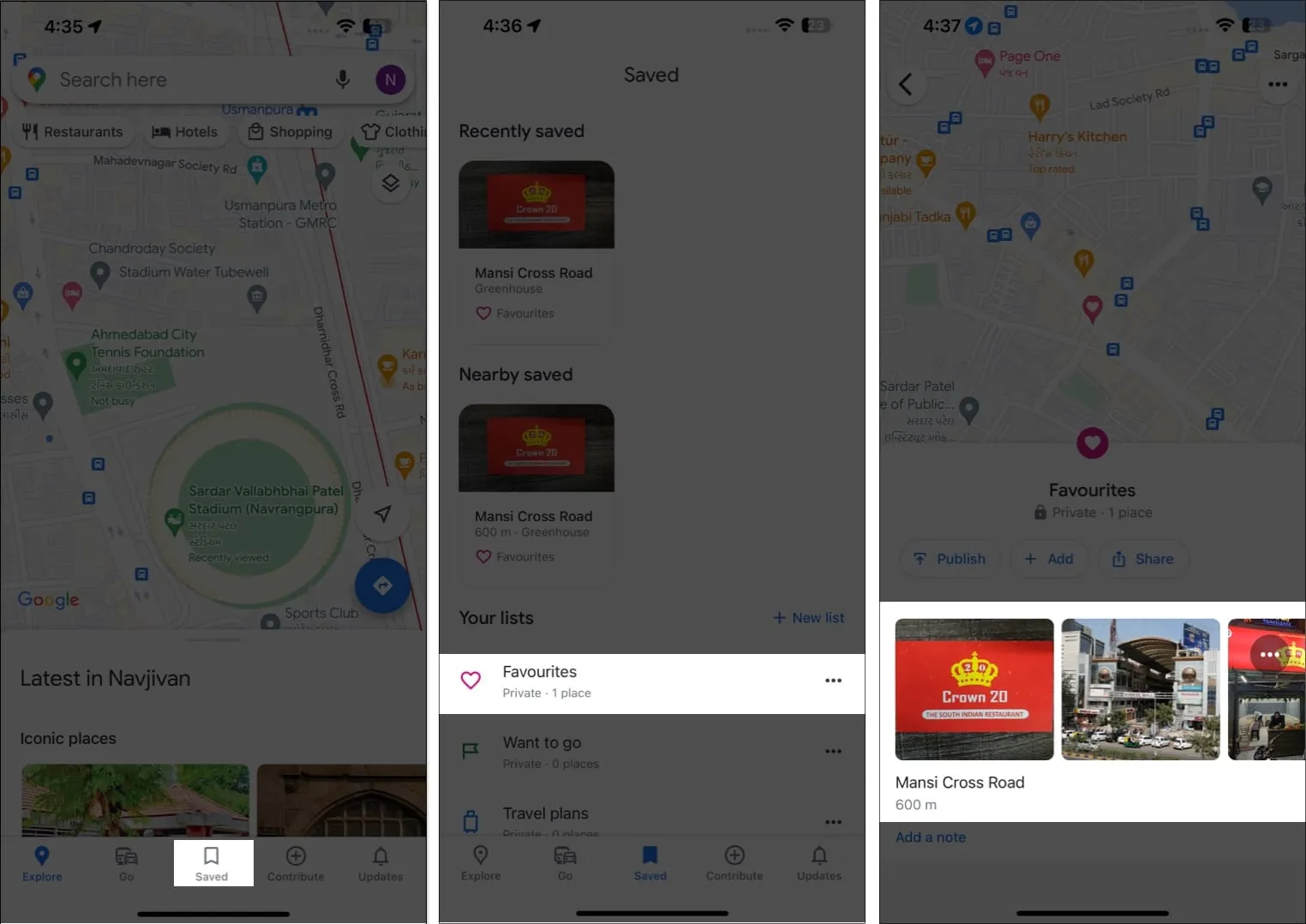
- Wählen Sie einen Ort Ihrer Wahl, um fortzufahren.
- Scrollen Sie nach unten und tippen Sie auf „Street View & 360°“ → Wählen Sie die Bildvorschau aus .
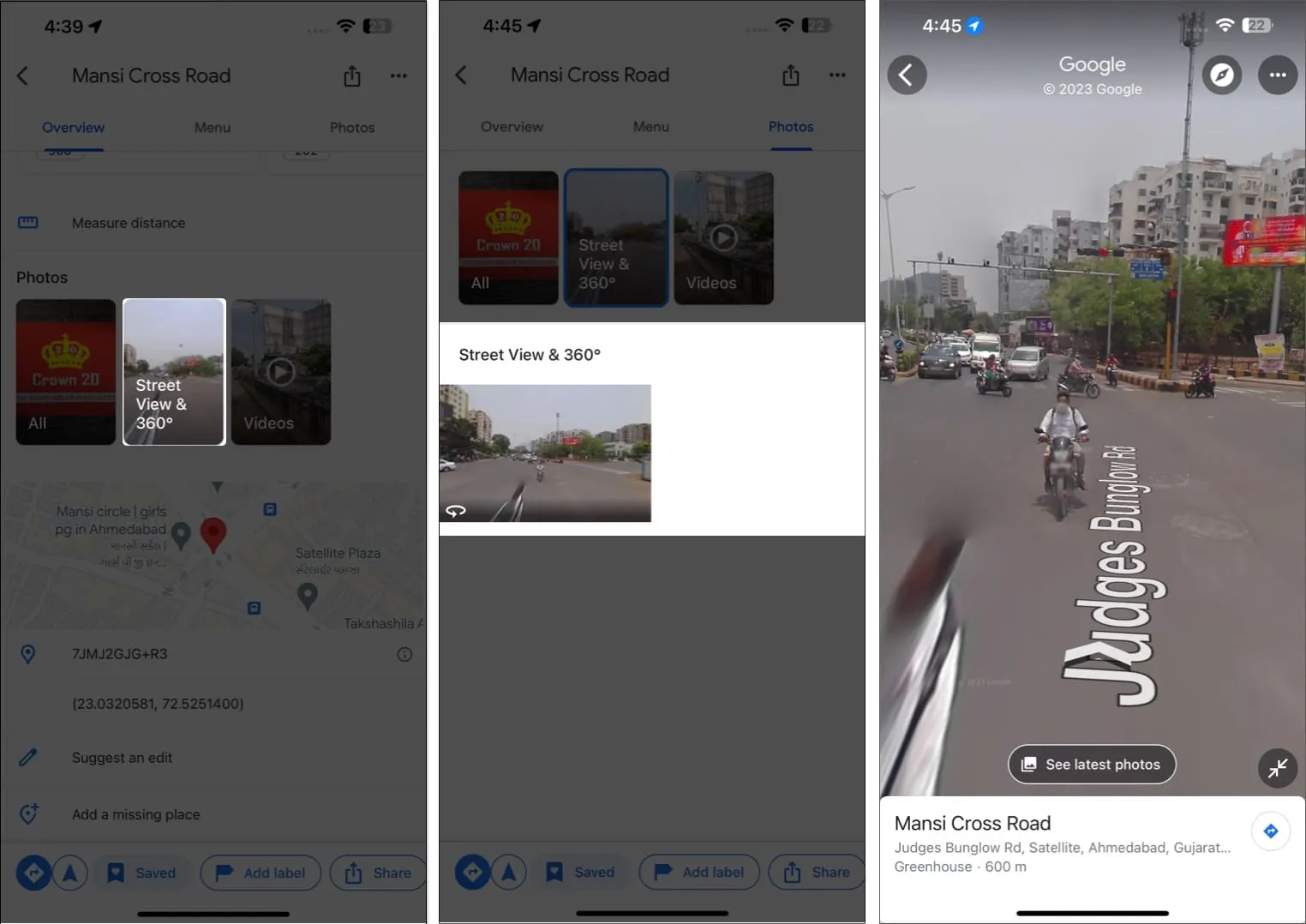
3. Verwenden Sie die Street View-Ebene
Mit der Street View-Ebene von Google Maps können Sie Straßenbilder Ihrer gesamten Region finden.
- Gehen Sie zu Google Maps → Tippen Sie auf die Option „Ebene“ .
- Wählen Sie „Street View“ → Tippen Sie auf „X“ .
Alle Straßen werden mit blauen Linien markiert.
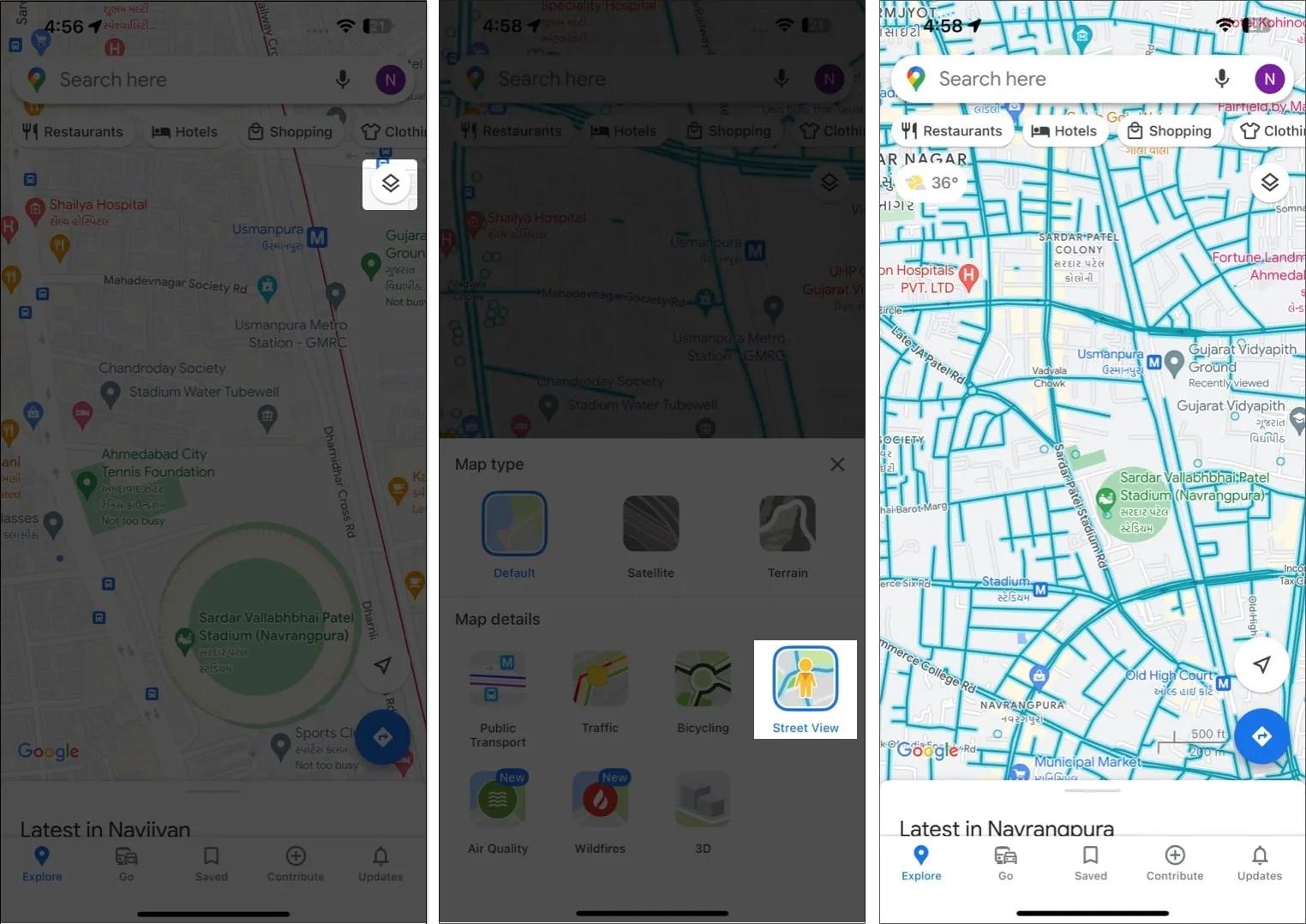
- Tippen Sie auf eine Straße .
Sie erhalten eine geteilte Bildschirmansicht der 3D-Karte und der 2D-Karte. - Um auf Street View im Vollbildmodus zuzugreifen, tippen Sie auf das Größenänderungssymbol .
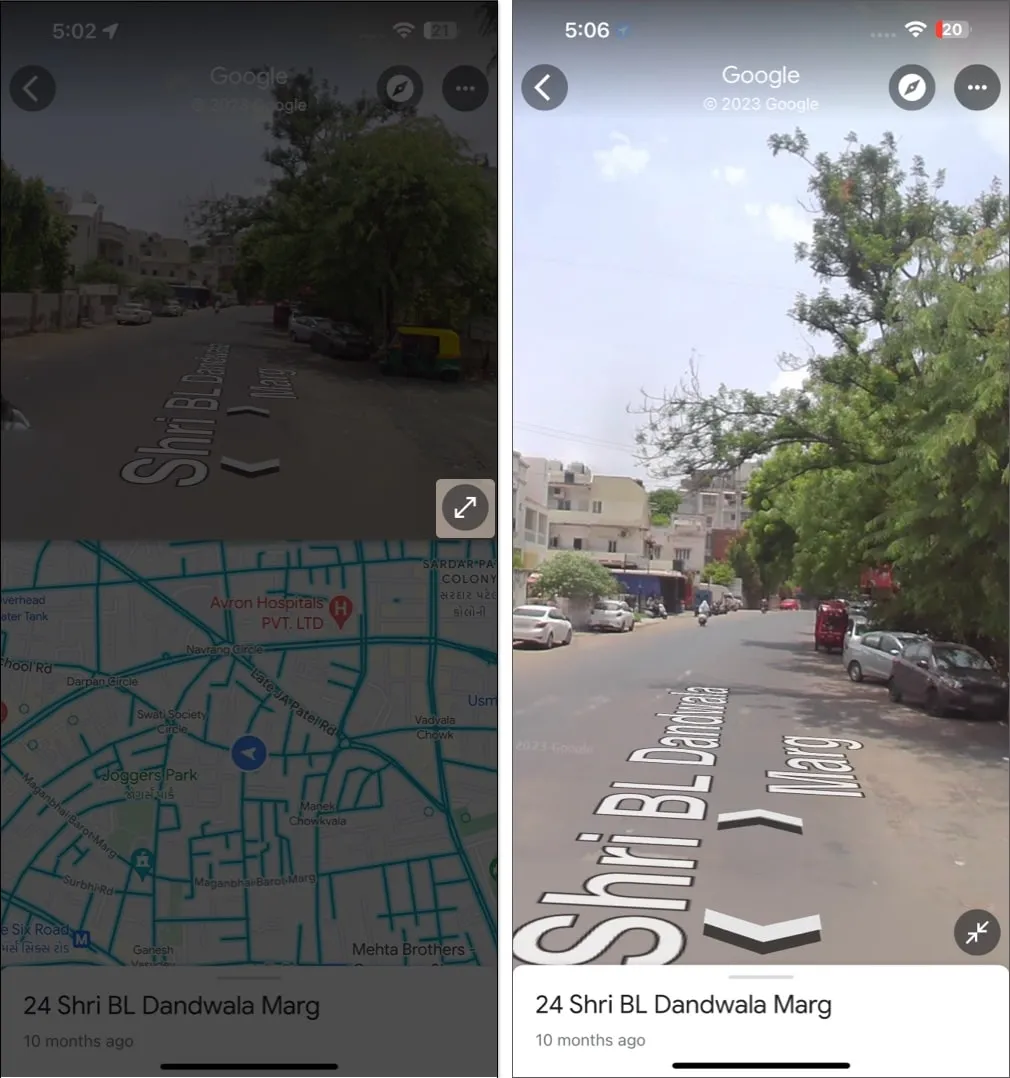
So greifen Sie auf dem iPhone auf Split-Screen Street View zu
Wenn Sie sich in einer Situation befinden, in der Sie Street View und 2D-Karte gleichzeitig überwachen müssen, aktivieren Sie Street View mit geteiltem Bildschirm in Google Maps.
- Befolgen Sie die oben genannten Methoden, um auf Street View zuzugreifen .
- Tippen Sie auf das Größenänderungssymbol .
Es ermöglicht einen geteilten Bildschirm zur Überwachung der Echtzeitansicht und der Standard-Street View. - Um zum Standardthema zurückzukehren, tippen Sie auf das Zurück-Symbol .
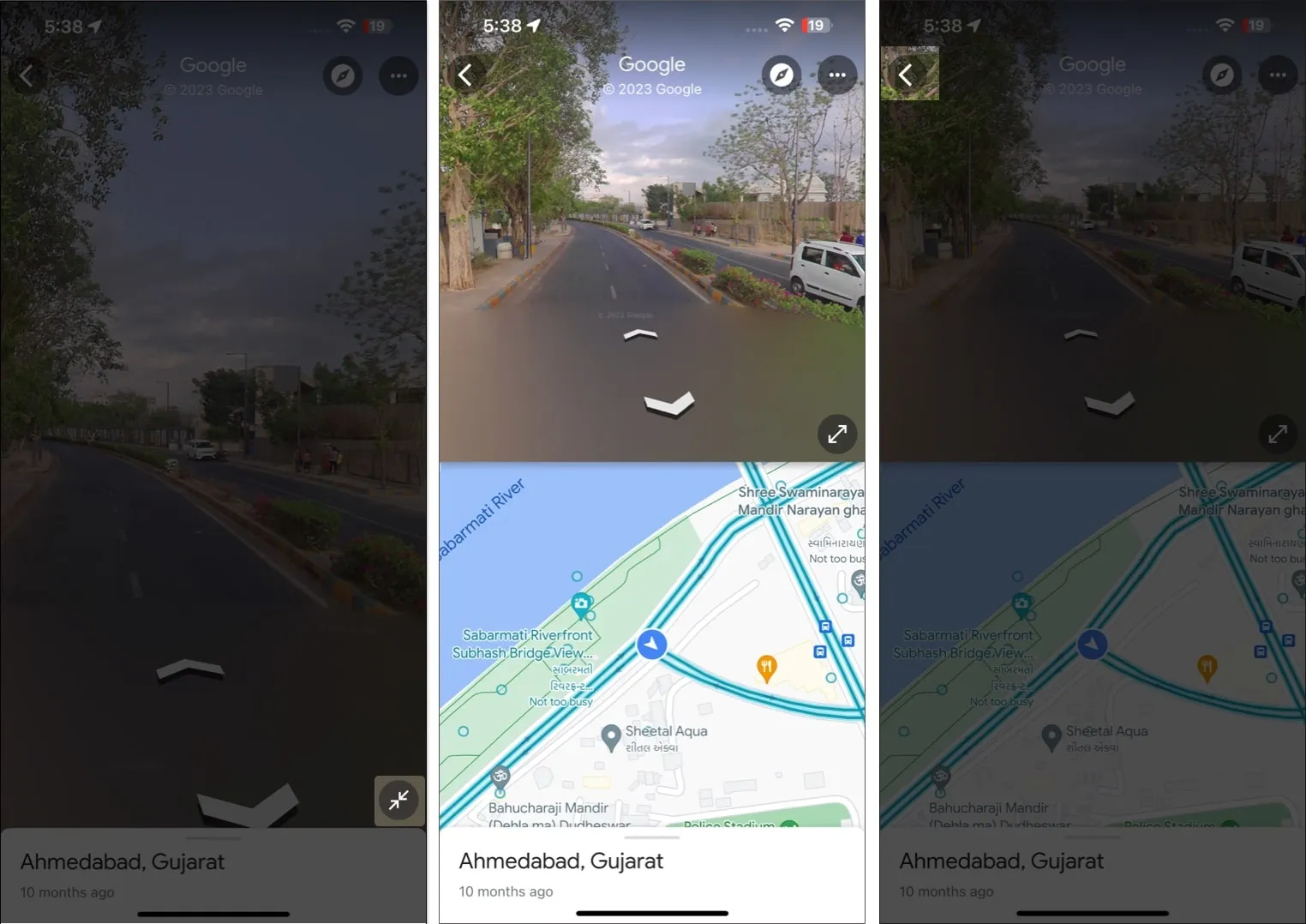
So verwenden Sie Street View in Google Maps auf dem Mac
Wenn Sie ein Mac-Benutzer sind, fühlen Sie sich nicht ausgeschlossen. Sie können Street View in Google Maps auf dem Mac schnell erkunden, indem Sie die folgenden Schritte ausführen.
1. Suchen Sie nach einem Ort oder hinterlassen Sie eine Stecknadel
- Starten Sie einen beliebigen Browser Ihrer Wahl → Öffnen Sie Google Maps .
- Gehen Sie zur Suchleiste → Geben Sie Ihren gewünschten Standort ein .
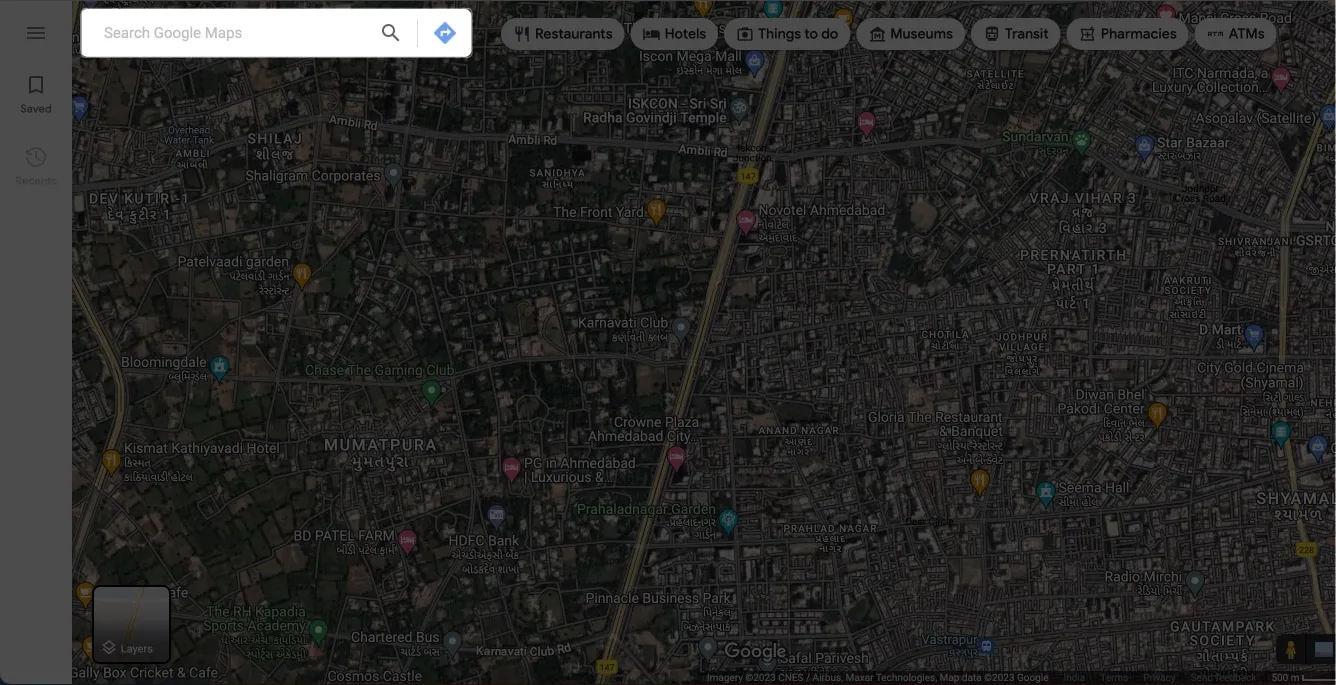
- Zoomen Sie nun hinein und lokalisieren Sie den Bereich, den Sie in Street View anzeigen möchten.
- Tippen Sie auf Street View , wenn es auf Ihrem Bildschirm angezeigt wird.
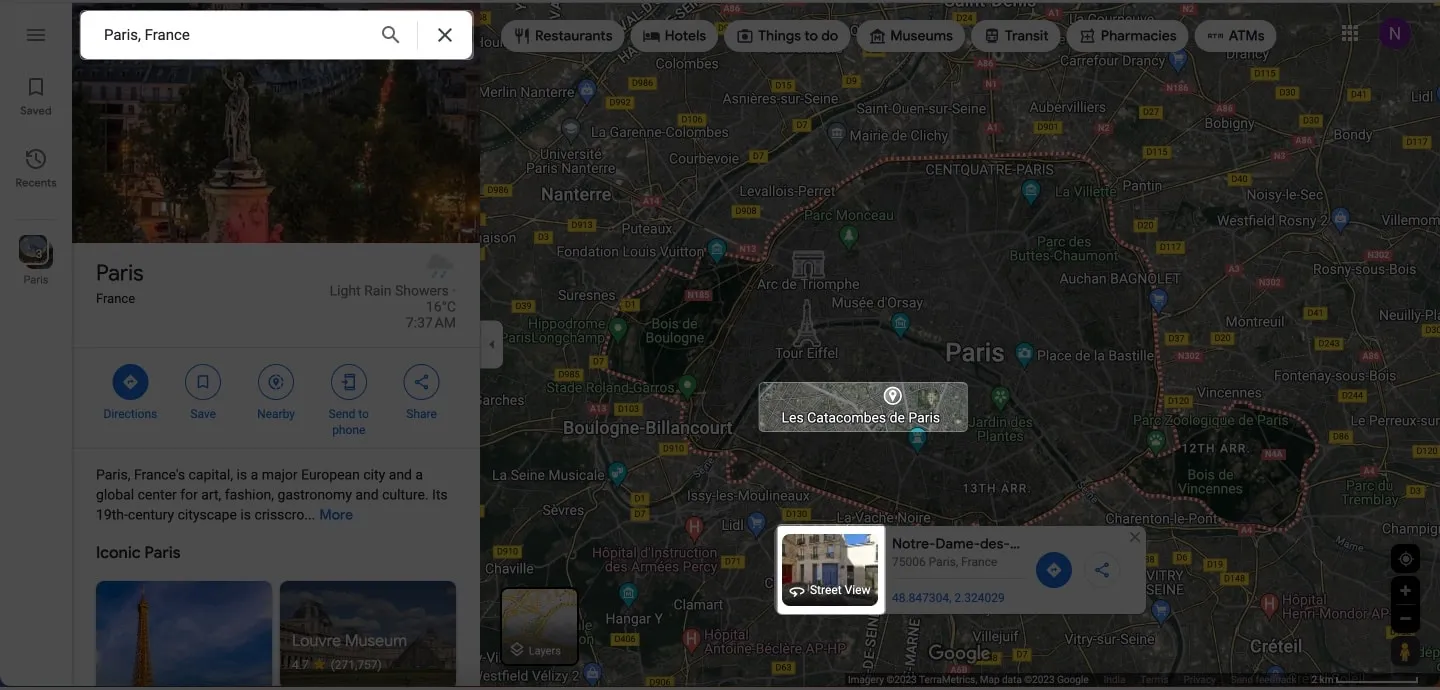
- Klicken Sie auf das Zurück-Symbol oder das Kreuzsymbol, um die 3D-Ansicht zu schließen.
2. Tippen Sie auf eine Ortsmarkierung
- Klicken Sie auf der Hauptoberfläche von Google Maps auf „Gespeichert“ .
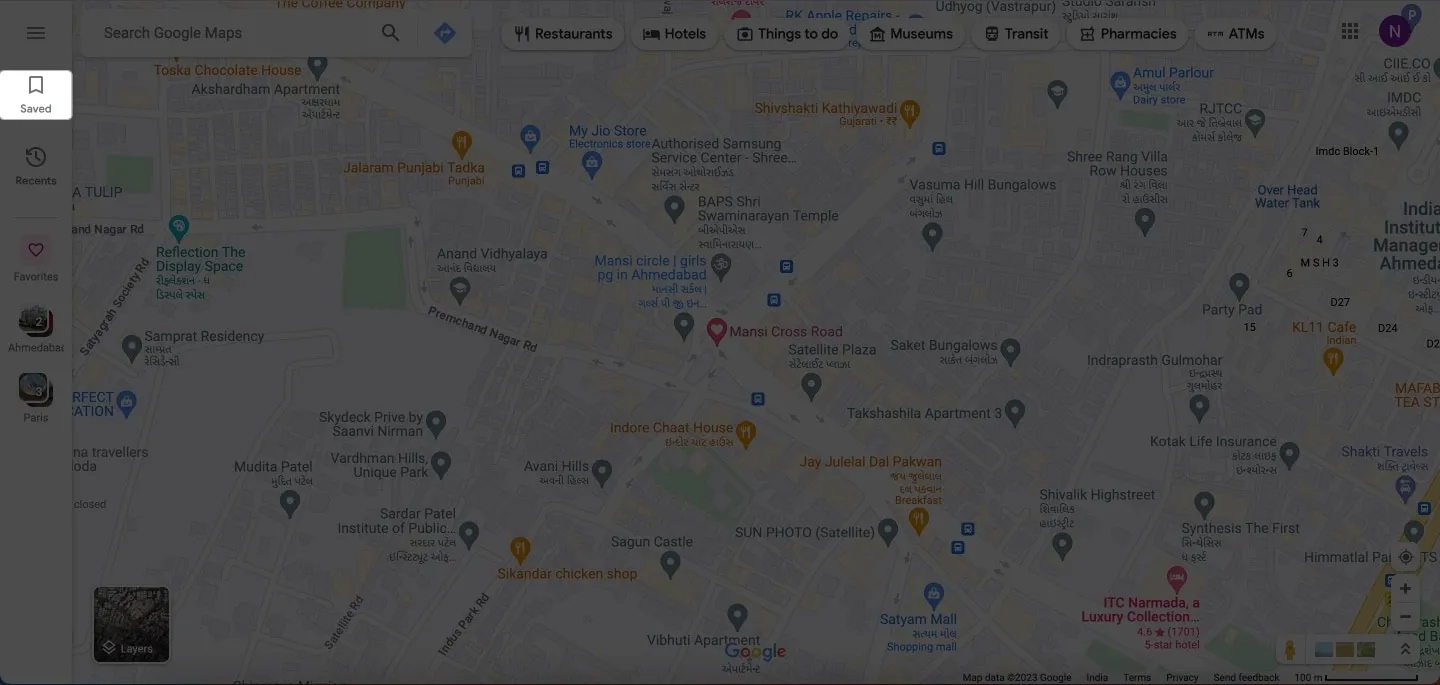
- Wählen Sie Favoriten → Wählen Sie einen gespeicherten Ort aus .
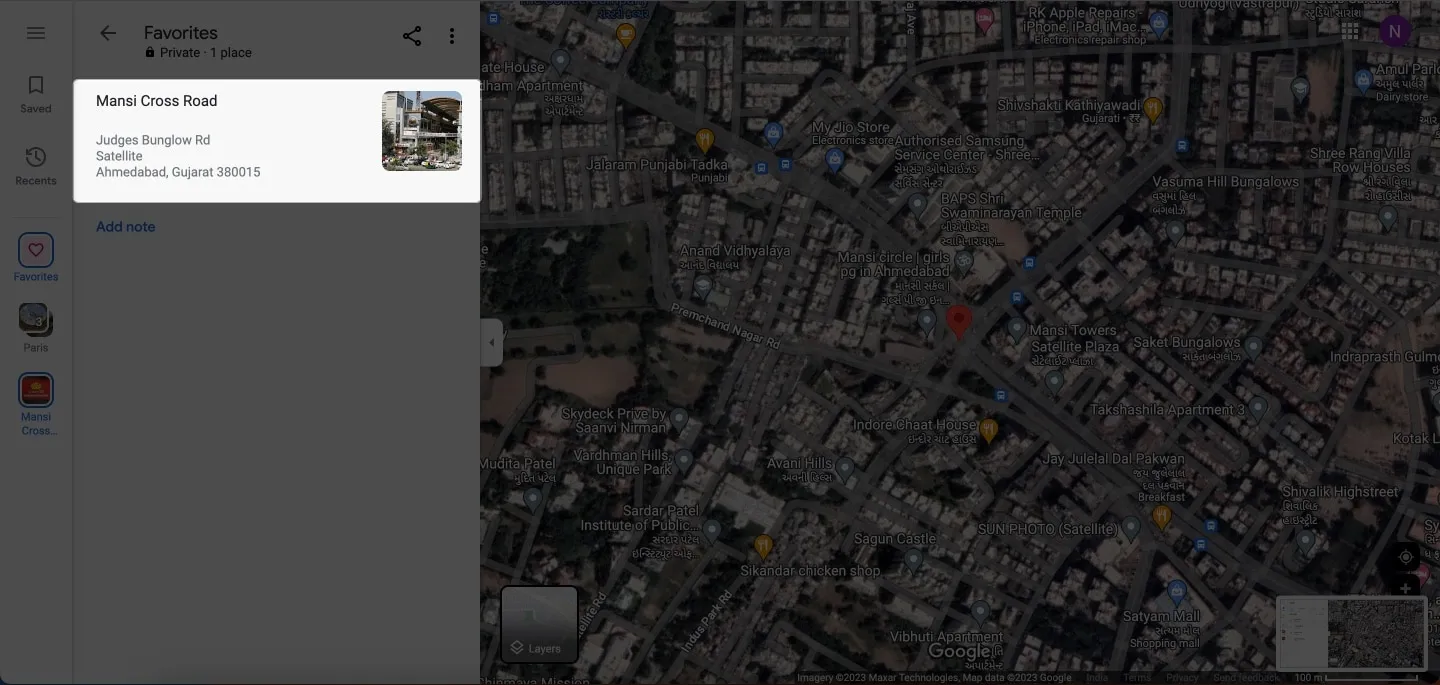
- Scrollen Sie im Seitenmenü nach unten → Klicken Sie unter „Fotos“ auf „Street View“ .
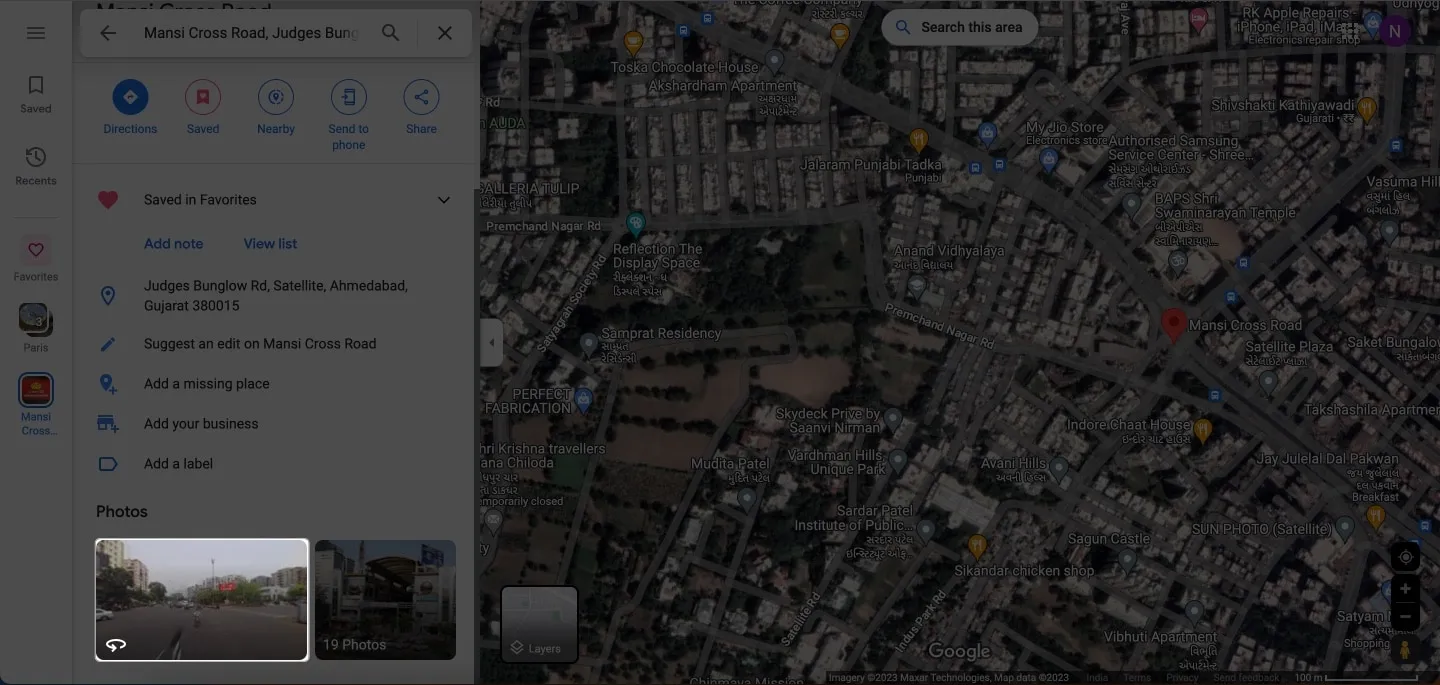
- Wechseln Sie zu Street View und 360 ° , um Weitwinkelunterstützung zu erhalten.
3. Verwenden Sie die Street View-Ebene
- Gehen Sie zu Google Maps → Klicken Sie auf Ebenen .
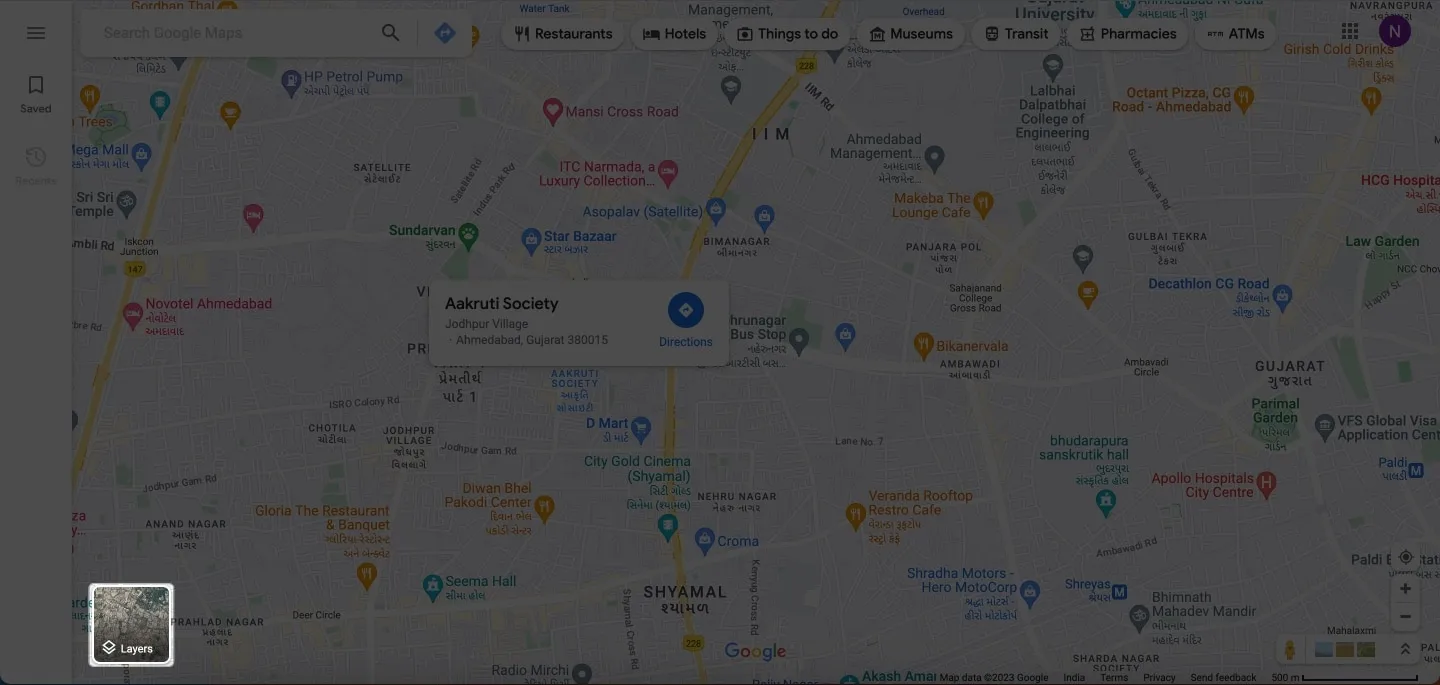
- Drücken Sie Mehr .
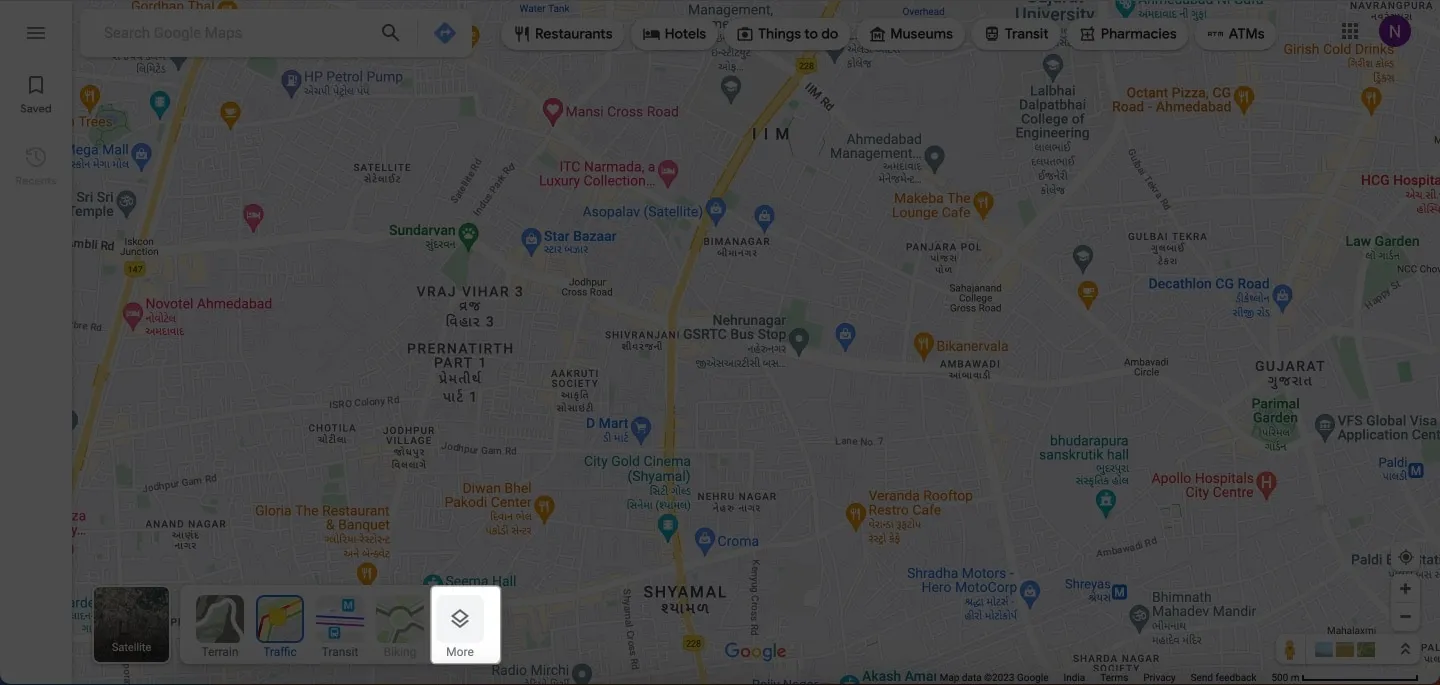
- Wählen Sie unter Kartendetails
Street View aus.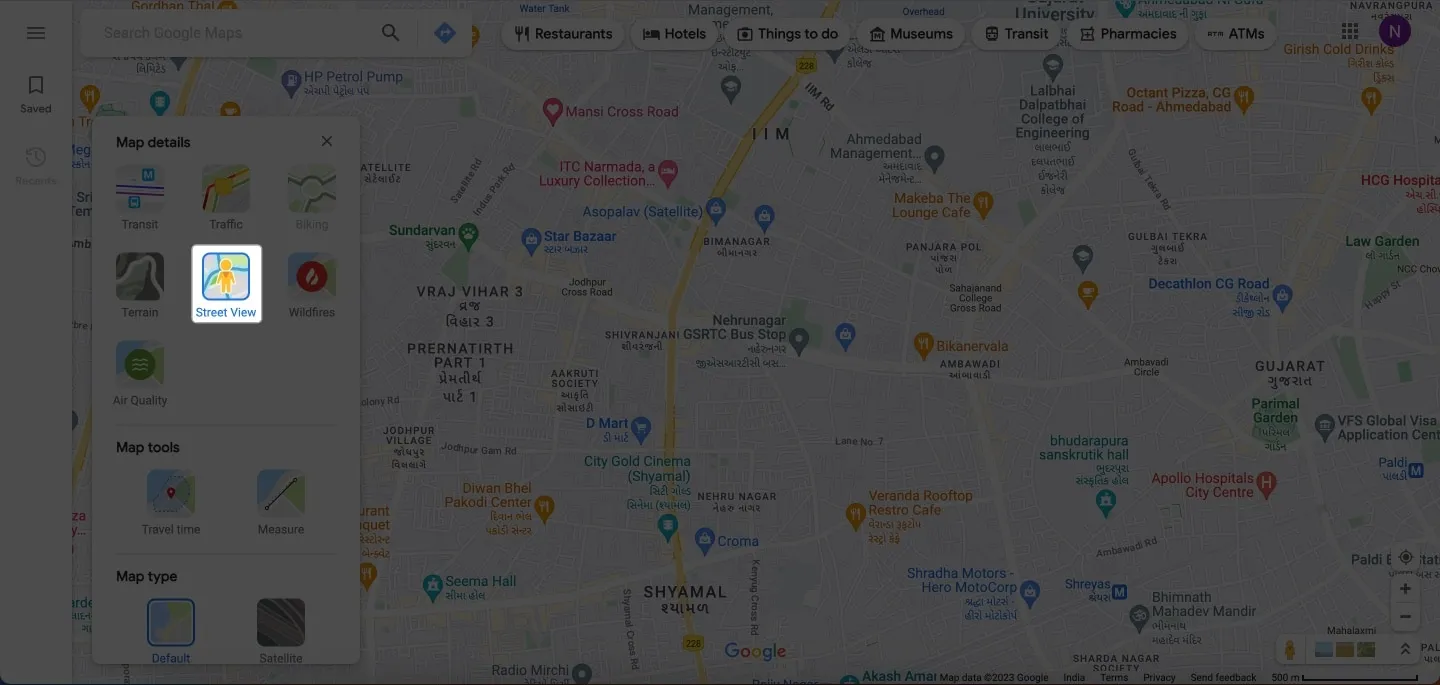
- Ihre gesamte Karte wird mit blauen Linien bedeckt.
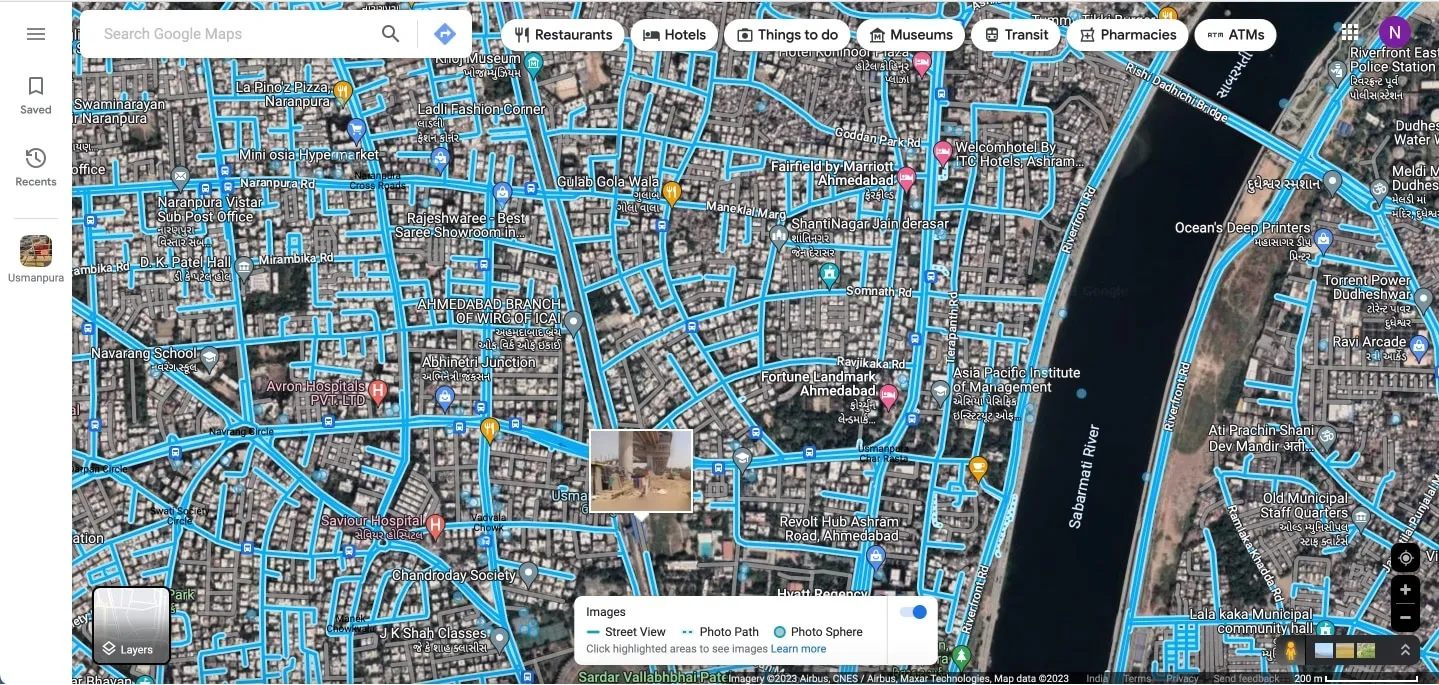
- Klicken Sie auf die Straße eines beliebigen Ortes, um auf die Straßenansicht zuzugreifen .
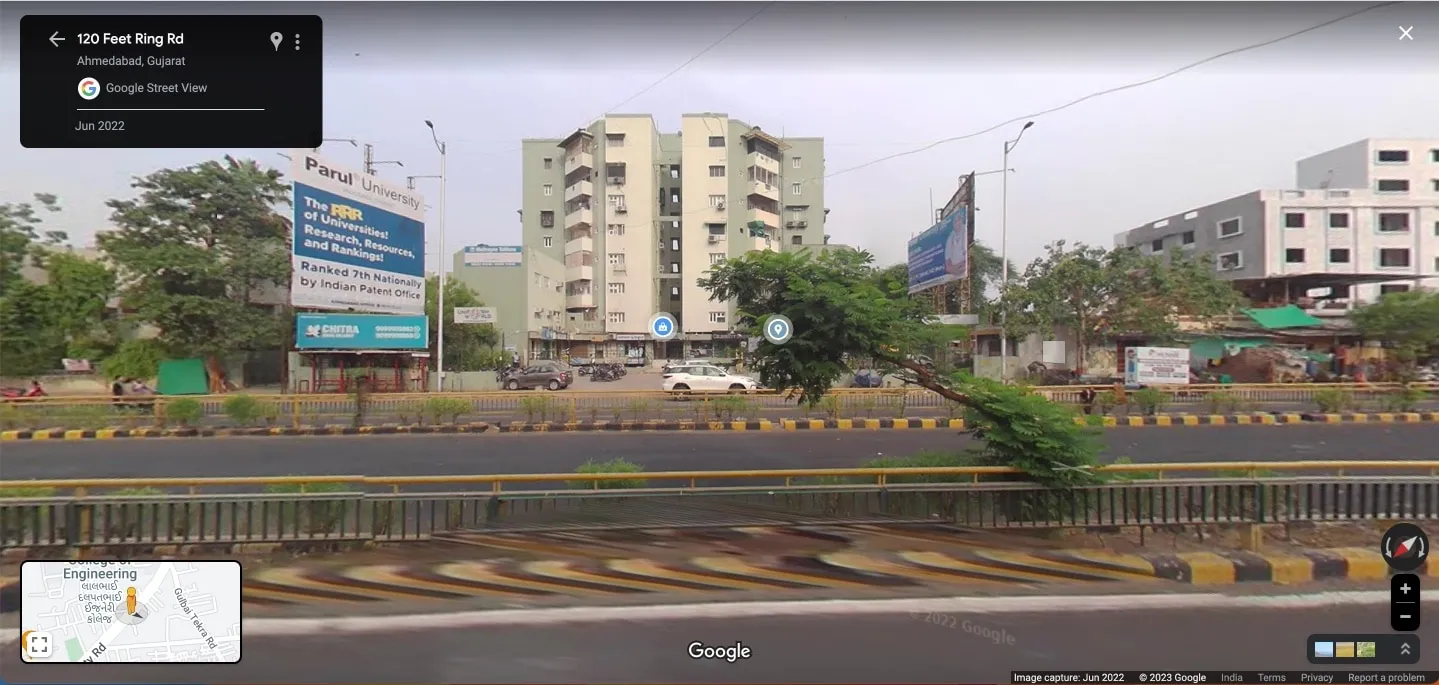
- Behalten Sie Ihren Standort über das Pegman-Symbol auf der kleinen Karte im Auge.
So melden Sie Street View-Probleme auf Google Maps
Beim Durchsuchen von Street Views können Sie eine Meldung an Google senden, wenn Sie etwas Anstößiges finden oder der Meinung sind, dass es entfernt werden sollte.
Auf iPhone und iPad
- Tippen Sie beim Zugriff auf Street View auf Ihrem iPhone auf das Dreipunktsymbol .
- Tippen Sie auf „Problem melden“ .
- Wählen Sie die Region aus , die Sie melden möchten → Geben Sie die Details ein .
- Klicken Sie auf „Senden“ und warten Sie auf die Bestätigung → Klicken Sie auf „Fertig“ .
Auf dem Mac
- Um eine Straßenansicht auf dem Mac zu melden, tippen Sie im Orientierungspunktmenü auf das Dreipunktsymbol .
- Klicken Sie auf „Problem melden“ .
- Wählen Sie im roten Feld
die Region aus, die Sie melden möchten. - Beschreiben Sie den Grund für die Meldung des Bildes.
- Klicken Sie auf „Senden“ .
Neben der Einreichung einer Anzeige wegen unpassender Szenen können Sie auch die Unkenntlichmachung einer bestimmten Region beantragen, die Sie als sehr aufschlussreich empfinden.
Tipps zur Verwendung von Street View auf Google Maps
Wenn Sie diese fantastische Funktion zum ersten Mal ausprobieren, können ein paar Tipps Ihr Street View-Erlebnis erheblich verbessern. Werfen wir einen Blick:
- Um in Street View auf dem iPhone und iPad zu navigieren, ziehen Sie Ihre Finger in verschiedene Richtungen oder tippen Sie auf die beweglichen Pfeile . Klicken Sie auf dem Mac auf das Kompasssymbol , um die Richtung zu ändern.
- Beim iPhone oder iPad haben Sie einen größeren Ansichtsbereich, indem Sie Ihr Gerät in den Querformatmodus schalten.
- Ziehen Sie Ihre Finger zusammen, um hineinzuzoomen, und ziehen Sie sie heraus, um aus den Bildern auf Straßenebene auf Ihrem iPhone und iPad herauszuzoomen. Verwenden Sie die Plus- (+) und Minus- (–) Symbole auf dem Mac, um die Ansicht zu vergrößern oder zu verkleinern.
FAQs
Kann ich Street View zum Planen einer Route verwenden?
Ja, Sie können Street View verwenden, um eine Vorschau einer Route anzuzeigen und die Straßen und Sehenswürdigkeiten, denen Sie unterwegs begegnen, besser zu verstehen.
Kann ich einen Street View-Standort mit jemand anderem teilen?
Ja, Sie können einen Street View-Standort teilen, indem Sie auf dem iPhone auf das Teilen-Symbol tippen .
Ist Street View an allen Standorten verfügbar?
Street View ist weltweit verfügbar, es wurden jedoch nicht alle Standorte kartiert. Durch Aktivieren der Street View-Ebene können Sie prüfen, ob ein Standort über Street View verfügt. Wenn Bilder auf Straßenebene verfügbar sind, werden diese blau hervorgehoben.
Beginnen Sie Ihr virtuelles Abenteuer!
Mit Street View in Google Maps war es noch nie so einfach, die Welt zu erkunden. Damit können Sie mit nur wenigen Klicks praktisch jeden Ort erreichen. Beginnen Sie also noch heute Ihr virtuelles Abenteuer und lassen Sie sich von Street View in Google Maps auf eine Reise entführen, die Sie nie vergessen werden.
Vielen Dank fürs Lesen und zögern Sie nicht, Ihre Gedanken im Kommentarbereich unten abzugeben.



Schreibe einen Kommentar