So verwenden Sie Haftnotizen für Mac

Was Sie wissen sollten
- So greifen Sie auf Stickies zu : Öffnen Sie den Finder und klicken Sie auf Anwendungen > Stickies.
- So erstellen Sie eine neue Notiz: Wählen Sie „ Datei “ > „ Neue Notiz “ oder geben Sie „ Befehl+N “ ein.
- So ändern Sie die Notizeinstellungen: Klicken Sie auf eine vorhandene Notiz oder erstellen Sie eine neue und wählen Sie in der Menüleiste Schriftart oder Farbe aus.
Dieser Artikel zeigt Ihnen, wie Sie Haftnotizen für Mac verwenden, sowie Tipps, wie Sie sie optimieren und organisieren können.
Wie verwende ich Stickies auf meinem Mac?
Desktop-Haftnotizen sind seit langem Teil von macOS, aber es ist leicht, sie mit der Notizen-App zu verwechseln. Haftnotizen werden von der Haftnotizen-App erstellt, nicht von der Notizen-App. Mit Haftnotizen können Sie Notizen machen, aber im Gegensatz zu Notizen bleiben Haftnotizen als visuelle Erinnerungen auf Ihrem Desktop (der Finder-App). Es gibt eine Einstellung, mit der die Haftnotizen auf Wunsch über allen anderen Fenstern und Apps schweben.
Stickies ist eine integrierte macOS-Anwendung, daher sollte sie bereits auf Ihrem Mac installiert sein. So finden Sie die Stickies-App im Finder:
- Öffnen Sie den Finder, indem Sie auf das Symbol in Ihrem Dock klicken und in der Menüleiste Datei > Neues Finder-Fenster auswählen.
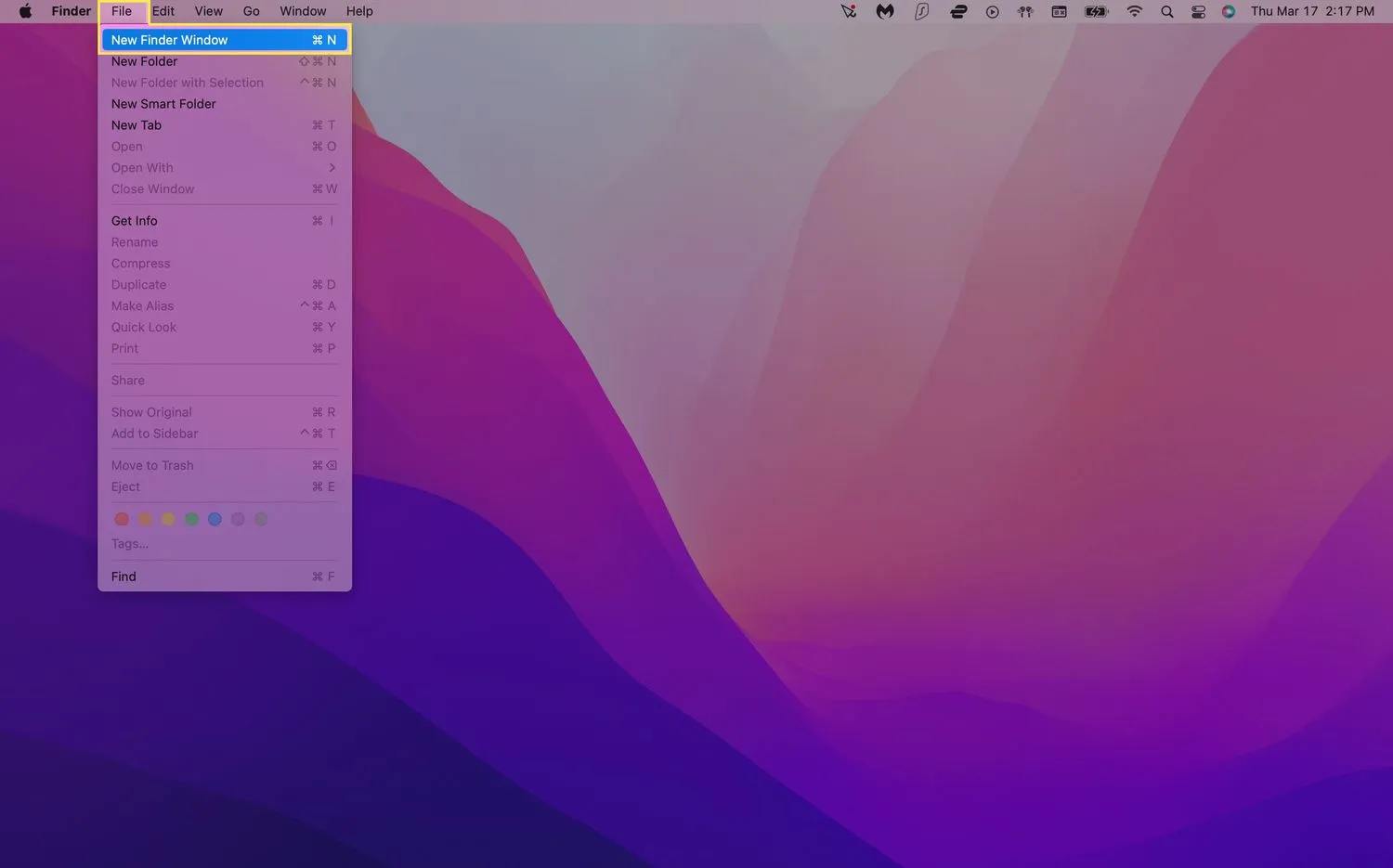 Sie können auch einen neuen Finder-Tab öffnen, während der Desktop ausgewählt ist, indem Sie die Tastenkombination Command+N verwenden.
Sie können auch einen neuen Finder-Tab öffnen, während der Desktop ausgewählt ist, indem Sie die Tastenkombination Command+N verwenden. - Klicken Sie im Menü auf der linken Seite auf Anwendungen. Scrollen Sie nach unten und klicken Sie auf Notizzettel.
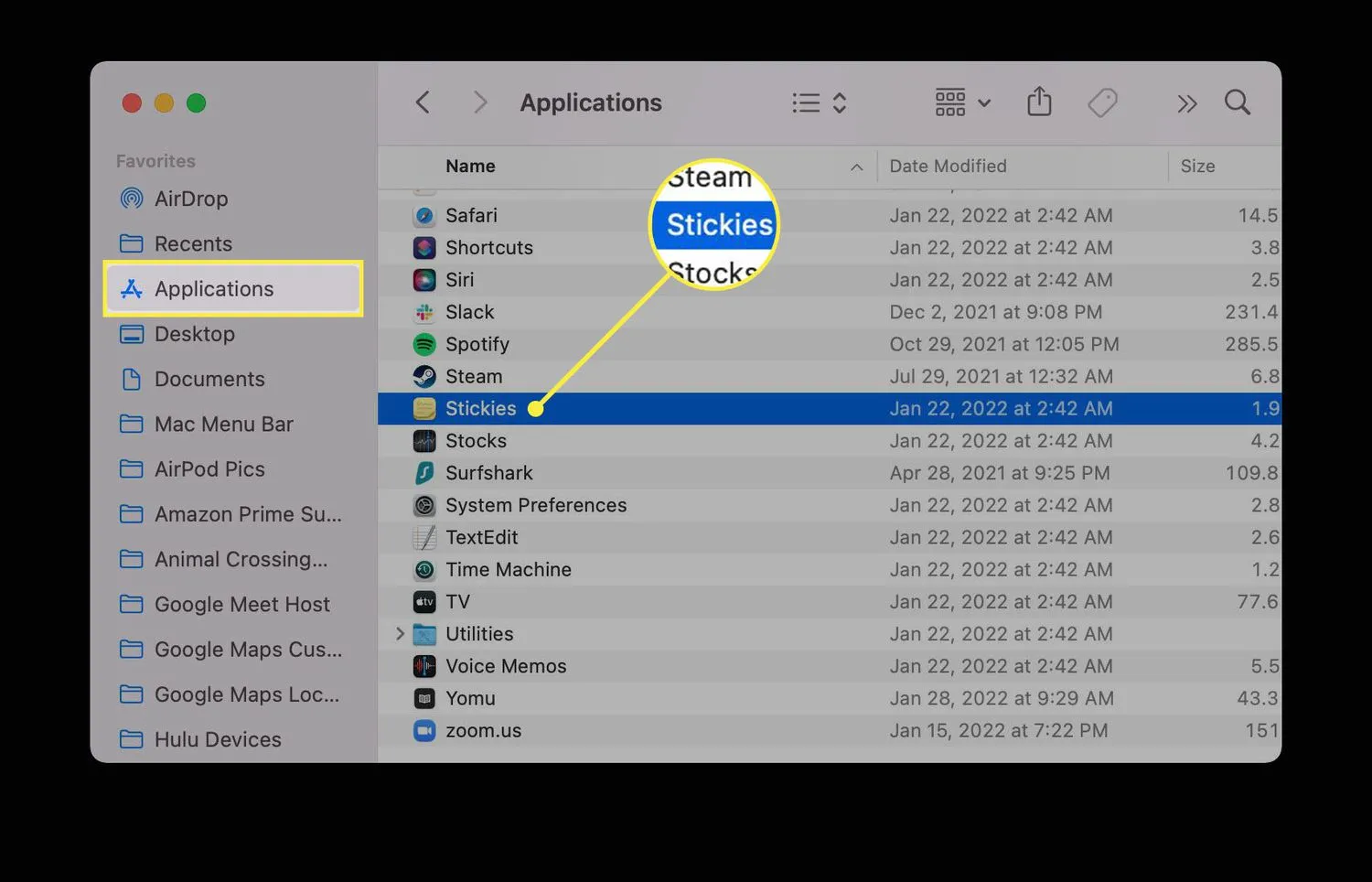
- Wenn Sie Stickies noch nicht geöffnet haben, sollten Sie zwei Haftnotizen sehen, die erklären, wie die App funktioniert.
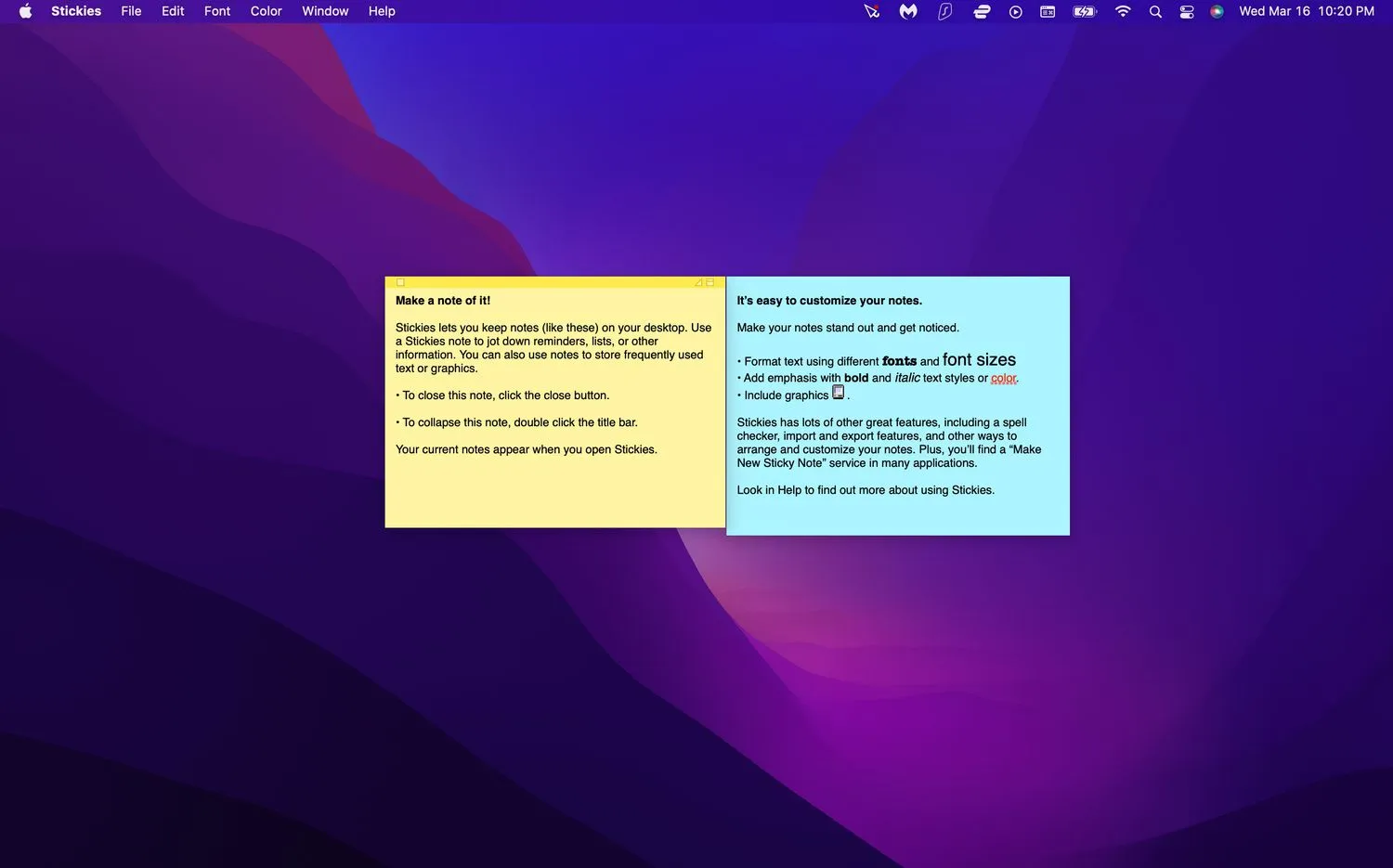
- Beginnen Sie mit der Bearbeitung dieser Haftnotizen mit Ihren eigenen Notizen oder schließen Sie sie und erstellen Sie neue, indem Sie Datei > Neue Notiz auswählen (die Eingabe von Befehlstaste + N auf Ihrer Tastatur funktioniert ebenfalls).
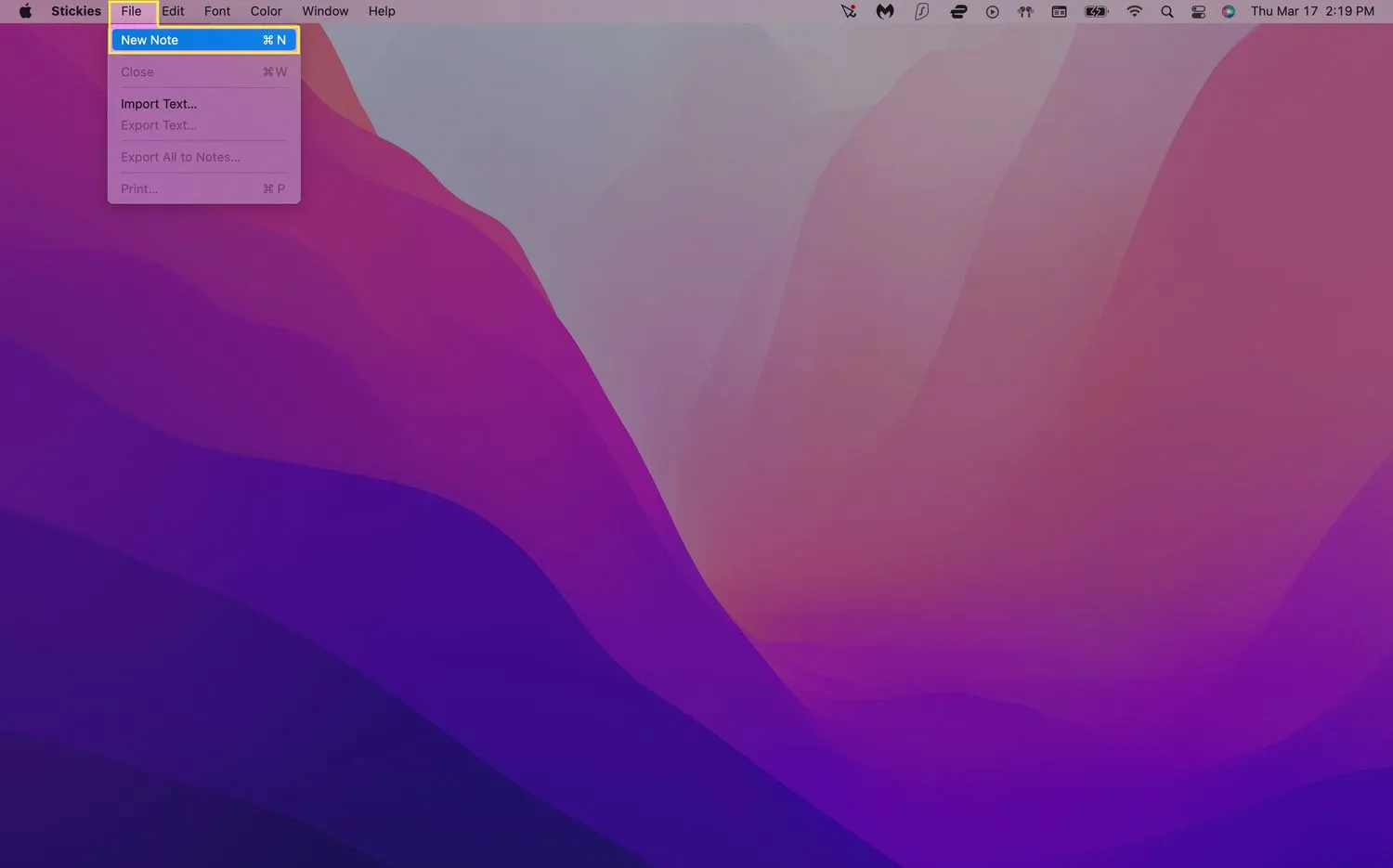
- Ihre Notiz wird automatisch gespeichert und bleibt auf Ihrem Desktop, bis Sie die Stickies-App schließen. Wenn Sie Ihre Notizen nicht sehen, vergewissern Sie sich zuerst, dass Stickies geöffnet ist.
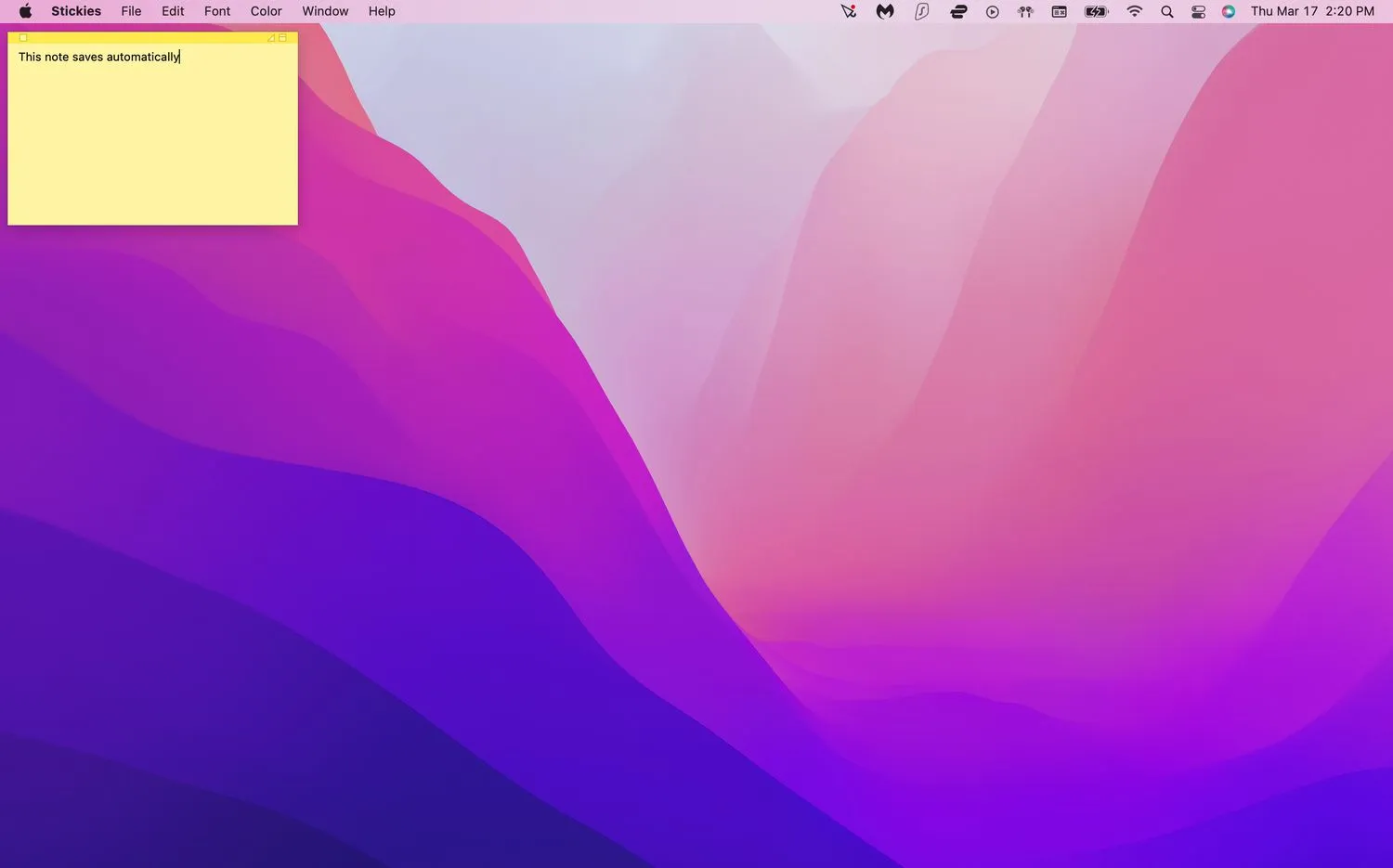
Wie bearbeite ich Stickies?
Wenn Sie eine neue Haftnotiz erstellen, hat sie standardmäßig einen gelben Hintergrund mit schwarzem Text. Stickies bietet jedoch eine Reihe von Formatoptionen, mit denen Sie Ihre Notizen unterscheiden können.
Farbe und Schriftart einer Notiz ändern
- Stickies starten. Klicken Sie auf eine vorhandene Notiz oder erstellen Sie eine neue.
- Wählen Sie Farbe aus der Menüleiste oben auf Ihrem Bildschirm.
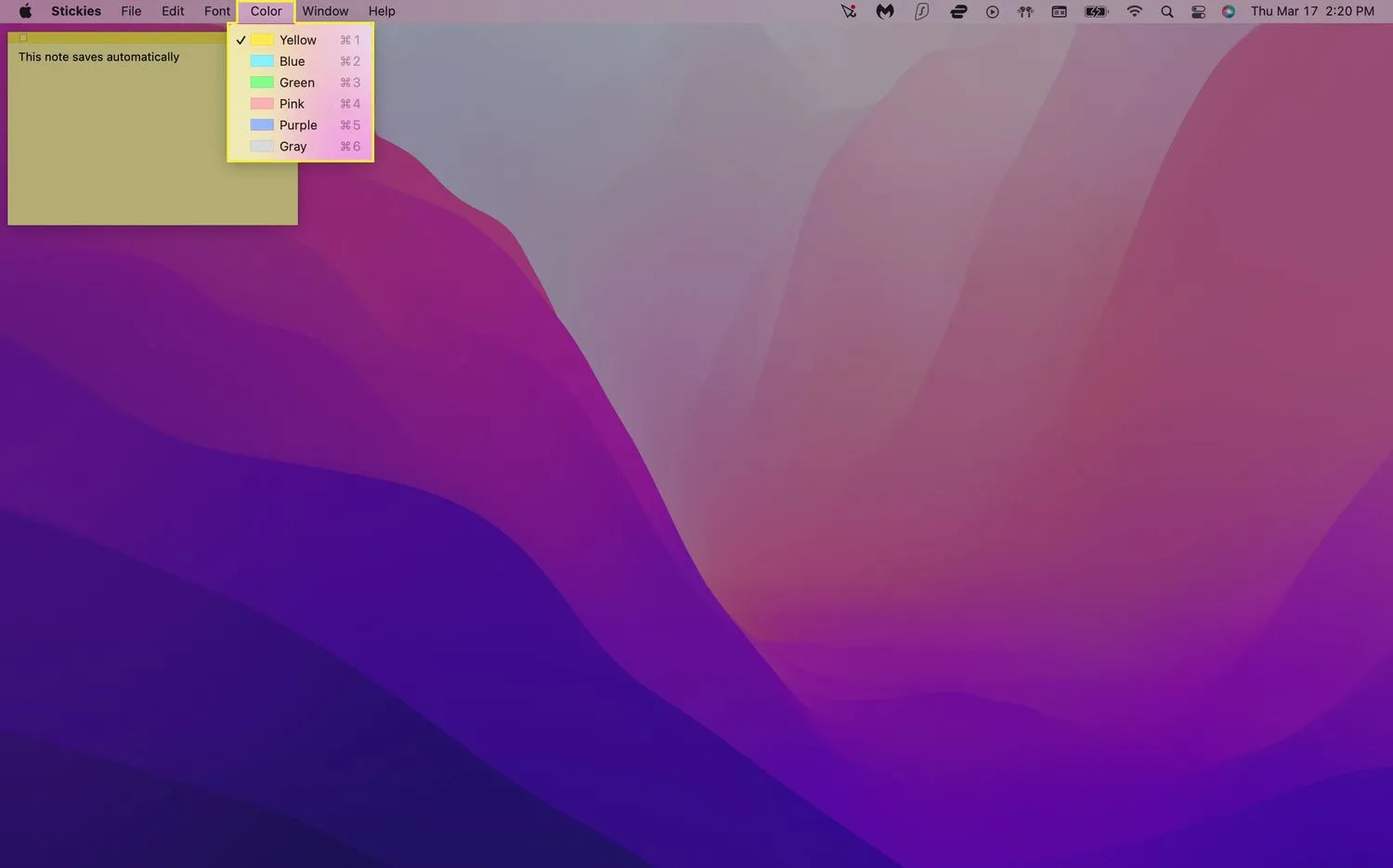
- Klicken Sie auf die Farbe, die Sie verwenden möchten. Ihre Notiz sollte automatisch die Farben wechseln.
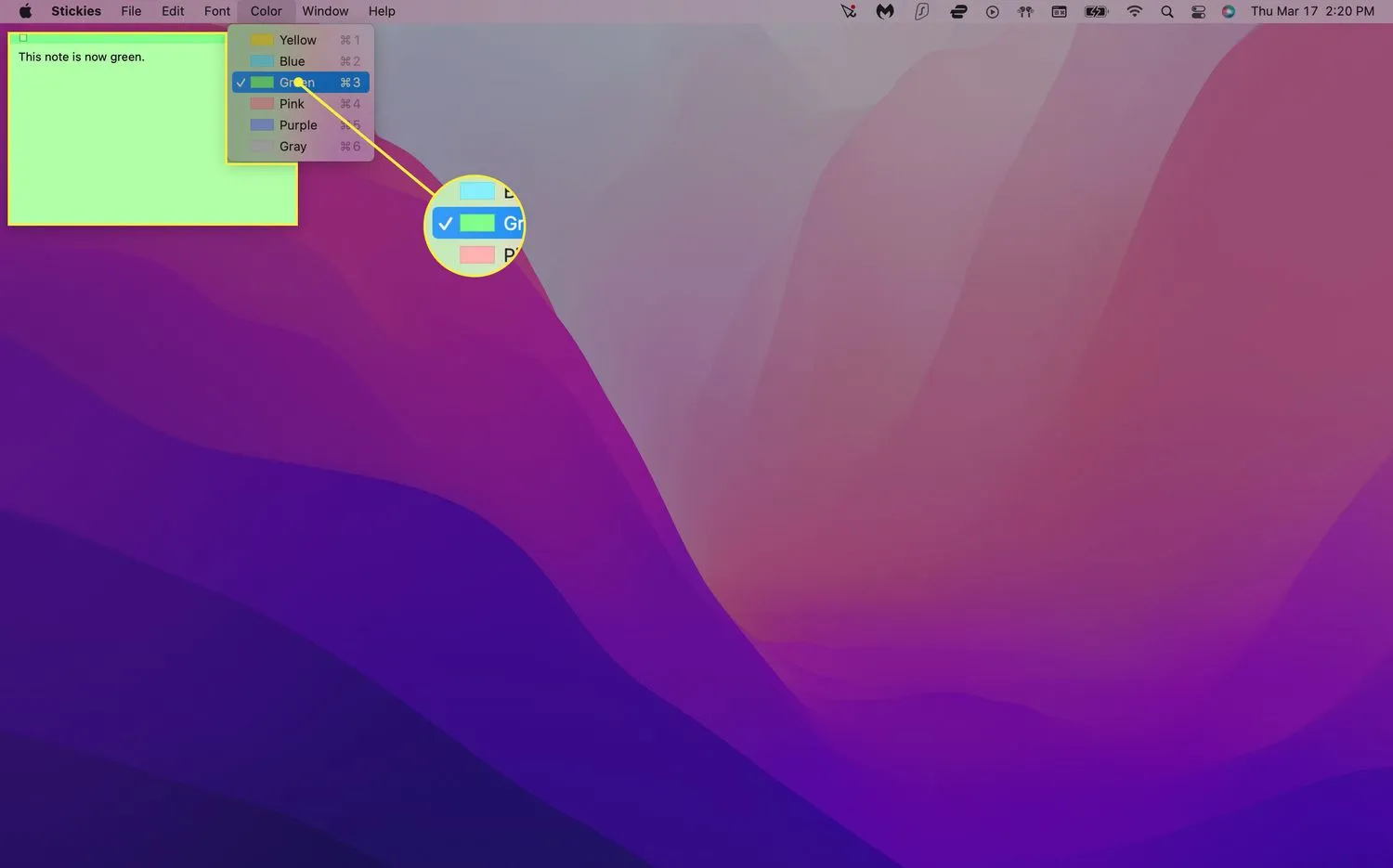
- Klicken Sie in der Menüleiste auf Schriftart > Schriftarten anzeigen.
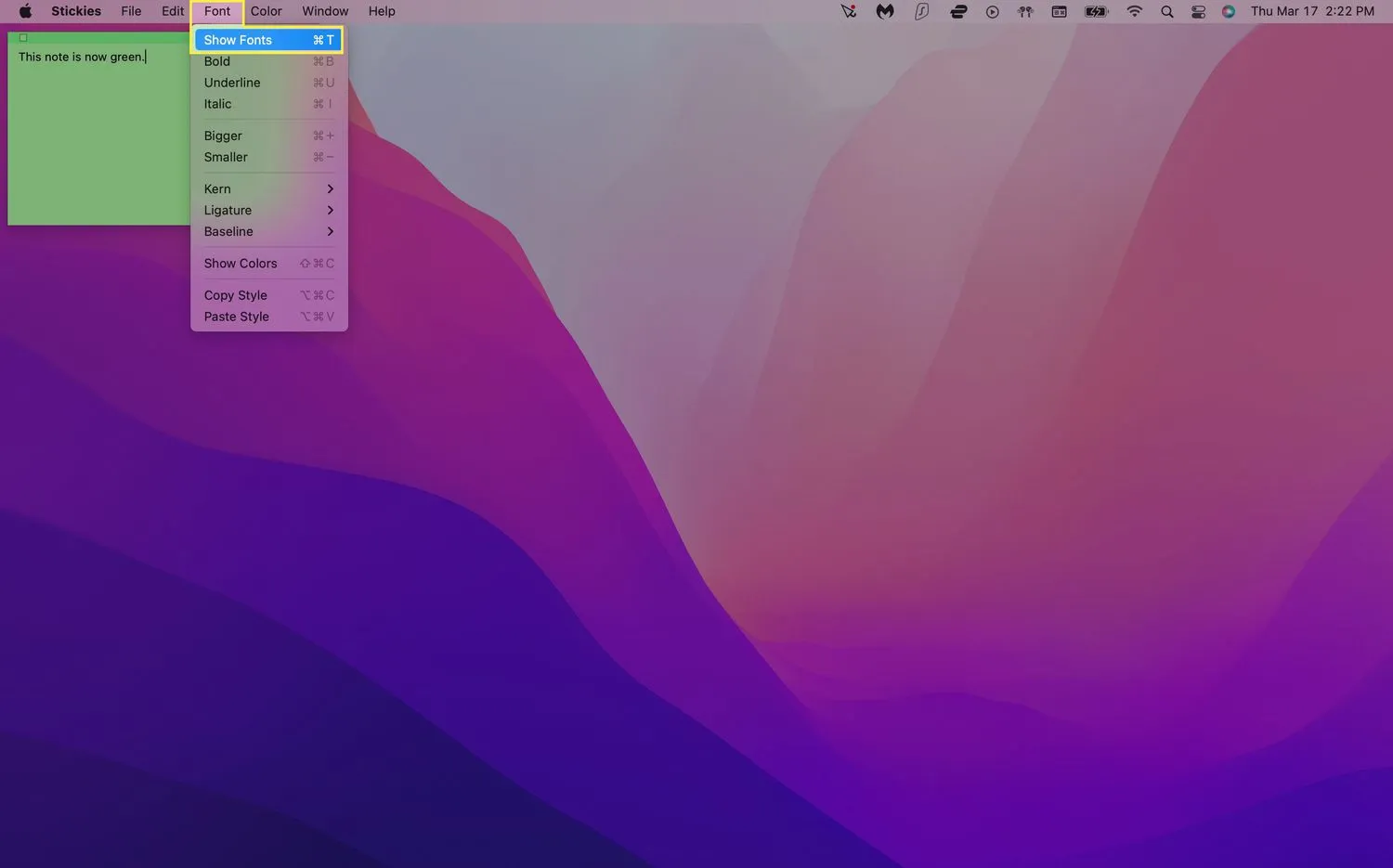
- Wählen Sie eine Schriftart aus. Sie können auch Schriftstil, -größe und andere Optionen im Menü „Schriftart“ anpassen.
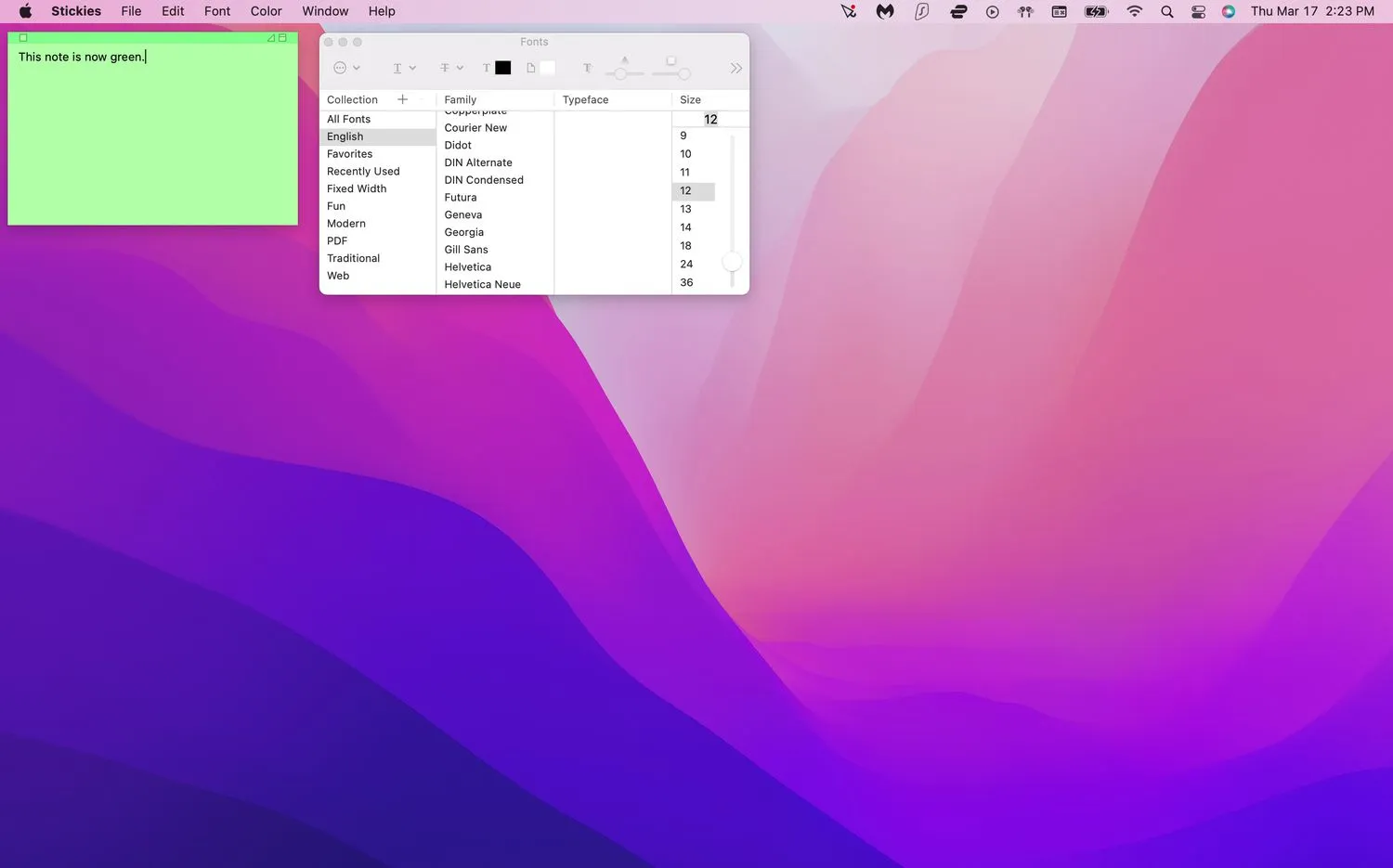 Um einen bestimmten Notiztext zu formatieren, markieren Sie ihn einfach und klicken Sie mit der rechten Maustaste. Dadurch wird ein Popup-Menü angezeigt, in dem Sie Schriftart, Gewicht, Farbe und mehr anpassen können.
Um einen bestimmten Notiztext zu formatieren, markieren Sie ihn einfach und klicken Sie mit der rechten Maustaste. Dadurch wird ein Popup-Menü angezeigt, in dem Sie Schriftart, Gewicht, Farbe und mehr anpassen können.
Wie ordne ich meine Haftnotizen an?
Wie physische Haftnotizen können Ihre virtuellen Notizen leicht unübersichtlich werden, wenn Sie sie häufig verwenden. Glücklicherweise gibt es Möglichkeiten, dies zu verwalten, damit Sie den Bildschirm übersichtlicher gestalten und Ihre wichtigen Notizen besser im Auge behalten können.
Stickies in einer bestimmten Reihenfolge anordnen
Wenn Sie Ihre Notizen in verschiedenen Kategorien gruppieren möchten, können Sie mit Stickies bestimmte Anordnungsreihenfolgen festlegen, um die Organisation zu erleichtern.
- Starten Sie Stickies, wählen Sie eine Notiz aus und klicken Sie in der Menüleiste auf Fenster > Anordnen nach.
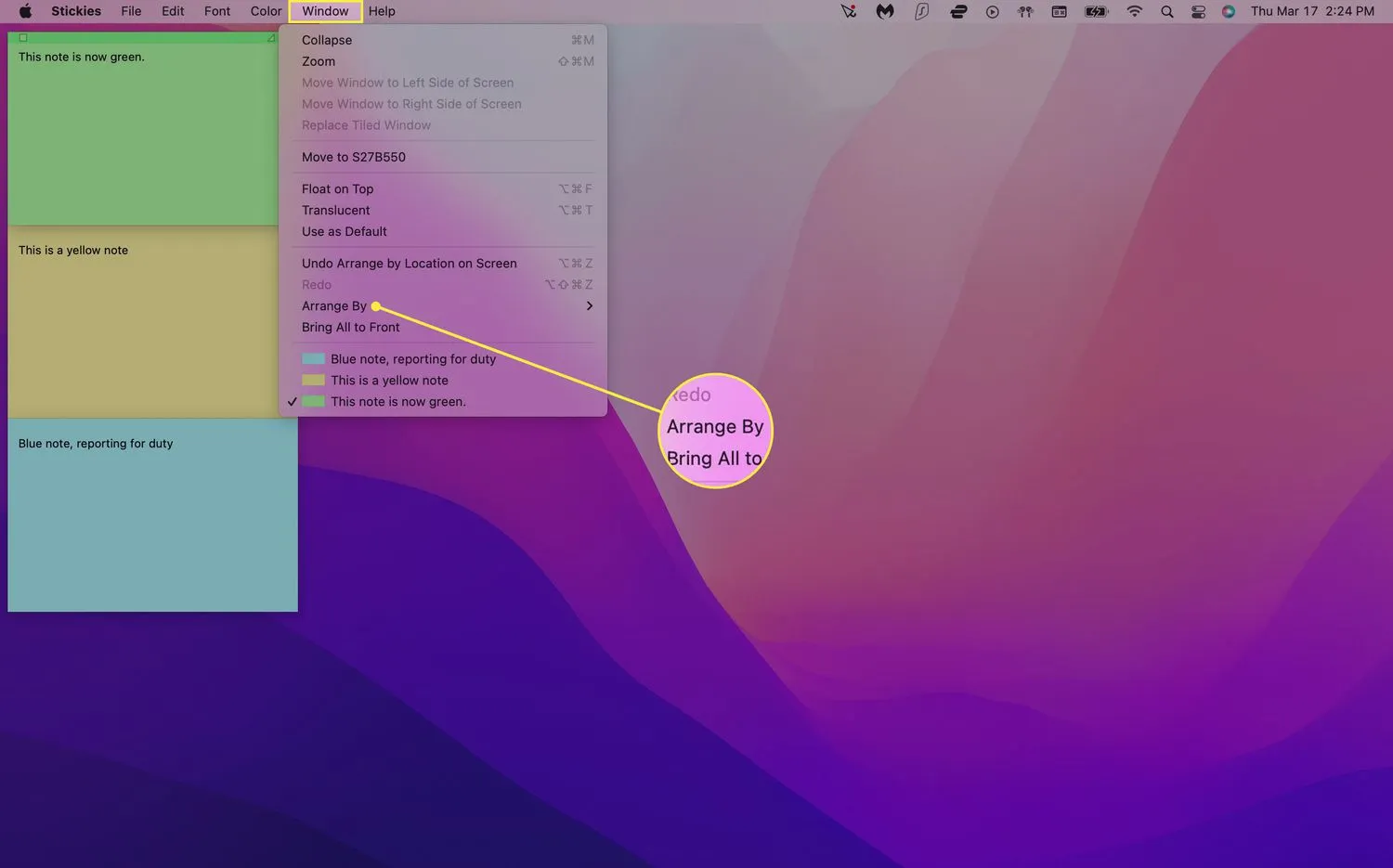
- Wählen Sie aus einer der folgenden Anordnungsmöglichkeiten:
- Farbe: Ordnen Sie Notizen nach Farbe in umgekehrter Reihenfolge an, wie sie im Menü „Farbe“ angezeigt werden.
- Inhalt: Ordnen Sie Notizen alphabetisch an (bestimmt durch den ersten Buchstaben, der in der Notiz erscheint).
- Datum: Ordnen Sie Notizen nach dem Erstellungsdatum an. Die neuesten Notizen werden unten angezeigt.
- Position auf dem Bildschirm: Ordnen Sie Notizen basierend auf ihrer Bildschirmposition von links nach rechts an. Bei dieser Anordnung kommen die Stickies ganz links nach oben.
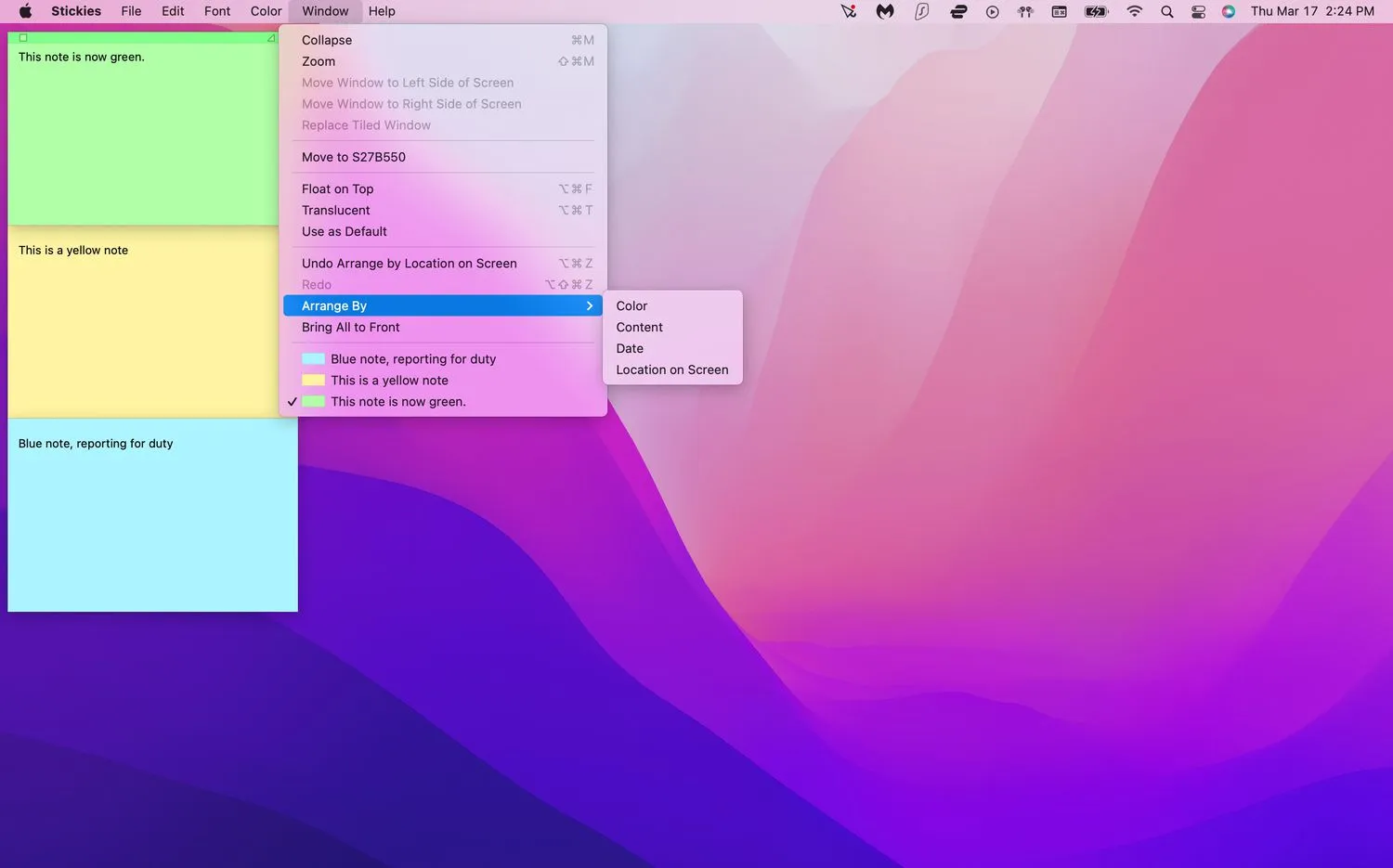
Haftnotizen in Stapeln anordnen
Insbesondere die Position auf dem Bildschirm ist eine großartige Möglichkeit, Ihre Notizen anzuordnen, da sie ordentlich oben links auf Ihrem Desktop gestapelt werden. Es faltet sie jedoch auch in kleine Balken, die lange Textabschnitte abschneiden. Sie können Befehl + Z auf Ihrer Tastatur eingeben, um diese Anordnung rückgängig zu machen, aber es funktioniert nur, wenn dies die letzte Aktion ist, die Sie ausgeführt haben.
Führen Sie die folgenden Schritte aus, um Haftnotizen ohne Befehlstaste+Z zu erweitern:
- Starten Sie Stickies und klicken Sie auf eine reduzierte Notiz.
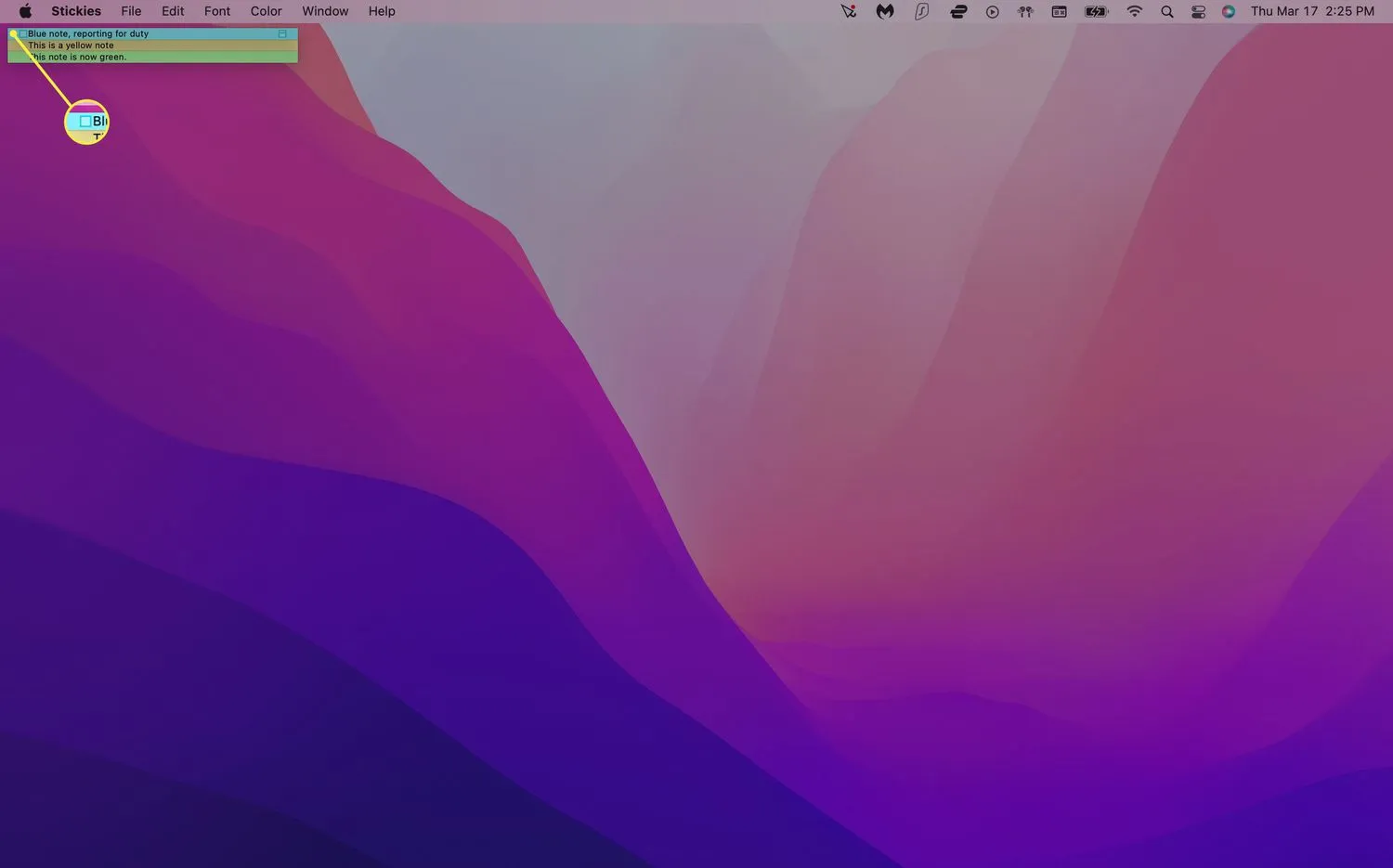
- Wählen Sie Fenster > Erweitern aus. Alternativ können Sie Befehlstaste + M auf Ihrer Tastatur drücken.

- Wiederholen Sie Schritt 2 für jede Notiz, die Sie erweitern möchten.
Wie mache ich Notizzettel leichter zu finden?
Da Haftnotizen standardmäßig nur auf Ihrem Desktop angezeigt werden, können sie schnell verschüttet werden, wenn Sie viele andere Apps und Fenster geöffnet haben. Sie können Ihre Notizen jedoch über jedem geöffneten Fenster schweben lassen, damit Sie sie immer sehen können.
- Starten Sie Stickies und klicken Sie auf eine vorhandene Notiz oder erstellen Sie eine neue.
- Klicken Sie in der Menüleiste auf Fenster > Oben schweben. Sie sollten jetzt Ihre Notiz auf Ihrem Bildschirm sehen, egal welche App Sie verwenden.
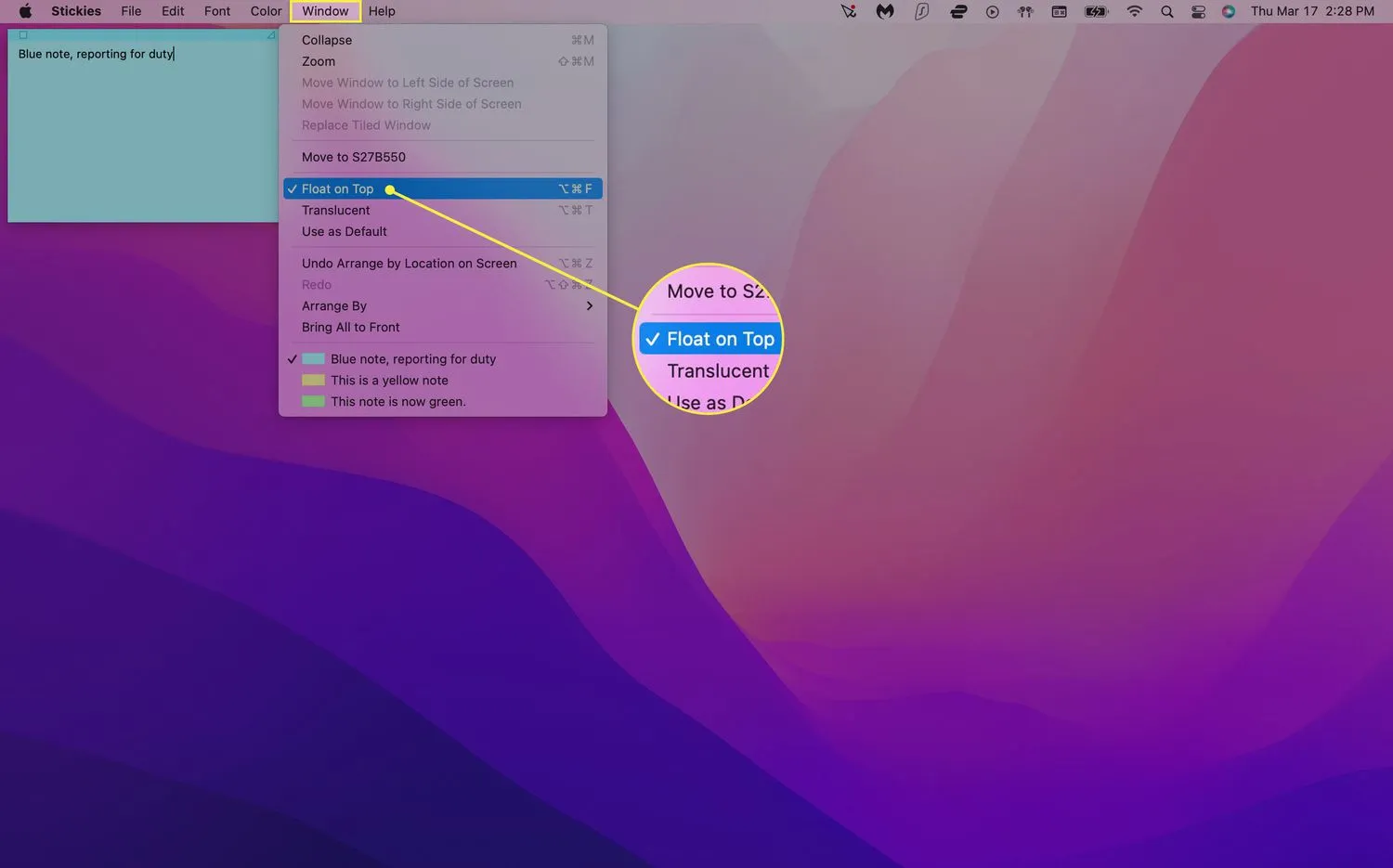
- Um Ihre Notiz weniger auffällig zu machen, wählen Sie Fenster > Durchscheinend. Dadurch wird Ihre Notiz transparent.
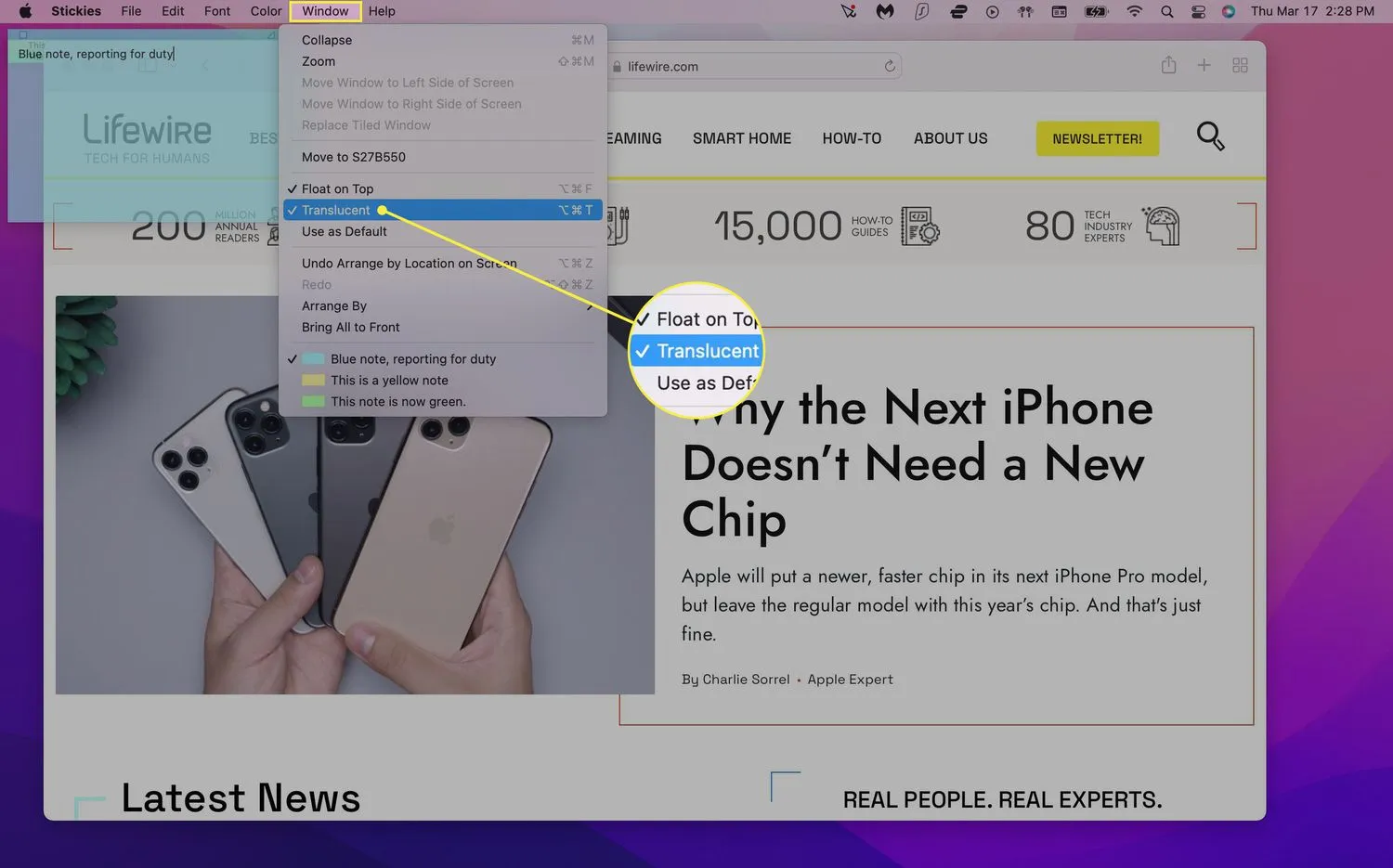
- Wählen Sie „Fenster“ > „Reduzieren“, um Ihre Notiz zu einer kleinen rechteckigen Leiste zu reduzieren. Klicken Sie zum Erweitern auf das kleine Kästchen oben rechts in der Notiz oder drücken Sie Befehlstaste+M.
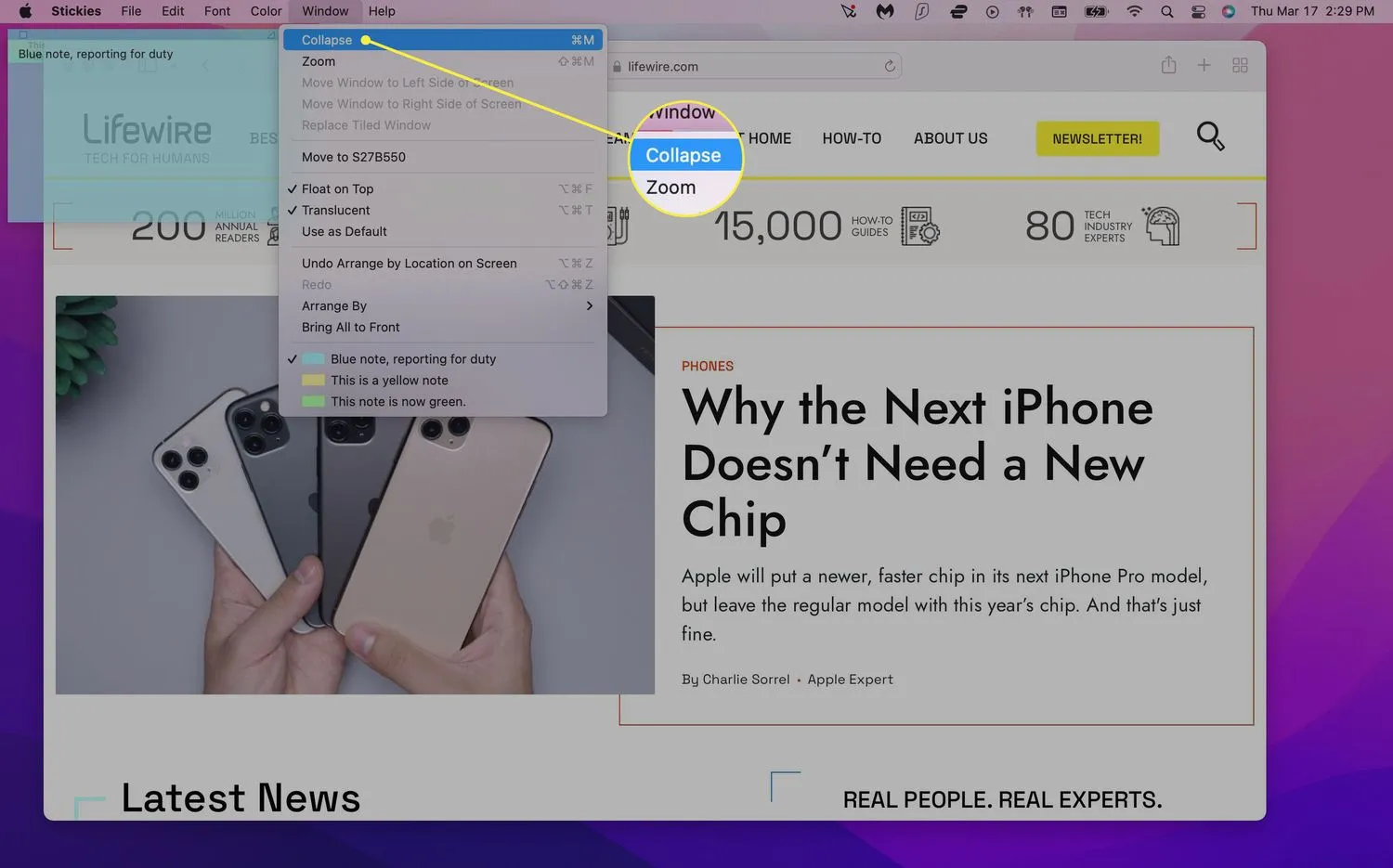
Wie speichere oder lösche ich Stickies?
Ihre Notizen werden automatisch in der Stickies-App gespeichert, aber wenn Sie anderswo darauf zugreifen möchten, können Sie den Text als Nur-Text-Datei (.txt) exportieren.
- Klicken Sie auf eine vorhandene Notiz und wählen Sie Datei > Text exportieren… aus der Menüleiste.
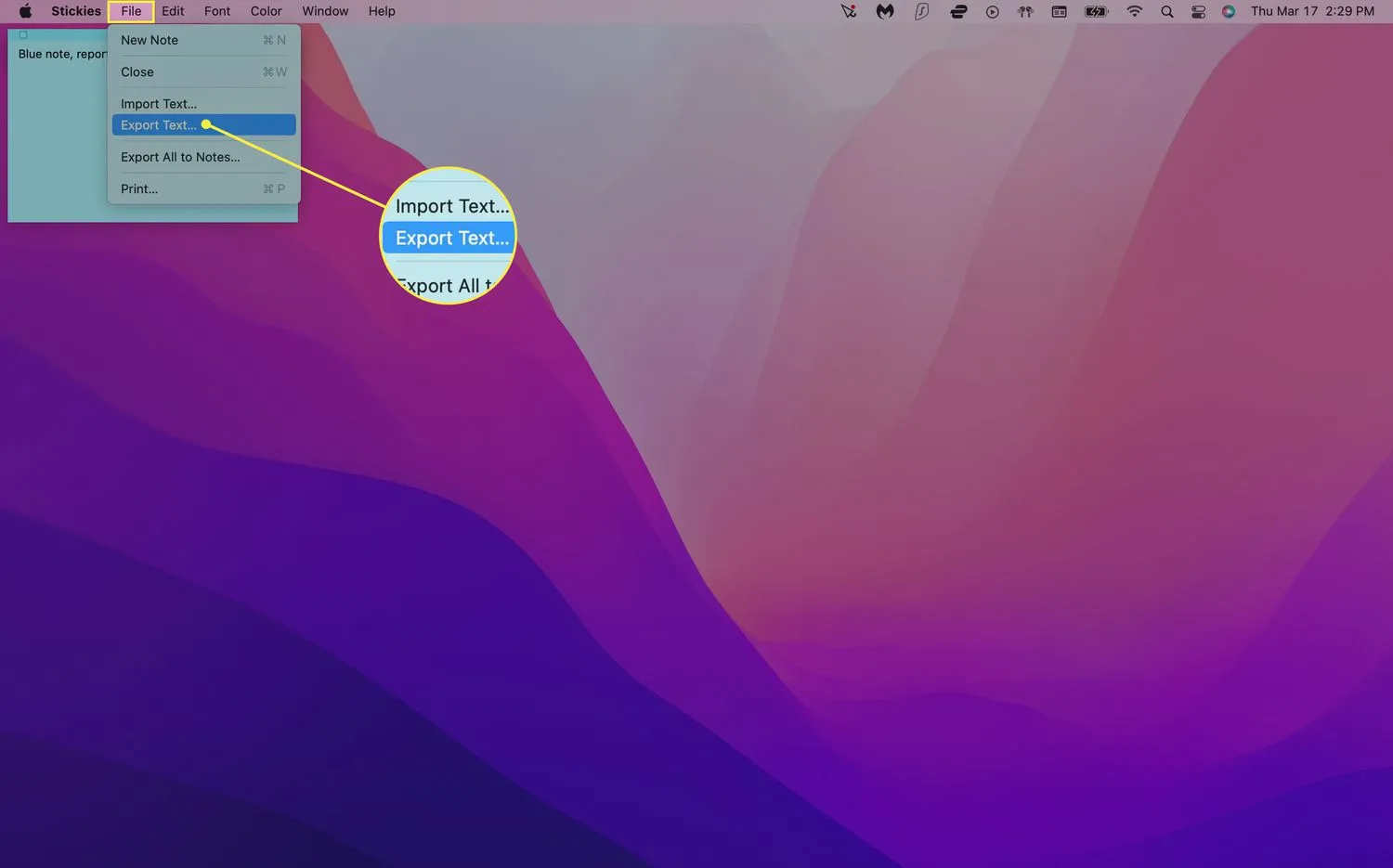
- Geben Sie einen Namen für Ihre Notiz ein, wählen Sie aus, wo Sie sie speichern möchten, und klicken Sie auf Speichern.
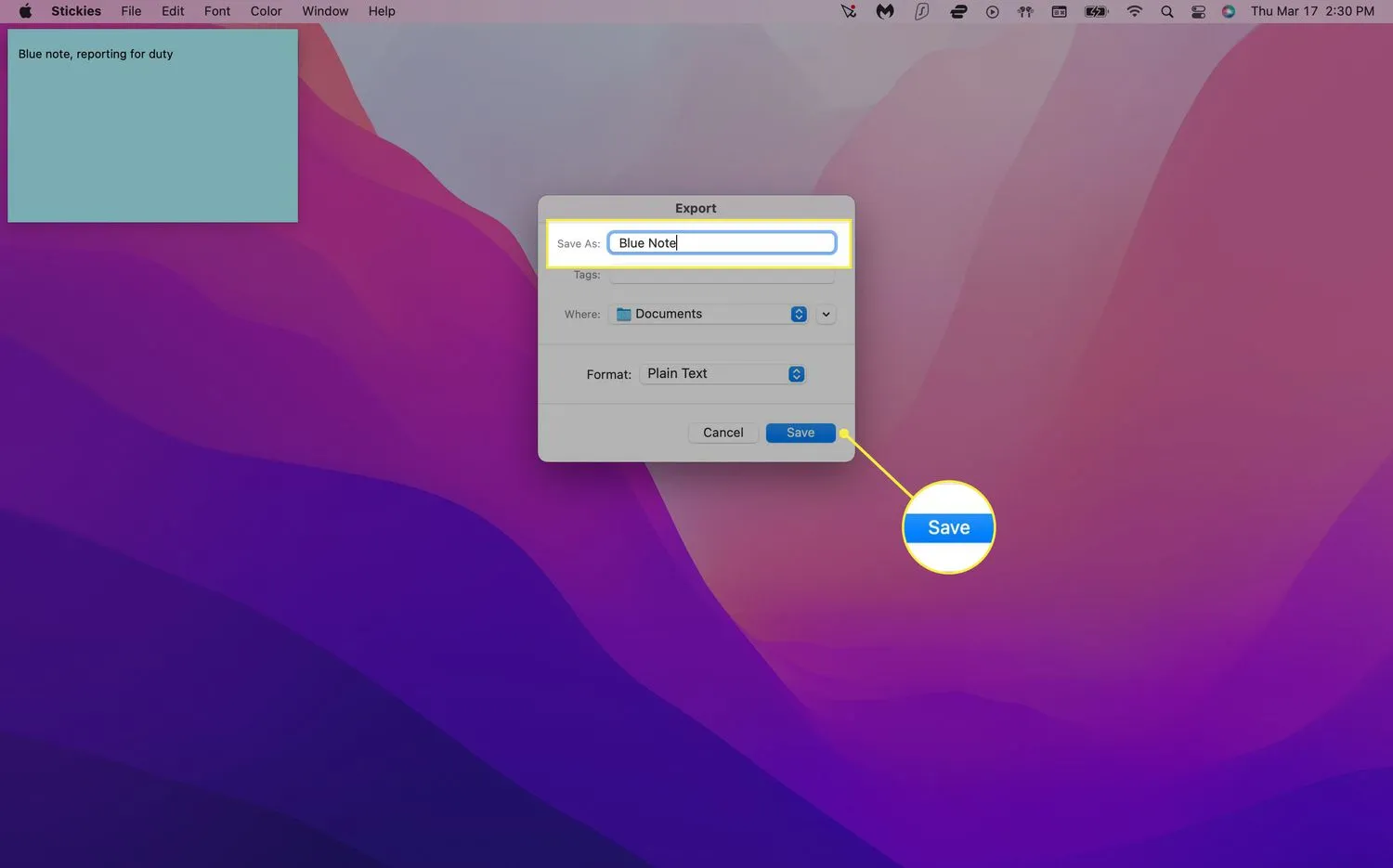 Sie können alle Ihre Haftnotizen in die Notizen-App exportieren, indem Sie Datei > Alle nach Notizen exportieren auswählen. Öffnen Sie die Notizen-App und Sie sollten Ihre Haftnotizen in einem neuen Ordner namens Importierte Notizen sehen.
Sie können alle Ihre Haftnotizen in die Notizen-App exportieren, indem Sie Datei > Alle nach Notizen exportieren auswählen. Öffnen Sie die Notizen-App und Sie sollten Ihre Haftnotizen in einem neuen Ordner namens Importierte Notizen sehen. - Um eine Notiz zu löschen, klicken Sie auf das kleine Quadrat oben links in der Notiz und wählen Sie im Popup-Fenster Notiz löschen.
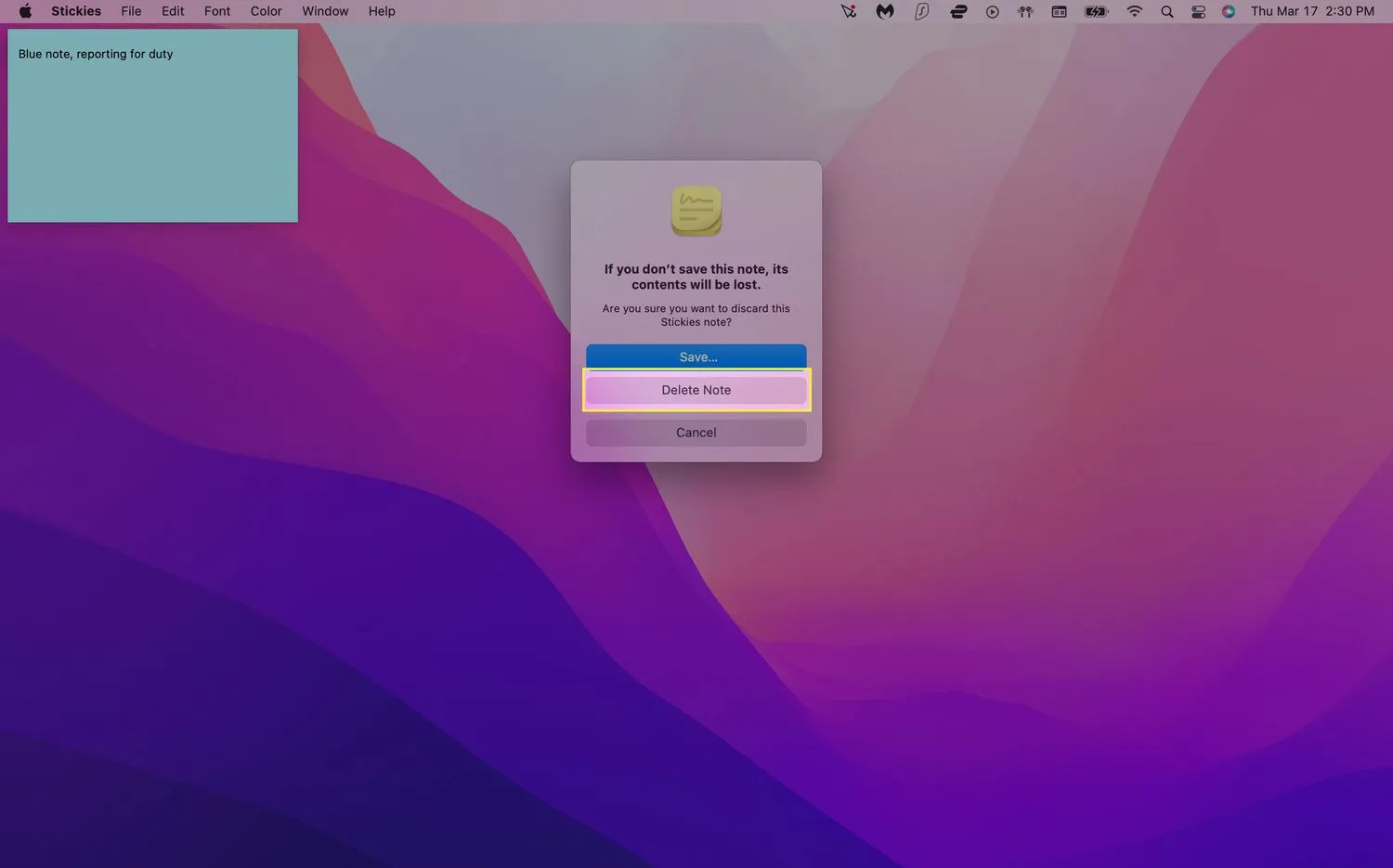
- Wie füge ich Aufzählungszeichen zu Haftnotizen hinzu? Um Aufzählungszeichen manuell hinzuzufügen, verwenden Sie die Tastaturbefehlsoption + 8. Um eine neue Liste mit Aufzählungszeichen zu beginnen, drücken Sie Option + Tab. Von hier aus wird durch Drücken der Eingabetaste ein weiterer Punkt in einer neuen Zeile hinzugefügt, und durch Drücken der Tabulatortaste wird der Einzug vergrößert.
- Wie streiche ich in Mac-Stickies durch? Sie können Elemente in Stickies von Ihrer Liste streichen, indem Sie den Schriftstil anpassen. Wählen Sie den Text aus, der durchgestrichen werden soll, und drücken Sie dann Befehlstaste + T oder wählen Sie im Menü „Schriftart “ die Option „ Schriftarten anzeigen“. Wählen Sie oben im Fenster das Menü aus, das wie ein großes T mit einem durchgehenden Strich aussieht. Von dort aus können Sie ein einfaches oder doppeltes Durchstreichen auswählen und eine Farbe auswählen.



Schreibe einen Kommentar