So verwenden Sie die stabile Diffusion, um KI-generierte Bilder zu erstellen

Chatbots mit künstlicher Intelligenz, wie ChatGPT, sind in letzter Zeit unglaublich leistungsfähig geworden – sie sind überall in den Nachrichten! Aber vergessen Sie nicht die KI-Bildgeneratoren (wie Stable Diffusion, DALL-E und Midjourney). Sie können praktisch jedes Bild erstellen, wenn sie nur mit wenigen Worten versehen werden. Befolgen Sie dieses Tutorial, um zu erfahren, wie Sie dies kostenlos und ohne Einschränkungen tun können, indem Sie Stable Diffusion auf Ihrem Computer ausführen.
Was ist stabile Diffusion?
Stable Diffusion ist ein kostenloses Open-Source-Text-zu-Bild-Modell für maschinelles Lernen. Im Grunde ist es ein Programm, mit dem Sie ein Bild mit Text beschreiben und dann das Bild für Sie erstellen können. Es erhielt Milliarden von Bildern und begleitenden Textbeschreibungen und wurde gelehrt, sie zu analysieren und zu rekonstruieren.
Stable Diffusion ist nicht das Programm, das Sie direkt verwenden – stellen Sie es sich eher als das zugrunde liegende Softwaretool vor, das andere Programme verwenden. Dieses Tutorial zeigt, wie Sie ein Stable Diffusion-Programm auf Ihrem Computer installieren. Beachten Sie, dass es viele Programme und Websites gibt, die Stable Diffusion verwenden, aber viele werden Ihnen Geld in Rechnung stellen und Ihnen nicht so viel Kontrolle geben.
System Anforderungen
Die groben Richtlinien für das, was Sie anstreben sollten, lauten wie folgt:
- macOS: Apple Silicon (ein Chip der M-Serie)
- Windows oder Linux: NVIDIA- oder AMD-GPU
- RAM: 16 GB für beste Ergebnisse
- GPU-VRAM: mindestens 4 GB
- Speicherplatz: mindestens 15 GB
Installieren Sie die AUTOMATIC1111 Web-UI
Wir verwenden das AUTOMATIC1111-Web-UI- Programm, das auf allen gängigen Desktop-Betriebssystemen verfügbar ist, um auf Stable Diffusion zuzugreifen. Stellen Sie sicher, dass Sie sich notieren, wo das Verzeichnis „stable-diffiusion-webui“ heruntergeladen wird.
AUTOMATIC1111 Web-UI auf macOS
- Installieren Sie im Terminal Homebrew, indem Sie den folgenden Befehl eingeben:
/bin/bash -c "$(curl -fsSL https://raw.githubusercontent.com/Homebrew/install/HEAD/install.sh)"
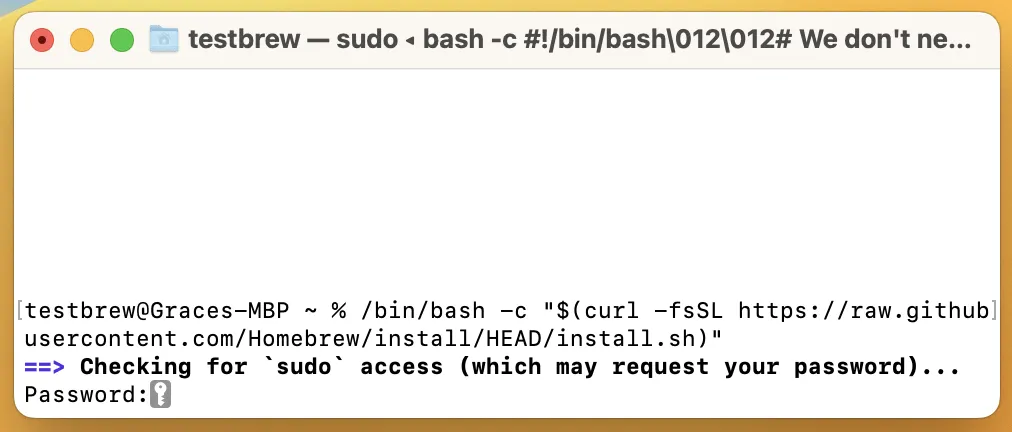
- Kopieren Sie die beiden Befehle zum Hinzufügen von Homebrew zu Ihrem PATH und geben Sie sie ein.
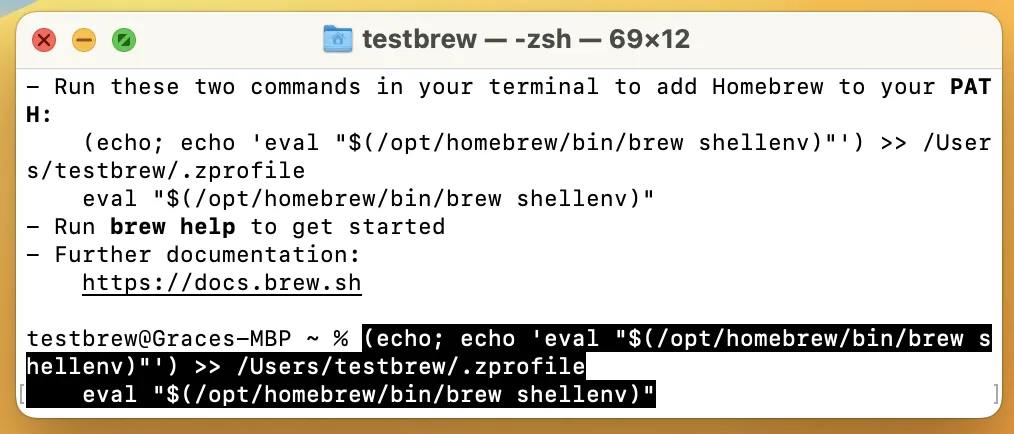
- Beenden Sie das Terminal und öffnen Sie es erneut. Geben Sie dann Folgendes ein:
brew install cmake protobuf rust python@3.10 git wget
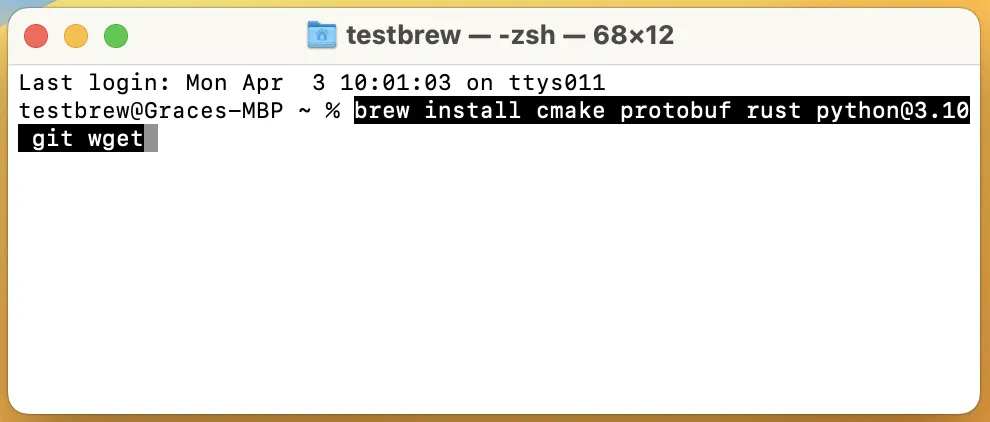
- Eingeben:
git clone https://github.com/AUTOMATIC1111/stable-diffusion-webui
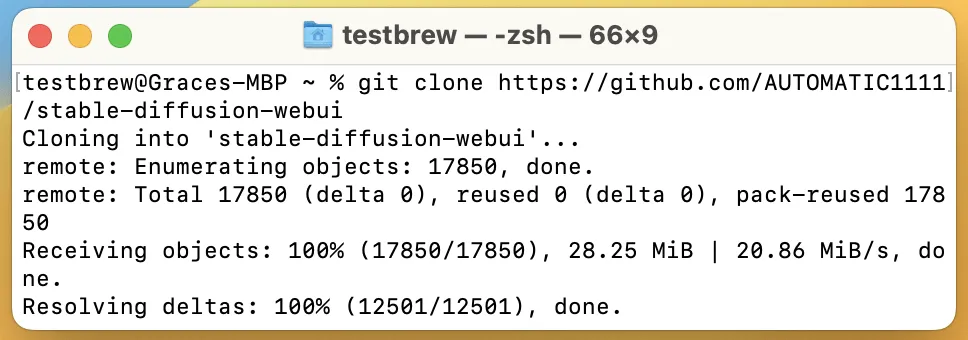
AUTOMATIC1111 Web-UI unter Windows
- Laden Sie die neueste stabile Version von Python 3.10 herunter .
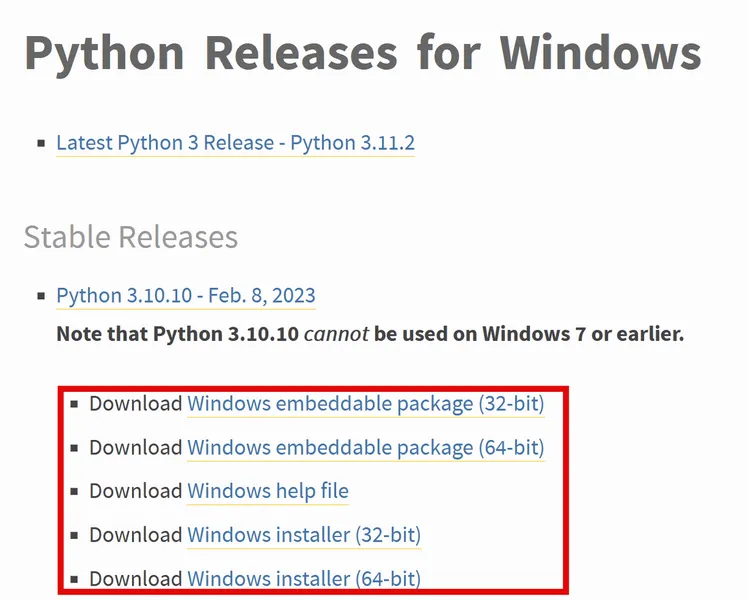
- Führen Sie das Python-Installationsprogramm aus, aktivieren Sie „python.exe zu PATH hinzufügen“ und klicken Sie auf „Jetzt installieren“.
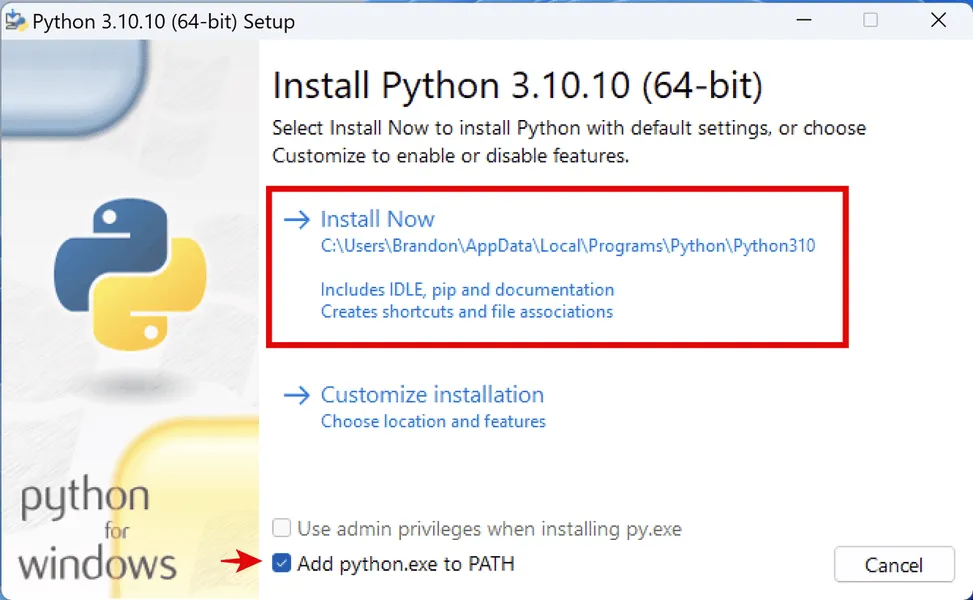
- Gehen Sie zum AUTOMATIC1111-Web-UI-Repository auf GitHub, klicken Sie auf „Code“, dann auf „ZIP herunterladen“ und extrahieren Sie es.

AUTOMATIC1111 Web-UI unter Linux
- Öffnen Sie das Terminal.
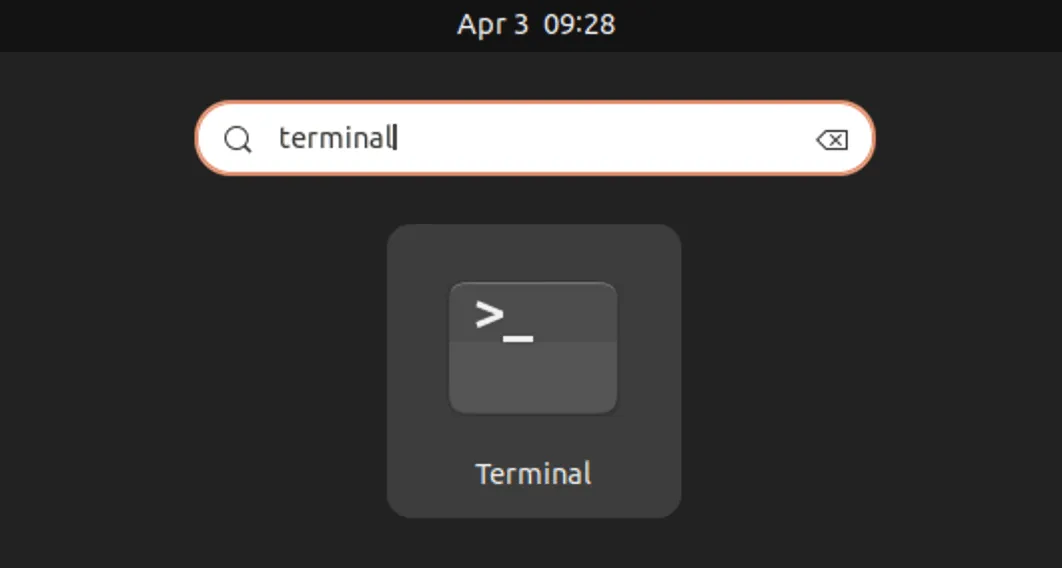
- Geben Sie je nach Linux-Variante einen der folgenden Befehle ein:
Debian-basiert, einschließlich Ubuntu:
sudo apt-get updatesudo apt install wget git python3 python3-ven
Red Hat-basiert:
sudo dnf install wget git python3
Arch-basiert:
sudo pacman -S wget git python3
- Installieren Sie in „/home/$(whoami)/stable-diffusion-webui/“, indem Sie diesen Befehl ausführen:
bash <(wget -qO- https://raw.githubusercontent.com/AUTOMATIC1111/stable-diffusion-webui/master/webui.sh)
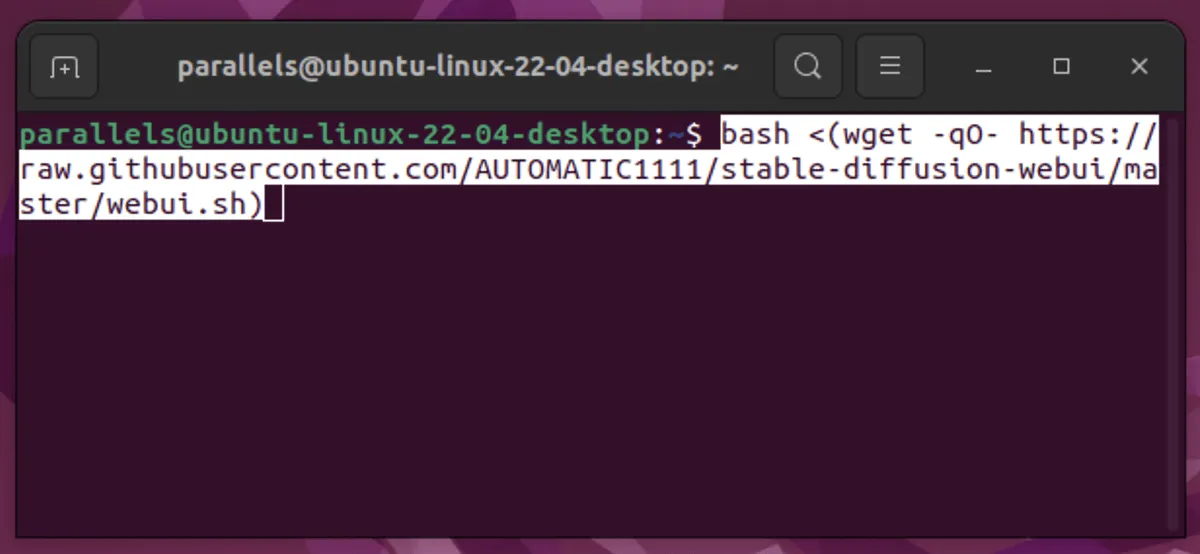
Installieren Sie ein Modell
Sie müssen noch mindestens ein Modell hinzufügen, bevor Sie mit der Verwendung der Webbenutzeroberfläche beginnen können.
- Gehen Sie zu CIVITAI .
- Klicken Sie auf den Dropdown-Pfeil auf der Download-Schaltfläche und wählen Sie „Model SafeTensor“.
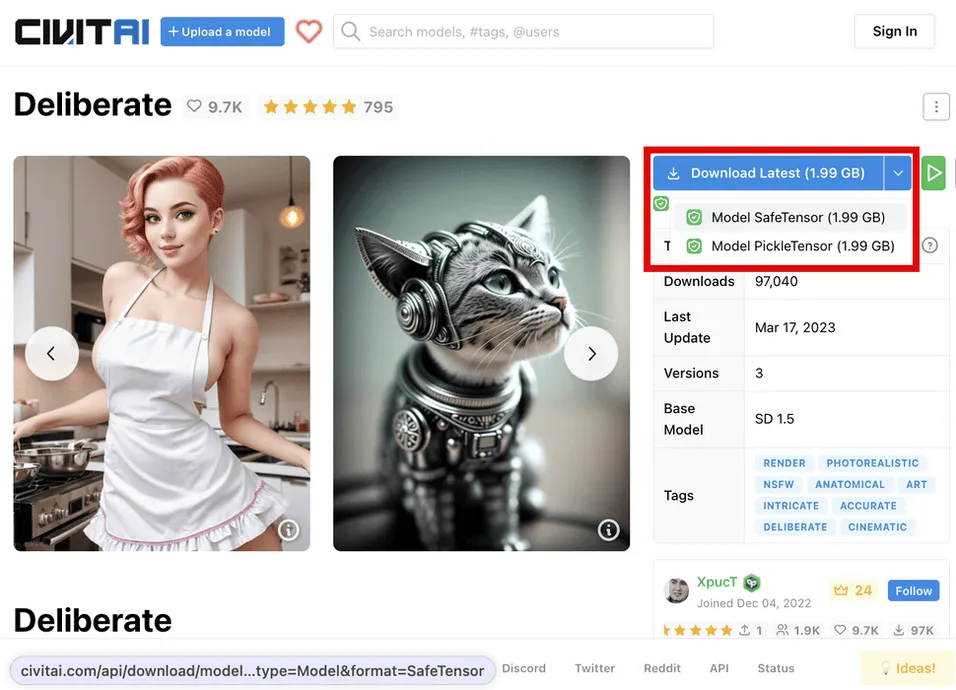
- Beweg das. safetensors-Datei, die Sie in Schritt 2 heruntergeladen haben, in Ihren Ordner „stable-diffiusion-webui/models/Stable-diffusion“.
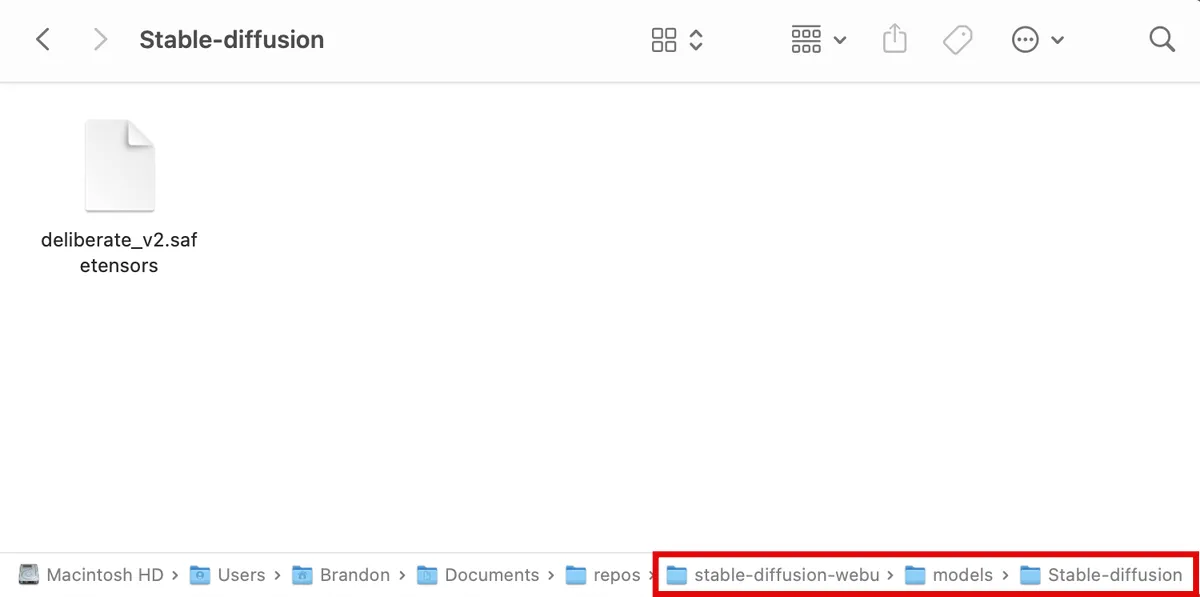
Führen Sie die Web-Benutzeroberfläche aus und konfigurieren Sie sie
An diesem Punkt können Sie das Stable Diffusion-Programm in Ihrem Webbrowser ausführen und verwenden.
- Öffnen Sie in Ihrem Terminal Ihr Verzeichnis „stable-diffusion-webui“ und geben Sie den Befehl
./webui.sh --xformersfür Linux / macOS oder./webui-user.batfür Windows ein. Wenn es fertig ist, wählen und kopieren Sie die URL neben „Running on local URL“, die wie folgt aussehen sollte: http://127.0.0.1:7860.
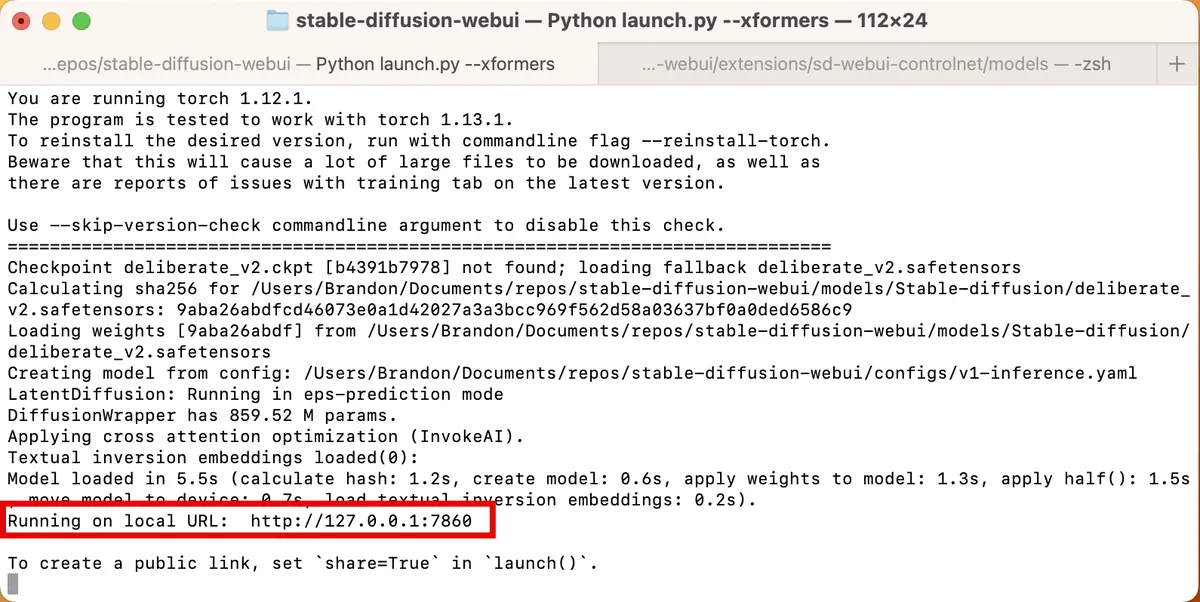
- Fügen Sie den Link in die Adressleiste Ihres Browsers ein und klicken Sie auf Enter. Die Web-UI-Website wird angezeigt.
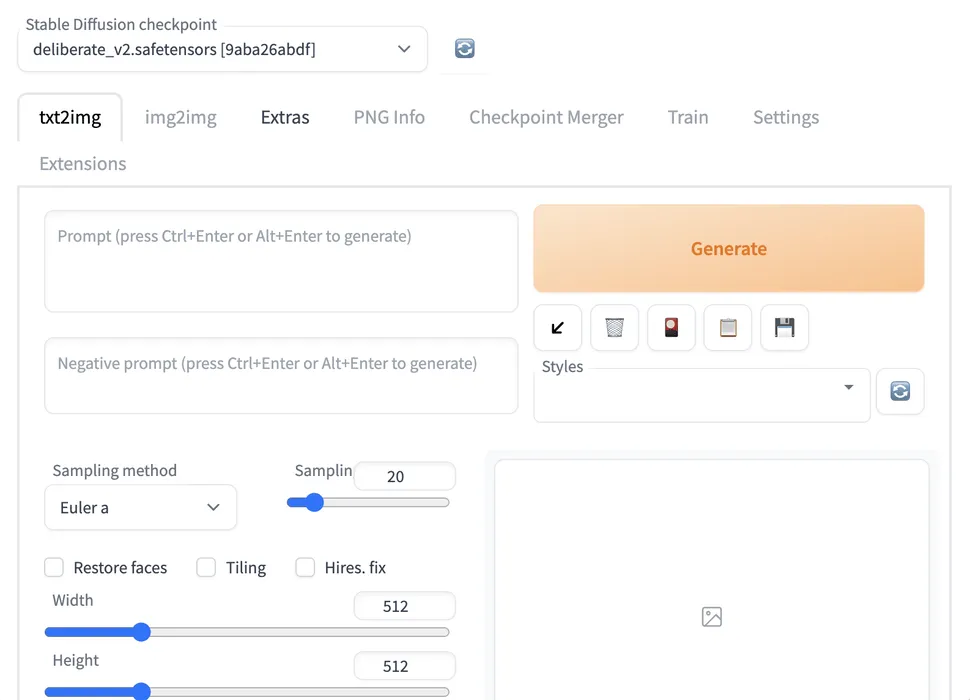
- Lassen Sie uns einige Einstellungen ändern, um bessere Ergebnisse zu erzielen. Gehen Sie zu „Einstellungen -> Stable Diffusion“.

- Scrollen Sie nach unten und aktivieren Sie „Quantisierung in K-Samplern für schärfere und sauberere Ergebnisse aktivieren“.
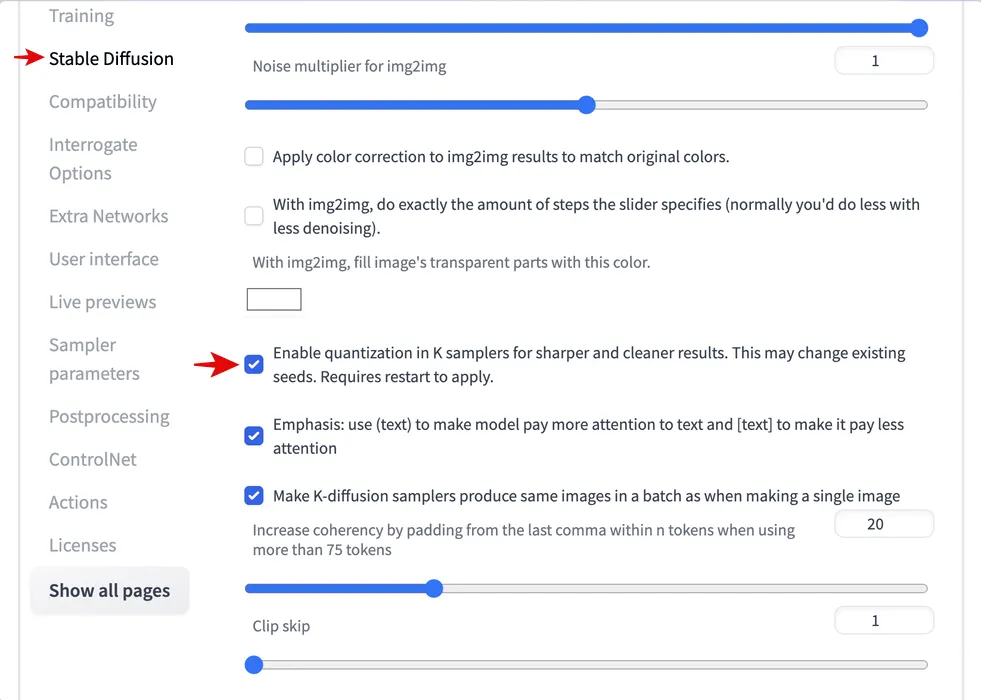
- Scrollen Sie nach oben und klicken Sie auf „Einstellungen anwenden“ und dann auf „Benutzeroberfläche neu laden“.
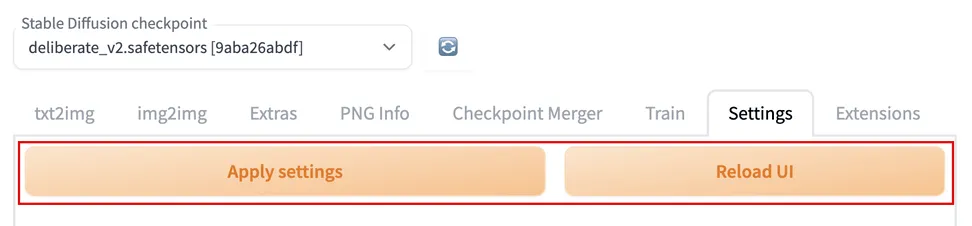
FYI: Wenn Sie eine Bildquelle finden müssen, verwenden Sie Google.
Verwenden Sie txt2txt, um Konzeptbilder zu generieren
Jetzt kommt der spaßige Teil: Erstellen Sie einige erste Bilder und suchen Sie nach einem, das dem gewünschten Aussehen am nächsten kommt.
- Gehen Sie zur Registerkarte „txt2img“.
- Geben Sie im ersten Eingabeaufforderungstextfeld durch Kommas getrennte Wörter ein, die Ihr Bild beschreiben. Es ist hilfreich, Wörter einzufügen, die den Bildstil beschreiben, wie „realistisch“, „detailliert“ oder „Nahaufnahme“.
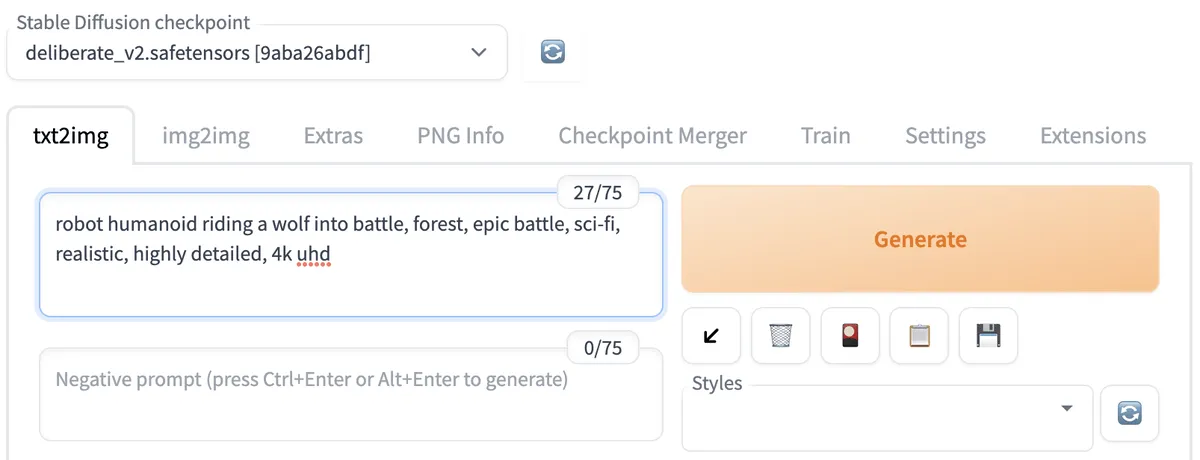
- Geben Sie in das unten stehende Textfeld für die negative Eingabeaufforderung Schlüsselwörter ein, mit denen Ihr Bild nicht aussehen soll. Wenn Sie beispielsweise versuchen, realistische Bilder zu erstellen, fügen Sie Wörter wie „Videospiel“, „Kunst“ und „Illustration“ hinzu.
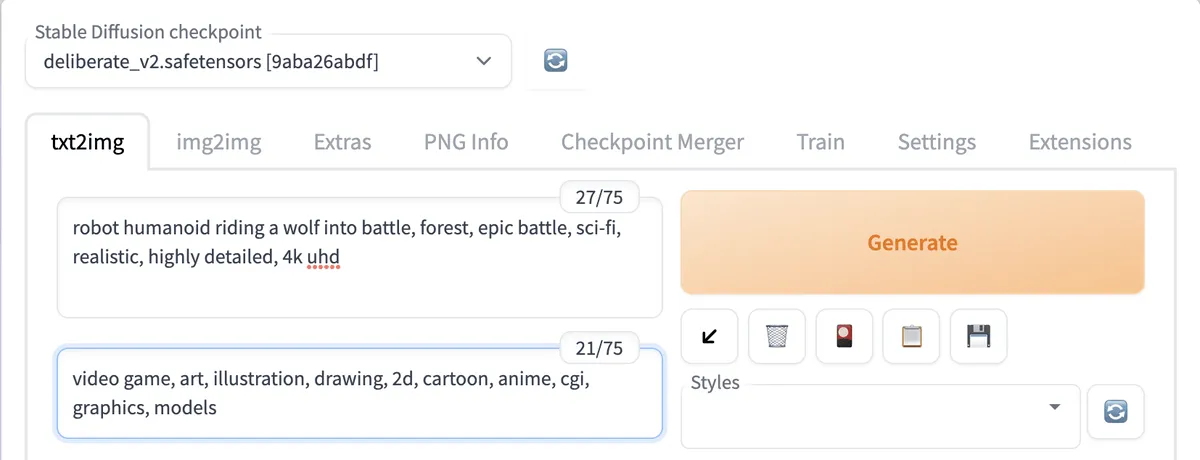
- Scrollen Sie nach unten und stellen Sie „Stapelgröße“ auf „4“. Dadurch erzeugt Stable Diffusion vier verschiedene Bilder von Ihrer Eingabeaufforderung.
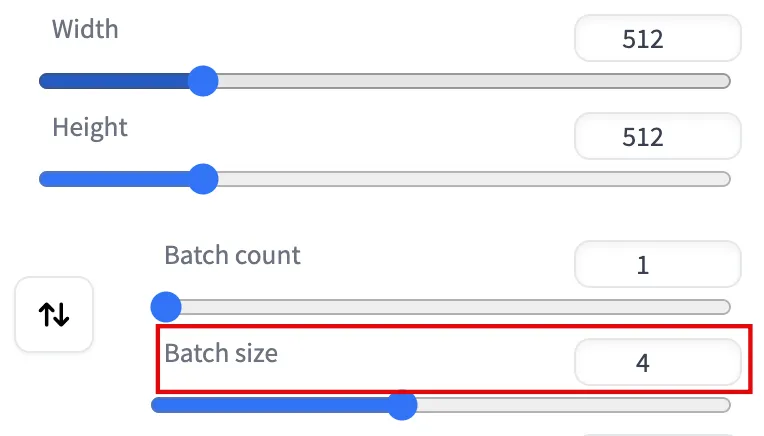
- Setzen Sie die „CFG-Skala“ auf einen höheren Wert, wenn Sie möchten, dass Stable Diffusion Ihren Eingabeaufforderungsschlüsselwörtern strenger folgt, oder auf einen niedrigeren Wert, wenn Sie möchten, dass es kreativer ist. Ein niedriger Wert (wie der Standardwert von 7) erzeugt normalerweise Bilder von guter Qualität und kreativ.
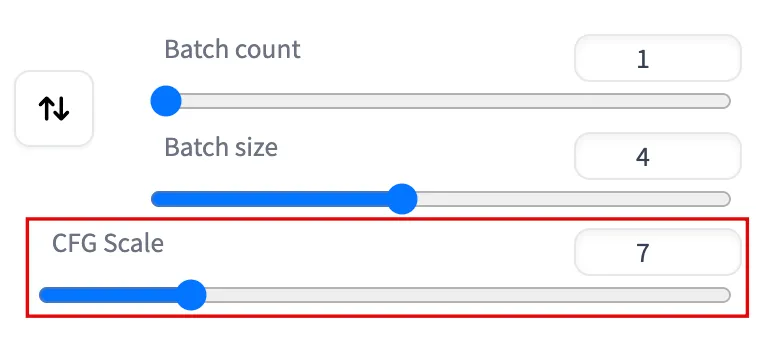
- Belassen Sie die anderen Einstellungen vorerst auf ihren Standardeinstellungen. Klicken Sie oben auf die große Schaltfläche „Generieren“, damit Stable Diffusion mit der Arbeit beginnen kann.
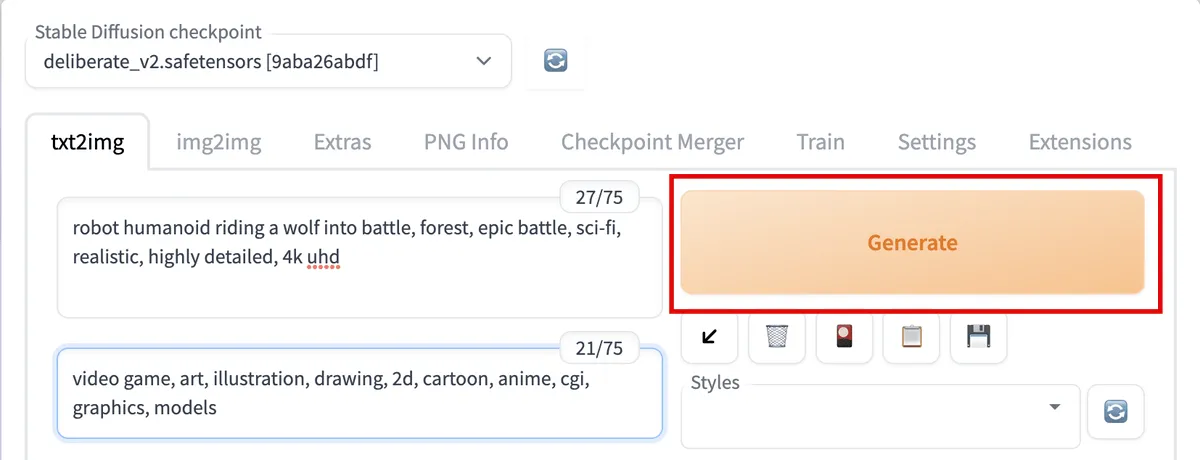
- Klicken Sie unter der Schaltfläche „Generieren“ auf die Miniaturansichten der Bilder, um eine Vorschau anzuzeigen und festzustellen, ob Ihnen eine davon gefällt.
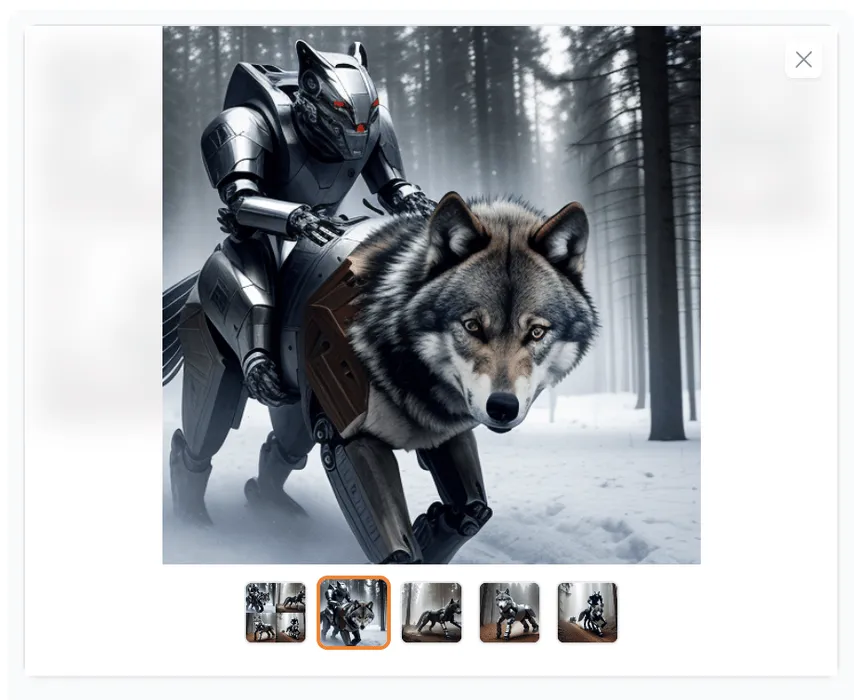
Wenn Ihnen keines der Bilder gefällt, wiederholen Sie die Schritte 1 bis 5 mit leichten Variationen.
Wenn Ihnen ein Bild insgesamt gefällt, Sie es aber ändern oder Probleme beheben möchten (ein verzerrtes Gesicht, anatomische Probleme usw.), klicken Sie entweder auf „An img2img senden“ oder „An inpaint senden“. Dadurch werden Ihr Bild und Eingabeaufforderungen zu den entsprechenden Registerkarten kopiert, auf denen Sie das Bild verbessern können.
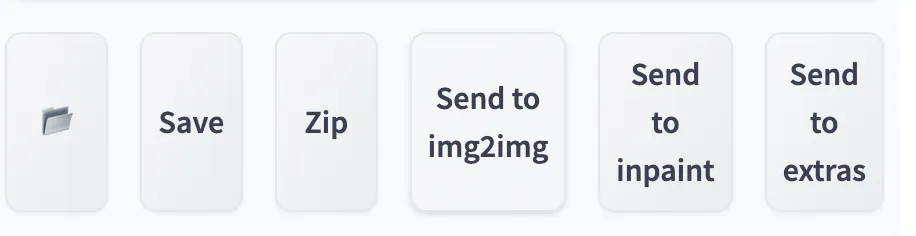
Wenn ein Bild außergewöhnlich interessant oder gut ist, klicken Sie auf die Schaltfläche „Speichern“ und dann auf die Schaltfläche „Herunterladen“.

Auffinden der für frühere Bilder verwendeten Eingabeaufforderungen
Nachdem Sie einige Bilder erstellt haben, ist es hilfreich, die Eingabeaufforderungen und Einstellungen zu erhalten, die zum Erstellen eines Bildes im Nachhinein verwendet werden.
- Klicken Sie auf die Registerkarte „PNG-Info“.
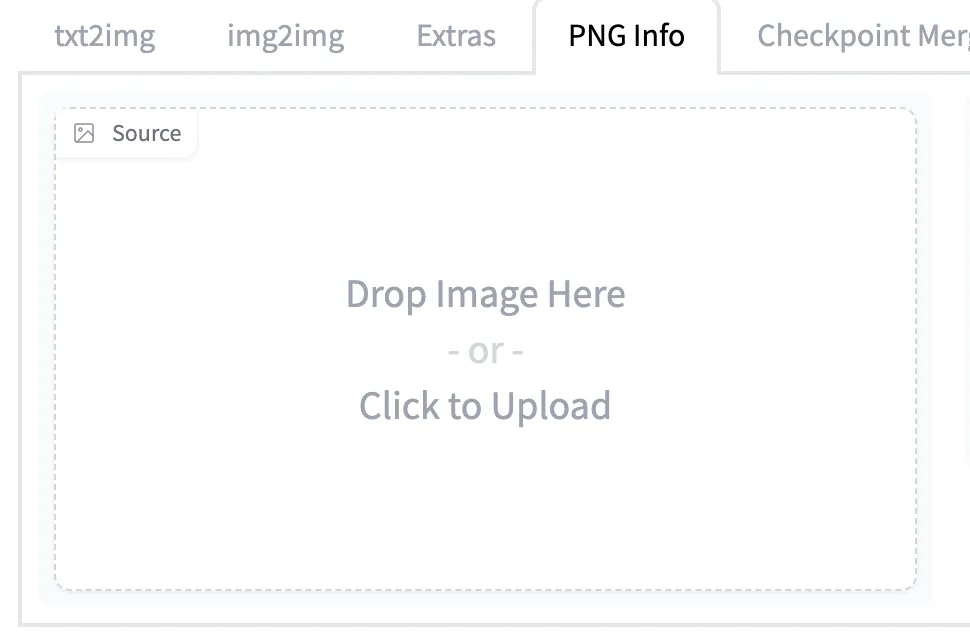
- Laden Sie ein Bild in das Feld hoch. Alle Eingabeaufforderungen und andere Details Ihres Bildes werden auf der rechten Seite angezeigt.
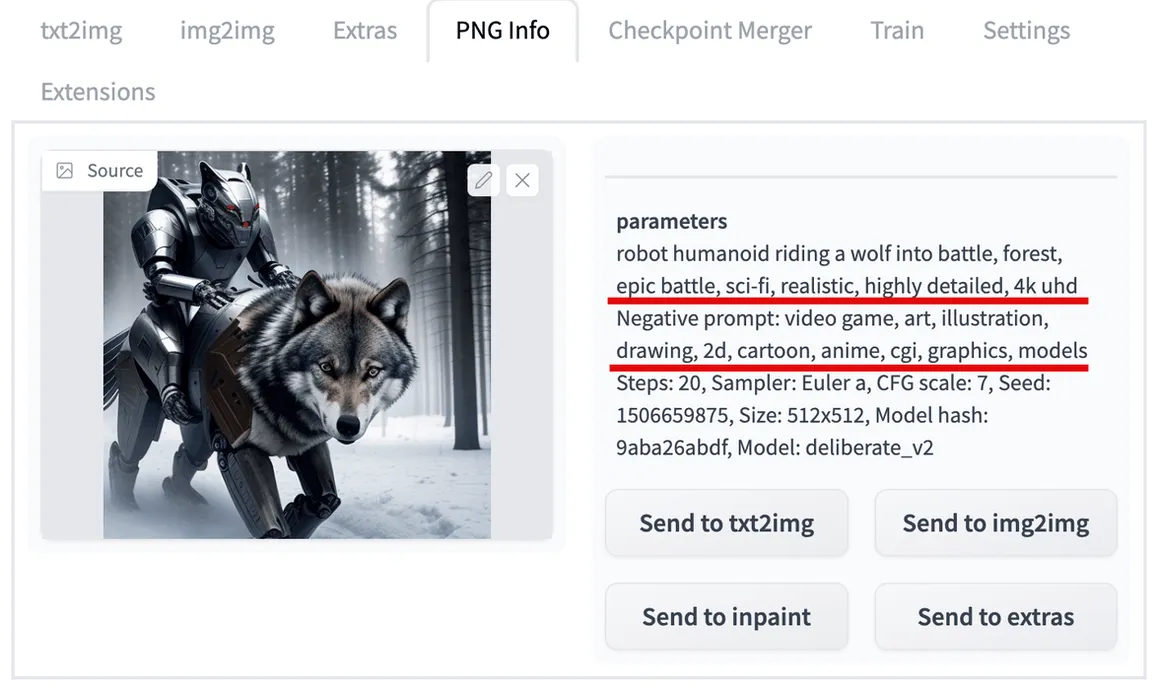
Verwenden Sie img2img, um ähnliche Bilder zu generieren
Sie können die Funktion img2img verwenden, um neue Bilder zu generieren, die das allgemeine Erscheinungsbild eines beliebigen Basisbilds nachahmen.
- Stellen Sie auf der Registerkarte „img2img“ sicher, dass Sie ein zuvor generiertes Bild mit denselben Eingabeaufforderungen verwenden.
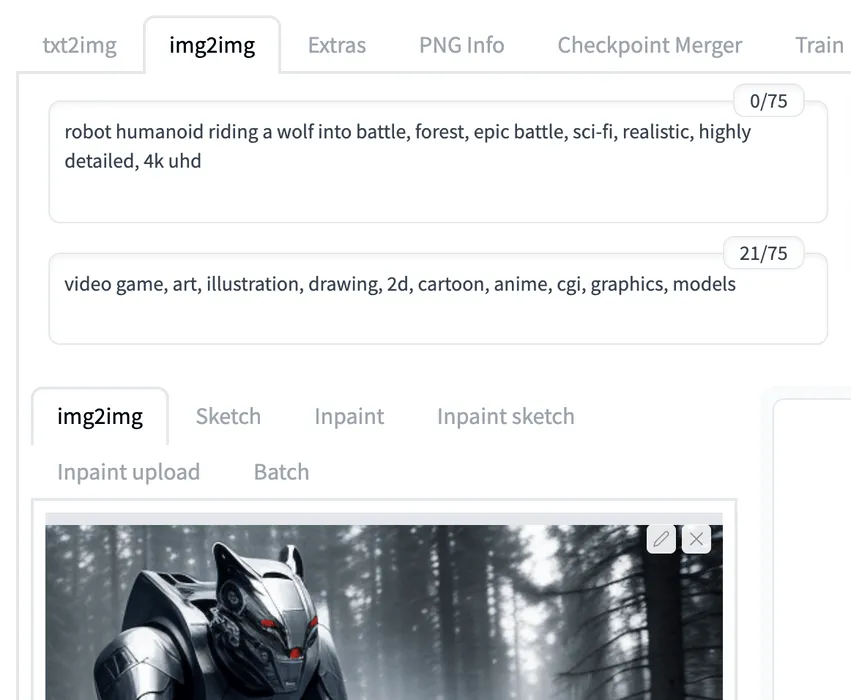
- Stellen Sie den Wert für „Denoising-Stärke“ höher oder niedriger ein, um Ihr Bild mehr oder weniger zu regenerieren (0,50 regeneriert 50 % und 1 regeneriert 100 %).
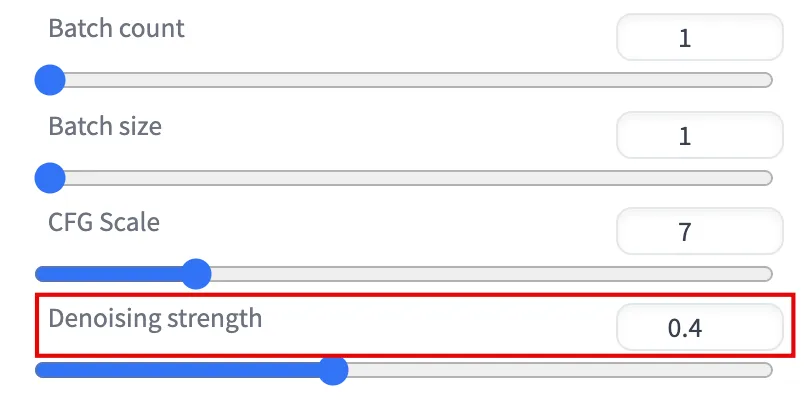
- Klicken Sie auf „Generieren“ und überprüfen Sie die Unterschiede. Wenn Sie nicht zufrieden sind, wiederholen Sie die Schritte 1 bis 3, nachdem Sie die Einstellungen angepasst haben.
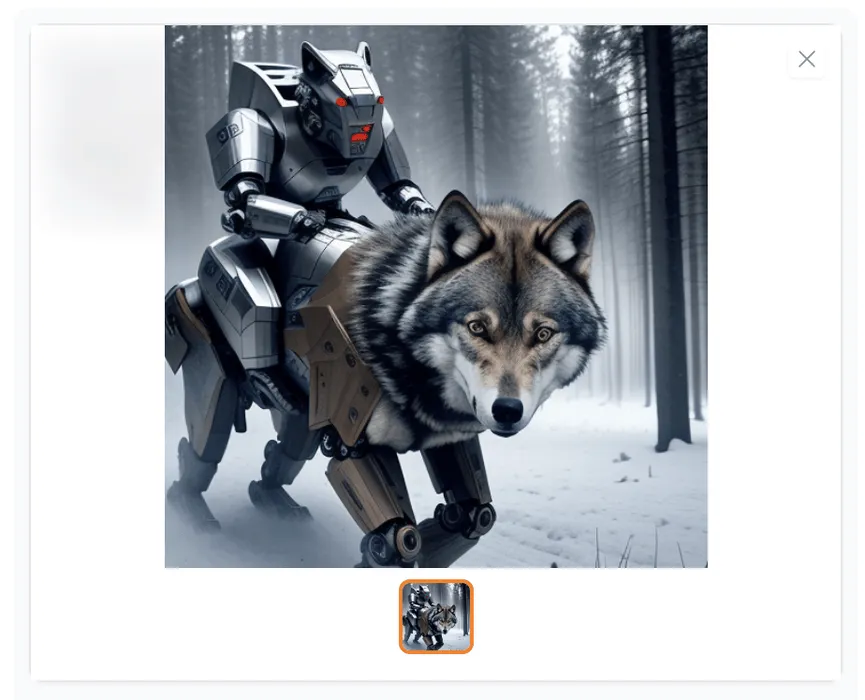
- Klicken Sie alternativ auf „An img2img senden“, um weitere Änderungen basierend auf dem neuen Bild vorzunehmen.
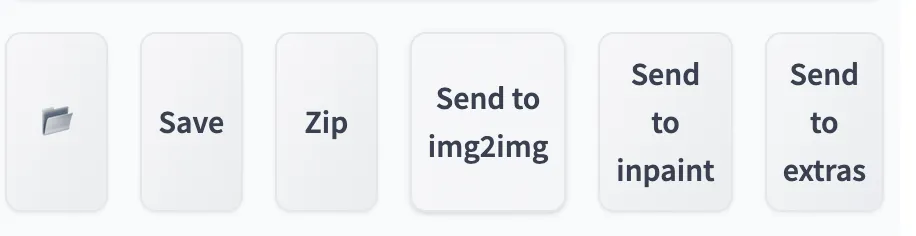
- Schreiben Sie die Eingabeaufforderungen neu, um dem Bild völlig neue Elemente hinzuzufügen, und passen Sie andere Einstellungen wie gewünscht an.
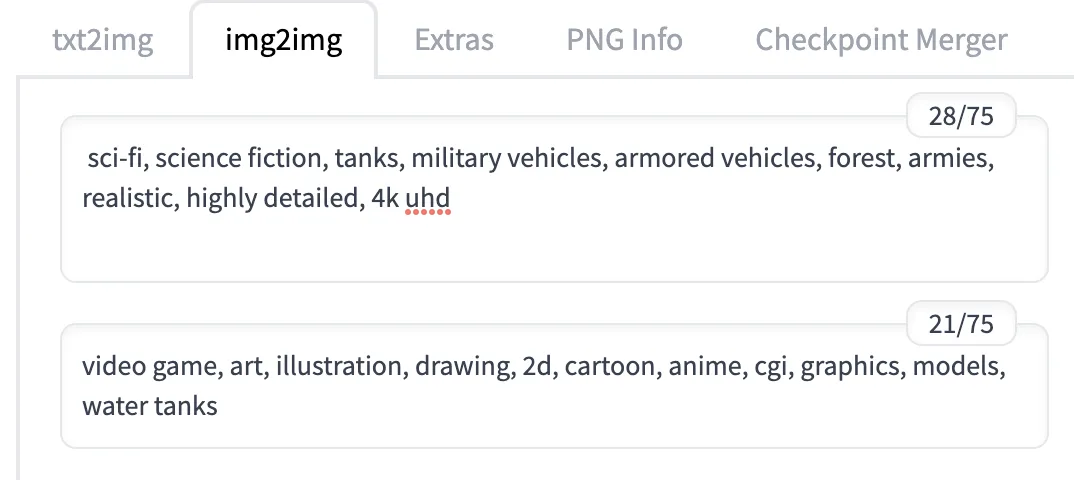
- Klicken Sie auf „Generieren“ und überprüfen Sie das Ergebnis.

Verwenden Sie inpaint, um einen Teil eines Bildes zu ändern
Die Inpaint-Funktion ist ein leistungsstarkes Werkzeug, mit dem Sie präzise Punktkorrekturen an einem Basisbild vornehmen können, indem Sie mit der Maus Teile eines Bildes „übermalen“, die Sie regenerieren möchten. Die Teile, die Sie nicht lackiert haben, werden nicht geändert.
- Stellen Sie auf der Registerkarte „img2img -> Inpaint“ sicher, dass Sie ein zuvor generiertes Bild verwenden.
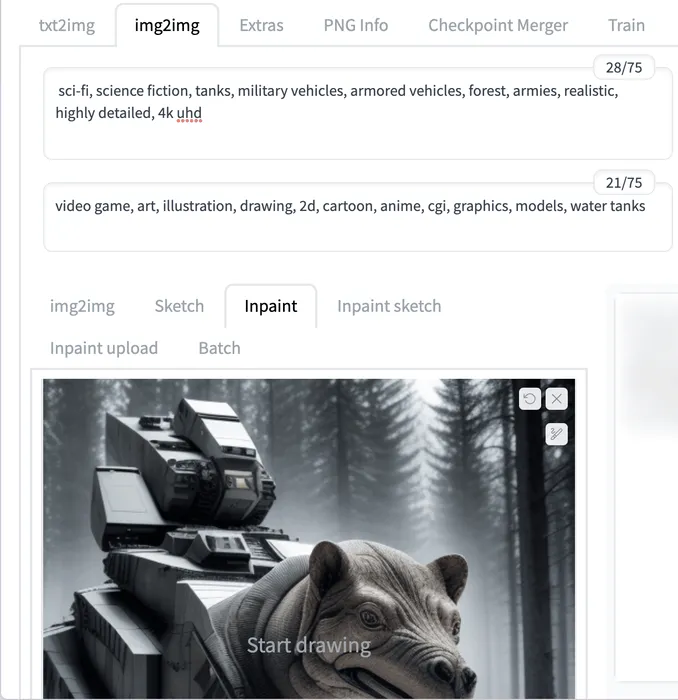
- Ändern Sie Ihre Eingabeaufforderungen, wenn Sie neue visuelle Elemente wünschen.
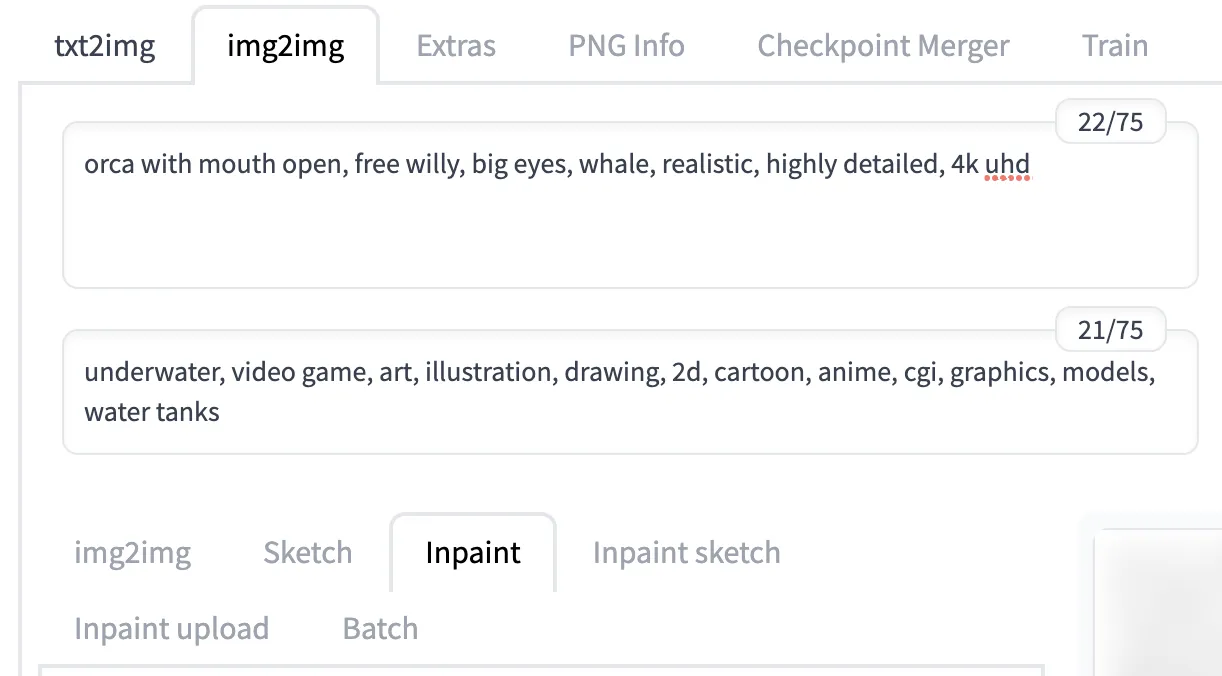
- Verwenden Sie Ihre Maus, um über den Teil des Bildes zu malen, den Sie ändern möchten.
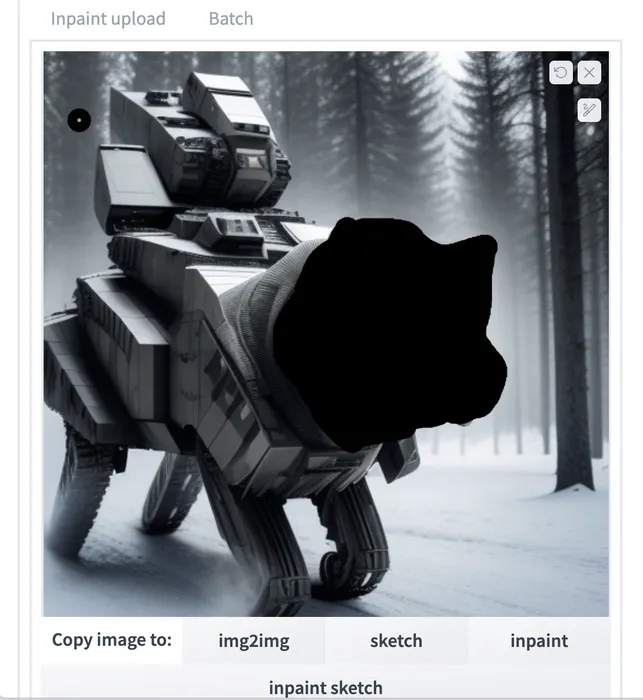
- Ändern Sie die „Sampling-Methode“ auf DDIM, was für das Inpainting empfohlen wird.
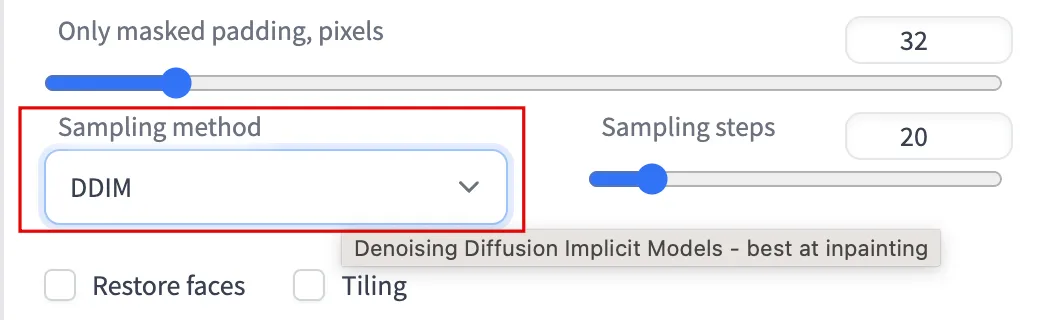
- Stellen Sie die „Denoising-Stärke“ ein und wählen Sie einen höheren Wert, wenn Sie extreme Änderungen vornehmen.
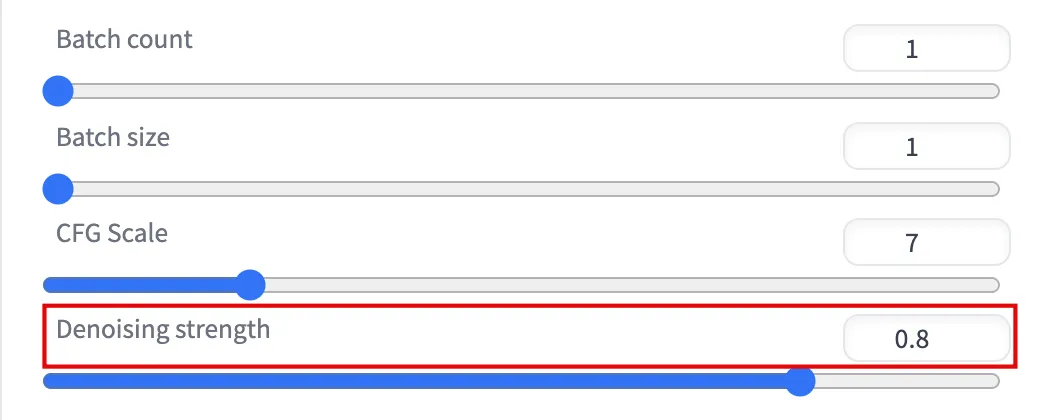
- Klicken Sie auf „Generieren“ und überprüfen Sie das Ergebnis.
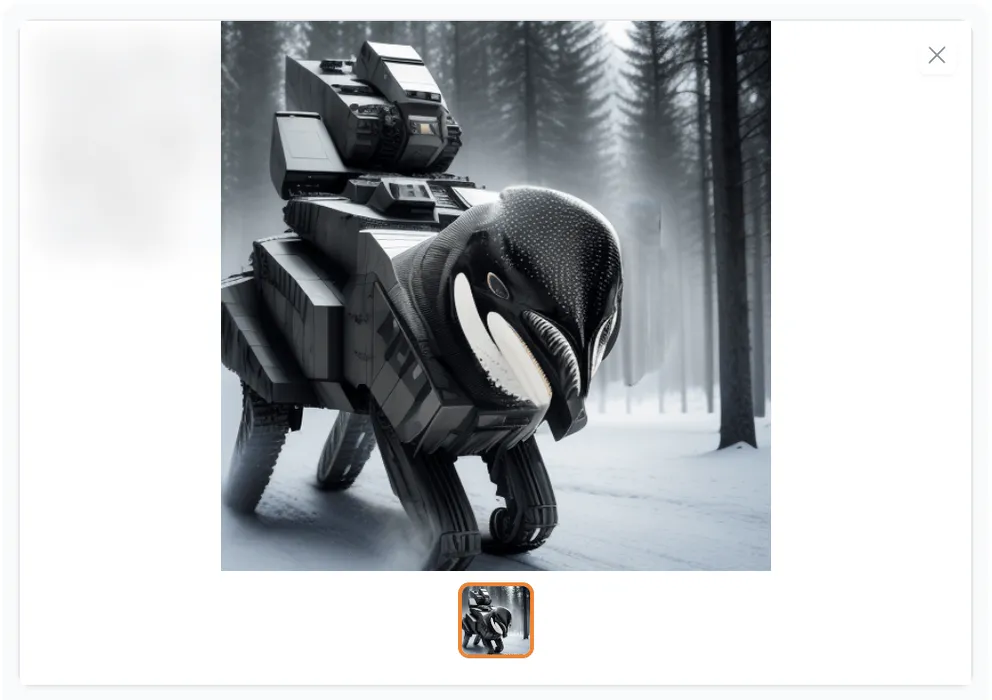
Stable Diffusion wird wahrscheinlich nicht alles beim ersten Versuch beheben, also können Sie auf „An Inpaint senden“ klicken und die obigen Schritte so oft wiederholen, wie Sie möchten.
Verbessern Sie Ihr Image
Bis zu diesem Punkt haben Sie relativ kleine Bilder mit 512 x 512 Pixeln erstellt, aber wenn Sie die Auflösung Ihres Bildes erhöhen, erhöht dies auch die visuelle Detailgenauigkeit.
Installieren Sie die Ultimate SD Upscale-Erweiterung
- Klicken Sie auf „Erweiterungen -> Verfügbar -> Laden von“.
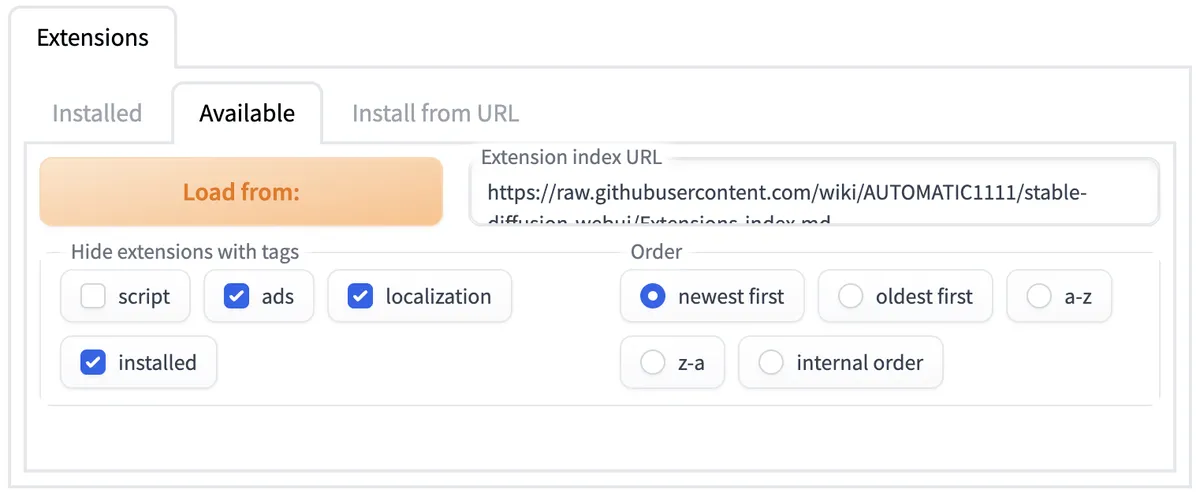
- Scrollen Sie nach unten, um „Ultimate SD Upscale Manipulationen“ zu finden, und klicken Sie auf „Installieren“.

- Scrollen Sie nach oben und klicken Sie auf die Registerkarte „Installiert“. Aktivieren Sie „Ultimate-Upscale-for-Automatic1111“ und klicken Sie dann auf „Anwenden und UI neu starten“.
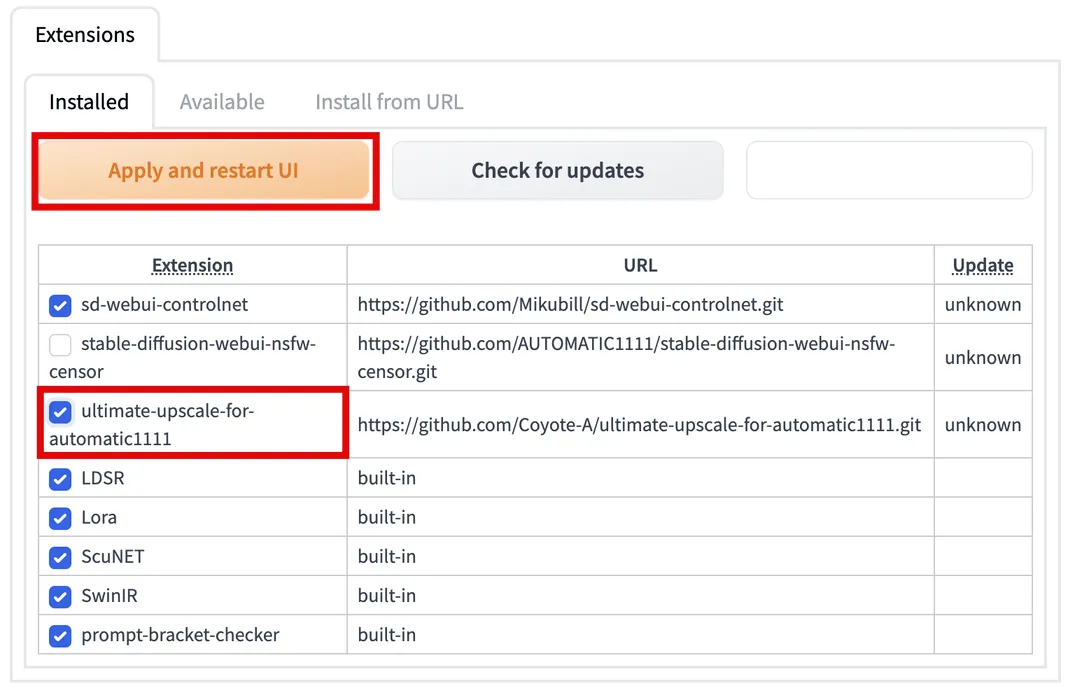
Ändern Sie die Größe Ihres Bildes
- Stellen Sie auf der Registerkarte „img2img“ sicher, dass Sie ein zuvor generiertes Bild mit denselben Eingabeaufforderungen verwenden. Fügen Sie am Anfang Ihrer Eingabeaufforderung Ausdrücke wie „4k“, „UHD“, „Hochauflösendes Foto“, „RAW“, „Nahaufnahme“, „Hautporen“ und „detaillierte Augen“ hinzu, um sie weiter zu verfeinern. Fügen Sie am Anfang Ihrer negativen Eingabeaufforderung Sätze wie „Selfie“, „verschwommen“, „niedrige Auflösung“ und „Telefonkamera“ hinzu, um sich von diesen zurückzuziehen.
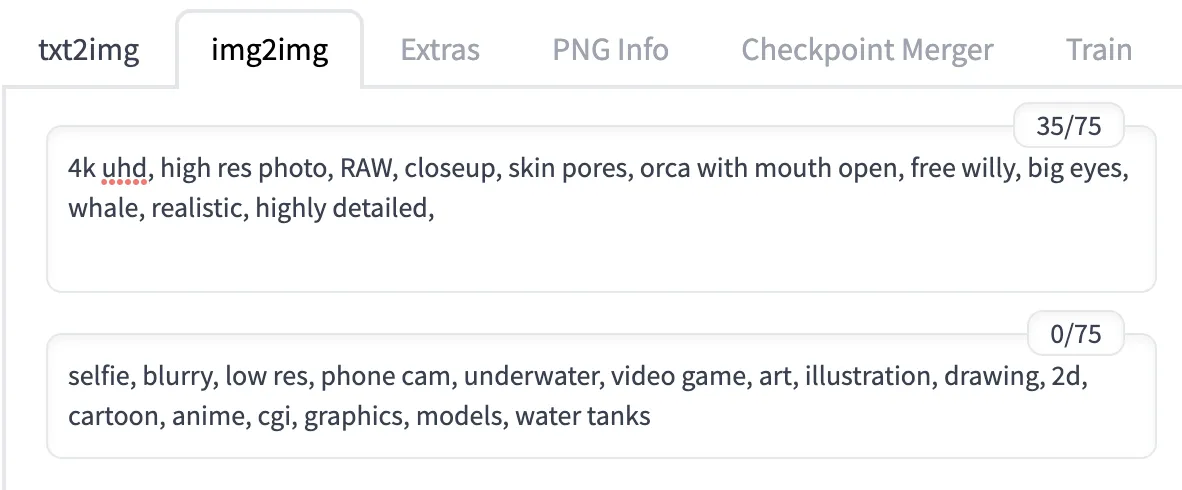
- Stellen Sie Ihre „Denoising-Stärke“ auf einen niedrigen Wert (ca. 0,25) und verdoppeln Sie die Werte „Breite“ und „Höhe“.
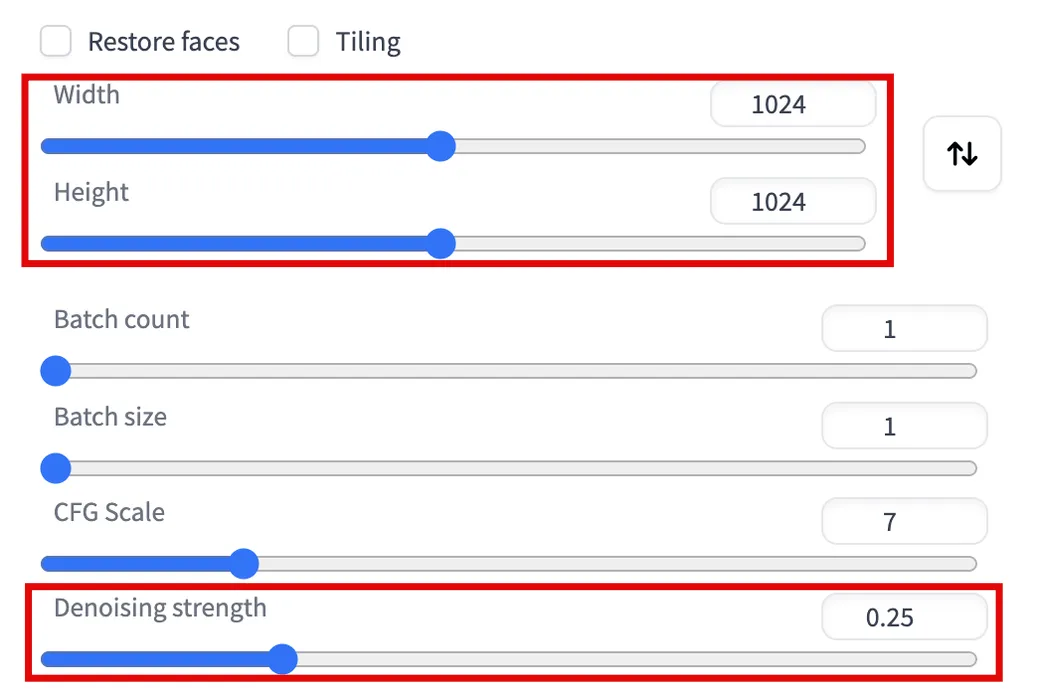
- Wählen Sie im Dropdown-Menü „Skript“ die Option „Ultimate SD Upscale“ und markieren Sie dann unter „Upscaler“ die Option „R-ESRGAN 4x+“.
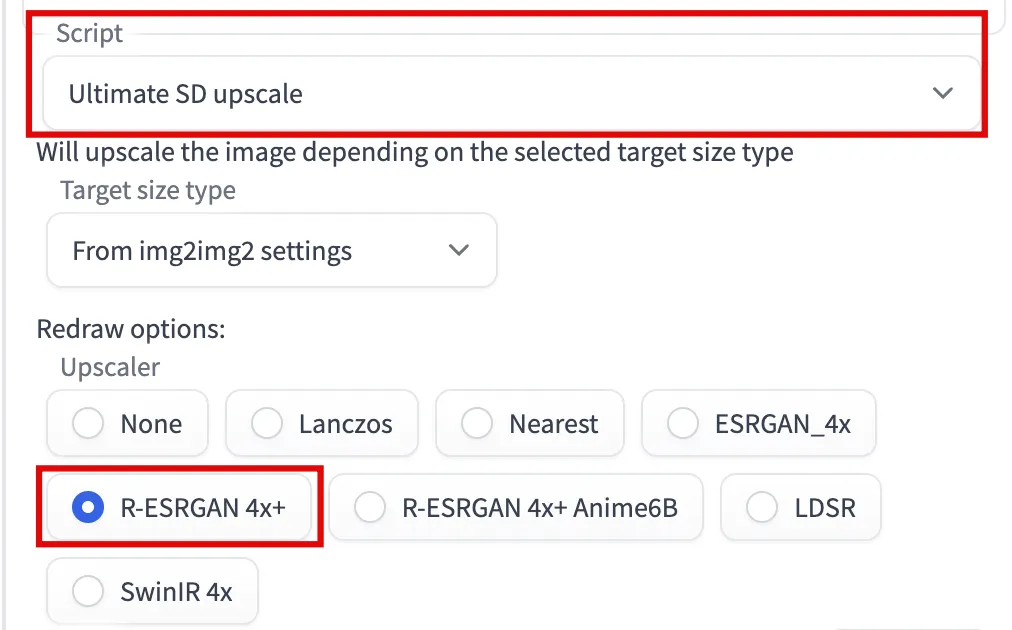
- Klicken Sie auf „Generieren“ und überprüfen Sie das Ergebnis. Sie sollten kleinere Änderungen und schärfere Details bemerken.
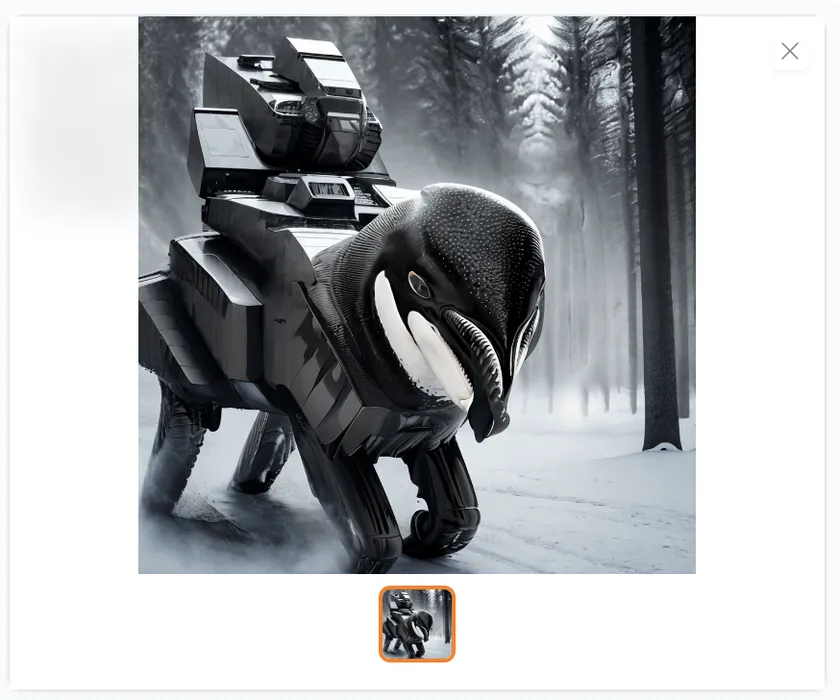
Sie können die Auflösung weiter erhöhen, indem Sie auf „An img2img senden“ klicken und die Schritte wiederholen, während Sie die Werte „Breite“ und „Höhe“ weiter erhöhen und die „Denoising-Stärke“ anpassen.
Häufig gestellte Fragen
Was ist der Unterschied zwischen Stable Diffusion, DALL-E und Midjourney?
Alle drei sind KI-Programme, die fast jedes Bild aus einer Texteingabe erstellen können. Der größte Unterschied besteht darin, dass nur Stable Diffusion vollständig kostenlos und Open Source ist. Sie können es auf Ihrem Computer ausführen, ohne etwas zu bezahlen, und jeder kann aus dem Stable Diffusion-Code lernen und ihn verbessern. Die Tatsache, dass Sie es selbst installieren müssen, erschwert jedoch die Verwendung.
DALL-E und Midjourney sind beide Closed Source. DALL-E ist hauptsächlich über seine Website zugänglich und bietet eine begrenzte Anzahl von Bildgenerationen pro Monat, bevor Sie zur Zahlung aufgefordert werden. Auf Midjourney kann hauptsächlich über Befehle auf seinem Discord-Server zugegriffen werden, und es gibt verschiedene Abonnementstufen.
Was ist ein Modell in Stable Diffusion?
Ein Modell ist eine Datei, die einen KI-Algorithmus darstellt, der auf bestimmte Bilder und Schlüsselwörter trainiert wurde. Verschiedene Modelle sind besser darin, verschiedene Arten von Bildern zu erstellen – Sie haben vielleicht ein Modell, das gut darin ist, realistische Menschen zu erstellen, ein anderes, das gut darin ist, 2D-Zeichentrickfiguren zu erstellen, und wieder ein anderes, das sich am besten für die Erstellung von Landschaftsbildern eignet.
Das Deliberate-Modell, das wir in diesem Handbuch installiert haben, ist ein beliebtes Modell, das für die meisten Bilder geeignet ist, aber Sie können sich alle Arten von Modellen auf Websites wie Civitai oder Hugging Face ansehen . Solange Sie eine herunterladen. safetensors-Datei können Sie sie anhand derselben Anweisungen in diesem Handbuch in die AUTOMATIC1111-Web-UI importieren.
Was ist der Unterschied zwischen SafeTensor und PickleTensor?
Kurz gesagt, verwenden Sie immer SafeTensor, um Ihren Computer vor Sicherheitsbedrohungen zu schützen.
Während sowohl SafeTensor als auch PickleTensor Dateiformate sind, die zum Speichern von Modellen für Stable Diffusion verwendet werden, ist PickleTensor das ältere und weniger sichere Format. Ein PickleTensor-Modell kann beliebigen Code (einschließlich Malware) auf Ihrem System ausführen.
Soll ich die Einstellung Stapelgröße oder Stapelanzahl verwenden?
Sie können beide verwenden. Ein Stapel ist eine Gruppe von Bildern, die parallel generiert werden. Die Stapelgrößeneinstellung steuert, wie viele Bilder ein einzelner Stapel enthält. Die Stapelzählereinstellung steuert, wie viele Stapel in einer einzigen Generation ausgeführt werden; Jeder Stapel wird nacheinander ausgeführt.
Wenn Sie eine Stapelanzahl von 2 und eine Stapelgröße von 4 haben, erzeugen Sie zwei Stapel und insgesamt acht Bilder.
Wenn Sie lieber selbst zeichnen, sehen Sie sich unsere Liste der Skizzier-Apps für Windows an.
Bildnachweis: Pixabay . Alle Screenshots von Brandon Li.
- Twittern



Schreibe einen Kommentar