So verwenden Sie Snapchat-Erinnerungen zum Speichern von Schnappschüssen und Geschichten
Snapchat Memories bieten eine nahtlose Möglichkeit, Ihre schönsten Momente zu speichern und sie durch einfaches Tippen leicht zugänglich zu machen. Dieses Tutorial führt Sie durch die Schritte, die zum Speichern von Schnappschüssen und Geschichten in Snapchat Memories erforderlich sind, und gibt Ihnen die Möglichkeit, Ihre besonderen Momente festzuhalten, erneut zu betrachten und noch einmal zu erleben.
So speichern Sie Schnappschüsse und Geschichten in Snapchat-Erinnerungen
Die Methode zum Speichern von Schnappschüssen und Geschichten in Memories auf Snapchat ist recht einfach. Sie können dies vor und nach dem Posten einer Story über die Snapchat-App tun – jedoch nicht über Ihren Browser auf dem Desktop oder den Desktop-Client.
Einen neuen Schnappschuss in Erinnerungen speichern
Um einen neuen Snap in „Memories“ zu speichern, machen Sie einen Snap in der Snapchat-App ( Android | iOS ) und tippen Sie dann auf die Schaltfläche „Speichern“ unten auf dem Bildschirm.
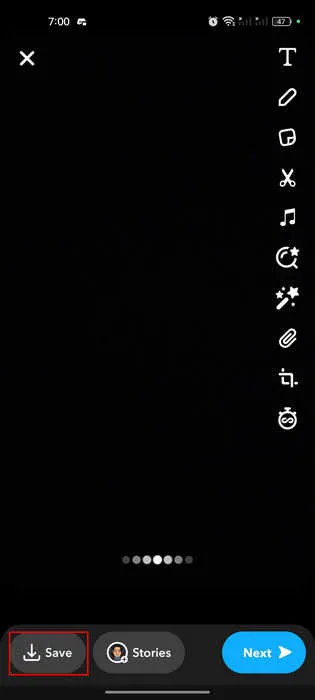
Sie sehen eine Popup-Meldung, die besagt, dass der Snap gespeichert wurde.
Eine Geschichte in Erinnerungen speichern
Wenn Sie eine Geschichte speichern möchten, die Sie zuvor gepostet haben, befolgen Sie diese Schritte.
Klicken Sie oben links auf Ihr Profilsymbol.
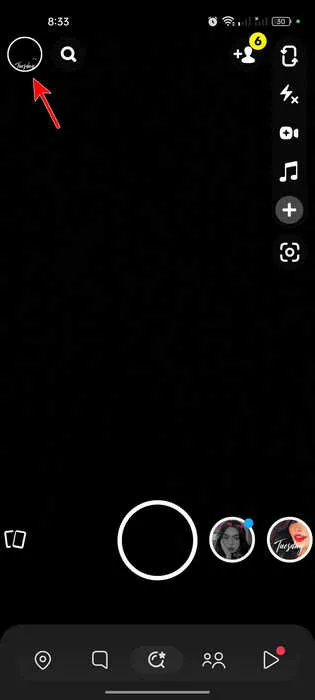
Scrollen Sie nach unten zum Abschnitt „Meine Geschichten“ und klicken Sie auf die Geschichte, die Sie speichern möchten.
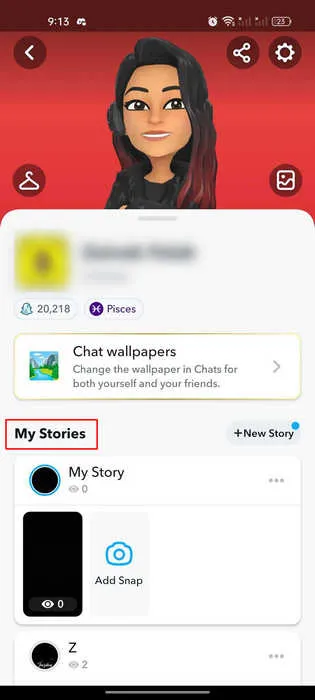
Halten Sie den Druckknopf gedrückt und wählen Sie dann „Speichern“ aus dem Menü, das unten angezeigt wird. Beachten Sie, dass Schnappschüsse 24 Stunden lang in „Meine Geschichten“ gespeichert werden, bevor sie gelöscht werden.

So zeigen Sie gespeicherte Erinnerungen an
Um die gespeicherten Erinnerungen in der mobilen App anzuzeigen, wischen Sie vom Kamerabildschirm nach oben oder tippen Sie auf das Fotosymbol auf der linken Seite.
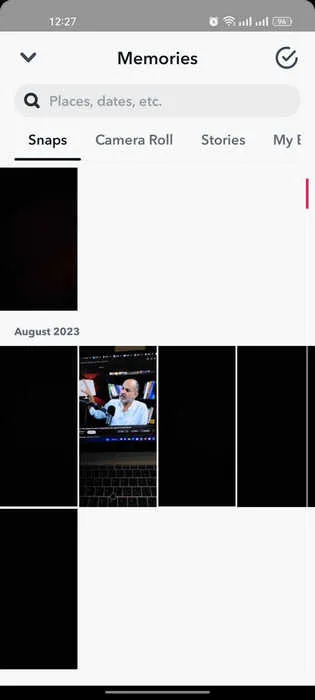
Durchsuchen Sie Ihre gespeicherten Fotos und Videos auf dem Bildschirm „Erinnerungen“. Sie werden nach Kategorien wie „Stories“ und „Snaps“ geordnet.
So speichern Sie Schnappschüsse/Storys automatisch in Ihrer Kamerarolle
Wenn Sie stattdessen Schnappschüsse oder Geschichten auf Ihrer Kamerarolle speichern möchten, ändern Sie die Erinnerungen-Einstellungen.
Tippen Sie auf das Profilsymbol in der oberen linken Ecke der Snapchat-App und dann auf das Zahnradsymbol in der oberen rechten Ecke.

Scrollen Sie nach unten und tippen Sie auf die Option „Erinnerungen“.
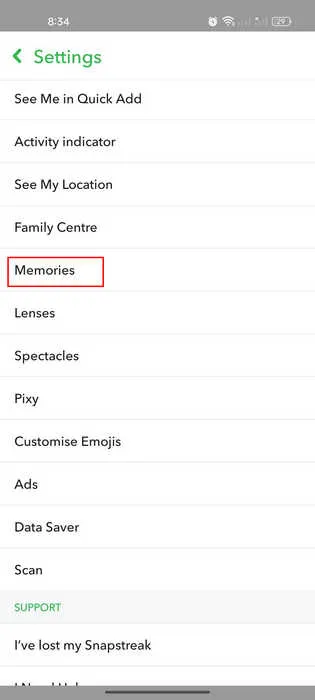
Tippen Sie im Abschnitt „Ziele speichern“ auf die Schaltfläche „Speichern“.
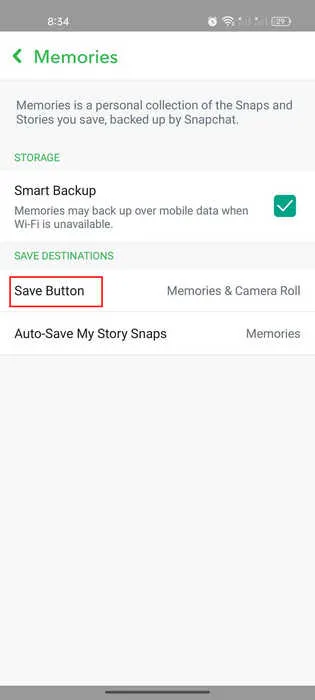
Wählen Sie entweder „Erinnerungen und Kamerarollen“ oder „Nur Kamerarollen“.
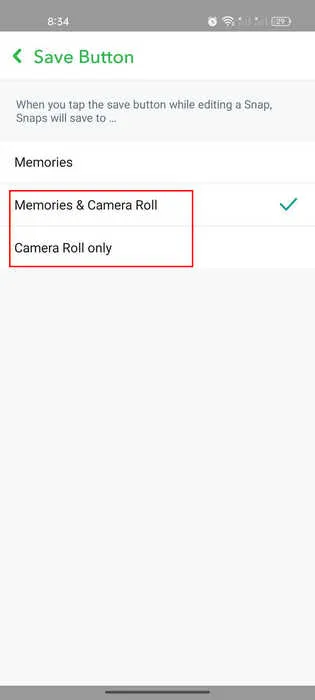
Wenn Sie auf die Schaltfläche „Speichern“ klicken, werden die Schnappschüsse oder Geschichten automatisch in der Kamerarolle gespeichert.
Es ist wichtig zu beachten, dass das „automatische Speichern“ von Schnappschüssen nicht bedeutet, dass sie direkt auf Ihrer Kamerarolle gespeichert werden, sobald Sie sie erstellt haben. Sie müssen weiterhin die oben beschriebene Speichermethode verwenden.
So verwenden Sie gespeicherte Snaps und Stories wieder
Sie können gespeicherte Schnappschüsse und Geschichten aus Erinnerungen jederzeit wiederverwenden. Öffnen Sie die Snapchat-App und wischen Sie vom Kamerabildschirm nach oben, um auf Ihre Erinnerungen zuzugreifen.
Durchsuchen Sie Ihre gespeicherten Schnappschüsse und Geschichten und tippen Sie auf diejenige, die Sie wiederverwenden möchten. Wenn Sie den Schnappschuss oder die Story bearbeiten möchten, ändern Sie ihn mit den Kreativtools, Filtern und Aufklebern von Snapchat.
Wenn Sie es als Story veröffentlichen möchten, klicken Sie auf das Symbol „Story“ und fahren Sie fort, wie Sie normalerweise eine Story veröffentlichen würden.

Wenn Sie die Geschichte an einen Freund senden möchten, klicken Sie auf die Option „Senden an“ und wählen Sie aus, an wen Sie sie senden möchten.
Klicken Sie erneut auf das „Senden“-Symbol (blauer Pfeil), sobald Sie Freunde ausgewählt haben, mit denen Sie es teilen möchten.
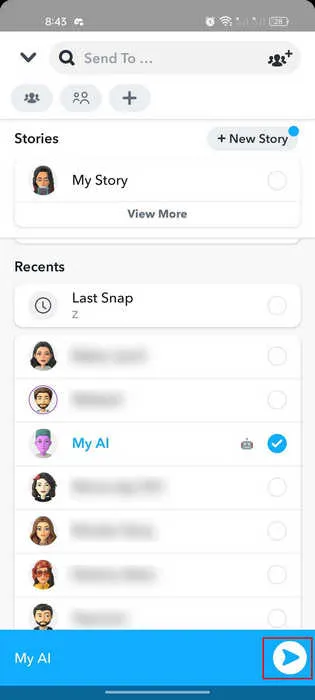
Sind Snapchat-Erinnerungen privat?
Im Gegensatz zu Ihrem Snapscore können Ihre Freunde Ihre Snapchat-Erinnerungen nicht sehen. Sie verbleiben in Ihrem Konto und können nur von Ihnen abgerufen werden, es sei denn, Sie entscheiden sich, sie weiterzugeben. Wenn Sie eine zusätzliche Schutzschicht hinzufügen möchten, speichern Sie diese im Abschnitt „Nur für meine Augen“, indem Sie die folgenden Schritte ausführen.
Tippen Sie auf den Snap, den Sie in „Memories“ sichern möchten, und drücken Sie auf die drei Punkte oben rechts.
Wählen Sie „Snap ausblenden (nur meine Augen)“ aus dem Menü.
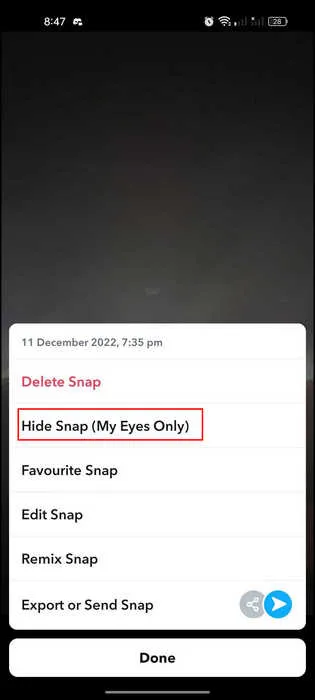
Wenn Sie diese Funktion zum ersten Mal verwenden, tippen Sie auf die Schaltfläche „Schnelleinrichtung“.
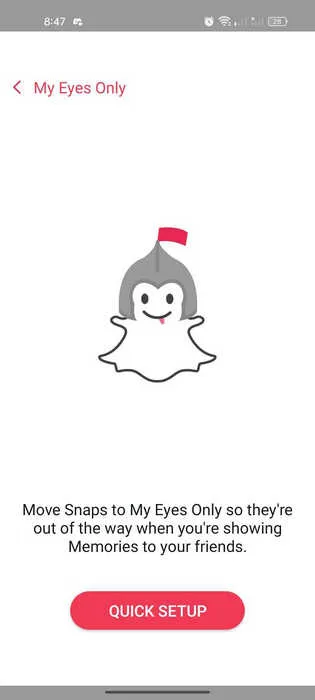
Erstellen Sie einen Passcode und bestätigen Sie ihn.
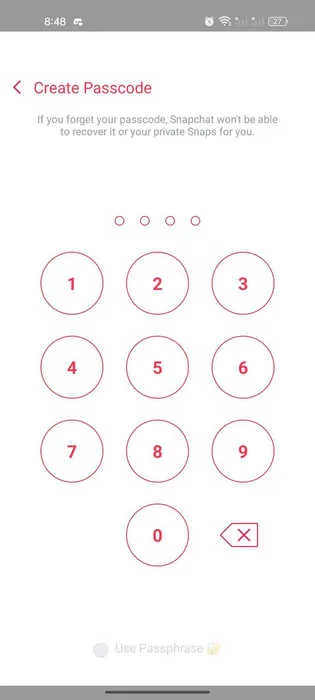
Stimmen Sie den Bedingungen im folgenden Fenster zu und klicken Sie auf „Weiter“.
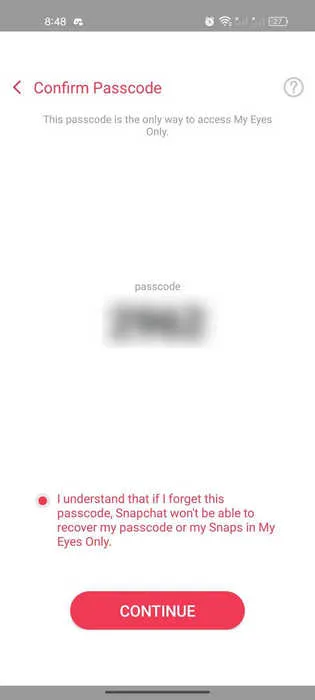
Tippen Sie auf „Fertig stellen“ und Ihr ausgewählter Schnappschuss wird zum Abschnitt „Nur meine Augen“ hinzugefügt.
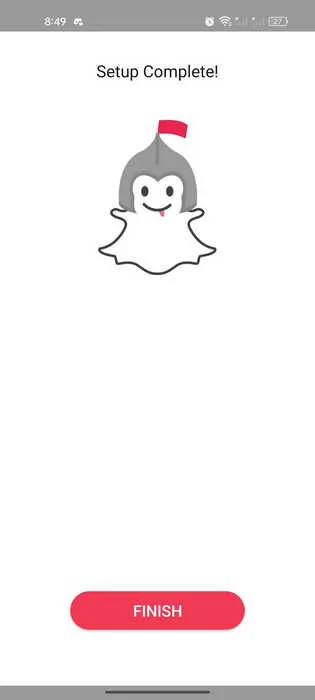
Wenn Sie versehentlich (einige) Ihrer Snapchat-Erinnerungen gelöscht haben und diese wiederherstellen möchten, können Sie offiziell einen Daten-Download von Snapchat anfordern . Dies ist auch einer der vorbereitenden Schritte, die Sie unternehmen müssen, bevor Sie Ihr Snapchat-Konto endgültig löschen. Weitere Informationen hierzu finden Sie in der vorherigen Erwähnung unseres speziellen Leitfadens. Es kann auch hilfreich sein zu erfahren, was zu tun ist, wenn Snapchat plötzlich nicht mehr funktioniert .
Bildnachweis: Unsplash . Alle Screenshots von Zainab Falak.



Schreibe einen Kommentar