Wie verwende ich die Seitensuche in Google Chrome auf einem Windows-PC?
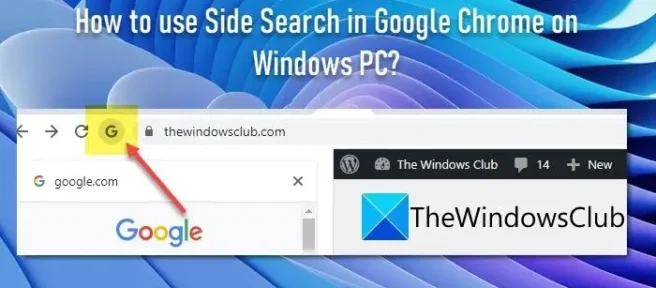
In diesem Beitrag wird erläutert, wie Sie die Seitensuche in Google Chrome auf einem Windows-PC verwenden. Side Search ist eine experimentelle Funktion, die entwickelt wurde, um das Sucherlebnis von Chrome-Benutzern zu optimieren. Es ermöglicht Benutzern, mehrere Google-Suchergebnisse innerhalb derselben Registerkarte mithilfe eines Seitenbereichs zu öffnen, der auf der linken Seite der Browser-Registerkarte angezeigt wird. Diese Funktion ähnelt der Seitenleiste in Microsoft Edge, aber ihre Funktionalität ist im Vergleich zu dem, was derzeit im Edge-Browser angeboten wird, eingeschränkt.
Die Seitensuche ist in Google Chrome Version 107 verfügbar.
Wie verwende ich die Seitensuche in Google Chrome auf einem Windows-PC?
In diesem Beitrag zeigen wir Ihnen, wie Sie die Seitensuche in Google Chrome auf einem Windows 11/10-PC verwenden. Wenn Sie Google nach bestimmten Informationen durchsuchen, wird eine Ergebnisliste angezeigt. Sie können auf ein Ergebnis klicken, um es anzuzeigen, oder mehrere Ergebnisse in verschiedenen Registerkarten öffnen. Die Seitensuche macht es überflüssig, zwischen Registerkarten zu wechseln oder die Schaltflächen „Zurück“ und „Vorwärts“ zu drücken, um zu sehen, was sich in den einzelnen Suchergebnissen befindet. Dazu wird der Registerkartenbildschirm in zwei Bereiche unterteilt. Im linken Bereich wird angezeigt, wonach Sie ursprünglich auf Google.com gesucht haben. Der rechte Bereich zeigt den Inhalt eines Suchergebnisses an, wenn Sie im linken Bereich darauf klicken.
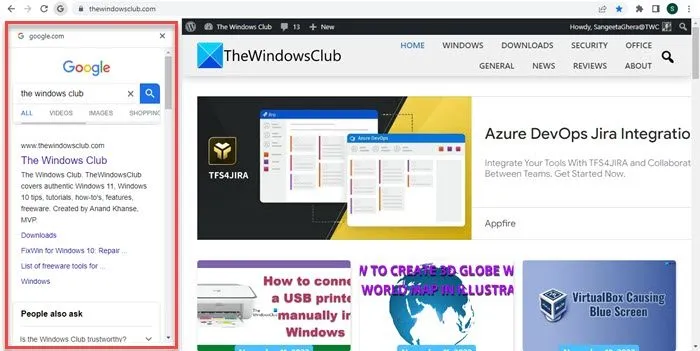
1] Aktivieren Sie die Seitensuche in Google Chrome
Um die Seitensuchfunktion in Google Chrome zu verwenden, müssen Sie sie zuerst auf Ihrem Windows-PC über Chrome-Flags aktivieren. Dies sind spezielle Einstellungen, mit denen die experimentellen Funktionen des Chrome-Browsers getestet werden können. Sobald Sie die Seitensuche aktiviert haben, erscheint ein „G“-Symbol auf der linken Seite der Adressleiste, wenn Sie einen Link aus den Google-Suchergebnissen öffnen. Dieses Symbol kann verwendet werden, um auf die Seitensuchfunktion in Google Chrome zuzugreifen.
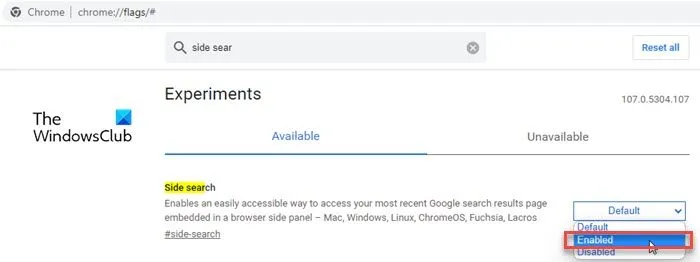
Befolgen Sie diese Schritte, um die neue Seitensuchfunktion in Google Chrome zu aktivieren:
- Öffnen Sie einen neuen Tab in Ihrem Chrome-Browser und geben Sie chrome://flags/# in die Adressleiste ein.
- Geben Sie oben in der Suchleiste „Seitensuche“ ein.
- Die Seitensuche wird in den Suchergebnissen angezeigt. Klicken Sie auf das Dropdown-Menü neben der Option Seitensuche und ändern Sie deren Wert in Aktiviert.
- Starten Sie den Browser neu, um die Änderungen zu übernehmen.
Wenn Sie die Flagge nicht finden können, müssen Sie Google Chrome aktualisieren und es dann versuchen.
2] Verwenden Sie die Seitensuche in Google Chrome
Das „ G “-Symbol bleibt standardmäßig unsichtbar, auch wenn Sie es in Chrome aktivieren.
Um das „G“-Symbol anzuzeigen, gehen Sie zu Google.com und geben Sie (zum Beispiel) The Windows Club in die Google-Suchleiste ein.
Ihnen wird eine Ergebnisliste angezeigt. Klicken Sie auf ein Ergebnis, um es im Browser-Tab zu öffnen.
Sie sehen nun das „G“-Symbol auf der linken Seite der Adressleiste. Klicken Sie auf dieses Symbol, um auf das Seitensuchfeld zuzugreifen. Klicken Sie nun im linken Bereich auf einen Link, um ihn im rechten Bereich in der Vorschau anzuzeigen.
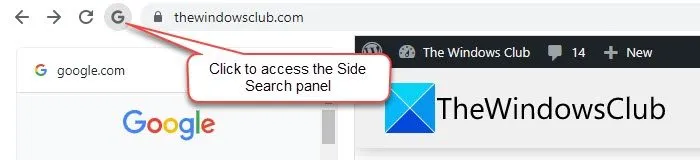
Sie können die Suchleiste oben im Seitensuchfeld verwenden, um das Suchwort (oder die Schlüsselphrase) zu ändern, oder eine alternative Suchmethode (z. B. Google Bilder, Google Videos usw.) verwenden, um die Suchergebnisse zu ändern.
3] Deaktivieren Sie die Seitensuche in Google Chrome
Wenn Ihnen die Side Search-Funktion nicht gefällt, können Sie sie mit demselben Chrome-Flag deaktivieren. Gehen Sie zu chrome://flags/#side-search und setzen Sie den Wert auf Disabled. Starten Sie Chrome neu, um die Änderungen zu übernehmen.
Hier dreht sich alles um die Side Search-Funktion in Google Chrome. Ich hoffe, Sie finden das nützlich.
Wie suche ich auf der Seite in Chrome?
Um die Seitensuchfunktion im Google Chrome-Browser zu aktivieren, öffnen Sie einen neuen Browser-Tab und geben Sie chrome://flags/# in die Adressleiste ein. Geben Sie dann „Seitensuche“ in die Suchleiste oben ein. Chrome zeigt Suchergebnisse in Echtzeit an. Ändern Sie den Wert der Option Side Search in Enabled, indem Sie auf das Dropdown-Menü daneben klicken. Klicken Sie auf die Schaltfläche Neu starten, die unten angezeigt wird, um die Änderungen abzuschließen.
Gibt es eine Seitenleiste in Chrome?
Ja, Google Chrome bietet 2 verschiedene Seitenleisten. Ein Suchfeld, das auf der rechten Seite des Browser-Tabs angezeigt wird und Elemente in Ihrer Leseliste und Lesezeichen anzeigt. Und eine experimentelle Seitensuche, die auf der linken Seite angezeigt wird und es Ihnen ermöglicht, verschiedene Google-Suchergebnisse zu durchsuchen, während Sie sich auf derselben Registerkarte befinden. Beide Seitenleisten reduzieren die Notwendigkeit, mehrere Registerkarten zu öffnen, wodurch die Belastung der Systemressourcen minimiert wird.



Schreibe einen Kommentar