So verwenden Sie ShellExView zum Anzeigen und Deaktivieren von Shell-Erweiterungen unter Windows
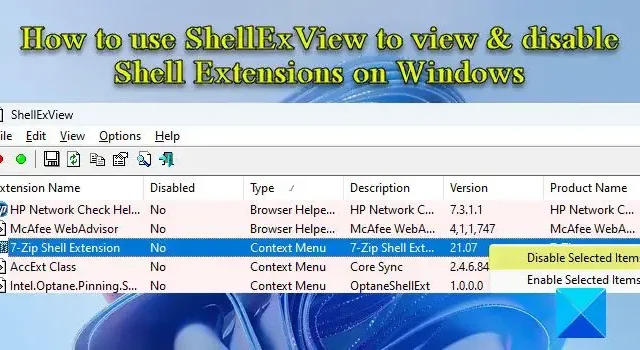
In diesem Beitrag zeigen wir Ihnen, wie Sie ShellExView verwenden , um Shell-Erweiterungen auf einem Windows 11/10-PC anzuzeigen und zu deaktivieren. Shell-Erweiterungen sind COM-Objekte, die die Funktionen der Windows-Shell (Explorer) erweitern.
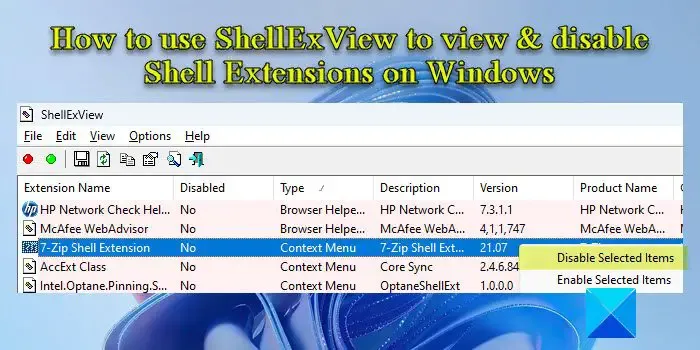
Es gibt verschiedene Arten von Shell-Erweiterungen in Windows. Beispielsweise gibt es Shortcut-Menü-Handler , die dem Kontextmenü einer Anwendung Elemente hinzufügen, Drop-Handler , mit denen Dateien zu Ablagezielen für andere Dateien werden können, und Icon-Handler , mit denen Sie das Standardsymbol einer Datei ändern und Dateiobjekten dynamisch Symbole zuweisen können .
Während die meisten Shell-Erweiterungen Teil des Windows-Betriebssystems sind, werden einige häufig über Software von Drittanbietern installiert. ShellExView ist ein kostenloses Tool, das die Details der auf einem Windows-PC installierten Shell-Erweiterungen anzeigt und Optionen zum Aktivieren oder Deaktivieren dieser Erweiterungen bietet.
So verwenden Sie ShellExView unter Windows 11/10
Wenn Sie Anwendungen von Drittanbietern installieren, sammeln sich auf Ihrem Windows-PC mehrere Shell-Erweiterungen an. Diese Shell-Erweiterungen können dazu führen, dass der Explorer bei bestimmten Ereignissen abstürzt oder langsame Rechtsklickprobleme und andere Probleme mit dem Kontextmenü in Windows verursachen. ShellExView kann die problematische Shell-Erweiterung identifizieren und Ihnen helfen, Erweiterungen mühelos zu deaktivieren, um Windows-Probleme zu beheben.
So können Sie ShellExView verwenden, um Shell-Erweiterungen auf einem Windows 11-PC anzuzeigen und zu deaktivieren:
1] Laden Sie ShellExView herunter und führen Sie es aus
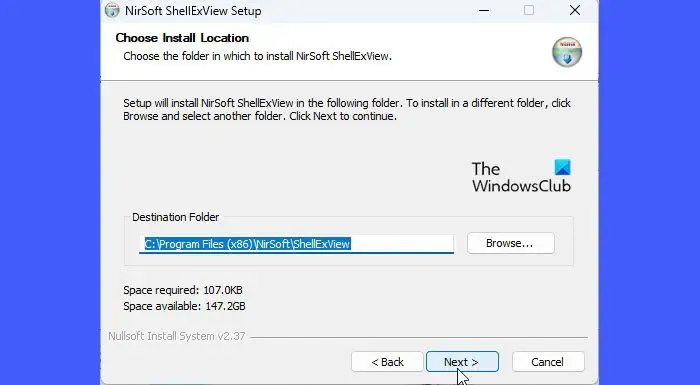
Um diese Freeware herunterzuladen, besuchen Sie nirsoft.net und scrollen Sie zum Ende der Seite, bis Sie die Download-Links sehen. Sie können ShellExView in einer ZIP-Datei herunterladen oder einfach die ausführbare Datei herunterladen.
Die ZIP-Datei enthält eine eigenständige ausführbare Datei, die keine Installation erfordert. Sie können die Datei an einem gewünschten Ort auf Ihrem Laufwerk C speichern und auf die ausführbare Datei doppelklicken, um das Programm auszuführen. Wenn Sie jedoch die ausführbare Datei zur Selbstinstallation herunterladen, müssen Sie die Setup-Datei ausführen, um ShellExView auf Ihrem Windows-PC zu installieren. Nach der Installation können Sie die Windows-Suche verwenden, um das Programm zu finden und auszuführen.
2]Shell-Erweiterungen anzeigen

Wenn Sie das Programm ausführen, werden zahlreiche Windows-Shell-Erweiterungen in tabellarischer Form angezeigt. In jeder Spalte der Tabelle sind einige Informationen zur Erweiterung aufgeführt, z. B. Name, Typ (ShellExView zeigt mehr als 10 Arten von Shell-Erweiterungen an), Versionsnummer, Status (deaktiviert oder aktiviert) und Dateigröße (Größe der Shell-Erweiterung). Datei in Bytes) usw.
Während ShellExView Nicht-Microsoft- Shell-Erweiterungen bereits in rosa Farbe markiert, können Sie die integrierten (Microsoft-)Erweiterungen aus der Ansicht ausblenden, um die Verwaltung oder Bearbeitung der Erweiterungen zu erleichtern. Klicken Sie oben im ShellExView-Fenster auf das Menü „ Optionen“ und wählen Sie die Option „Alle Microsoft-Erweiterungen ausblenden“ .
3]Shell-Erweiterungen deaktivieren
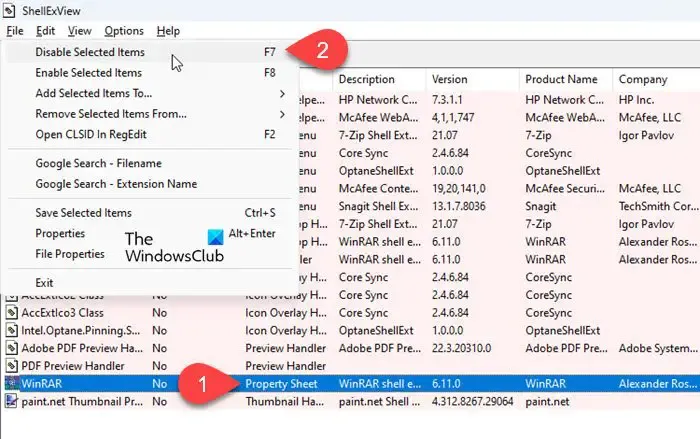
Da Sie nun alle Shell-Erweiterungen von Drittanbietern im Blick haben, können Sie diese Erweiterungen deaktivieren, um verschiedene Probleme zu lösen.
Wenn das Laden Ihres Kontextmenüs beispielsweise länger als gewöhnlich dauert , können Sie es beschleunigen, indem Sie Shell-Erweiterungen mit ShellExView deaktivieren. Dadurch werden zusätzliche Elemente aus dem Kontextmenü einer Datei entfernt und das Laden beschleunigt. Klicken Sie dazu auf die Spalte „Typ“ , um die Liste der Erweiterungen zu sortieren. Navigieren Sie dann zum KontextmenüKonsolenerweiterungen. Sie können nach dem App-Symbol auf der linken Seite suchen, um die jeweilige Anwendung zu finden, die das Menü erstellt hat, oder die Trial-and-Error-Methode verwenden, wenn Sie nicht sicher sind, welche Drittanbieter-Erweiterung das Rechtsklick-Menü Ihres Explorers verlangsamt. Sie können Shell-Erweiterungen einzeln deaktivieren oder in Stapel aufteilen und dann die Trial-and-Error-Methode verwenden, wenn auf Ihrem System viele Erweiterungen von Drittanbietern installiert sind.
Um eine Erweiterung zu deaktivieren, wählen Sie ihren Datensatz in der Tabelle aus. Klicken Sie dann entweder auf das Menü „Datei “ und wählen Sie „ Ausgewählte Elemente deaktivieren“ oder klicken Sie mit der rechten Maustaste auf den Erweiterungsdatensatz und wählen Sie „ Ausgewählte Elemente deaktivieren“ aus . Sie können auch die Taste F7 drücken , um die Erweiterung zu deaktivieren.
Um die Erweiterung erneut zu aktivieren, wählen Sie im Menü „Datei “ von ShellExView oder im Kontextmenü der Erweiterung die Option „ Ausgewählte Elemente aktivieren“ oder drücken Sie die Taste F8 .
Dieses Tool kann zum Lösen von Kontextmenüproblemen in der Explorer-Umgebung verwendet werden, wie zum Beispiel:
- Rechtsklick funktioniert nicht oder lässt sich nur langsam öffnen
- Das Kontextmenü friert ein oder lässt sich nur langsam öffnen
- Rechtsklick auf den Desktop ist nicht möglich
- Rechtsklick im Startmenü oder in der Taskleiste funktioniert nicht
- Rechtsklick-Menü bleibt auf dem Bildschirm hängen
- Das Kontextmenü mit der rechten Maustaste wird immer wieder angezeigt
So können Sie ShellExView verwenden, um Shell-Erweiterungen unter Windows anzuzeigen und zu deaktivieren. Das kostenlose Tool bietet auch viele andere Möglichkeiten.
Wie entferne ich Shell-Erweiterungen?
ShellExView ist ein kostenloses Tool, das die Details aller auf Ihrem Windows-PC installierten Shell-Erweiterungen anzeigt und Ihnen ermöglicht, gewünschte Erweiterungen zu deaktivieren oder zu aktivieren. Sie können die eigenständige ausführbare Datei von ShellExView herunterladen und ausführen und die Erweiterung aus der Liste der angezeigten Komponenten auswählen. Drücken Sie dann F7, um die Erweiterung zu deaktivieren.
Was ist eine Shell-Erweiterung in Windows?
Shell-Erweiterungen sind wie einzelne Plug-Ins, die die üblichen Aktionen erweitern, die beim Arbeiten mit dem Datei-Explorer oder anderen Windows-Anwendungen wie Dropbox, WinRAR usw. ausgeführt werden können. Je nach „Typ“ können Shell-Erweiterungen zum Hinzufügen verwendet werden eine neue Spalte in der Detailansicht des Explorer-Fensters hinzufügen, Dateien/Objekte in die Zwischenablage kopieren, das Ablageverhalten von Dateien steuern usw.



Schreibe einen Kommentar