So verwenden Sie Samsung Wallet zum Verwalten von Passwörtern und mehr
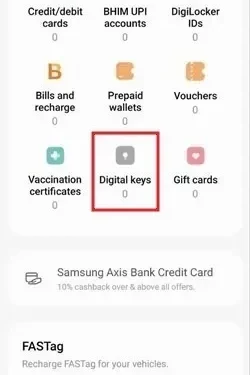
Samsung Wallet ist eine universelle App, die alle Ihre persönlichen Dinge auf einem einzigen Android-Telefon vereint. Es ist exklusiv für Samsung Galaxy-Besitzer und derzeit in einigen ausgewählten Ländern erhältlich. Die folgende Anleitung zeigt, wie Sie mit Samsung Wallet Ihre Passwörter und mehr verwalten.
Was ist Samsung Wallet?
Die erstmals im Juni 2022 eingeführte Samsung Wallet-App ist ausschließlich für die Verwendung auf der One UI-Oberfläche des Samsung Galaxy konzipiert und funktioniert auf kompatiblen Samsung Galaxy-Geräten ab Android 9.0.
Die Samsung Wallet-App ist hochgradig anpassbar und regionalspezifisch. Die Verfügbarkeit vieler seiner Funktionen variiert von Land zu Land, da sich die Ökosystempartner von Samsung international ändern. Es ist derzeit verfügbar in:
- Australien, Bahrain, Brasilien, Kanada, China, Dänemark, Finnland, Frankreich, Deutschland, Hongkong, Indien, Italien, Kasachstan, Korea (Süd), Kuwait, Malaysia, Norwegen, Oman, Katar, Singapur, Südafrika, Spanien, Schweden , Schweiz, Taiwan, Vereinigte Arabische Emirate, Vereinigtes Königreich, Vereinigte Staaten und Vietnam.
Samsung Wallet ähnelt jeder anderen E-Wallet-App, verfügt jedoch über weitaus leistungsfähigere Funktionen wie die Möglichkeit, Anmeldeinformationen und Passwörter bei sich zu tragen und gleichzeitig digital mit anderen Apps zu interagieren. Wie bei anderen Online-Geldbörsen können Sie mit Samsung Finanztransaktionen über Kreditkarten, Debitkarten, Bankkonten und andere Geldbörsen durchführen ( einschließlich Samsung Pay , das jetzt Teil von Samsung Wallet ist).
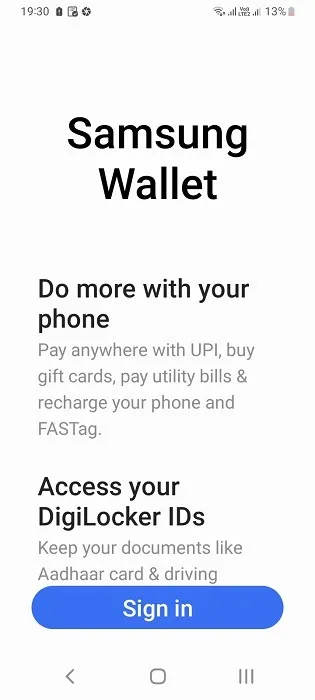
Finanztransaktionen sind nur ein Teil davon. Samsung Wallet bietet außerdem ein lokalisiertes Speichermedium, auf dem Sie Ihre wichtigsten Regierungs- und Studentenausweise wie Impfungen, Führerschein, Gesundheitspass und andere digitale Ausweise aufbewahren können. Da es sowohl die Fingerabdruck- als auch die Iris-Authentifizierung unterstützt, können Sie Ihre Passwörter für alle von Ihnen besuchten Websites und Anwendungen speichern.
So richten Sie Samsung Wallet ein
Bevor Sie Samsung Wallet auf Ihrem unterstützten Telefon verwenden können, müssen Sie es aktivieren. Sie müssen zunächst ein Samsung-Konto erstellen und dann die benötigten Funktionen in die Brieftasche importieren. Sie müssen nichts tun, wenn Sie bereits über ein Samsung Pay-Konto verfügen, da dieses automatisch mit der übergeordneten App zusammengeführt wird.
- Um Ihr erstes Samsung-Konto zu erstellen, greifen Sie auf die Option „Anmelden“ zu.
- Überprüfen Sie alle Allgemeinen Geschäftsbedingungen und klicken Sie auf „Zustimmen“.
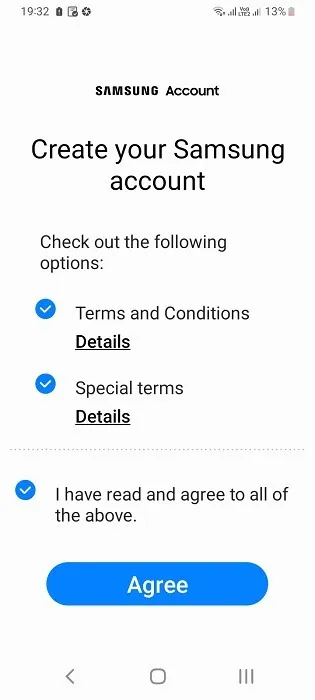
- Geben Sie Ihr E-Mail-Konto für die Registrierung an.
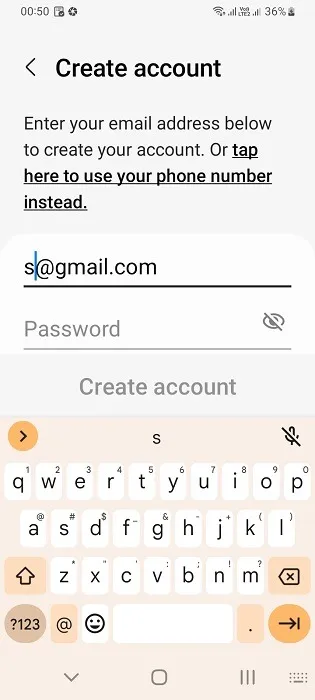
- Sie erhalten eine Bestätigungs-E-Mail, um Ihre Registrierung zu verifizieren.
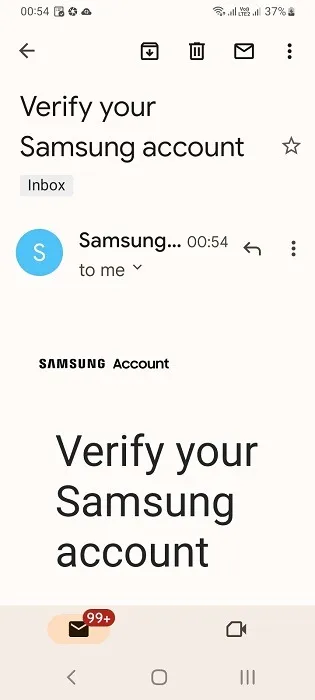
- Sobald Ihr Samsung-Konto bereit ist, können Sie sich damit bei Samsung Wallet und anderen Samsung-Diensten anmelden.
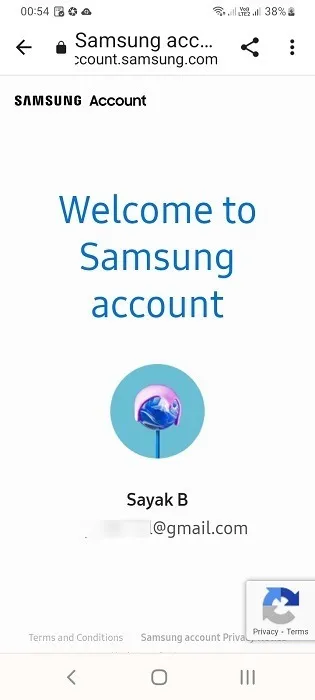
- Die Samsung Wallet-App erfordert eine Reihe von Standardberechtigungen wie Kamera, Kontakte, Dateien und Medien, Standort, körperliche Aktivität (für Autoschlüssel), Geräte in der Nähe und mehr.
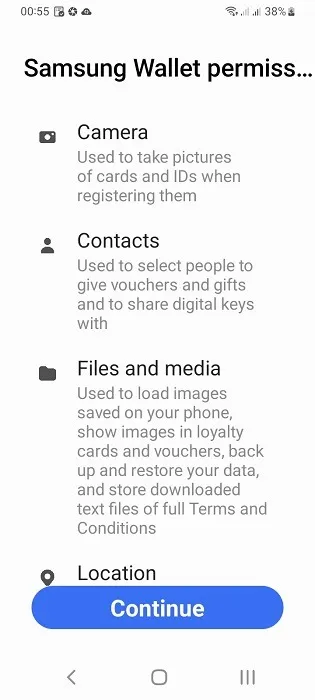
- Sie müssen außerdem Ihre Online-Verifizierung mithilfe von Fingerabdruck-, PIN- oder Iris-Scans abschließen, um unbefugten Zugriff auf Ihr Portemonnaie zu verhindern, auch durch Fernüberwachungs-Spyware.
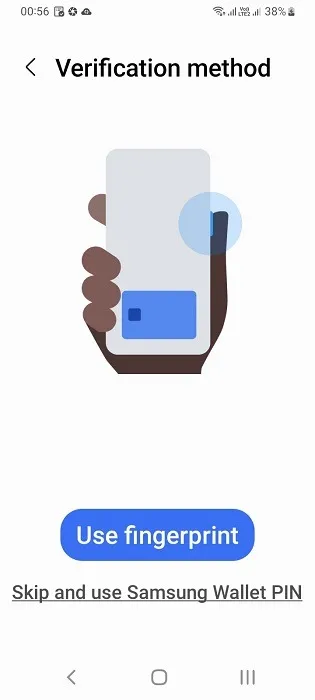
- Da Ihre Telefonnummer und E-Mail-Adresse mit Bankkonten, Kreditkarten und Regierungsausweisen verknüpft sind, ruft Samsung Wallet diese Informationen bei der Registrierung Ihres Geräts automatisch ab.
- Nach der Initialisierung der Konten kann es eine Weile dauern, bis die Authentifizierungsformalitäten abgeschlossen sind.
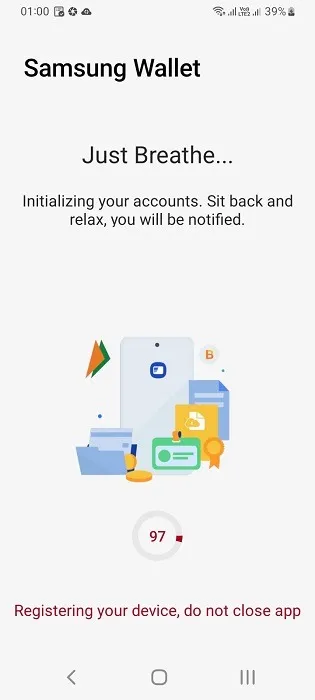
- Sie können den Startbildschirm Ihrer Samsung Wallet-App anzeigen. Das einfache Menü führt Sie zu allen Funktionen, die Sie nutzen möchten.
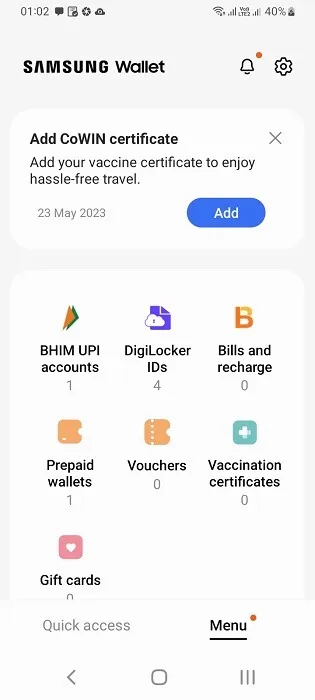
Verwendet für Samsung Wallet
Es gibt viele Verwendungsmöglichkeiten für Samsung Wallet, da es als zentrale Anlaufstelle für alle wichtigen Dinge dient. Nachfolgend schauen wir uns die wichtigsten an:
1. Passwörter verwalten
Alle Passwörter im Wallet werden über eine Option namens Samsung Pass verwaltet. Sein Aussehen variiert je nach Land, in dem Sie sich befinden.
- Gehen Sie zu den Einstellungen Ihres Samsung-Geräts. Klicken Sie auf „Sicherheit und Datenschutz“.
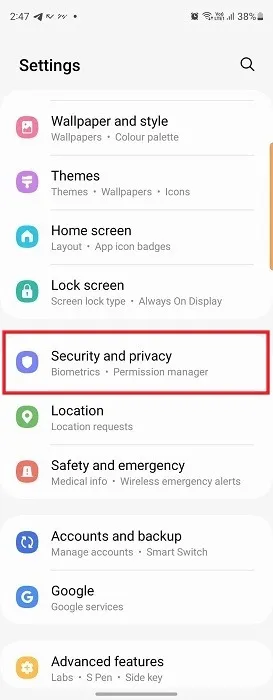
- Wählen Sie „Samsung Pass“.

- Melden Sie sich mit Ihren Samsung-Kontoanmeldeinformationen bei Samsung Pass an. Registrieren Sie Ihre biometrischen Informationen wie PIN, Fingerabdrücke usw.
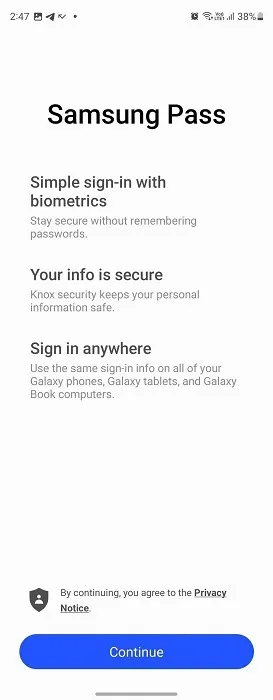
- Öffnen Sie nun den Samsung-Internetbrowser. Jedes Mal, wenn Sie eine neue Website besuchen und das Passwort eingeben, werden Sie aufgefordert, das Passwort in Samsung Pass zu speichern.
- Im Abschnitt „Samsung Pass“ auf dem Startbildschirm der Wallet-App sollten Sie eine vollständige Liste Ihrer Anmeldedaten und Passwörter sehen.
2. Regierungsausweise hinzufügen und überprüfen
In den Ländern, in denen diese App verfügbar ist, arbeitet Samsung mit den jeweiligen Regierungsbehörden zusammen, um eine einzige Schnittstelle bereitzustellen, über die Sie alle unterstützten Regierungsausweise an einem Ort hinzufügen können.
- Gehen Sie zum Startbildschirm Ihrer App und wählen Sie die verfügbare Menüoption für Regierungsausweise (in unserem Fall sind es DigiLocker-IDs).
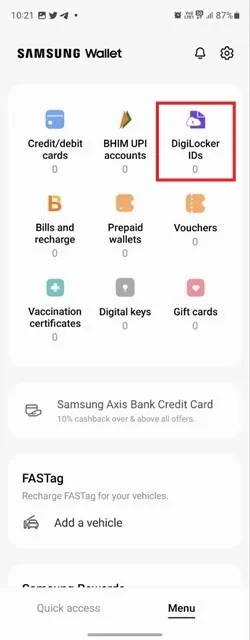
- Melden Sie sich mit Ihren Samsung-Zugangsdaten an.
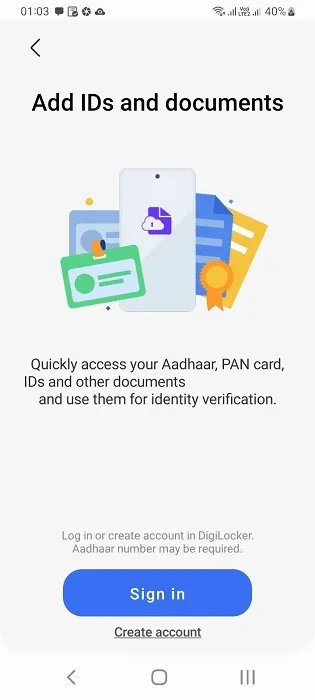
- Als Nächstes müssen Sie sich möglicherweise einmal beim Portal Ihrer Regierung anmelden und die für Ihr Land spezifische Online-Überprüfung abschließen.
- Samsung Wallet tokenisiert Ihre vertraulichen Regierungsdaten für mehr Sicherheit, und die gesamte Integration erfolgt im Hintergrund.

- Wenn Sie zukünftige Aktualisierungen an Ihren Regierungsdokumenten vornehmen, beispielsweise eine Adressänderung, werden diese automatisch in der Wallet-App sichtbar.
3. Greifen Sie unterwegs auf Finanzinformationen zu
Egal, ob Sie Ihren aktuellen Kontostand oder die letzten Kreditkartentransaktionen wissen möchten, das Wallet zeigt die Details auf einem einzigen Bildschirm an.
- Gehen Sie zum Startbildschirm der Samsung Wallet-App und wählen Sie „Zahlungskarten“ oder ein ähnliches Menü, in dem Ihre Karten und Bankkonten gespeichert werden (in diesem Fall „Kredit-/Debitkarten“).

- Fügen Sie Ihre Bank- oder Kreditkarte über die Schaltfläche „+“ oben hinzu. Wählen Sie das Finanzinstitut aus.
- Sie sollten nun Ihren Kontostand und mehrere andere Informationen auf dem Bildschirm sehen.
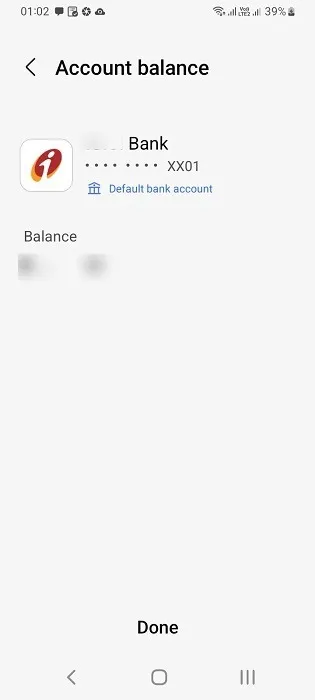
Neben Ihren verbundenen Bankkonten und Kreditkarten unterstützt die App auch digitale Geldbörsen von Drittanbietern, die mit Ihrer Telefonnummer und Ihren Regierungsausweisen verknüpft sind.
4. Führen Sie Online-Rechnungszahlungen und -Aufladungen durch
Mit zusätzlichen Kreditkarten, Geldkarten und Ihren Bankkonten ist es ein Kinderspiel, Ihre Rechnungen für Strom, Internet, Gas und andere Versorgungsleistungen zu registrieren. Sie können Ihr Telefonguthaben auch online aufladen und überschüssiges Guthaben von einem Konto auf ein anderes übertragen.
- Wählen Sie „Rechnungen und Aufladungen“.
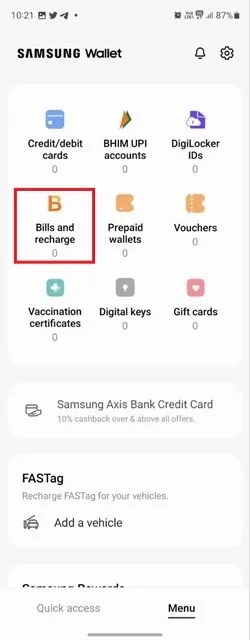
- Wählen Sie Ihren Rechnungssteller aus und geben Sie dessen Daten ein. Sie werden aufgefordert, Ihre Kunden-ID einzugeben und ein Einmalpasswort oder eine PIN zu verwenden, um sie mit Ihrem Samsung-Wallet-Konto zu verbinden.
- Sobald der Rechnungssteller registriert ist, können Sie Ihre Rechnungen ganz einfach online einsehen und bezahlen.
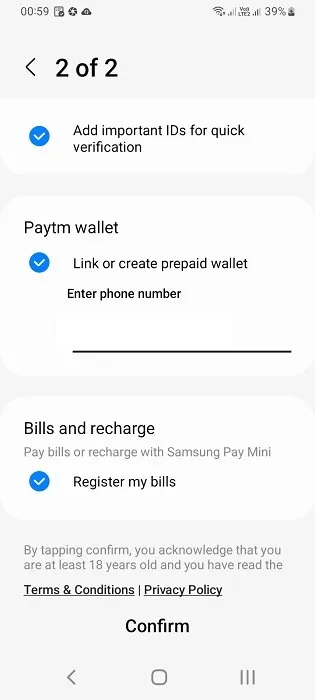
5. Führen Sie Offline-Zahlungen mit Tap-and-Go durch
Die Samsung Wallet-App ist gut in Samsung Pay integriert. Sie können damit Offline-Zahlungen bei unterstützten Händlern durchführen (diese müssen Samsung Pay akzeptieren).
- Wechseln Sie zum Reiter „Schnellzugriff“ unten auf dem Startbildschirm der App.
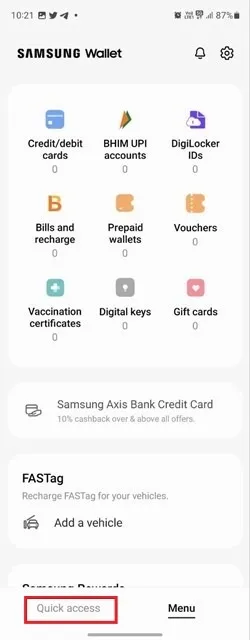
- Hier sehen Sie eine Möglichkeit zur Bezahlung per QR-Code. Scannen Sie einfach den QR-Code und es wird eine Tap-and-Go-Anfrage eingeleitet, die Ihnen hilft, Ihre Zahlung abzuwickeln, ohne die App zu verlassen.
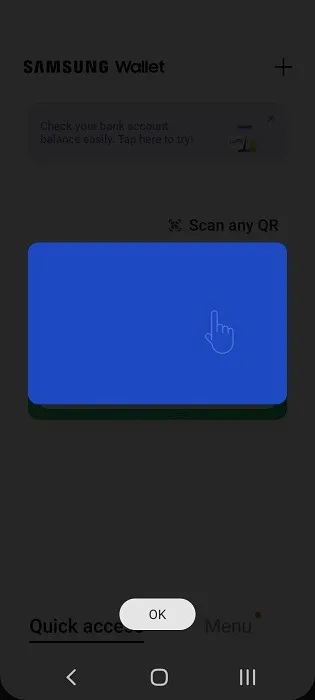
6. Geschenkkarten und Gutscheine hinzufügen
Wer liebt nicht eine Geschenkkarte oder einen Gutschein? Mit Samsung Wallet können Sie Geschenkkarten, Coupons und Gutscheine ganz einfach an einem einzigen Ort kaufen und aufbewahren. Die App erinnert Sie an deren Ablauf, sodass Sie rechtzeitig einen Kauf tätigen können.
- Wählen Sie „Gutscheine“ oder „Geschenkkarten“ (oder eine ähnliche Option) auf dem Samsung Wallet-Startbildschirm.
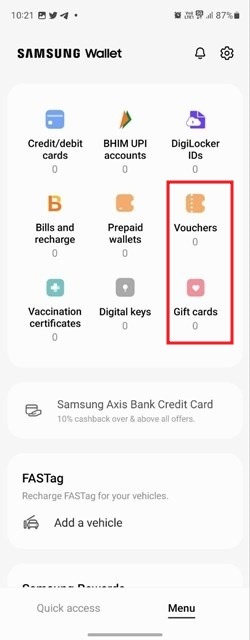
- Wählen Sie Ihre Geschenkkarte und geben Sie die Details ein. Die Informationen werden automatisch in der App gespeichert.
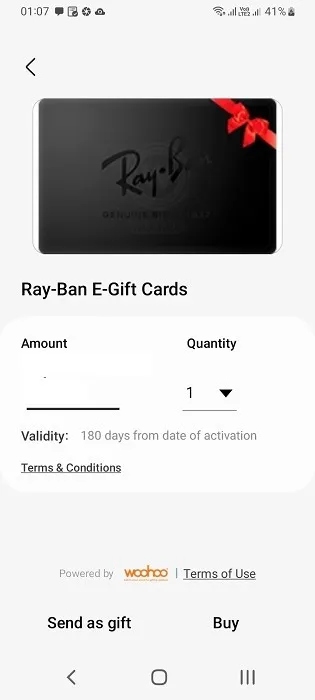
7. Verwalten Sie die Bordkarten Ihrer Fluggesellschaften
Dies ist eine gute Option für Vielflieger. Sie müssen nicht mehrere Apps herunterladen oder sich die Passwörter verschiedener Websites merken. Mit Samsung Wallet können Sie die Bordkarte Ihrer Fluggesellschaft speichern, Flüge planen und den Web-Check-in bequem über Ihre App durchführen. Diese nützliche Funktion ist derzeit nur in den USA und einigen anderen ausgewählten Ländern verfügbar.
- Wählen Sie „Bordkarten“.
- Befolgen Sie die Anweisungen auf dem Bildschirm, um Ihre Bordkarte basierend auf Ihren PNR-Informationen und anderen Details hinzuzufügen. Sie können diese Anweisungen in der App selbst verwalten.
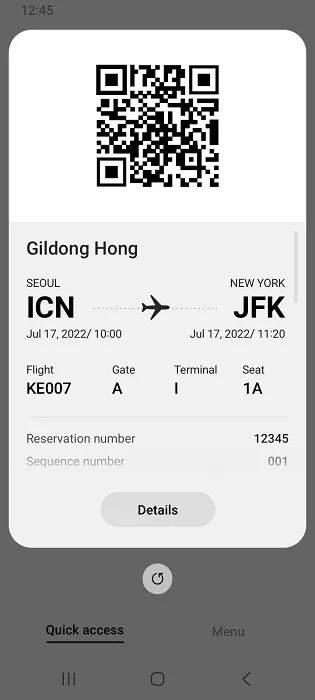
8. Verwenden Sie digitale Schlüssel für intelligente Autos
Wenn Sie ein Smart-Auto fahren, das mit Samsung SmartThings kompatibel ist, hebt die Samsung Wallet-App mit ihren digitalen Schlüsseln die Integration Ihres Geräts auf die nächste Stufe. Einige Automodelle von Hyundai, BMW und Genesis unterstützen eine Funktion, mit der Sie das Auto mit Ihrem Geldbeutel aus der Ferne öffnen und schließen können.
Der digitale Autoschlüssel kann über Nearby Field Connections (NFC) oder Ultra-Wideband Type (UWB)-Technologie verbunden werden. Natürlich unterstützt diese erweiterte Funktion derzeit nur sehr wenige Samsung-Modelle wie die S-Serie (S22, 21 usw.), Note 20, Flip 5G und Fold 5G.
Häufig gestellte Fragen
Welche Alternativen gibt es zum Samsung Wallet?
Obwohl Samsung Wallet eine universelle App für viele wichtige Dinge ist, ist es nicht die einzige auf dem Markt. Google Wallet und Apple Wallet zielen darauf ab, die gleiche Bandbreite an Funktionen bereitzustellen, darunter Online- und Offline-Zahlungen, Überprüfung amtlicher Ausweise, Geschenk- und Treuekarten, Bordkarten von Fluggesellschaften und digitale Schlüssel.
Wie sicher ist Samsung Wallet?
Samsung Wallet ist eine hochsichere App, die für unbefugte Eindringlinge praktisch undurchdringlich ist. Um alle Ihre wertvollen persönlichen Daten zu schützen, tokenisiert das Wallet Ihre Daten, was vom Drittanbieter genehmigt werden muss. Ob über ein Einmalpasswort (OTP) bei Visa- oder MasterCard-Zahlungskarten oder über eine PIN, die Ihren amtlichen Ausweis online authentifiziert – alle Informationen sind unter einer Token-Schicht verborgen, auf die niemand, auch Sie nicht, zugreifen kann.
Darüber hinaus unterstützen die meisten Samsung Galaxy-Geräte Knox Security durch Fingerabdruck und andere persönlich relevante Identifikationen, wodurch die Samsung Wallet-App vor Malware, Krypto-Jacking und jeglichen Eindringungs- und Überwachungsversuchen aus der Ferne geschützt ist.
Bildnachweis: Pexels . Alle Screenshots von Sayak Boral.



Schreibe einen Kommentar