So erstellen Sie mit Rufus einen bootfähigen Windows 11 23H2 USB

Die Verwendung des Rufus-Tools ist möglicherweise der einfachste Weg, ein bootfähiges USB-Flash-Laufwerk für die Installation von Windows 11 23H2 (Update 2023) zu erstellen . In dieser Anleitung erfahren Sie, wie das geht. Rufus funktioniert ähnlich wie das Media Creation Tool, Sie haben jedoch auch die Möglichkeit, eine vorhandene ISO zu verwenden oder die Setup-Dateien direkt von den Microsoft-Servern herunterzuladen.
Darüber hinaus unterstützt Sie Rufus bei der Erstellung eines USB-Installationsmediums für ältere Versionen, darunter 22H2 , Windows 10 und 8.1. Darüber hinaus ist es das beste Tool zum Erstellen eines bootfähigen Mediums, um die Anforderungen zur Installation von Windows 11 auf nicht unterstützter Hardware zu umgehen .
In dieser Anleitung erfahren Sie, wie Sie mit Rufus die ISO-Datei herunterladen und ein bootfähiges Medium erstellen, um Windows 11 23H2 auf unterstützter oder nicht unterstützter Hardware zu installieren.
Wichtig: Diese Schritte sollen Rufus nutzen, sobald das Funktionsupdate im September oder Oktober 2023 offiziell verfügbar ist. Sie wurden gewarnt.
Erstellen Sie Windows 11 23H2 USB von Rufus
Um ein bootfähiges Windows 11 23H2-USB-Medium zu erstellen, schließen Sie ein USB-Flash-Laufwerk mit 8 GB Speicherplatz an und führen Sie dann die folgenden Schritte aus:
-
Klicken Sie im Abschnitt „Download“ auf den Link, um die neueste Version herunterzuladen.
-
Doppelklicken Sie auf die ausführbare Rufus- Datei, um das Tool zu starten.
-
Klicken Sie unten auf der Seite auf die Schaltfläche „Einstellungen“ (dritte Schaltfläche von links).
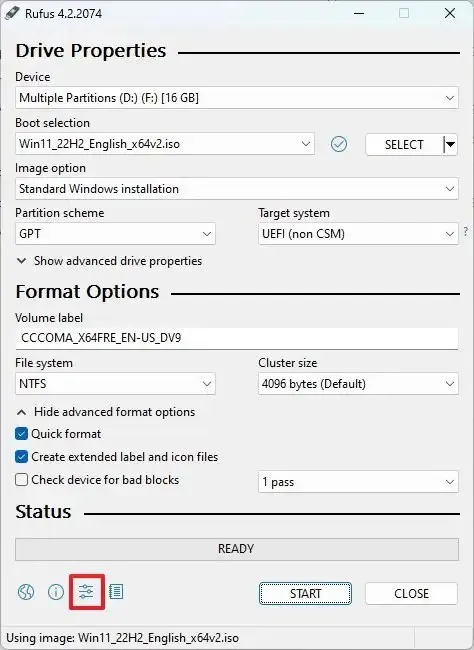
-
Verwenden Sie im Abschnitt „Einstellungen“ das Dropdown-Menü „Nach Updates suchen“ und wählen Sie die Option „ Täglich “.
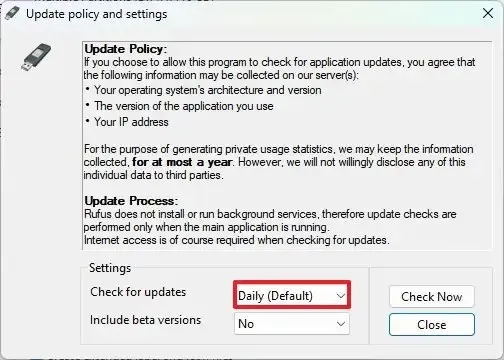
-
Klicken Sie auf die Schaltfläche „Schließen“ .
-
Klicken Sie erneut auf die Schaltfläche „Schließen“ .
-
Öffnen Sie Rufus erneut.
-
(Optional) Verwenden Sie im Abschnitt „Gerät“ das Dropdown-Menü und wählen Sie das USB-Flash-Laufwerk aus, um das Installationsmedium zu erstellen.
-
Verwenden Sie im Abschnitt „Boot-Auswahl“ das Dropdown-Menü und wählen Sie die Option „Festplatte oder ISO-Image“ .
-
Klicken Sie auf die Schaltfläche mit dem Abwärtspfeil (auf der rechten Seite) und wählen Sie die Option „Herunterladen“ .
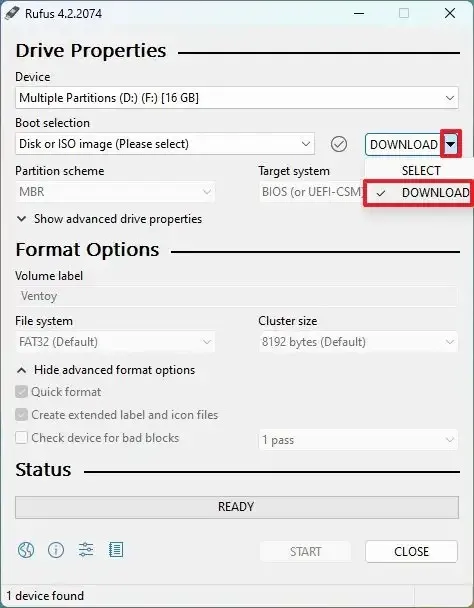
-
Klicken Sie auf die Schaltfläche „Herunterladen“ .
-
Wählen Sie die Option Windows 11 .
-
Klicken Sie auf die Schaltfläche Weiter .
-
Wählen Sie im Abschnitt „Release“ die Option „23H2 vX (Build 22631.XXXX – 2023.XX)“, um das Windows 11 2023 Update auszuwählen.
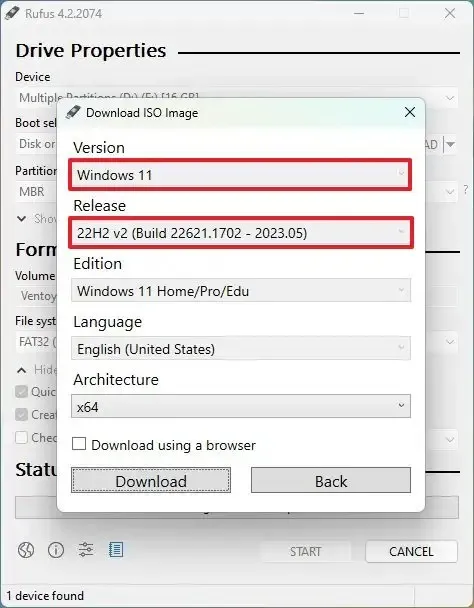
-
Klicken Sie auf die Schaltfläche Weiter .
-
Wählen Sie die Option Windows 11 Home/Pro/Edu .
-
Klicken Sie auf die Schaltfläche Weiter .
-
Wählen Sie die Sprache von Windows 11 aus.
-
Klicken Sie auf die Schaltfläche Weiter .
-
Wählen Sie die Option x64-Architektur.
-
Klicken Sie auf die Schaltfläche „Herunterladen“ .
-
Wählen Sie den Speicherort aus, um die Windows 11 23H2 ISO-Datei automatisch zu speichern.
-
Wählen Sie unter der Einstellung „Bildoption“ die Option „Standardinstallation von Windows 11“ .
-
(Optional) Fahren Sie nach dem Download mit den Standardeinstellungen fort.
-
(Optional) Geben Sie unter der Einstellung „Volume label“ einen Namen für das Laufwerk an – zum Beispiel „Windows 11 23H2 Setup“.
-
Klicken Sie auf die Schaltfläche „Start“ .
-
Deaktivieren Sie die Option „Anforderung für mehr als 4 GB RAM, sicheren Start und TPM 2.0 entfernen“ .
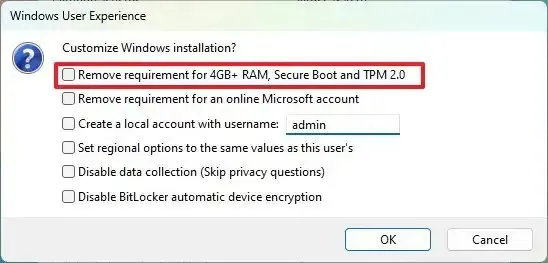
-
(Optional) Aktivieren Sie die Option „Anforderung für ein Online-Microsoft-Konto entfernen“ , um während der Out-of-Box-Erfahrung (OOBE) ein lokales Konto erstellen zu können.
-
(Optional) Aktivieren Sie die Option „Lokales Konto mit Benutzernamen erstellen“ und geben Sie den Kontonamen an, wenn Sie eine Installation mit einem lokalen Konto anstelle eines Microsoft-Kontos wünschen (nicht empfohlen).
-
(Optional) Deaktivieren Sie die Option „Regionale Optionen auf die gleichen Werte wie für diesen Benutzer festlegen“ .
-
(Optional) Deaktivieren Sie die Option „Datenerfassung deaktivieren“ .
-
Klicken Sie auf die Schaltfläche OK .
Sobald Sie die Schritte abgeschlossen haben, wird der bootfähige USB-Stick erstellt, um Windows 11 auf einem Gerät zu installieren, das die Mindestanforderungen erfüllt.
Erstellen Sie Windows 11 23H2 USB für nicht unterstützte Hardware von Rufus
Die Rufus-App kann Ihnen auch dabei helfen, einen bootfähigen USB-Stick zu erstellen, um die TPM 2.0-, Secure Boot- und Speicheranforderungen zu umgehen und Windows 11 23H2 auf nicht unterstützter Hardware zu installieren. Sie können die Funktion auch zum Herunterladen der Windows 11 23H2 ISO-Datei verwenden, aber für diese Anweisungen verwende ich eine vorhandene ISO-Datei.
Gehen Sie wie folgt vor, um einen bootfähigen USB-Stick mit Windows 11 23H2 für nicht unterstützte Hardware zu erstellen:
-
Klicken Sie im Abschnitt „Download“ auf den Link, um die neueste Version herunterzuladen.
-
Doppelklicken Sie auf die ausführbare Rufus- Datei, um das Tool zu starten.
-
Verwenden Sie im Abschnitt „Gerät“ das Dropdown-Menü und wählen Sie das Flash-Laufwerk aus, um das bootfähige USB-Medium für Windows 11 23H2 zu erstellen.
-
Verwenden Sie im Abschnitt „Boot-Auswahl“ das Dropdown-Menü und wählen Sie die Option „Festplatte oder ISO-Image“ .
-
Klicken Sie auf die Schaltfläche „Auswählen“ .
-
Wählen Sie die Windows 11 23H2 ISO- Datei aus.
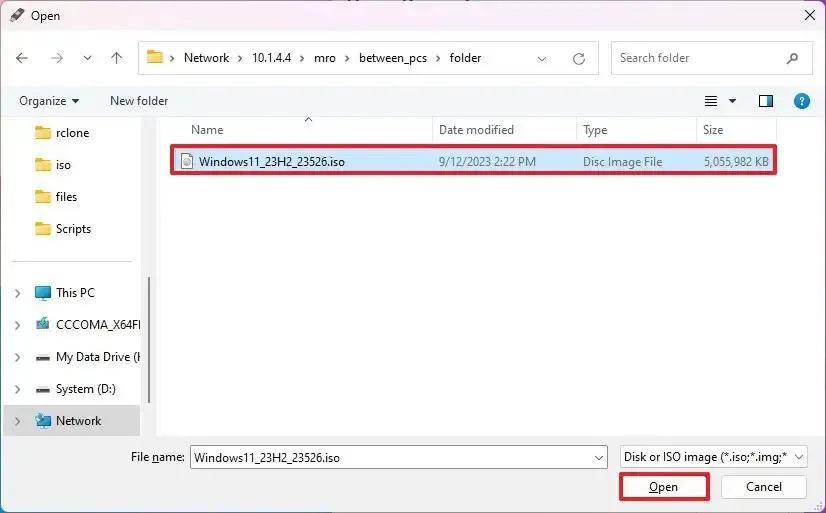
-
Klicken Sie auf die Schaltfläche „Öffnen“ .
-
Wählen Sie im Abschnitt „Bildoption“ die Option „Standardinstallation von Windows 11“ .
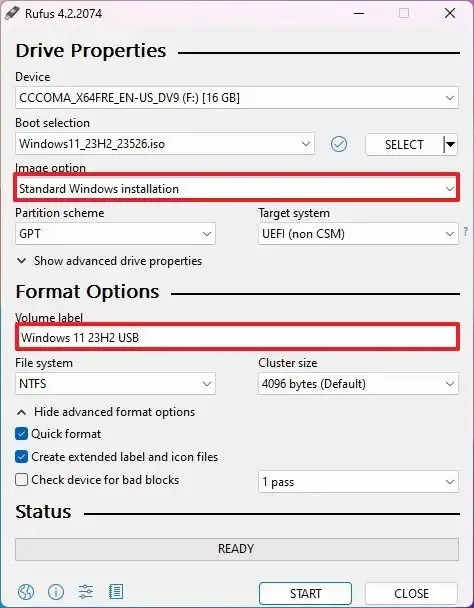
-
Wählen Sie im Abschnitt „Partitionsschema“ die Option GPT aus .
-
Wählen Sie im Abschnitt „Zielsystem“ die Option UEFI (nicht CSM) aus .
-
Geben Sie im Abschnitt „Volume-Label“ einen aussagekräftigen Namen für das bootfähige USB-Flash-Laufwerk Windows 11 23H2 an – zum Beispiel „ Windows 11 23H2 Setup“ .
-
Verwenden Sie die Standardeinstellungen für die Optionen Dateisystem und Clustergröße .
-
Aktivieren Sie die Option „Schnellformatierung“ .
-
Aktivieren Sie die Option „Erweiterte Etiketten- und Symboldateien erstellen“ .
-
Klicken Sie auf die Schaltfläche „Start“ .
-
Aktivieren Sie die Option „Anforderung für mehr als 4 GB RAM, sicheren Start und TPM 2.0 entfernen“ .
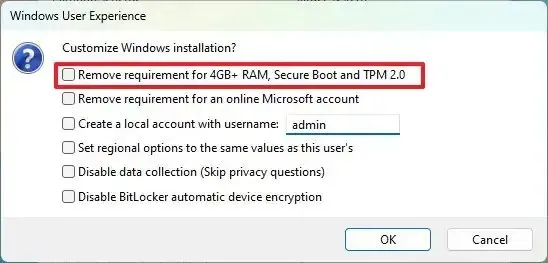
-
(Optional) Aktivieren Sie die Option „Anforderung für ein Online-Microsoft-Konto entfernen“ , um während der Out-of-Box-Erfahrung (OOBE) ein lokales Konto erstellen zu können.
-
(Optional) Aktivieren Sie die Option „Lokales Konto mit Benutzernamen erstellen“ und geben Sie den Kontonamen an, wenn Sie eine Installation mit einem lokalen Konto anstelle eines Microsoft-Kontos wünschen (nicht empfohlen).
-
(Optional) Deaktivieren Sie die Option „Regionale Optionen auf die gleichen Werte wie für diesen Benutzer festlegen“ .
-
(Optional) Deaktivieren Sie die Option „Datenerfassung deaktivieren“ .
-
Klicken Sie auf die Schaltfläche OK .
Nachdem Sie die Schritte abgeschlossen haben, erstellt das Tool ein bootfähiges USB-Medium, mit dem Sie Version 23H2 auf nicht unterstützter Hardware installieren können.



Schreibe einen Kommentar