So verwenden Sie RSAT: Vollständige Schritt-für-Schritt-Anleitung
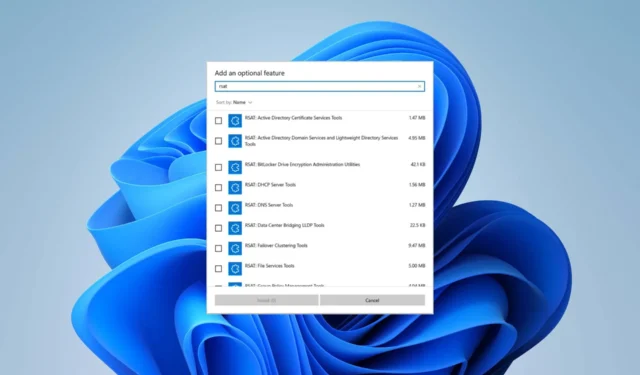
IT-Administratoren wissen um die Bedeutung von RSAT (Remote Server Administration Tools), da es sich um einen wertvollen Dienst handelt, der zur Remoteverwaltung von Rollen und Funktionen in Windows Server von einem Clientcomputer aus eingesetzt wird. Und sie müssen wissen, wie man RSAT nutzt.
Für alle anderen beginnen wir jedoch mit einer Einführung in die Möglichkeiten von RSAT. Anschließend führen wir Sie durch den gesamten Prozess der Aktivierung und effektiven Nutzung des Dienstes. Bereit? Lasst uns gleich loslegen!
Was ist RSAT?
Remote Server Administration Tools (RSAT) ist eine leistungsstarke Sammlung von Windows Server-Verwaltungstools, mit denen Administratoren Windows-Server von einem Client-Computer aus remote verwalten und steuern können.
Mit anderen Worten: Sie können es zur Fernverwaltung anderer Windows-PCs verwenden .
Beachten Sie, dass die RSAT-Funktion nur für die Pro- und Enterprise-Versionen des Windows-Betriebssystems verfügbar ist. Wenn Sie also die Home-Edition verwenden und die Tool-Sammlung nutzen möchten, müssen Sie zunächst ein Upgrade auf Windows Pro oder Windows Enterprise durchführen.
Folgendes können Sie mit RSAT tun:
- Fügen Sie Rollen, Rollendienste und Funktionen auf Remote-Geräten hinzu und entfernen Sie sie
- Passen Sie verschiedene Sicherheitseinstellungen an
- Ereignisprotokolle verwalten
- Installieren Sie Sicherheitsupdates
Wie funktioniert RSAT?
Wie wir festgestellt haben, handelt es sich bei RSAT um eine Sammlung von Tools, die von Microsoft entwickelt wurden. Es umfasst zwei Arten von Paketen: eines für Rollen und eines für Funktionen. Ersteres umfasst die Zugriffsverwaltung auf Ihren Server. Dazu gehören Dienste wie die Active Directory-Dienste, das Zertifizierungsstellen-Snap-In, DHCP-Server (Dynamic Host Configuration Protocol), NIS-Server-Tools usw.
Letzteres ermöglicht Ihnen die Steuerung anderer Funktionen auf dem Server, z. B. Gruppenrichtlinien-Verwaltungstools, Netzwerklastenausgleichstools, Storage Manager Windows System Resource Manager-Tools usw.
Hier die wichtigsten Features im Überblick:
- Active Directory : RSAT umfasst Tools zur Verwaltung und Administration der AD-Dienste.
- Gruppenrichtlinienverwaltung : Administratoren können mithilfe von Tools wie der Gruppenrichtlinien-Verwaltungskonsole und dem Gruppenrichtlinien-Verwaltungseditor Gruppenrichtlinien im gesamten Netzwerk erstellen, bearbeiten und verwalten.
- Hyper-V-Verwaltung : Dazu gehören das Virtual Machine Connection-Tool , das den Fernzugriff ermöglicht, sowie das Hyper-V-Manager-Snap-In. Die Hyper-V-Funktion ist auch als eigenständige Version von Windows 11 verfügbar.
- Best Practices : RSAT bietet PowerShell-Cmdlets und -Module zur Automatisierung administrativer Aufgaben
Dies war nur ein Überblick über die RSAT-Tools. Sie können die vollständige Liste auf der speziellen Seite von Microsoft einsehen .
Wie führe ich RSAT unter Windows 11 aus?
1. Aktivieren Sie RSAT
- Drücken Sie Windows die + I -Taste, um die Einstellungen zu öffnen. Klicken Sie auf der linken Seite auf Apps .
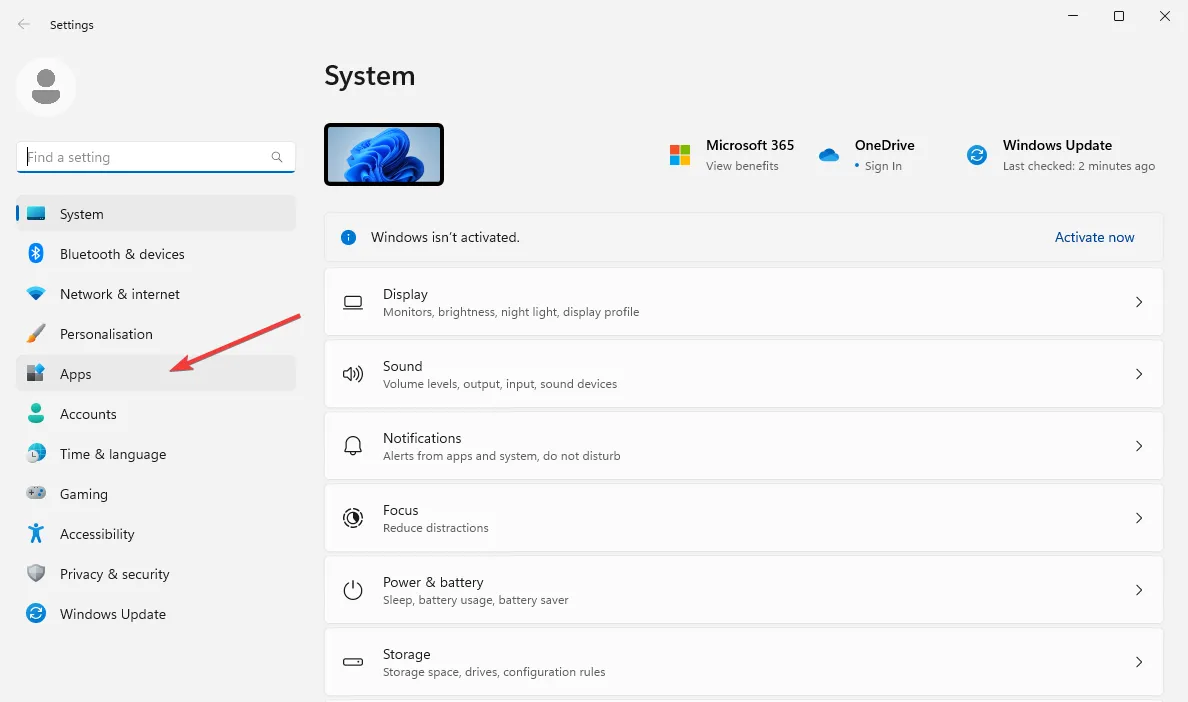
- Wählen Sie rechts „Optionale Funktionen“ aus.
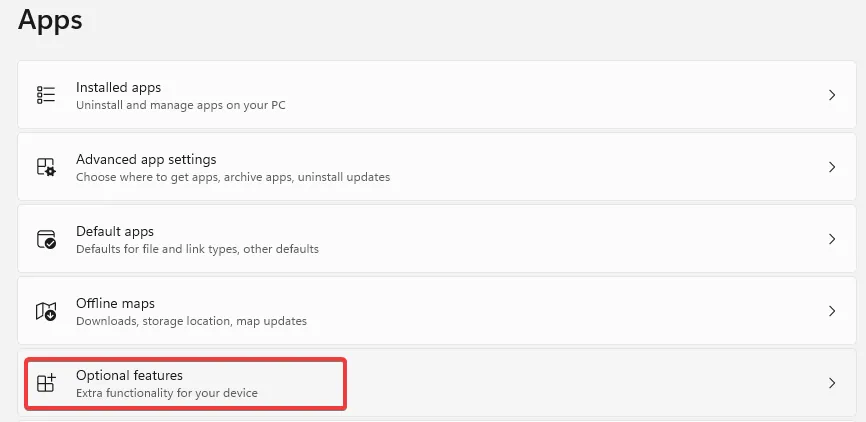
- Klicken Sie auf die blaue Schaltfläche „Funktionen anzeigen“ neben der Option „Eine optionale Funktion hinzufügen“.
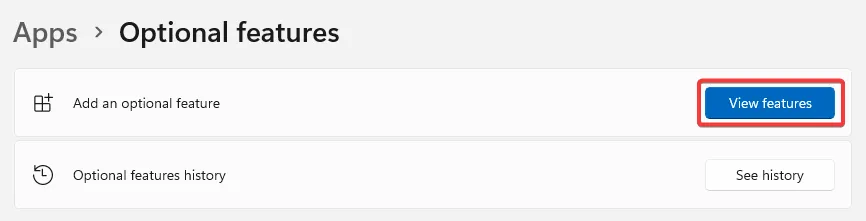
- Geben Sie rsat in das Suchfeld ein. Wählen Sie alle Tools aus, die Sie aktivieren möchten (vorzugsweise alle Tools aus der Liste) und klicken Sie auf „Installieren“, um fortzufahren.
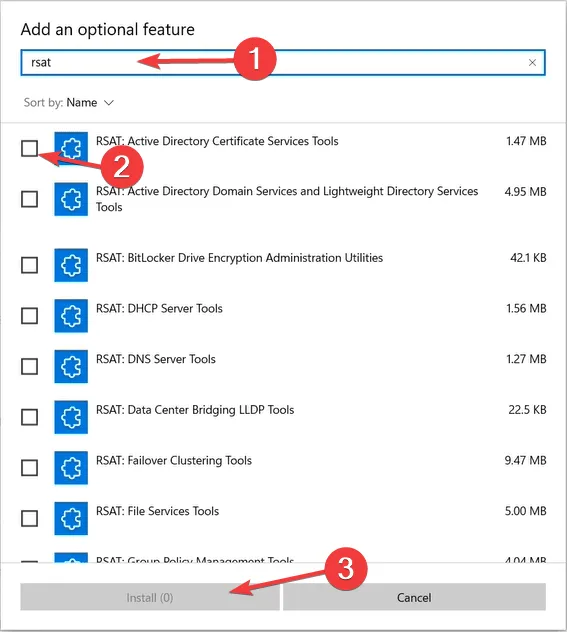
- Warten Sie, bis der Installationsvorgang abgeschlossen ist, und starten Sie Ihren PC neu.
Wie Sie sehen, ist die Installation von RSAT unter Windows 11 einfach – Sie müssen es lediglich als zusätzliche Funktion aktivieren. Dies ist der einfachste Weg, das Tool auf Ihrem PC zu aktivieren.
Allerdings ist RSAT manchmal nicht als optionale Funktion verfügbar . Das passiert im Allgemeinen, wenn Ihr Betriebssystem veraltet ist, Ihre Windows-Edition nicht mit dem Verwaltungstool kompatibel ist oder der Dienst in Ihrer geografischen Region nicht verfügbar ist.
Wenn dies der Fall ist oder Sie auf Schwierigkeiten bei der Installation von RSAT stoßen, sollten Sie nach anderen Optionen suchen, z. B. die Verwendung von Windows PowerShell oder die Änderung der Registrierung, um RSAT auf Ihren PC zu übertragen.
Beachten Sie, dass Sie das RSAT-Installationsprogramm nicht auf Ihr Windows 11 herunterladen können. Die RSAT-Downloadversion ist nur für Windows 10-Geräte verfügbar.
2. Stellen Sie eine Verbindung zu einem Remote-Server her
- Öffnen Sie das RSAT-Tool, das Sie verwenden möchten, indem Sie es in das Startmenü eingeben oder das Dialogfeld „Ausführen“ verwenden.
- Angenommen, Sie möchten Active Directory-Benutzer und -Computer starten . Drücken Sie Windows die + R -Taste, geben Sie den folgenden Befehl ein und drücken Sie Enter:
dsa.msc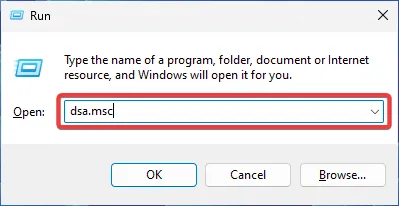
- Gehen Sie zu Datei und wählen Sie Verbinden aus . Geben Sie den Namen des Servers ein.
- Wählen Sie die entsprechende Authentifizierungsmethode und geben Sie Ihre Anmeldeinformationen ein, um eine Verbindung herzustellen. Klicken Sie auf OK .
Nachdem Sie RSAT installiert und die erforderlichen Tools aktiviert haben, müssen Sie noch einen letzten Schritt ausführen, bevor Sie es auf Ihrem PC ausführen können. Der zweite Schritt besteht darin, eine Verbindung zu einem Remote-Server herzustellen.
3. Setzen Sie RSAT-Tools ein
3.1. Active Directory-Tools
Erstellen und verwalten Sie Benutzerkonten, Gruppen, Organisationseinheiten oder Objekte. Sie können auch Passwörter zurücksetzen, Gruppenrichtlinien verwalten, Verzeichnisse überwachen usw. Active Directory-Tools machen das Leben einfacher, indem sie alle diese Tools in einer Oberfläche vereinen und gleichzeitig die Sicherheit erhöhen.
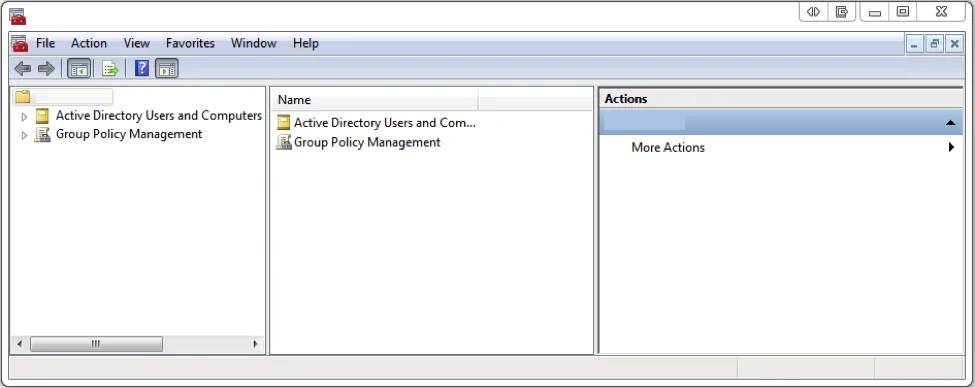
Administratorrechte und -rechte, Benutzerkonfiguration, PC-Steuerung und Domänenressourcen werden in einem Repository zentralisiert. Wenn Sie RSAT bereits aktiviert haben, wie im Tutorial oben beschrieben, sollte auch das AD-Tool auf Ihrem Computer aktiv sein.
Sie können dies überprüfen, indem Sie Ihr Startmenü öffnen und nach dem Ordner „Verwaltungstools“ suchen (dieser enthält die Informationen zu Active Directory-Benutzern und -Computern).
Dies ist eine der wichtigsten und am häufigsten verwendeten Funktionen. Wenn Ihr Tool „Active Directory-Benutzer und -Computer“ fehlt , müssen Sie lernen, wie Sie das Problem schnell beheben können.
3.2. Dynamisches Host-Konfigurationsprotokoll
Dynamic Host Configuration Protocol (DHCP) ist ein Tool mit dem Hauptzweck, Ihrem Gerät automatisch dynamische IP-Adressen zuzuweisen. Sie können es auch verwenden, um andere Aspekte der Netzwerkinformationen zu konfigurieren, z. B. DNS-Serverdaten, Subnetzmasken und Standard-Ausstiege.
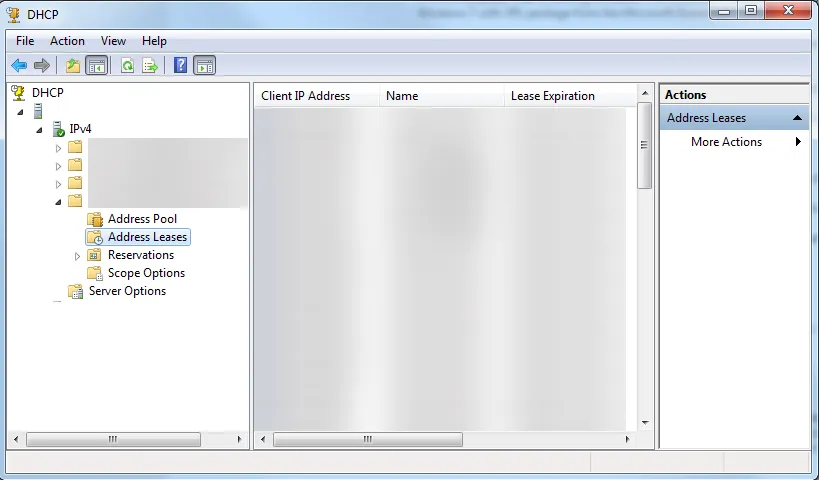
Dynamische IP-Adressen sind flexibler, umfassender und einfacher zu verwalten. Mit RSAT können Sie DHCP-Server verwalten, IP-Einstellungen konfigurieren und DHCP-Probleme beheben.
Der RSAT-DHCP-Dienst kann über die oben aufgeführte Methode der optionalen Funktionen aktiviert werden. Sie können jedoch auch erfahren, wie Sie Ihren PC mit einem DHCP-Server verbinden und was Sie tun können, wenn dabei Schwierigkeiten auftreten.
3.3. Domain-Name-System

Die RSAT-Funktion kann über die Methode „Optionale Funktionen“ aktiviert werden. Es kann jedoch zu mehreren Problemen kommen, wenn Sie versuchen, es für die Wartung selbst zu verwenden. Beispielsweise stellen Sie möglicherweise fest, dass Ihr DNS-Server unter Windows 11 nicht verfügbar ist oder dass der DNS-Server überhaupt nicht antwortet.
Dadurch wird verhindert, dass Sie auf das Internet zugreifen, und alle Administratorversuche, Server und Ressourcen zu verwalten, werden verhindert. Bedenken Sie, dass die Fähigkeit, die häufigsten DNS-Probleme zu diagnostizieren und zu beheben, für Ihre IT-Administration von größter Bedeutung ist.
3.4. Hyper-V
Hyper-V ist ein Windows-natives Virtualisierungsprodukt. Damit können Sie eine Softwareversion eines Computers (virtuelle Maschine) ausführen. Virtuelle Maschinen verhalten sich wie gewöhnliche PCs, auf denen ein Betriebssystem ausgeführt wird und bestimmte Programme verwendet werden.
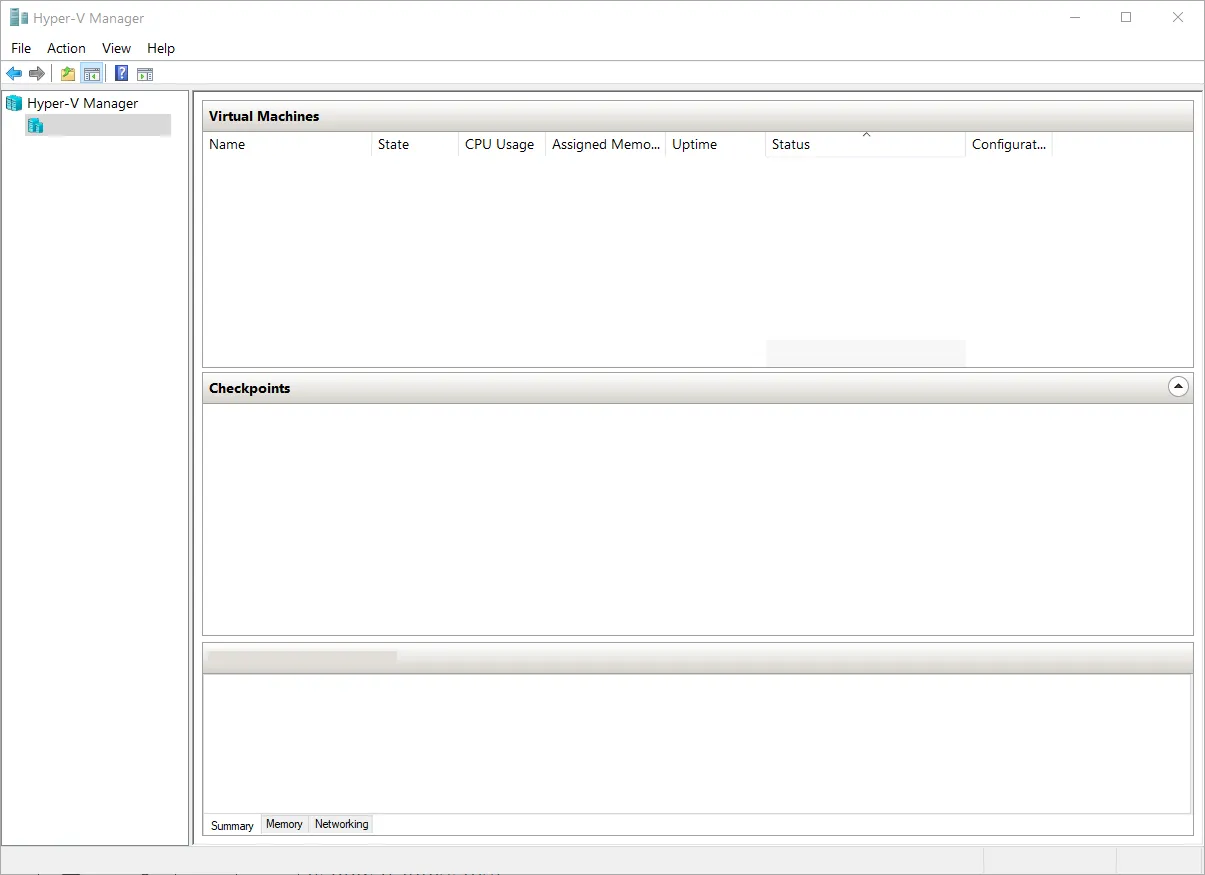
Dies geschieht jedoch an einem isolierten Ort, was bedeutet, dass Ihr physischer Computer vor allen Softwareproblemen geschützt ist, die auf Ihrer VM auftreten könnten.
3.5. Remotedesktop
Mit dem Remotedesktopdienst können Sie Benutzersitzungen verwalten, Leistungen überwachen, Netzwerkprobleme beheben, Sitzungen konfigurieren usw. Mit anderen Worten: Sie können einen anderen Computer oder ein anderes Gerät von einem entfernten Standort aus steuern.
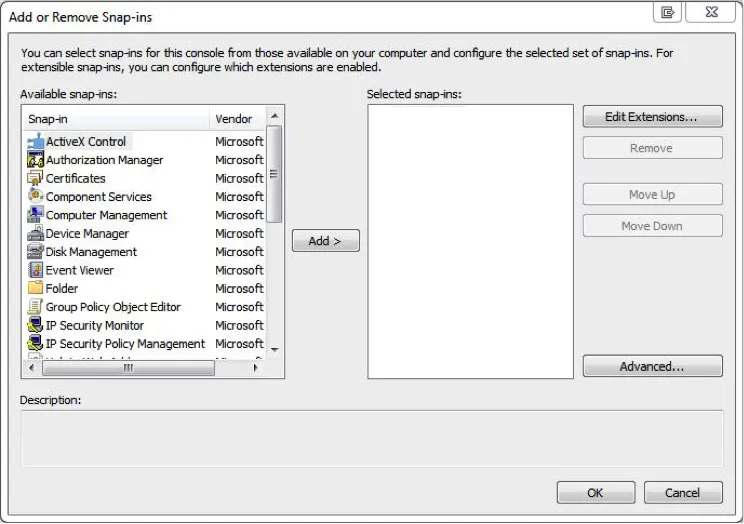
Erfahren Sie mehr über die verschiedenen Möglichkeiten, den Remotedesktopdienst auf Ihrem Windows 11-PC zu aktivieren und zu verwenden . Sobald Sie es auf Ihrem Computer zugelassen haben, können Sie die RSAT-Funktion verwenden, indem Sie sie über die Methode „Optionale Funktionen“ aktivieren.
Sobald Sie RSAT aktiviert und eine Verbindung zu einem Server hergestellt haben, können Sie mit der Nutzung der jetzt verfügbaren Sammlung von Tools beginnen. Dies waren nur einige Beispiele der beliebtesten Funktionen und was Sie damit machen können.
So nutzen Sie RSAT auf Ihrem Windows-PC. Wir hoffen, dass sich diese Informationen für Ihre IT-Administration als wertvoll erwiesen haben.
Bevor Sie loslegen, möchten Sie vielleicht herausfinden, was zu tun ist, wenn RSAT häufig abstürzt , oder welche zusätzlichen Möglichkeiten es gibt, RSAT unter Windows zu aktivieren .
Haben Sie Fragen oder Anregungen, benötigen Sie weitere Hilfe oder möchten Sie uns mitteilen, was sich für Sie am nützlichsten erwiesen hat? Kontaktieren Sie uns im Kommentarbereich unten und wir werden uns bei Ihnen melden.



Schreibe einen Kommentar