So verwenden Sie Robocopy, um beschädigte Dateien von einer fehlerhaften Festplatte unter Windows wiederherzustellen und zu überspringen
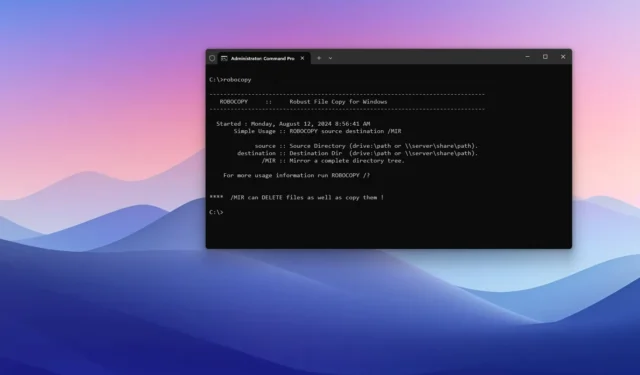
- Um Dateien mit Robocopy unter Windows 11 (oder 10) wiederherzustellen, öffnen Sie die Eingabeaufforderung (Administrator) und führen Sie sie aus,
robocopy "X:\source-path\folder""C:\destination-path\folder"/MIR /R:0 /W:0um die Dateistruktur zu spiegeln und beschädigte Dateien zu überspringen.
Unter Windows können Sie das Tool „Robocopy“ verwenden , um Dateien von einer defekten Festplatte wiederherzustellen. In dieser Anleitung werde ich die Schritte zur Durchführung dieses Vorgangs erläutern.
Wenn eine Festplatte Anzeichen von Ausfall zeigt und Daten beschädigt werden, neigen wir dazu, sie zu ersetzen, Windows 11 (oder 10) neu zu installieren und zu hoffen, dass wir unsere persönlichen Dateien, die nicht mehr funktionieren, auf die neue Festplatte „kopieren und einfügen“ können. Aber das ist nicht immer so einfach.
Das Problem besteht darin, dass die herkömmliche „Kopieren und Einfügen“-Strategie nicht die beste Lösung ist, wenn bei einem Laufwerk Lese- und Schreibprobleme, Datenbeschädigungen oder andere physische Probleme vorliegen. Denn das Überspringen fehlerhafter Dateien kann Stunden oder sogar Tage dauern. Außerdem besteht die Möglichkeit, dass diese Methode überhaupt nicht funktioniert.
Robocopy (Robust File Copy) ist ein seit langem bestehendes Befehlszeilen-Kopierprogramm, das sich durch das Kopieren, Spiegeln und Synchronisieren von Dateien und Verzeichnissen auszeichnet. Wenn Sie ein Laufwerk haben, das ausfällt, kann Robocopy Ihre beste Möglichkeit sein, Dateien wiederherzustellen, weil es einfach zu verwenden ist, sich leicht so konfigurieren lässt, dass nicht wiederherstellbare Dateien mit Fehlern schnell übersprungen werden, effizienter ist, alles innerhalb eines Laufwerks kopiert, nach einer verlorenen Verbindung fortfahren kann, wenn Sie Dateien in einen freigegebenen Ordner im Netzwerk verschieben, und einfach, weil das Programm besser funktioniert.
In dieser Anleitung erkläre ich die Schritte zum Wiederherstellen von Dateien von einem fehlerhaften Laufwerk unter Windows.
Wiederherstellungsdateien vom fehlerhaften Laufwerk mit Robocopy
Um Dateien von einer defekten Festplatte wiederherzustellen, ersetzen Sie sie und befolgen Sie diese Schritte:
-
Öffnen Sie „Start“ .
-
Suchen Sie nach „Eingabeaufforderung“ , klicken Sie mit der rechten Maustaste auf das Ergebnis und wählen Sie die Option „Als Administrator ausführen“ .
-
Geben Sie den folgenden Befehl ein, um die Dateien und Ordner auf ein anderes Laufwerk zu kopieren, und drücken Sie die Eingabetaste :
robocopy "X:\source-path\folder""C:\destination-path\folder"/MIR /R:0 /W:0
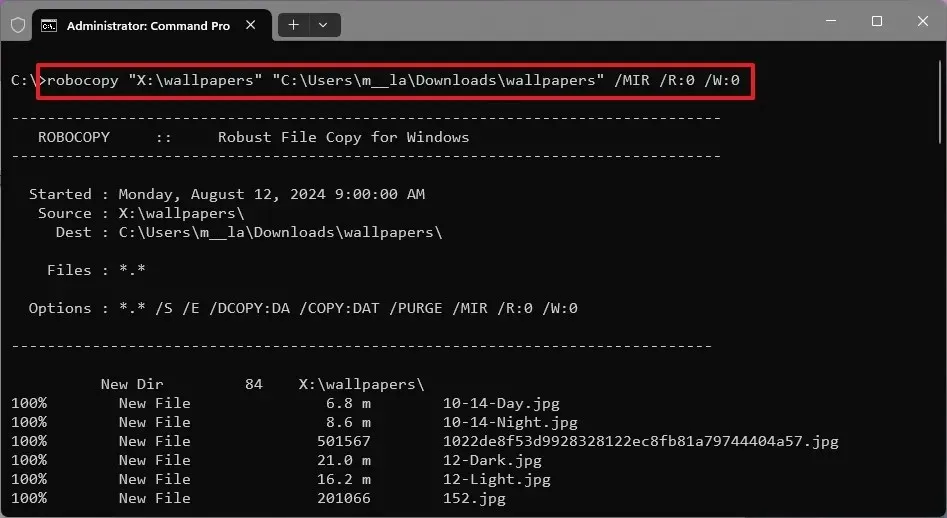
Der obige Befehl kopiert Dateien vom Quelllaufwerk (fehlerhaft) auf das Ziellaufwerk (neu), aber Sie werden feststellen, dass ich auch den /MIRSchalter verwende, der die Kopie zu einer Spiegelkopie macht, wobei die Dateistruktur zwischen Quelle und Ziel erhalten bleibt. Dann verwende ich, /R:0um Wiederholungsversuche auf null zu begrenzen und /W:0beim Kopieren keine Zeit zu warten. Diese Schalter stellen sicher, dass beschädigte oder fehlerhafte Dateien schnell übersprungen werden, wodurch die Wiederherstellung schneller erfolgt. Anführungszeichen sind erforderlich, wenn der Ordnername Leerzeichen enthält.
Wenn Ihre Festplatte defekt ist, versuchen Sie, jeweils einen Ordner zu kopieren, anstatt alles gleichzeitig. Dadurch können Sie andere potenzielle Probleme eingrenzen.
Die beste Funktion von Robocopy ist, dass es alle NTFS-Attribute in Dateien und Ordnern beibehält. Es hat auch die Fähigkeit, die Datenstruktur an verschiedenen Orten zu spiegeln, beispielsweise von einer kaputten Festplatte auf eine neue. Robust File Copy kann auch nach Unterbrechungen wie Netzwerkausfällen fortgesetzt werden, um die Aufgabe abzuschließen.
Robocopy ist nicht nur ein gutes Tool zum Wiederherstellen von Dateien, sondern auch eine großartige Möglichkeit, das Kopieren von Dateien über das Netzwerk zu beschleunigen. Außerdem verfügt es über eine Multithread-Funktion zum gleichzeitigen Kopieren mehrerer Dateien, wodurch die Übertragung noch schneller wird.
Obwohl das Tool „Robust File Copy“ ein großartiges Tool zum Übertragen von Dateien ist, sollten Sie auch die Einrichtung und Pflege einer automatischen Dateisicherung in Betracht ziehen, um immer eine Möglichkeit zur Wiederherstellung Ihrer Dateien nach praktisch jedem Hardwarefehler zu haben.
Ich konzentriere mich in dieser Anleitung auf Windows 11 und 10, aber Sie können diesen Befehl auch in älteren Versionen wie Windows 8.1, 7 und Vista verwenden.



Schreibe einen Kommentar