So verwenden Sie Remotedesktop über LAN unter Windows 11/10
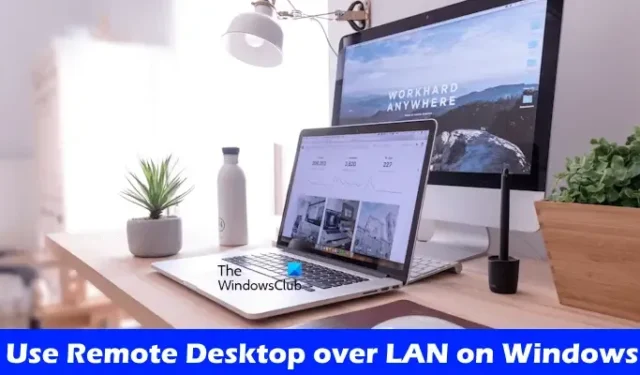
Mit der Remotedesktopverbindung haben Sie die volle Kontrolle über die angeschlossenen Computer. Durch den Aufbau einer Remotedesktopverbindung können Sie auf die Dateien auf einem anderen Computer zugreifen, dessen Einstellungen ändern und Programme auf einem anderen Computer installieren und deinstallieren. Daher ist es eine nützliche Funktion für Organisationen, in denen alle Computer über das lokale Netzwerk verbunden sind. In diesem Artikel zeigen wir Ihnen, wie Sie Remotedesktop über LAN unter Windows 11/10 verwenden .

So verwenden Sie Remotedesktop über LAN unter Windows 11/10
Um Remotedesktop über LAN unter Windows 11/10 nutzen zu können, müssen Sie Ihren Computern eine statische IP-Adresse zuweisen. Im Folgenden haben wir den Prozess der Verwendung von Remote Desktop über LAN unter Windows 11/10 im Detail behandelt.


Wenn Sie ein Windows 11/10 Home-Benutzer sind und die Windows 11/10-Einstellungen öffnen und dann zu System > Remotedesktop gehen , wird die folgende Meldung angezeigt:
Ihre Home-Edition von Windows 11/10 unterstützt Remotedesktop nicht.

Sie müssen die folgenden Schritte ausführen, um die Remotedesktopverbindung über LAN auf Ihren Windows 11/10-Computern herzustellen.
- Aktivieren Sie die Remotedesktopverbindungsfunktion sowohl auf Host- als auch auf Client-PCs.
- Erlauben Sie die Remotedesktopverbindung über die Windows-Firewall auf beiden Computern.
- Weisen Sie dem Client oder Ziel-PC eine statische IP-Adresse zu
- Erhalten Sie Zugriff auf den Remote-Desktop

- Ein Host-PC ist ein Computer, den Sie verwenden, um über die Remotedesktopverbindungsfunktion oder eine Drittanbieter-App oder -Software auf die anderen Computer in Ihrem lokalen Netzwerk zuzugreifen.
- Ein Client-PC ist ein Computer, auf den Sie über Ihren Host-Computer zugreifen. Vereinfacht ausgedrückt ist der Client-Computer der Zielcomputer.
Lasst uns beginnen.
1] Aktivieren Sie die Remotedesktopverbindungsfunktion sowohl auf Host- als auch auf Client-PCs
Der erste Schritt besteht darin, die Remotedesktopfunktion sowohl auf dem Host- als auch auf dem Client-Computer zu aktivieren. Befolgen Sie dazu die folgenden Schritte:
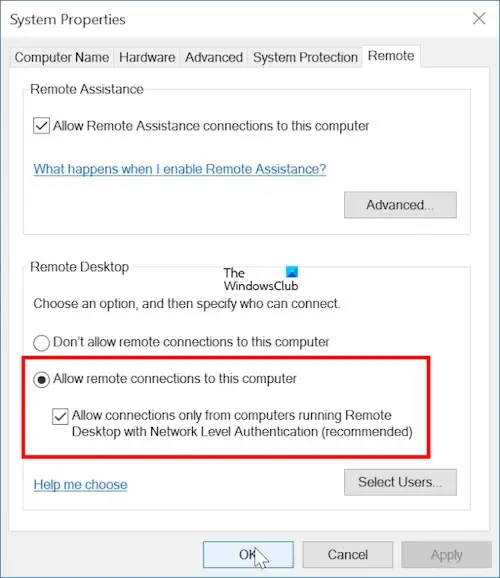
- Öffnen Sie die Windows 11/10-Einstellungen.
- Gehen Sie zu System > Info .
- Klicken Sie auf den Link Erweiterte Systemeinstellungen .
- Das Popup-Fenster „Systemeigenschaften“ wird auf Ihrem Bildschirm angezeigt. Gehen Sie nun zur Registerkarte „Remote“ .
- Klicken Sie auf das Optionsfeld „ Remoteverbindungen zu diesem Computer zulassen“ .
- Aktivieren Sie das Kontrollkästchen „ Verbindungen nur von Computern zulassen, auf denen Remotedesktop mit Authentifizierung auf Netzwerkebene ausgeführt wird “.
- Klicken Sie auf „Übernehmen“ und dann auf „OK“ .
2] Erlauben Sie die Remotedesktopverbindung über die Windows-Firewall auf beiden Computern
Der nächste Schritt besteht nun darin, die Remotedesktopverbindung über die Windows-Firewall zuzulassen. Sie müssen dies sowohl auf dem Host- als auch auf dem Client-Computer tun. Wenn Sie eine Firewall eines Drittanbieters verwenden, müssen Sie die Remotedesktopverbindung über diese zulassen.
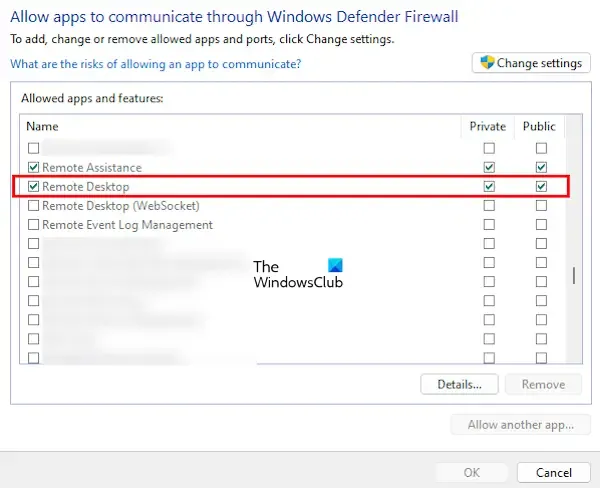
- Öffnen Sie die Systemsteuerung.
- Wählen Sie System und Sicherheit . Wenn die Kategorie „System und Sicherheit“ nicht angezeigt wird, ändern Sie den Modus „Anzeigen nach “ in „Kategorie“ .
- Klicken Sie nun unter der Windows Defender-Firewall auf den Link Eine App durch die Windows-Firewall zulassen .
- Klicken Sie auf die Schaltfläche Einstellungen ändern . Klicken Sie in der UAC-Eingabeaufforderung auf Ja .
- Aktivieren Sie das Kontrollkästchen Remotedesktop .
- Aktivieren Sie nun abhängig von Ihrem Netzwerkprofil entweder das Kontrollkästchen „Privat“ oder das Kontrollkästchen „Öffentlich“. Sie können auch beide auswählen.
Wenn Sie fertig sind, klicken Sie auf OK, um die Änderungen zu speichern.
Wenn Sie Ihr Netzwerkprofil nicht kennen, finden Sie hier die Schritte, die Sie dabei unterstützen:
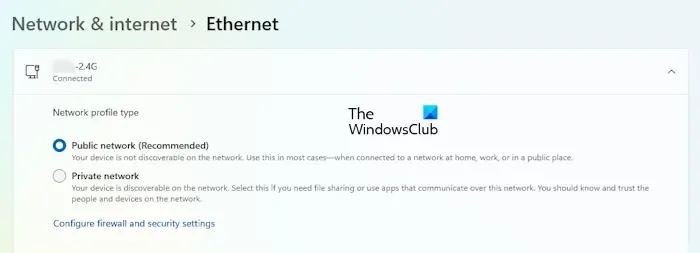
- Öffnen Sie die Windows 11/10-Einstellungen.
- Gehen Sie zu Netzwerk & Internet > Ethernet .
- Dort sehen Sie Ihr Netzwerkprofil (siehe Screenshot oben).
Stellen Sie außerdem sicher, dass auf Host- und Client-Computern dieselben Netzwerkprofile ausgewählt sind.
3] Weisen Sie dem Client oder Ziel-PC eine statische IP-Adresse zu
Der dritte Schritt besteht darin, Ihrem Client-Computer eine statische IP-Adresse zuzuweisen . Hierzu sollten Sie über folgende Angaben verfügen:
- IPv4-Adresse
- IPv4-Standard-Gateway
- IPv4-DNS-Server
Um die oben genannten Informationen zu erfahren, gehen Sie die folgenden Anweisungen durch:
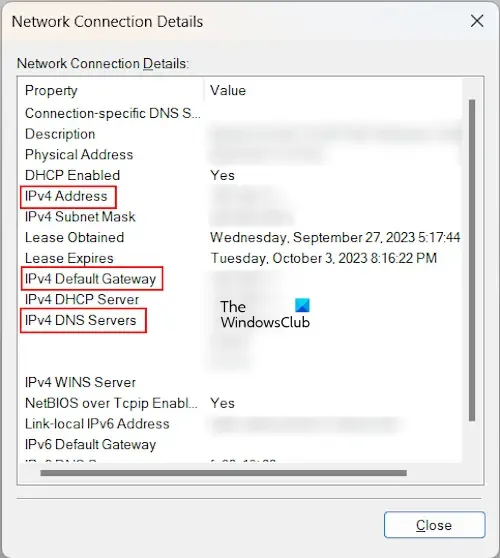
- Öffnen Sie die Systemsteuerung.
- Gehen Sie zu Netzwerk und Internet > Netzwerk- und Freigabecenter .
- Klicken Sie auf den Namen Ihrer Netzwerkverbindung (Ethernet).
- Das Popup-Fenster „Ethernet-Status“ wird auf Ihrem Bildschirm angezeigt. Klicken Sie nun auf die Schaltfläche Details . Dadurch wird das Fenster „Netzwerkverbindungsdetails“ geöffnet .
- Notieren Sie sich die oben genannten Informationen.
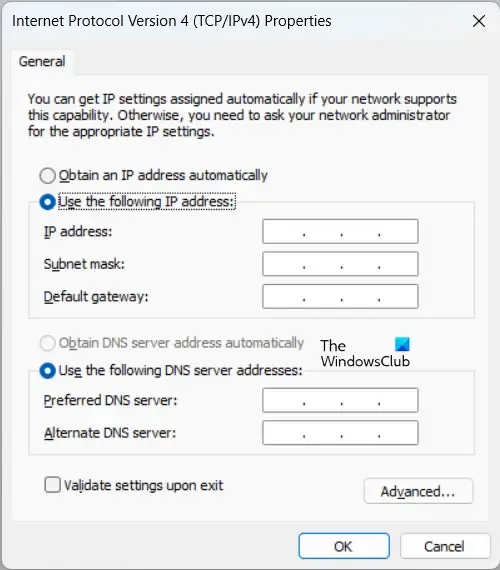
Schließen Sie nun das Fenster „Netzwerkverbindungsdetails“ und klicken Sie im Fenster „Ethernet-Status“ auf die Schaltfläche „ Eigenschaften“ . Das Fenster „Ethernet-Eigenschaften“ wird geöffnet. Wählen Sie in diesem Fenster das Internetprotokoll Version 4 (TCP/IPv4) aus und klicken Sie dann auf Eigenschaften . Wählen Sie nun auf der Registerkarte „Allgemein“ die folgenden Optionen aus:
- Verwenden Sie die folgende IP-Adresse
- Verwenden Sie die folgenden DNS-Serveradressen
Geben Sie unter „Bevorzugte DNS-Serveradresse“ die DNS-Serveradresse ein, die Sie sich gerade im Fenster „Netzwerkverbindungsdetails“ notiert haben, und geben Sie unter „Alternative DNS-Adresse“ 8.8.8.8 ein. Klicken Sie auf OK , um die Einstellungen zu speichern.
Sie haben die erforderlichen Einstellungen auf dem Client-Computer vorgenommen, um eine Remote-Verbindung über den Host-Computer herzustellen.
4] Erhalten Sie Zugriff auf den Remote-Desktop
Der letzte Schritt besteht nun darin, die Remotedesktopverbindung herzustellen und auf den Client-PC zuzugreifen. Gehen Sie die folgenden Anweisungen durch:

- Klicken Sie auf „Windows 11/10-Suche“ und geben Sie „Remotedesktopverbindung“ ein.
- Wählen Sie das übereinstimmende Ergebnis aus den Suchergebnissen aus.
- Wenn die App „Remotedesktopverbindung“ auf Ihrem Bildschirm gestartet wird, geben Sie die statische IP-Adresse des Client-PCs in das Feld „Computer“ ein .
- Geben Sie den Benutzernamen in das Feld Benutzername ein . Wenn der Client-Computer mehr als einen Benutzer hat, geben Sie den erforderlichen Benutzernamen ein.
- Klicken Sie auf „Verbinden“ . Wenn Sie auf „Verbinden“ klicken, werden Sie aufgefordert, das Passwort einzugeben.
- Geben Sie das Passwort ein, das diesem spezifischen Benutzernamen auf dem Client-PC entspricht.
- Klicken Sie auf OK .
Sie können die Remotedesktopverbindungs-App auch über das Befehlsfeld „Ausführen“ starten, indem Sie den folgenden Befehl eingeben:
mstsc
Die Remotedesktopverbindung wird hergestellt, nachdem Sie alle oben genannten Schritte ausgeführt haben.
Das ist es.
Kann ich einen Remotedesktop von Windows 11 auf Windows 10 umstellen?
Ja, Sie können Remote Desktop von Windows 11 bis Windows 10 verwenden. Sie müssen alle Einstellungen und die IP-Adresse korrekt konfigurieren, um die Remote Desktop-Funktion nutzen zu können. Beachten Sie, dass die Remotedesktopfunktion in den Windows 11/10 Home-Editionen nicht verfügbar ist.
Unterstützt Windows 11 RDP?
RDP steht für Remote Desktop Protocol. Es handelt sich um ein sicheres Protokoll, das eine sichere Verbindung zwischen dem Client und den Host-Computern herstellt. Windows 11-Editionen mit Ausnahme der Windows 11 Home Edition unterstützen RDP.



Schreibe einen Kommentar