So verwenden Sie PowerPoint-Folienmasterlayouts

Was Sie wissen sollten
- Gehen Sie zu Ansicht > Folienmaster und wählen Sie die oberste Miniaturansicht im Folienbereich aus. Verwenden Sie die Registerkarte „Folienmaster “, um Farben, Schriftarten und mehr zu ändern.
- Verwenden Sie den Bereich „Folien “, um eine Miniaturansicht des Folienlayouts auszuwählen und Änderungen am Layout-Master vorzunehmen.
- Wenn Sie mit den Änderungen fertig sind, wählen Sie Folienmaster > Masteransicht schließen aus, um zu Ihrer Präsentation zurückzukehren.
Verwenden Sie den Folienmaster, um sicherzustellen, dass alle Folien in Ihrer PowerPoint-Präsentation gleich aussehen. Wenden Sie Schriftarten und Stile an, fügen Sie Multimedia hinzu und fügen Sie Fußnoten ein. Diese Anweisungen gelten für PowerPoint 2019, 2016 und 2013; PowerPoint für Microsoft 365; und PowerPoint für Mac.
Greifen Sie auf den PowerPoint-Folienmaster zu
Der PowerPoint-Folienmaster ist wie ein Stylesheet für Ihre Präsentationen. Am Folienmaster vorgenommene Änderungen gelten für die Folien, die nach dem Formatieren des Folienmasters erstellt werden.
Um auf den Folienmaster in einer PowerPoint-Präsentation zuzugreifen, wählen Sie Ansicht > Folienmaster.

Ändern Sie das Layout im Folienmaster

Das Ändern der Schriftart auf dem Folienmaster wirkt sich auf die Textplatzhalter auf allen Folien aus. Allerdings sind nicht alle Platzhalter von Änderungen am Folienmaster betroffen. Möglicherweise müssen Sie zusätzliche Änderungen an den verschiedenen Folienlayouts vornehmen.
Nehmen Sie Änderungen am Folienmaster vor, bevor Sie eine Präsentation erstellen. Wenn Sie den Schriftstil oder die Farbe auf einer Folie ändern, bevor Sie den Folienmaster und die Folienlayouts bearbeiten, wird die Formatierung auf diesen Folien beibehalten.
So nehmen Sie Änderungen im Folienmaster vor:
- Wählen Sie den Folienmaster aus. Dies ist die oberste Miniaturansicht im Folienbereich.

- Wechseln Sie zur Registerkarte Folienmaster, um Design, Designfarben, Schriftarten und Hintergrund für die gesamte Präsentation zu ändern.
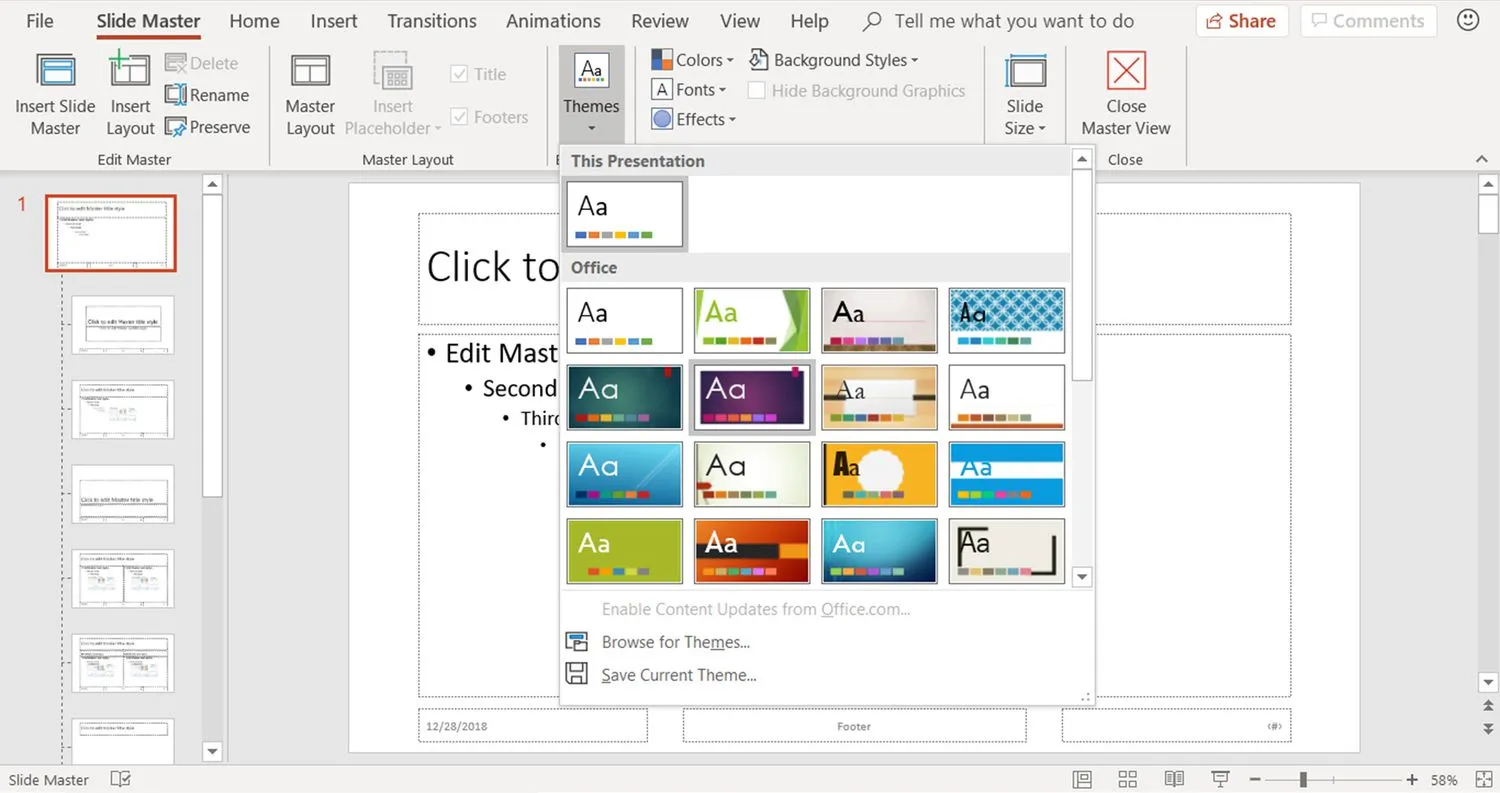
- Wählen Sie im Bereich „ Folien “ ein Folienlayout-Miniaturbild aus und nehmen Sie bei Bedarf Änderungen am Layout-Master vor.
Schließen Sie den PowerPoint-Folienmaster
Nachdem Sie alle Änderungen am Folienmaster vorgenommen haben, wählen Sie Folienmaster > Masteransicht schließen aus, um zu den Präsentationsfolien zurückzukehren.

Jede neue Folie, die Sie der Präsentation hinzufügen, übernimmt die von Ihnen vorgenommenen Änderungen. Sie sparen Zeit, da Sie nicht jede einzelne Folie bearbeiten müssen. Ihre Präsentation wird einheitlich und professionell aussehen.



Schreibe einen Kommentar