So verwenden Sie eine PIN anstelle eines Passworts in Windows 11/10

In diesem Beitrag zeigen wir Ihnen, wie Sie auf einem Windows 11/10-PC eine PIN anstelle eines Passworts verwenden . Microsoft bietet verschiedene Optionen zur Kontoauthentifizierung in Windows. Dazu gehören eine Option für ein lokales Konto und ein Kennwort, eine Option für ein Microsoft-Konto und ein Kennwort sowie weitere Windows Hello-Optionen. Unter diesen ist Hello PIN die sicherste und gebräuchlichste Anmeldeoption.
Was ist die sicherste PIN oder das sicherste Passwort?
Eine PIN wird ausschließlich für Ihr Gerät festgelegt und nicht online gespeichert. Microsoft gibt an, dass es sich um eine bevorzugte Sicherheitsfunktion handelt, denn selbst wenn jemand an Ihre PIN gelangt, hat er nur Zugriff auf Ihr Gerät und nicht den Besitz Ihres Microsoft-Kontos, das vertrauliche Informationen und cloudbasierte Daten enthält. Wenn Sie außerdem die biometrische Anmeldung (Fingerabdruckerkennung, Iriserkennung oder Gesichtserkennung) als Ihre primäre Anmeldeoption festgelegt haben, benötigen Sie eine PIN als Backup, falls der Scanner oder die Webcam nicht funktionieren.
Darüber hinaus gibt es noch weitere Gründe, eine PIN zu verwenden. Beispielsweise ermöglicht eine PIN eine schnellere Anmeldung und macht die Überprüfung der Feststelltaste überflüssig, wenn diese nur Zahlen enthält. Wenn Sie außerdem mehrere Sprachen auf Ihrem Gerät installiert haben, bedeutet die Eingabe eines Passworts, dass Sie vor der Eingabe die Sprache überprüfen müssen, was bei einer PIN nicht der Fall ist.
So verwenden Sie eine PIN anstelle eines Passworts in Windows 11/10
Wenn wir Windows mit einem Microsoft- oder lokalen Konto einrichten, werden wir aufgefordert, auch eine PIN festzulegen. Da der Schritt jedoch nicht zwingend erforderlich ist, überspringen wir ihn und verwenden weiterhin das Passwort zum Sperren/Entsperren des Geräts.
Wenn Sie statt Passwort eine PIN verwenden möchten , sollten Sie diese lokal für Ihr Windows 11/10-Gerät einrichten. Hier ist wie:
- Öffnen Sie die Windows-Einstellungen.
- Gehen Sie zu den Kontoeinstellungen.
- Wählen Sie Anmeldeoptionen.
- Richten Sie die PIN ein.
Werfen wir einen detaillierten Blick auf den gesamten Prozess.
1]Öffnen Sie die Windows-Einstellungen
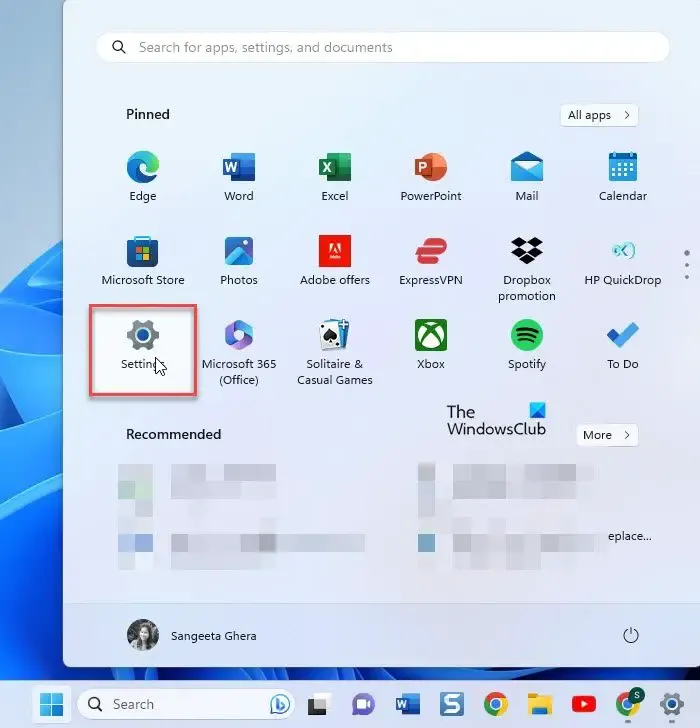
Klicken Sie in der Windows-Taskleiste auf das Schaltflächensymbol „Start“ . Klicken Sie dann im angezeigten Bereich auf die Option „Einstellungen“ .
Alternativ können Sie mit der rechten Maustaste auf die Schaltfläche „Start“ klicken und im WinX-Menü „Einstellungen“ auswählen.
2] Gehen Sie zu den Kontoeinstellungen
Ein Einstellungsfenster wird angezeigt. Im linken Bereich des Fensters sehen Sie verschiedene Einstellungsmöglichkeiten. Klicken Sie auf die Option „Konten“ , um zu Ihren Kontoeinstellungen zu gelangen.
3] Wählen Sie Anmeldeoptionen
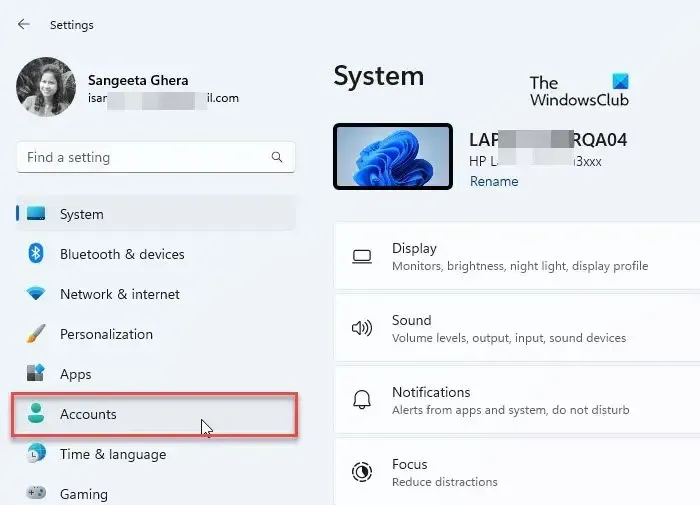
Ihre Kontoeinstellungen werden im rechten Bereich des Einstellungsfensters geöffnet. Scrollen Sie nach unten zum Abschnitt „Kontoeinstellungen“ . Klicken Sie dann auf Anmeldeoptionen . Sie sehen verschiedene Möglichkeiten, sich bei Windows anzumelden.
4] Richten Sie die PIN ein
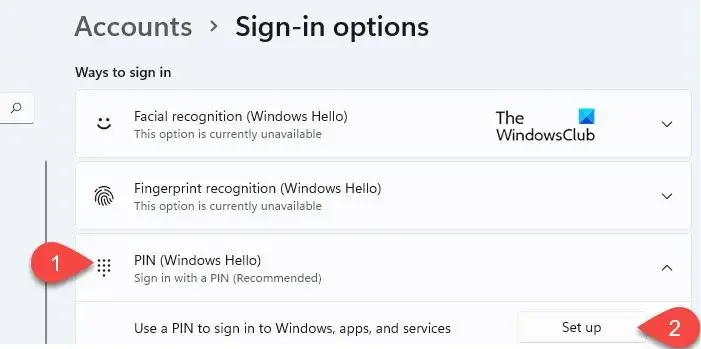
Klicken Sie auf die Option PIN (Windows Hello) . Die Option wird erweitert und zeigt eine Schaltfläche „ Einrichten“ neben der Option „Mit einer PIN bei Windows, Apps und Diensten anmelden“ an. Klicken Sie auf diese Schaltfläche.
Das Windows-Sicherheits-Popup wird angezeigt. Geben Sie Ihr Computerkennwort ein, um Ihr Konto zu bestätigen, und klicken Sie dann auf die Schaltfläche „OK“ .
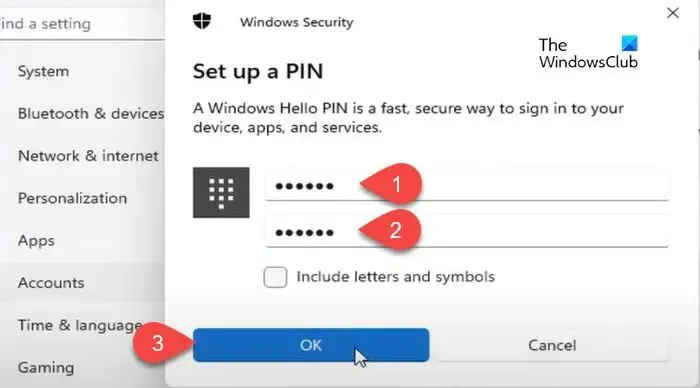
Geben Sie im nächsten Popup-Fenster die PIN in das Feld „Neue PIN“ ein . Geben Sie dann die PIN erneut in das Feld PIN bestätigen ein und klicken Sie auf OK . Wir empfehlen, das Kontrollkästchen „Buchstaben und Symbole einbeziehen“ anzuklicken und eine sichere PIN einzurichten , die aus einer Mischung aus Zahlen, Buchstaben (Groß-/Kleinbuchstaben) und Sonderzeichen besteht.
Sobald Sie die PIN eingerichtet haben, schließen Sie die Seite „Einstellungen“ und sperren Sie Ihr Gerät. Jetzt werden Sie aufgefordert, die PIN anstelle des Passworts auf Ihrem Windows 11/10-PC zu verwenden.
Hier geht es darum, die PIN als primäre Anmeldeoption in Windows einzurichten und zu verwenden. Ich hoffe, dass Sie dies informativ und nützlich finden. Wenn Sie irgendwelche Zweifel haben, teilen Sie diese im Kommentarbereich unten mit.
Ist PIN dasselbe wie Passwort Windows 11?
Nein. Eine PIN ist sicherer als ein Passwort. Es ist exklusiv für ein Windows-Gerät und wird von einem TPM-Chip (Trusted Platform Module) unterstützt. Es gibt also keine Chance für einen Online-Angriff und selbst die lokalen Angriffe sind begrenzt. Ein Passwort hingegen wird über Microsoft-Server übertragen. Sie können vom Server abgerufen oder während der Übertragung abgefangen werden.
Warum kann ich meine PIN nicht auf meinem Computer eingeben?
Wenn Sie Ihre PIN nicht eingeben können, liegt möglicherweise ein Hardwareproblem auf Ihrem Gerät vor oder die Treiber sind veraltet. Starten Sie Ihr Gerät neu und prüfen Sie, ob es hilft. Wenn das Problem weiterhin besteht, aktualisieren Sie Ihren Tastaturtreiber. Deaktivieren Sie außerdem Sticky Keys und Filter Keys. Um dieses Problem zu umgehen, können Sie die Taste über die Bildschirmtastatur eingeben.



Schreibe einen Kommentar