So verwenden Sie Bild in Bild unter Windows

Wenn Sie jemand sind, der mehrere Fenster auf Ihrem PC jongliert, kann Picture in Picture (PiP) lebensrettend sein. Mit PiP können Sie ein kleines Fenster eines Videos über anderen Fenstern anzeigen lassen, sodass Sie mit Ihrer Arbeit fortfahren können, ohne wichtige Details zu verpassen. Es ist ein großartiger Produktivitäts-Hack, der Ihr Leben viel einfacher machen kann. Dieses Tutorial zeigt, wie Sie PiP unter Windows verwenden, um diese praktische Funktion zu nutzen.
So verwenden Sie den Bild-im-Bild-Modus mit Medien-Apps
Windows verfügt über zwei integrierte Videoplayer: Media Player und Films & TV (oder Movies & TV). Beide unterstützen nativ Bild-in-Bild. Darüber hinaus bieten auch Apps von Drittanbietern wie der VLC Media Player diese Option an.
Filme und Fernsehen
Befolgen Sie diese Schritte, um ein Video mit „Filme & TV“ zu öffnen und in den Bild-in-Bild-Modus zu wechseln:
- Klicken Sie mit der rechten Maustaste auf Ihr Video, bewegen Sie den Mauszeiger im Kontextmenü über „Öffnen mit“ und wählen Sie „Filme & TV“.
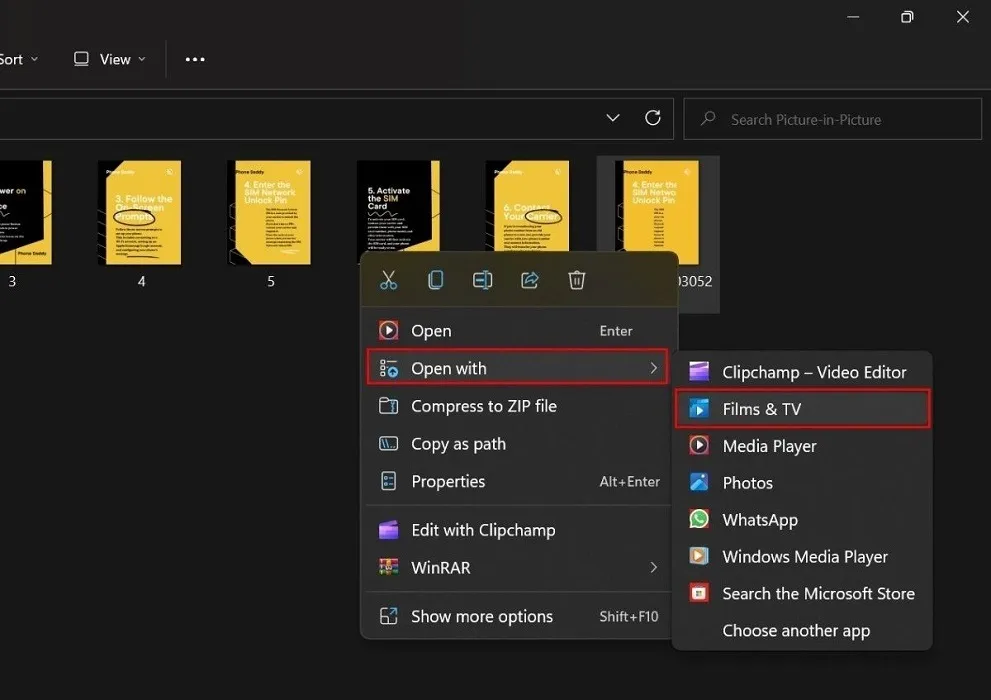
- Wenn Ihr Video in der Films & TV-App abgespielt wird, klicken Sie unten rechts auf das Symbol „In Miniansicht abspielen“ .

- Ihr Video wird in einem Miniplayer oben auf Ihrem Bildschirm angezeigt.
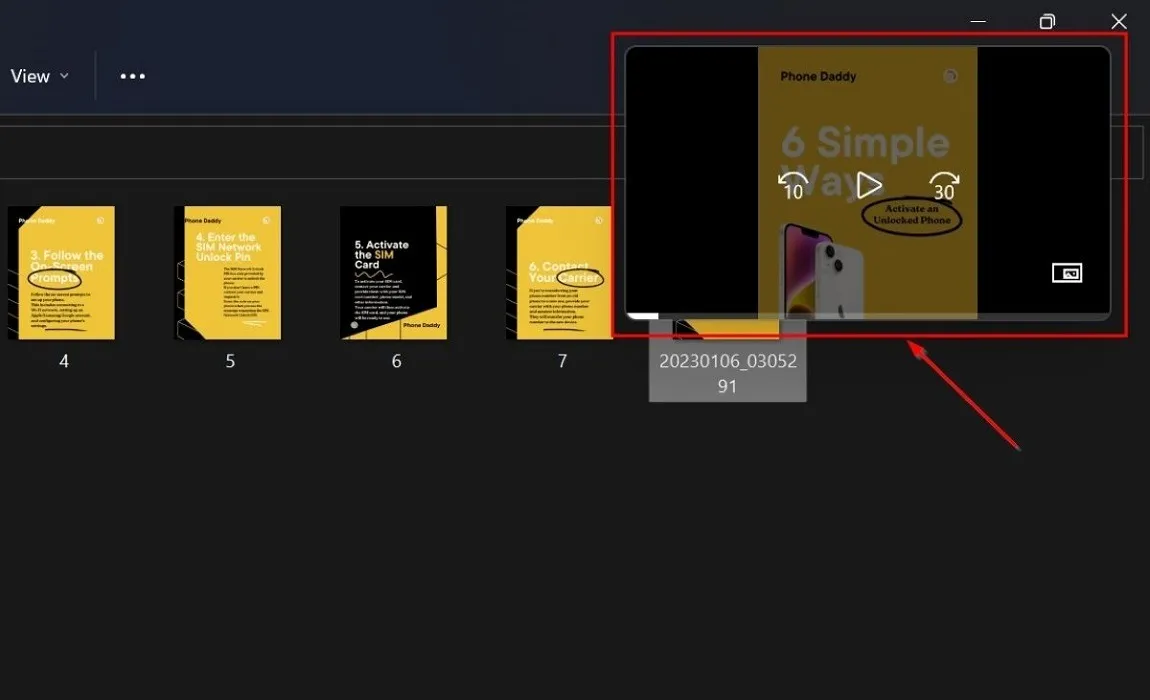
Media Player
Media Player ist der Standard-Videoplayer in Windows. Befolgen Sie diese Schritte, um PiP im Media Player zu aktivieren:
- Klicken Sie mit der rechten Maustaste auf Ihr Video, bewegen Sie den Mauszeiger über „Öffnen mit“ und wählen Sie „Media Player“.

- Klicken Sie unten rechts auf das Symbol „Miniplayer“ oder drücken Sie Ctrl+ M.
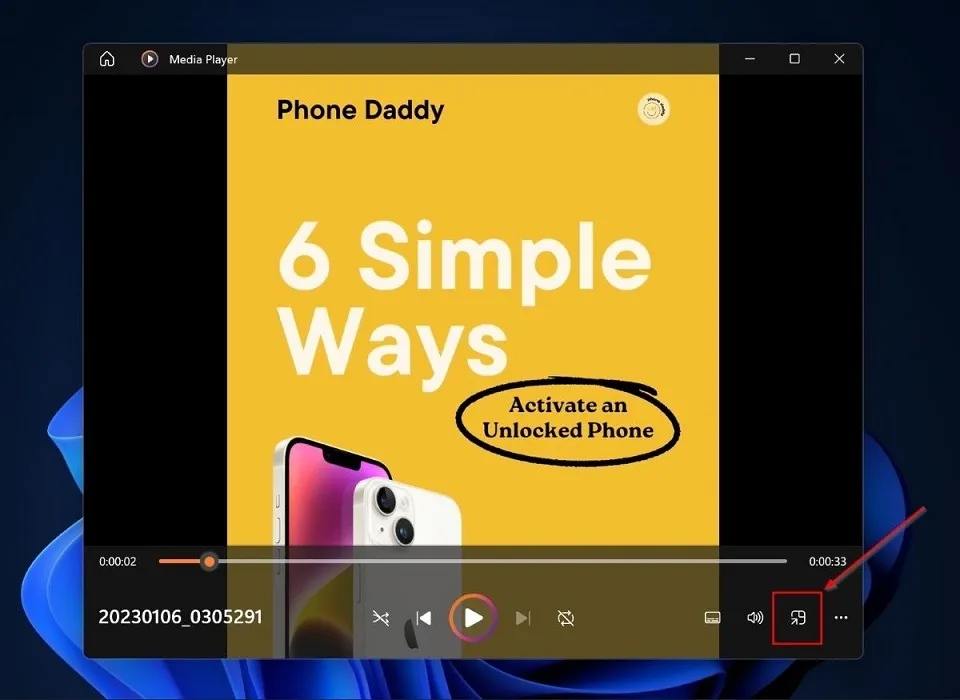
- Ihr Video wird in einem Miniplayer in der oberen rechten Ecke angezeigt.

VLC
Das Einrichten des Bild-in-Bild-Modus ist bei VLC zwar nicht so einfach wie bei Media Player und Films & TV, aber dennoch relativ einfach. Richten Sie PiP auf VLC ein, indem Sie die folgenden Schritte ausführen:
- Klicken Sie mit der rechten Maustaste auf Ihr Video, bewegen Sie den Mauszeiger über „Öffnen mit“ und klicken Sie auf „VLC Media Player“.
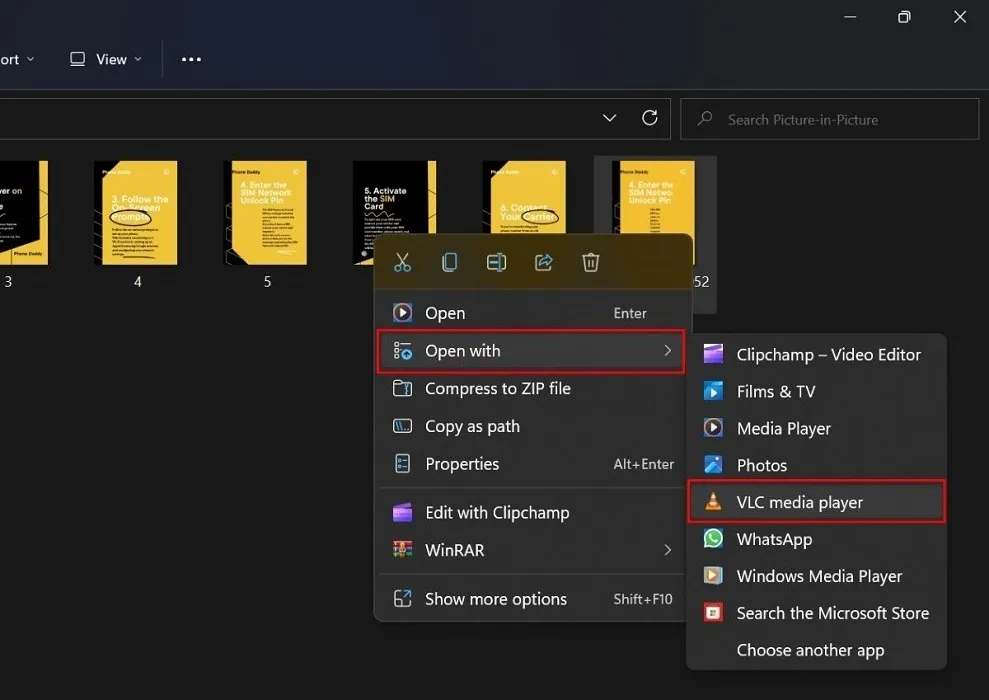
- Wählen Sie „Extras“ in der oberen Leiste des VLC Media Players und dann „Einstellungen“ (oder drücken Sie Ctrl + P).

- Es erscheint ein neues Fenster mit „Schnittstelleneinstellungen“. Aktivieren Sie die Option „Alle“ unter „Einstellungen anzeigen“ in der unteren linken Ecke.
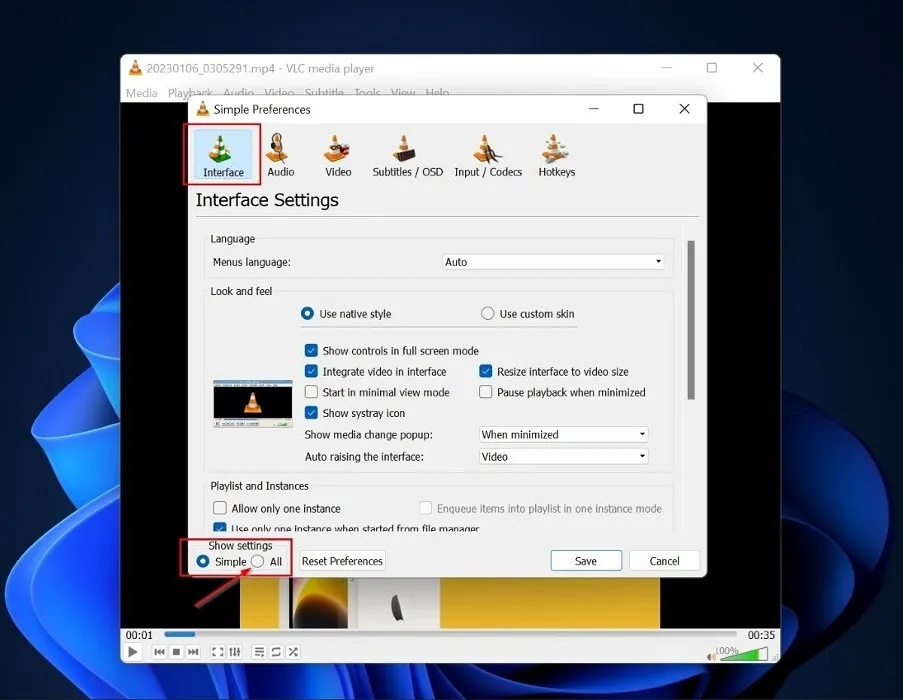
- Wenn Sie auf „Alle“ klicken, wird ein Menü mit erweiterten Einstellungen angezeigt. Scrollen Sie, wählen Sie „Video“ und aktivieren Sie die Option „Immer im Vordergrund“ auf der rechten Seite des Fensters. Klicken Sie auf die Schaltfläche „Speichern“.
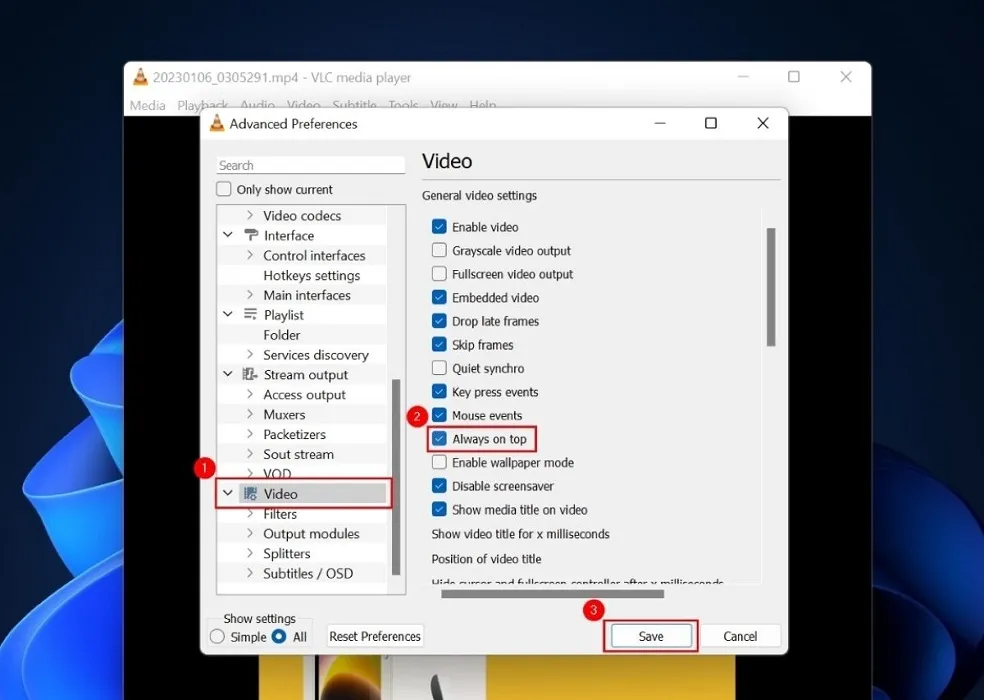
- Navigieren Sie zu „Extras -> Einstellungen“ (oder drücken Sie Ctrl+ P) -> Video. Deaktivieren Sie „Windows-Dekorationen“, um die Navigationsleiste von VLC auszublenden, und klicken Sie dann auf „Speichern“.
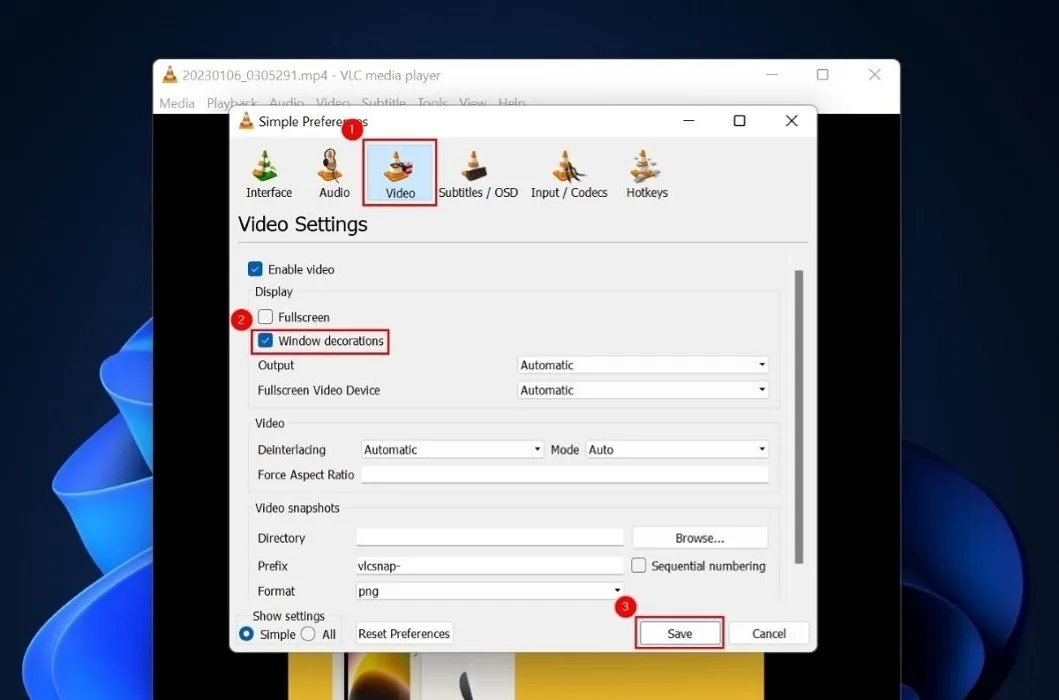
- Verwenden Sie die Ziehfunktion, um die Größe des VLC-Players auf die gewünschten Abmessungen zu ändern, und klicken Sie dann auf „Ansicht -> Immer im Vordergrund“.
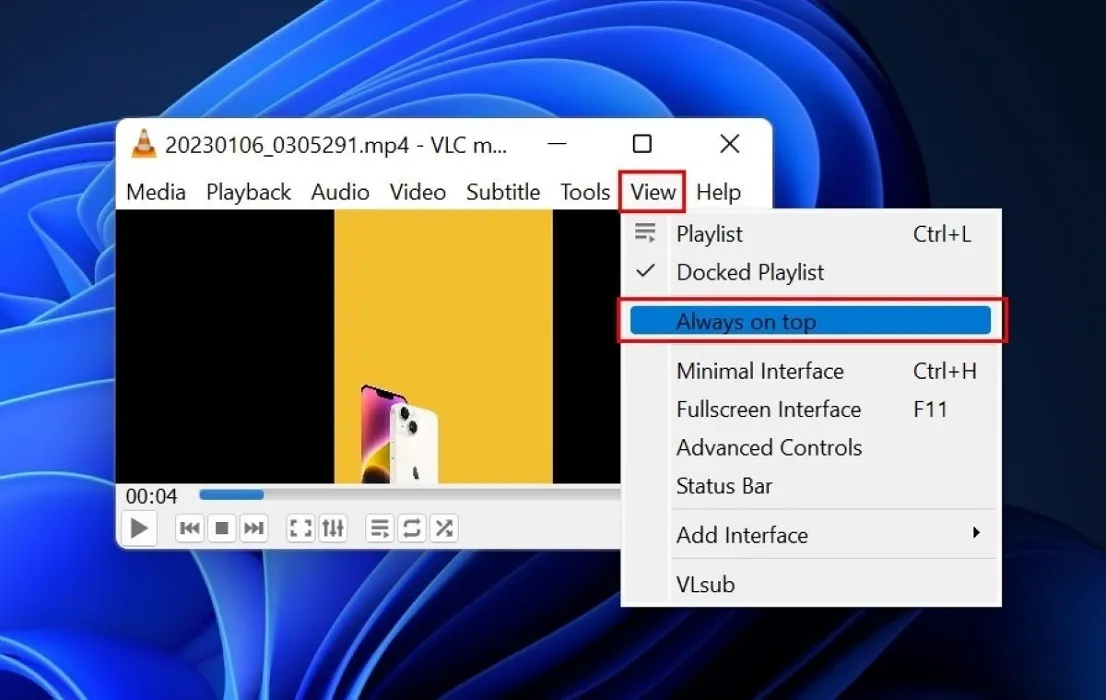
- Der VLC-Miniplayer erscheint auf Ihrem Bildschirm, während Sie verschiedene Aufgaben auf Ihrem PC ausführen.
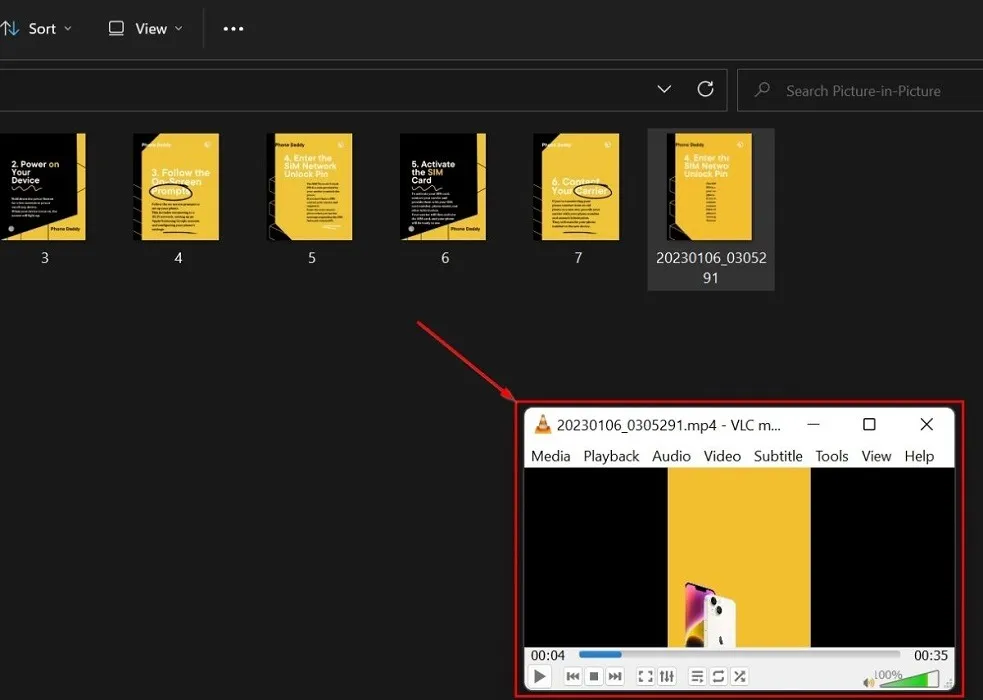
So verwenden Sie den Bild-in-Bild-Modus mit YouTube
YouTube verfügt über eine integrierte Bild-in-Bild-Funktion, mit der Sie YouTube-Videos im PiP-Modus in jedem Browser abspielen können. Befolgen Sie diese Schritte, um es zu verwenden:
- Öffnen Sie YouTube in einem beliebigen Browser und beginnen Sie mit dem Streamen Ihres Videos.
- Klicken Sie mit der rechten Maustaste auf das Video, wählen Sie jedoch keine Option aus dem angezeigten Menü aus.

- Bewegen Sie den Cursor an eine beliebige Stelle im Video-Canvas und klicken Sie erneut mit der rechten Maustaste . Es erscheint ein weiteres Kontextmenü. Wählen Sie in diesem Menü die Option „Bild im Bild“.
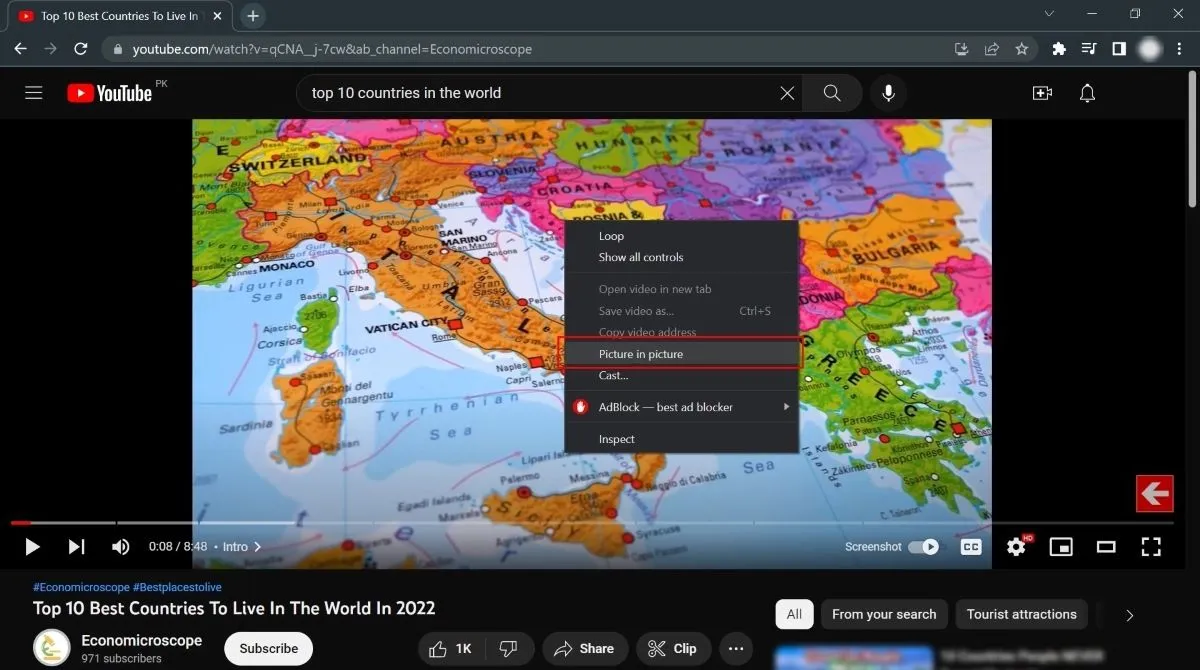
- Ihr Video wird auf einem kleinen Bildschirm in der unteren rechten Ecke abgespielt. Sie können das schwebende Fenster ziehen und verschieben und seine Abmessungen anpassen. Das Video wird auch dann weiter abgespielt, wenn Sie Ihren Browser beenden (aber nicht schließen).
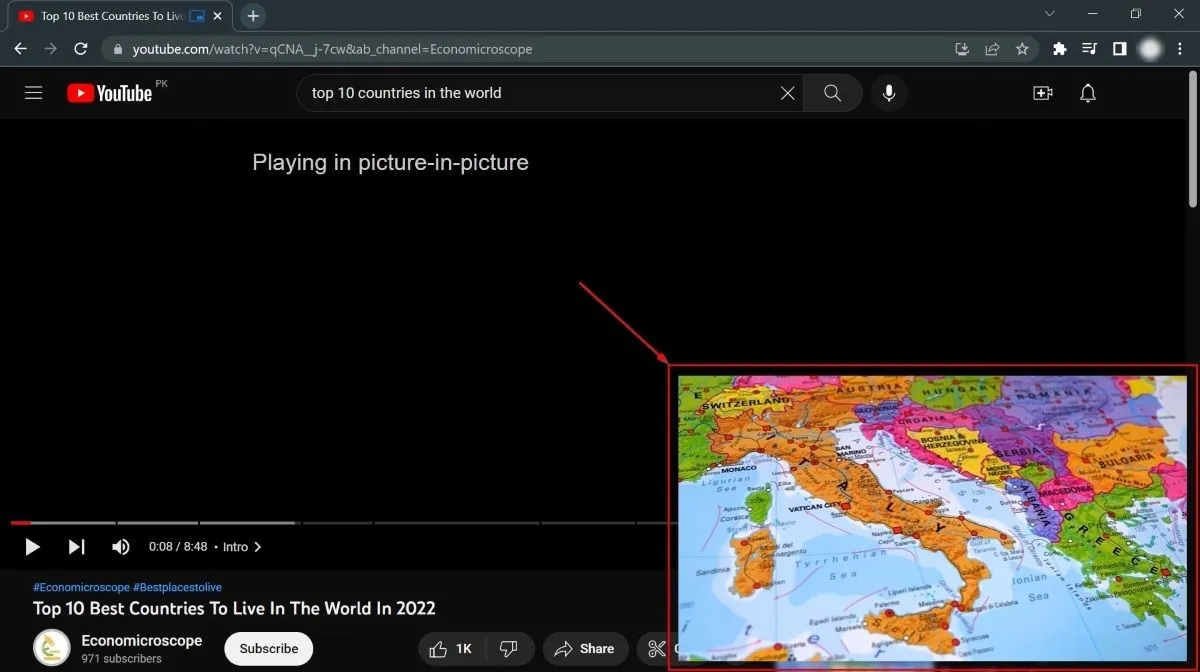
So spielen Sie Bild-in-Bild-Videos in verschiedenen Browsern ab
Wenn Sie ein PiP-Video auf YouTube abspielen möchten, funktioniert die integrierte Bild-in-Bild-Option für alle Browser. Bei anderen Video-Websites wie DailyMotion, Netflix usw. variiert die Methode jedoch von Browser zu Browser. Während einige über integrierte Funktionen zur Unterstützung von Bild-in-Bild-Videos verfügen, erfordern andere möglicherweise Erweiterungen. Schauen wir uns an, wie verschiedene Browser mit PiP-Videos arbeiten.
Chrom
Google Chrome verfügt nicht über eine integrierte Funktion zur Unterstützung von PiP-Videos. Allerdings hat Google eine kostenlose Erweiterung für Chrome veröffentlicht: Picture-in-Picture Extension (von Google). Sie können damit auf jeder Streaming-Website in Chrome in den PiP-Modus für Videos wechseln. Befolgen Sie diese Schritte, um es zu installieren und zu verwenden:
- Besuchen Sie die Download-Seite für die Picture-in-Picture-Erweiterung (von Google) im Chrome Web Store.
- Klicken Sie auf die Schaltfläche „Zu Chrome hinzufügen“.

- Um die Erweiterung zu verwenden, gehen Sie zu einer beliebigen Video-Streaming-Site und öffnen Sie ein Video, das Sie ansehen möchten. Drücken Sie Alt+ Pund Ihr Video wird im PiP-Modus abgespielt.

Feuerfuchs
Firefox bietet native Unterstützung für die Wiedergabe von Bild-in-Bild-Videos, sodass Sie PiP-Videos auf anderen Websites als YouTube ansehen können. Es gibt jedoch mehr als eine Möglichkeit, dies zu tun. Probieren Sie die folgenden Methoden aus:
- Öffnen Sie ein Video in Firefox , aber geben Sie nicht den Vollbildmodus ein.
- Bewegen Sie den Mauszeiger über das Video und klicken Sie auf die angezeigte Option „Dieses Video anzeigen“.
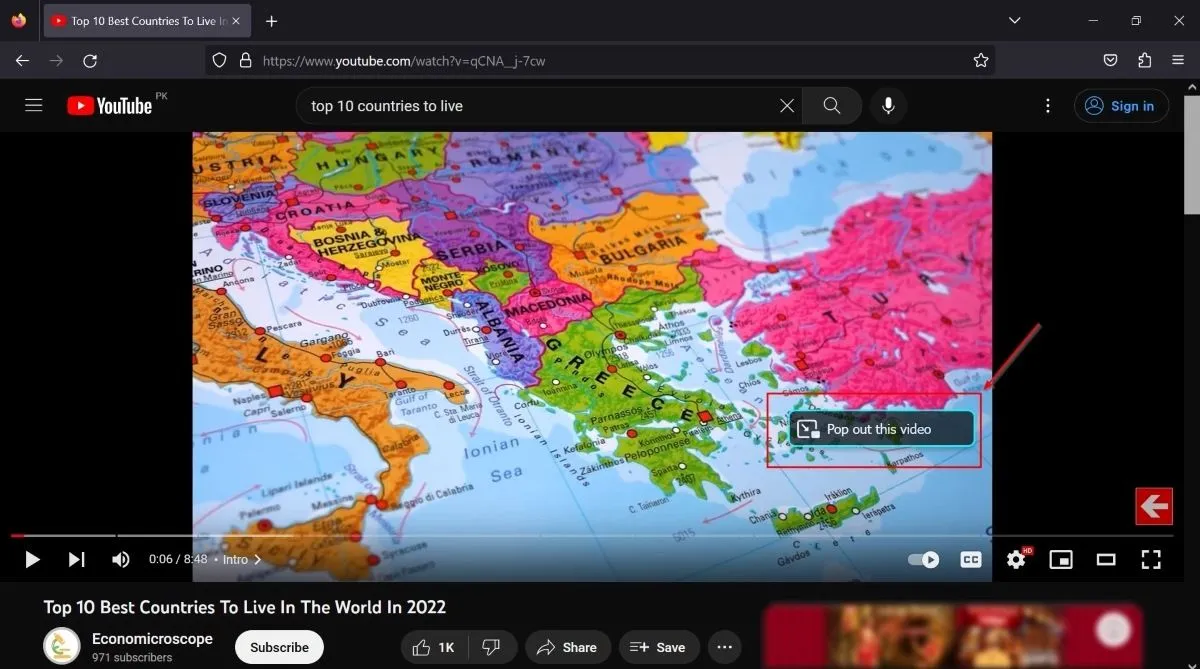
- Ihr Video wird unten rechts in einem Miniplayer angezeigt.

- Alternativ können Sie eine Tastenkombination verwenden, um Ihre Firefox-Videos im PiP-Modus abzuspielen: Ctrl+ Shift+ ].
- Wenn Sie das PiP-Video in Firefox schließen möchten, drücken Sie Ctrl+ W.
- Wenn Sie feststellen, dass Sie die integrierte Bild-in-Bild-Funktion in Firefox nicht verwenden können, stellen Sie sicher, dass sie aktiviert ist. Klicken Sie oben rechts auf die Schaltfläche „Menü“.

- Klicken Sie auf „Einstellungen -> Allgemein“ und suchen Sie den Abschnitt „Durchsuchen“.
- Aktivieren Sie das kleine Kästchen neben der Option „Bild-in-Bild-Videosteuerung aktivieren“.

- Sie sollten jetzt in der Lage sein, PiP-Videos in Firefox abzuspielen.
Rand
Microsoft Edge verfügt außerdem über eine integrierte Funktion, mit der Sie Videos im PiP-Modus auf anderen Websites als YouTube abspielen können. Befolgen Sie die folgenden Schritte, um zu erfahren, wie Sie es verwenden:
- Beginnen Sie mit dem Streamen eines Videos Ihrer Wahl in Microsoft Edge.
- Bewegen Sie den Mauszeiger über die Videoleinwand und klicken Sie auf die Schaltfläche „Bild in Bild“, die angezeigt wird.

- Ihr Video wird im Bild-in-Bild-Modus abgespielt.

Bild-in-Bild-Videos mit Add-ons abspielen
Trotz der integrierten Unterstützung können Sie manchmal keine Bild-in-Bild-Videos in Ihrem Browser abspielen. In diesem Fall müssen Sie eine Erweiterung installieren. Da die Erweiterung von Google auf den Chrome Store beschränkt ist, haben wir zwei Add-ons aufgelistet, die Ihnen beim Streamen von Videos im PiP-Modus in anderen Browsern als Chrome helfen.
- In uView Bild-in-Bild öffnen (Firefox)
- PiP – Bild-in-Bild Plus (Edge)
Häufig gestellte Fragen
Muss ich Bild in Bild jedes Mal öffnen, wenn ich zu einer anderen App wechsle?
Sobald Sie ein Video im Bild-in-Bild-Modus öffnen, bleibt das Video in der von Ihnen verwendeten App im Vordergrund. Sie müssen das Video nicht im PiP-Modus öffnen, wenn Sie zu einer anderen App wechseln. Wenn Sie beispielsweise ein Video im PiP-Modus streamen, während Sie an MS Excel arbeiten, und sich entscheiden, zu MS Word zu wechseln, bleibt das PiP-Videofenster auf Ihrem Bildschirm.
Wird das Bild-in-Bild-Video als neues Fenster geöffnet?
Wenn Sie ein Video im PiP-Modus öffnen, wird das Video als neues Fenster registriert, zu dem Sie durch Drücken von Alt+ wechseln können Tab. Es handelt sich um ein kleines schwebendes Fenster, dessen Größe Sie ändern, ziehen und an einer beliebigen Stelle auf dem Bildschirm platzieren können. Es ermöglicht Ihnen, das Video abzuspielen, anzuhalten und fortzusetzen, Intervalle zu überspringen und andere Funktionen auszuführen, die Sie auf einer normalen Videoleinwand ausführen würden.
Wenn ich mein PiP-Video in einem Browser schließe, wird dann auch mein ursprünglicher Tab (der das Video abspielt) geschlossen?
Wenn Sie Ihr PiP-Video in einem beliebigen Browser schließen, wird Ihr ursprünglicher Tab, auf dem das Video abgespielt wird, nicht geschlossen. Dadurch wird lediglich der PiP-Modus beendet. Wenn Sie PiP zum Streamen eines YouTube-Videos verwenden, wird durch das Schließen des PiP-Fensters nicht die Browser-Registerkarte für dasselbe Video geschlossen. Es bleibt dort und Sie können dorthin zurückkehren, um Ihr Video im regulären Modus anzusehen.
Kann ich mehrere Bild-in-Bild-Videos gleichzeitig haben?
In den meisten Fällen können Sie nur ein Bild-in-Bild-Video gleichzeitig abspielen. Sie können beispielsweise nicht mehrere PiP-Videos über Chrome ansehen, selbst wenn Sie das Video auf einer anderen Registerkarte öffnen. Sie können jedoch zwei PiP-Videos ansehen, wenn eines über Chrome und das andere über Edge abgespielt wird. Ebenso können Sie mit verschiedenen Browsern dritte, vierte, fünfte und weitere PiP-Videofenster hinzufügen.
Muss beim Abspielen eines Videos im PiP-Modus der Original-Tab in Chrome geöffnet sein?
Durch das Schließen eines PiP-Videos wird nicht die Original-Registerkarte geschlossen, aber durch das Schließen der Original-Registerkarte wird das entsprechende PiP-Video geschlossen. Sie müssen die ursprüngliche Chrome-Registerkarte geöffnet lassen, wenn Sie ein Video im PiP-Modus abspielen.
Alle Bilder von Ojash Yadav .



Schreibe einen Kommentar