So verwenden Sie Einfügen mithilfe von KI in Windows mithilfe von „Erweitertes Einfügen“ in PowerToys
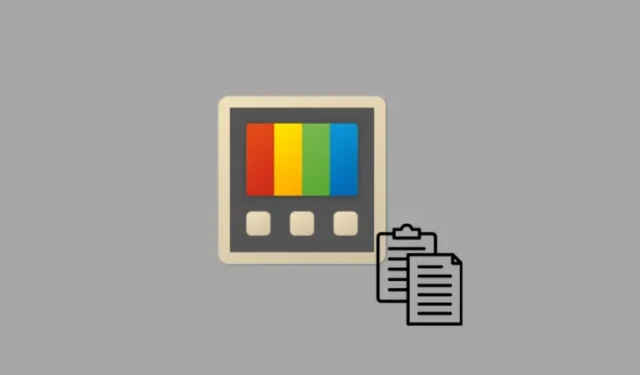
Was Sie wissen sollten
- Advanced Paste ist ein Dienstprogramm von PowerToys, das den Inhalt der Zwischenablage in verschiedenen Formaten einfügt, beispielsweise als einfacher Text, Markdown und JSON.
- „Advanced Paste“ verfügt außerdem über die Funktion „Einfügen mit KI“, mit der Sie das Format beschreiben können, in dem der Text eingefügt werden soll.
- Rufen Sie „Erweitertes Einfügen“ mit auf
Win+Shift+V. Sie können Verknüpfungen für „Erweitertes Einfügen“ im PowerToys-Fenster ändern oder hinzufügen.
Um das Einfügen von Inhalten in verschiedenen Formaten zu vereinfachen, verfügt PowerToys jetzt über eine neue Funktion namens „Erweitertes Einfügen“. Da es das Einfügen von Inhalten in verschiedenen Formaten erleichtert, ist es ideal für Entwickler und Programmierer geeignet und verfügt außerdem über eine KI-Einfügefunktion. So verwenden Sie „Erweitertes Einfügen“ auf PowerToys.
So aktivieren Sie „Erweitertes Einfügen“ in PowerToys
- Laden Sie die neueste Version (0.81.0 ist erforderlich) von PowerToys von hier auf Ihren Windows-PC herunter. Wenn Sie PowerToys bereits haben, stellen Sie sicher, dass es auf 0.81.0 (oder neuer) aktualisiert ist.
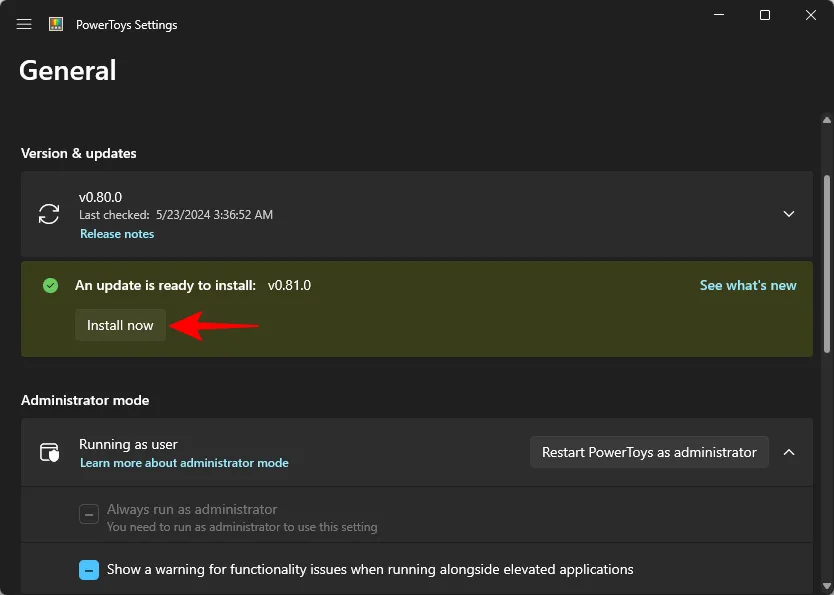
- Nachdem Sie PowerToys installiert haben, öffnen Sie „Erweitertes Einfügen“ in der Seitenleiste und stellen Sie sicher, dass „Erweitertes Einfügen aktivieren“ und „Zwischenablageverlauf“ aktiviert sind.
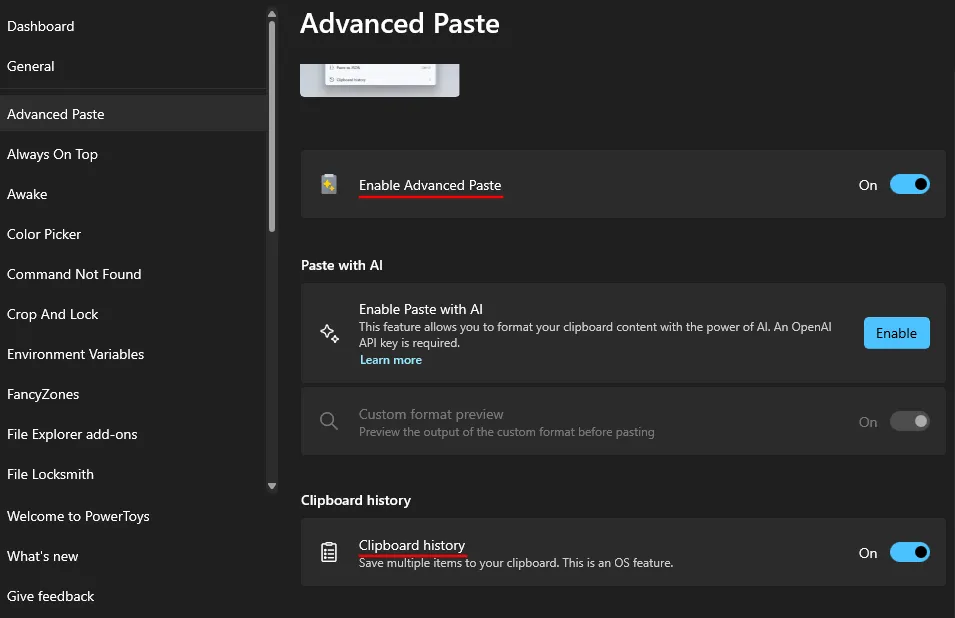
- Das Fenster „Erweitertes Einfügen“ kann mit der Standardverknüpfung aufgerufen werden –
Win+Shift+V - Im Abschnitt „Tastenkombinationen“ werden alle Tastenkombinationen zum Einfügen in verschiedene Formate aufgelistet. Obwohl nur die Tastenkombinationen zum Öffnen des „Erweiterten Einfügefensters“ und „Direkt als einfachen Text einfügen“ zugewiesen sind, können Sie alle Tastenkombinationen nach Belieben bearbeiten, indem Sie auf Bearbeiten (Bleistiftsymbol) klicken.
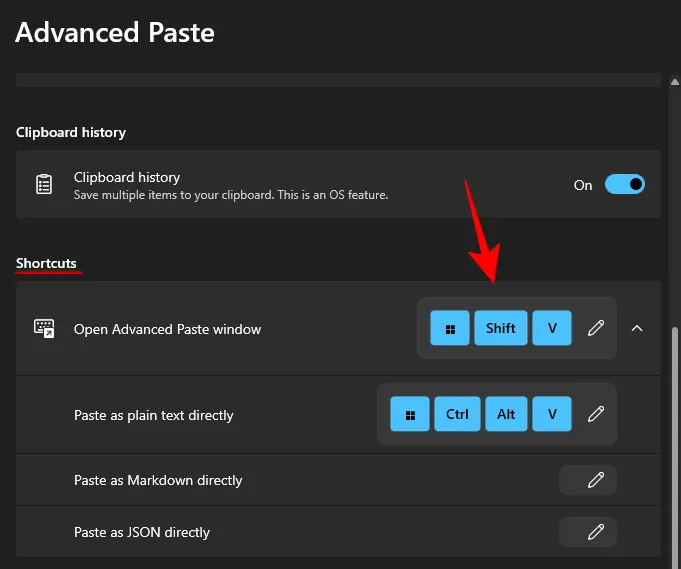
So fügen Sie mithilfe von AI mit Advance Paste ein
Mit der KI-Funktion in „Erweitertes Einfügen“ können Sie die KI veranlassen, den Text kontextbezogen zu analysieren und zu formatieren.
Um Paste mit AI verwenden zu können, benötigen Sie jedoch einen OpenAI-API-Schlüssel sowie verfügbares Guthaben in Ihrem OpenAI-Konto .
- Wenn Sie die oben genannten Voraussetzungen erfüllen, klicken Sie neben „Einfügen mit KI aktivieren“ auf „ Aktivieren “.
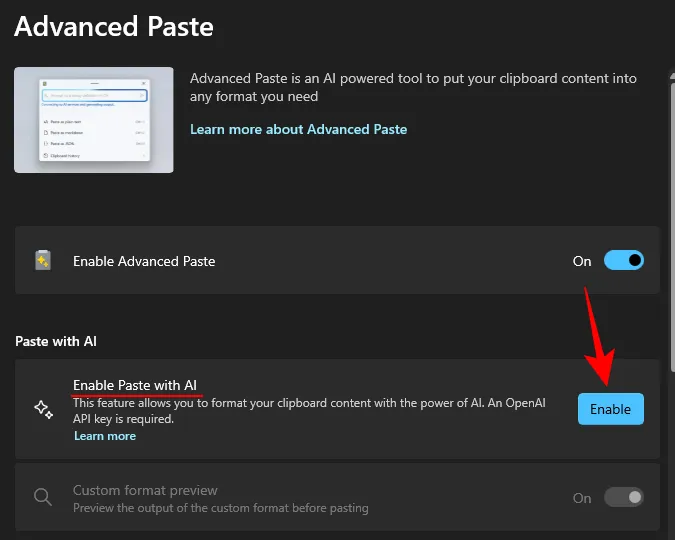
- Fügen Sie dann einfach den OpenAI-API-Schlüssel in das Feld ein und klicken Sie auf „Speichern“.
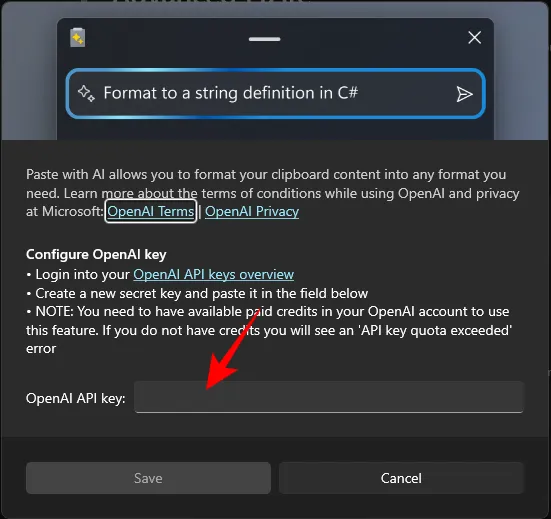
- Sobald „Einfügen mit KI“ verfügbar ist, rufen Sie das Fenster „Erweitertes Einfügen“ auf und beschreiben Sie der KI das Format, in dem Sie den Inhalt einfügen möchten.
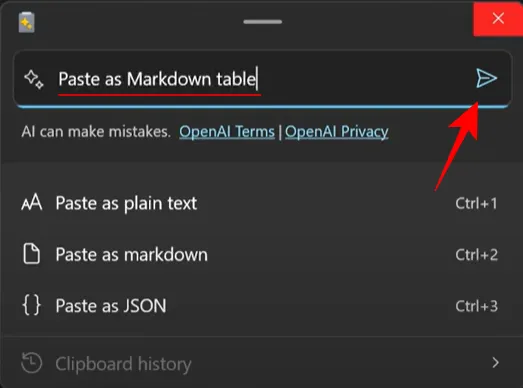
- Klicken Sie nach der Generierung auf Einfügen .

Bild: Craig Loewen ( Youtube ) - Mit AI Paste können Sie eine Reihe von Aufgaben erledigen, z. B. Text zusammenfassen, übersetzen, transformieren, stilisieren und Code generieren. All dies geschieht durch die Analyse des Zwischenablagetexts und seines Kontexts.

Bild: Craig Loewen ( Youtube )
Beim Einfügen als einfacher Text können Sie den Text direkt und ohne besondere Formatierung in Ihre Zwischenablage einfügen. Wenn der Text in der Zwischenablage Formatierungen enthält, werden diese durch eine unformatierte Version des Textes ersetzt.
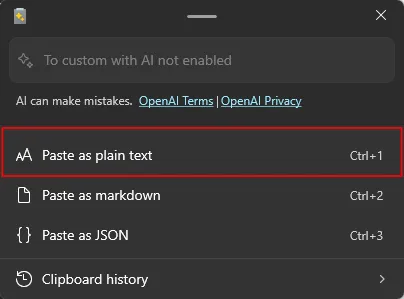
Die Standardverknüpfung hierfür ist – Win+Ctrl+Alt+V.
„Als Markdown einfügen“ übernimmt Ihren Zwischenablagetext und ersetzt den Text beim Einfügen durch eine Markdown-formatierte Version.
Ohne Markdown formatiertes Einfügen
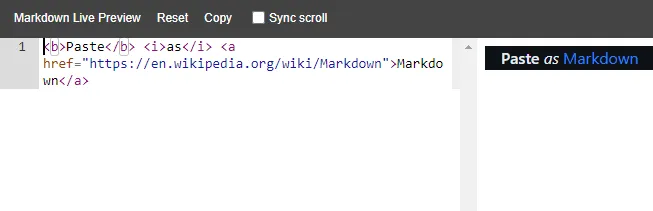
Mit Markdown formatiertes Einfügen

Obwohl keine Standardverknüpfung zugewiesen ist (Sie können jede beliebige Tastenkombination wählen), können Sie jederzeit das Fenster „Erweitertes Einfügen“ aufrufen und „ Als Markdown einfügen“ auswählen .
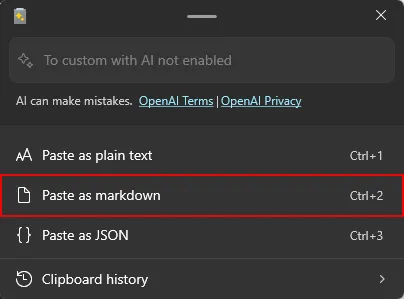
Das Einfügen kopierten Textes als JSON ist eine Aufgabe für Entwickler. Damit wird Ihr eingefügter Inhalt automatisch der JSON-Formatierung angepasst, sodass Sie keine weiteren Änderungen vornehmen müssen.
Ohne JSON-formatiertes Einfügen
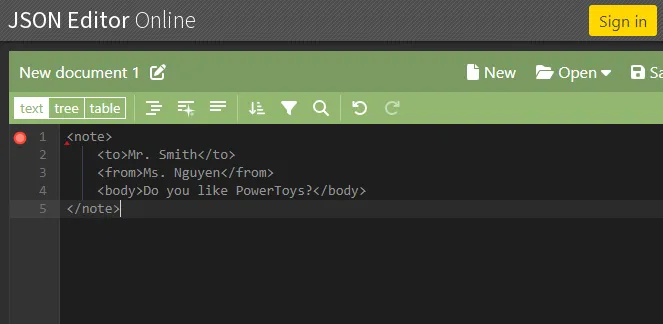
Mit JSON formatiertem Einfügen
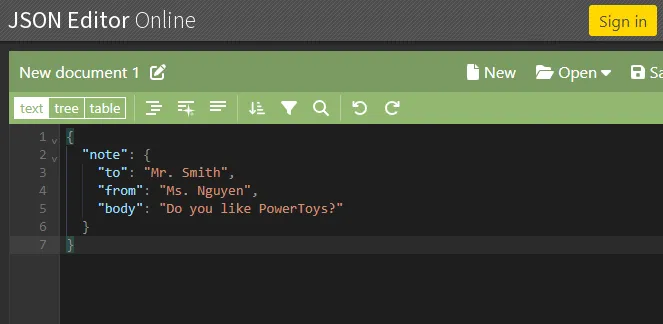
Vorausgesetzt, Sie haben den Text bereits kopiert, gehen Sie zu Ihrem JSON-Editor (oder wo auch immer Sie den Text im JSON-Format einfügen möchten), öffnen Sie das Fenster „Erweitertes Einfügen“ und wählen Sie „ Als JSON einfügen“ aus .
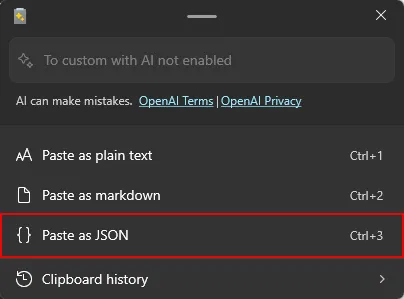
Wenn Sie regelmäßig im JSON-Format einfügen, ist es besser, im Fenster „Erweitertes Einfügen“ der PowerToys eine eigene Verknüpfung zuzuweisen.
FAQ
Sehen wir uns einige häufig gestellte Fragen zum Dienstprogramm „Erweitertes Einfügen“ in PowerToys an.
Welche PowerToys-Version hat Advanced Paste?
PowerToys Version 0.81.0 und höher verfügt über die Funktion „Erweitertes Einfügen“.
Kann ich Strg+V als Aktivierungstastenkürzel für „Erweitertes Einfügen“ verwenden?
Ja, Sie können Strg+V für erweitertes Einfügen verwenden. Dies wird jedoch im Allgemeinen nicht empfohlen, da das Überschreiben dieser herkömmlichen Tastenkombination zum Einfügen zu unbeabsichtigten Folgen führen kann.
Die neue Funktion „Erweitertes Einfügen“ von PowerToys ist ein praktisches Einfügetool für Entwickler, das ihre Arbeit beschleunigen wird. Die zusätzliche KI steigert seine Fähigkeiten noch weiter. Wir hoffen, dass Ihnen dieser Leitfaden ähnlich geholfen hat. Bis zum nächsten Mal!



Schreibe einen Kommentar