So verwenden Sie die OneDrive-App für Android
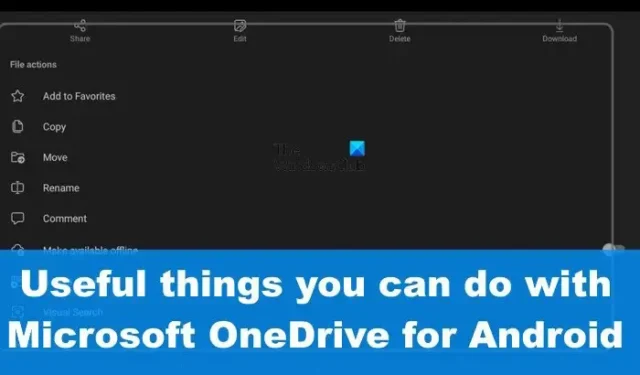
Microsoft OneDrive ist eine der besten Cloud-Speicherplattformen, die derzeit für Windows-, Android- und iOS-Geräte verfügbar sind. Obwohl OneDrive eine Cloud-Speicherlösung ist, gibt es noch andere Dinge, die Sie damit machen können, insbesondere auf dem Android-Betriebssystem. Wir werden einige dieser Dinge besprechen, die Sie mit der OneDrive-App für Android tun können, da Sie wahrscheinlich gar nicht wissen, dass sie überhaupt existieren.
So verwenden Sie die OneDrive-App für Android
Wenn Sie die OneDrive-App für Ihr Android-Smartphone heruntergeladen haben, empfehlen wir Ihnen dringend, sicherzustellen, dass Sie sie optimal nutzen, indem Sie die folgenden Funktionen verwenden:
- Laden Sie Dateien von Ihrem Gerät hoch
- Geben Sie Ihre Dateien sicher frei
- Private Dateien und Ordner ausblenden
- Bearbeiten Sie Ihre Fotos
- Erhalten Sie Zugriff auf alle synchronisierten Microsoft Office-Dokumente
- Scannen Sie Ihre Dokumente
Nützliche Dinge, die Sie mit Microsoft OneDrive für Android tun können
1] Laden Sie Dateien von Ihrem Gerät hoch
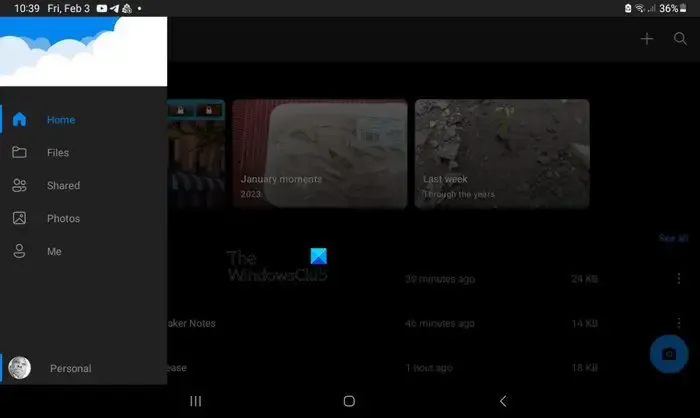
Das erste, was Sie lernen sollten, ist das Hochladen von Dateien, die sich auf Ihrem intelligenten Android-Gerät befinden, in Ihr Cloud-Speicherkonto. Der kostenlose Plan umfasst 5 GB Speicherplatz, aber wenn Sie sich ein Microsoft 365-Abonnement zulegen, können Sie diese Zahl deutlich erhöhen.
- Um Dateien hochzuladen, öffnen Sie bitte die OneDrive-App.
- Tippen Sie auf die Option Dateien und wählen Sie dann das Symbol +.
- Gehen Sie zu Hochladen und wählen Sie dann die bevorzugten Dateien aus, die Sie hochladen möchten.
- Warten Sie nach dem Hinzufügen einfach, bis die Dateien hochgeladen wurden, und das war’s.
2] Teilen Sie Ihre Dateien sicher
Microsoft ermöglicht es Benutzern schon lange, auf OneDrive gespeicherte Dateien mit anderen zu teilen.
- Suchen Sie dazu den OneDrive-Ordner mit der Datei, die Sie freigeben möchten.
- Tippen Sie auf die Schaltfläche mit den drei Punkten und wählen Sie dann „Teilen“.
- Wählen Sie die Option Darf anzeigen aus und teilen oder kopieren Sie dann den Link.
- Wählen Sie Darf bearbeiten, wenn Sie möchten, dass der Empfänger die freigegebenen Dateien bearbeitet.
3] Private Dateien und Ordner ausblenden
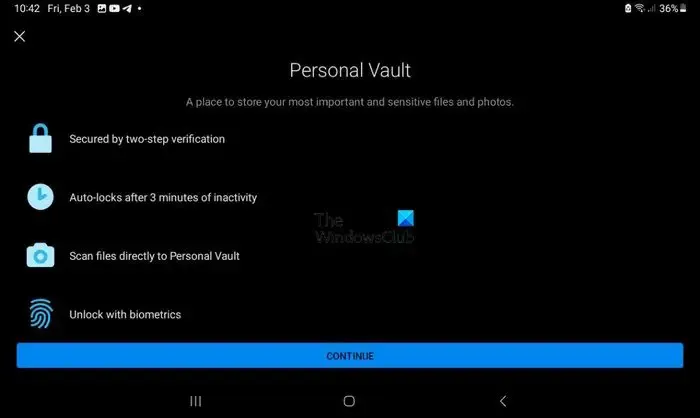
Für diejenigen, die es vielleicht nicht wissen, Ihr OneDrive-Konto verfügt über einen persönlichen Tresor. Hier können Benutzer ihre Dateien verschlüsseln, die zu sensibel sind, um normal gespeichert zu werden.
- Sie können diese Funktion nutzen, indem Sie die OneDrive-App öffnen.
- Tippen Sie auf die Option Persönlicher Tresor.
- Wenn Sie aufgefordert werden, Ihre Identität zu bestätigen, tun Sie dies bitte mit den Anmeldeinformationen Ihres Microsoft-Kontos.
- Wählen Sie eine sechsstellige PIN und bestätigen Sie Ihre Auswahl.
- Sobald Sie fertig sind, können Sie wichtige Dateien zur sicheren Aufbewahrung in den persönlichen Tresor verschieben.
4] Bearbeiten Sie Ihre Fotos
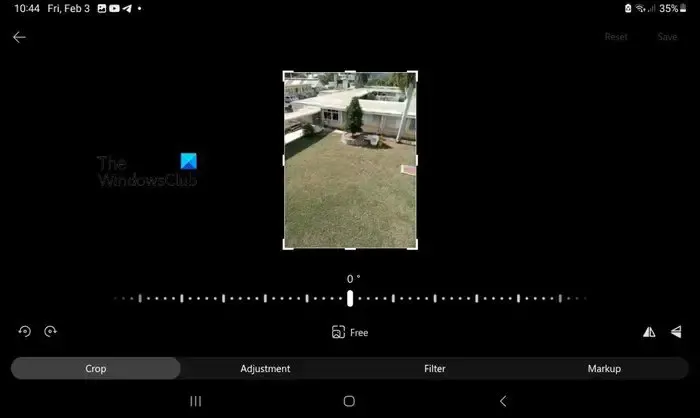
Wenn ein Foto auf OneDrive hochgeladen wird, hat der Benutzer die Möglichkeit, es mit dem integrierten Tool zu bearbeiten. Das Tool kann nur grundlegende Bearbeitungen vornehmen, also erwarten Sie zu diesem Zeitpunkt nichts Beeindruckendes.
- Um diese Funktion zu verwenden, müssen Sie die OneDrive-App starten und zu Fotos gehen.
- Tippen Sie dort auf die Option Gerät.
- Wählen Sie das Bild aus, an dem Sie grundlegende Bearbeitungen vornehmen möchten.
- Tippen Sie auf die Schaltfläche Bearbeiten und wählen Sie aus, wo Sie Änderungen vornehmen möchten.
- Sie können Optionen wie Anpassungs-, Zuschneide-, Filter- und Markierungswerkzeuge verwenden.
5] Erhalten Sie Zugriff auf alle synchronisierten Microsoft Office-Dokumente
Auf alle Dokumente, an denen Sie in der Vergangenheit gearbeitet haben und die in die Cloud hochgeladen wurden, können Sie direkt von Ihrem Android-Gerät aus zugreifen. Um diese Dateien zu finden, müssen Sie zum Dokumentenordner oder zu einem anderen Ort navigieren, den Sie möglicherweise manuell für die Dateien ausgewählt haben.
Microsoft stellt sicher, dass alle Dateien in alphabetischer Reihenfolge aufgelistet sind, was bedeutet, dass Dokumente bei Aufruf leicht zu finden sein sollten.
6] Scannen Sie Ihre Dokumente
Wenn Sie den Google Play Store überprüfen, werden Sie feststellen, dass es eine Vielzahl von Apps zum Scannen von Dokumenten für Android gibt, aber Sie benötigen ihre Dienste möglicherweise nicht, wenn OneDrive bereits auf Ihrem Gerät installiert ist.
Das liegt daran, dass OneDrive mit einer eigenen Funktion zum Scannen von Dokumenten ausgestattet ist. Sie werden feststellen, dass es drei Scanmodi in Form von Whiteboard, Dokument und Visitenkarte gibt. Wählen Sie den Scanmodus, der Ihren Anforderungen am besten entspricht, und OneDrive erkennt sofort automatisch die Kanten jedes gescannten Dokuments und hebt sie mit einer blauen Linie hervor.
Drücken Sie abschließend die Kamerataste, um den Scan abzuschließen. Von dort aus können Sie die Dateien mit wem Sie möchten teilen oder sie einfach in der Cloud für die zukünftige Verwendung speichern.
Was macht OneDrive auf meinem Android-Telefon?
Die OneDrive-App für Android kann Fotos und Videos automatisch in Ihr Cloud-Speicherkonto hochladen. Die App ermöglicht es Benutzern auch, ihre wichtigen Dateien in Word, Excel und PowerPoint zu öffnen, um sie anzuzeigen oder zu bearbeiten.
Was passiert, wenn ich OneDrive nicht verwende?
Hier müssen Sie sich keine Sorgen machen, da Sie keine Dateien oder andere Daten verlieren. Das Gleiche gilt, wenn Sie die OneDrive-App von Ihrem Android-Gerät deinstallieren.



Schreibe einen Kommentar