So verwenden Sie Notion für das Projektmanagement
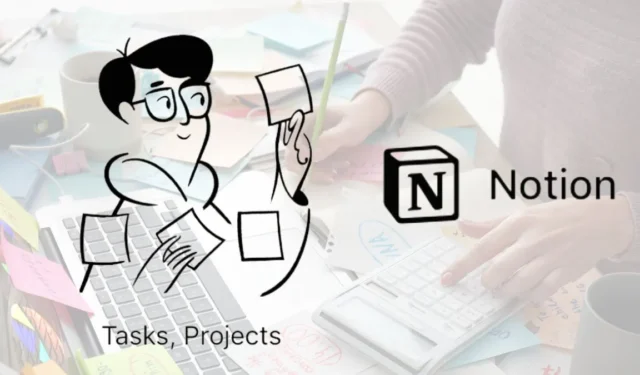
Wenn Sie ein Projekt verwalten müssen, benötigen Sie etwas, das die Funktionen bietet, die Sie benötigen, um das Projekt und seine Aufgaben von Anfang bis Ende zu verfolgen. Wenn Sie ein Notion-Benutzer sind und Ihre Projekte verwalten möchten, haben Sie Glück. Notion bietet eine Projektmanagement-Sammlung, um Ihnen den Einstieg zu erleichtern, zusammen mit den optionalen Vorlagen, die Sie möglicherweise für zusätzliche Projektteile benötigen.
Verwenden Sie Notion-Projekte
Notion-Benutzer wurden kürzlich per E-Mail oder Blog mit den „neuen Notion-Projekten“ bekannt gemacht, in denen Verbesserungen an Funktionen, Vorlagen und Arbeitsabläufen sowie die Verwendung von KI für das Projektmanagement erläutert werden. Notion Projects ist mit den Grundlagen ausgestattet, die Sie für die Verwaltung Ihres Projekts benötigen. Dieses Tutorial führt Sie durch die Verwendung dieses Box-Setups zum Verwalten Ihrer Projekte.
Holen Sie sich Notion-Projekte
Gehen Sie zu Ihrem Notion-Arbeitsbereich und befolgen Sie diese Schritte, um die Notion-Vorlage für Notion-Projekte mit den Seiten „Projekte“ und „Aufgaben“ zu erhalten.
- Wählen Sie unten in der Seitenleiste „Vorlagen“.
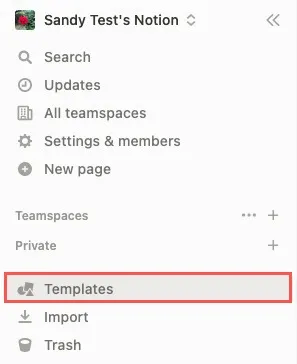
- Öffnen Sie das Dropdown-Menü oben links und wählen Sie unter „Vorgeschlagen“ „Projekte -> Projekte & Aufgaben“. Alternativ wählen Sie „Projekte, Aufgaben & Sprints“, um Sprints mit agilem Projektmanagement zu nutzen.
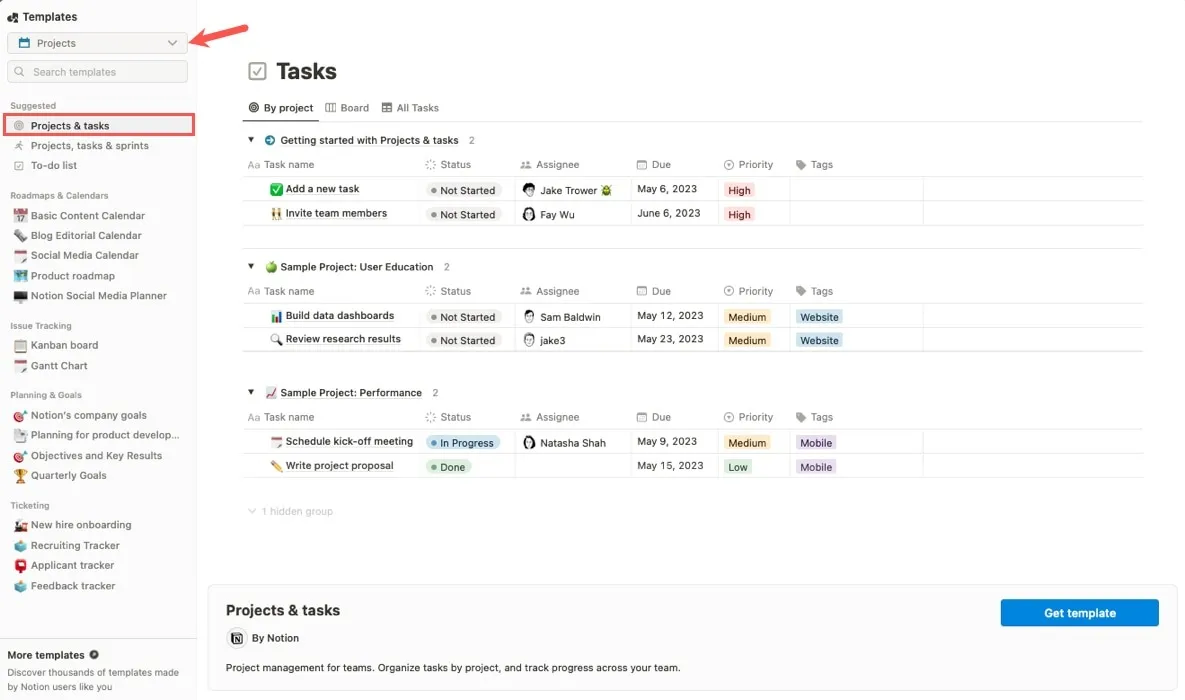
- Klicken Sie unten rechts auf „Vorlage abrufen“.
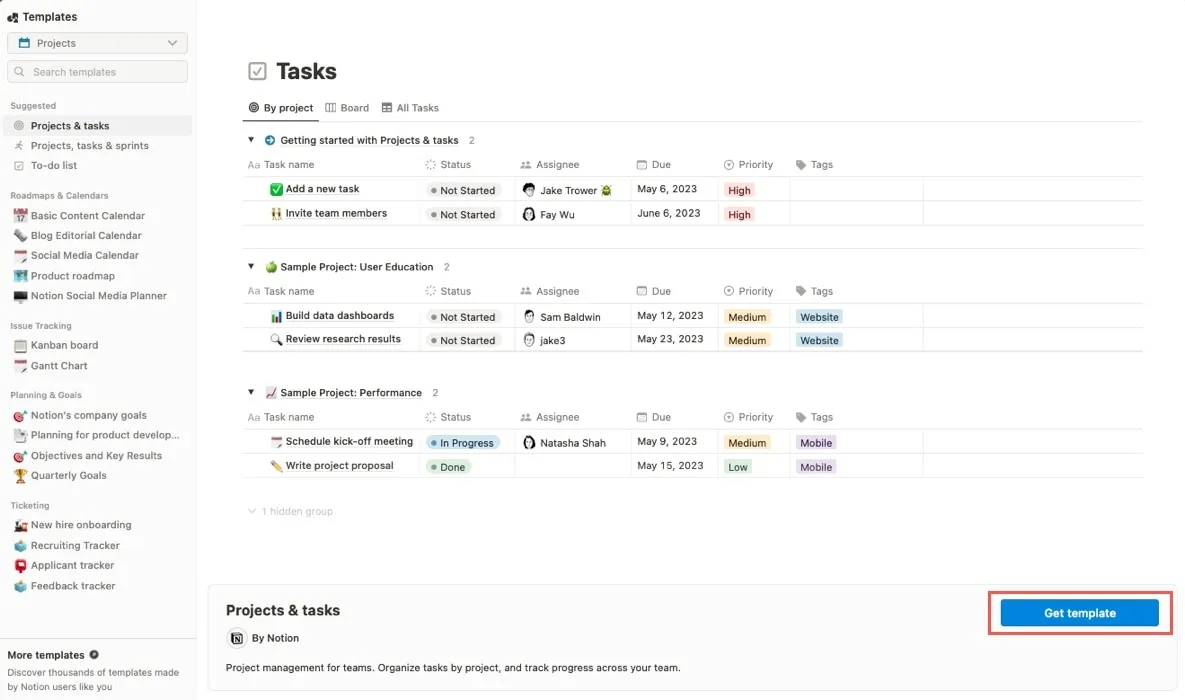
- Erweitern Sie die Seiten „Projekte“ und „Aufgaben“ in Ihrer Seitenleiste, um die verschiedenen Ansichten sowie Beispielprojekte und -aufgaben anzuzeigen.
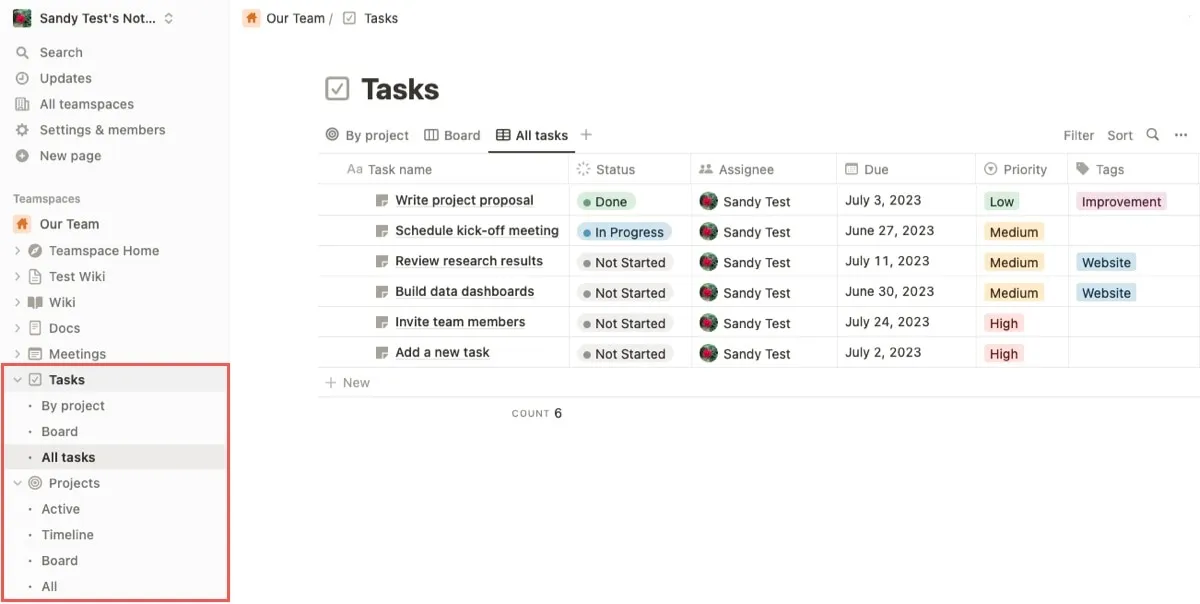
Fügen Sie Ihr Projekt hinzu und passen Sie es an
Öffnen Sie die Seite „Projekte“ in der Seitenleiste. Finden Sie „Aktive“ Projekte sowie die „Zeitleiste“, die „Board“-Ansicht und „Alle“ Projekte.
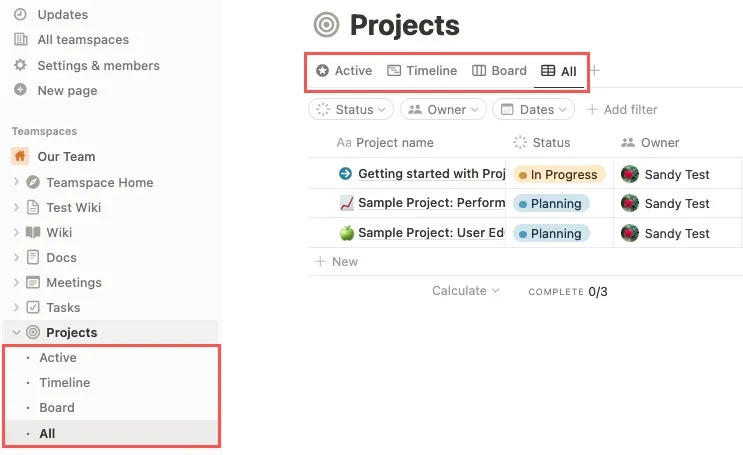
Um Ihr Projekt in einer beliebigen Ansicht zu erstellen, führen Sie die folgenden Schritte aus:
- Klicken Sie oben rechts auf den Pfeil neben „Neu“ und wählen Sie „Neues Projekt“.
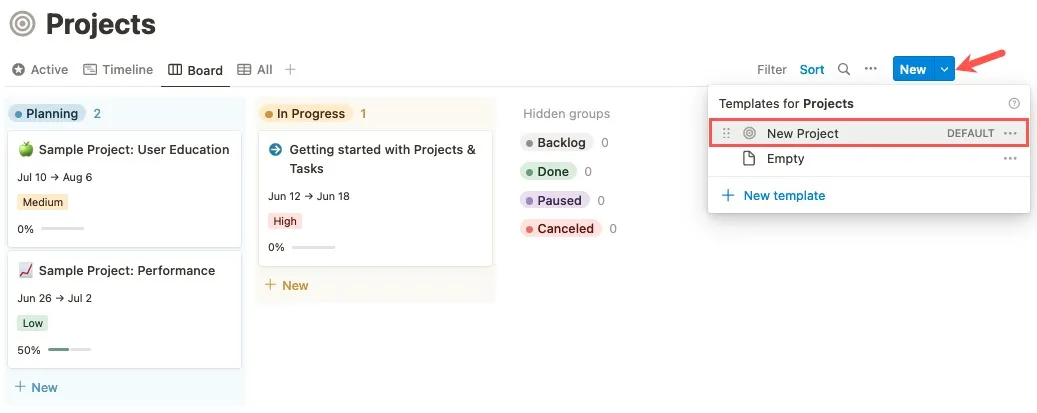
- Geben Sie alle Details zu Ihrem Projekt ein.
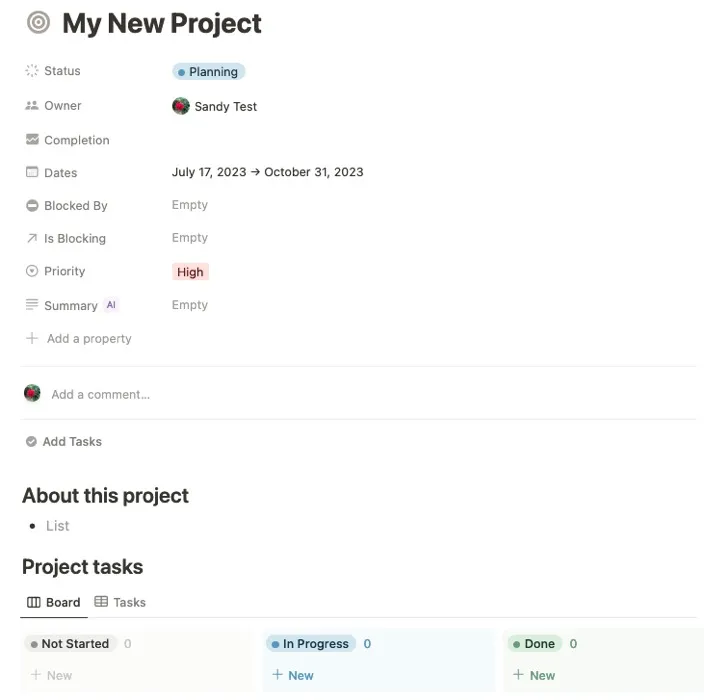
- Um das KI-Tool auszuprobieren, fügen Sie damit eine Projektzusammenfassung ein, indem Sie neben „Zusammenfassung“ die Option „Leer“ auswählen.
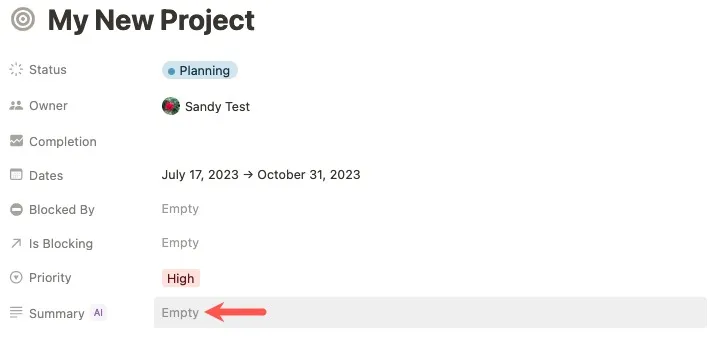
- Klicken Sie oben rechts im Feld auf „Aktualisieren“, um eine von der KI generierte Zusammenfassung zu erhalten. Drücken Sie Enteroder, Returnum ihn beizubehalten, und löschen Sie einfach den Text, um ihn zu entfernen.
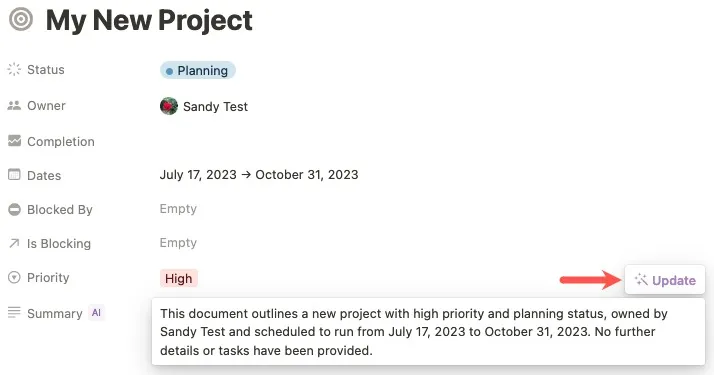
Projekteigenschaften hinzufügen, neu anordnen oder entfernen
Passen Sie Ihre Projektseite nach Ihren Wünschen an.
- Wählen Sie „Eigenschaft hinzufügen“ und fügen Sie Ihrem Projekt weitere Eigenschaften hinzu, z. B. Dateien und Medien, eine E-Mail oder Telefonnummer oder die Bearbeitungsdaten und -zeiten.
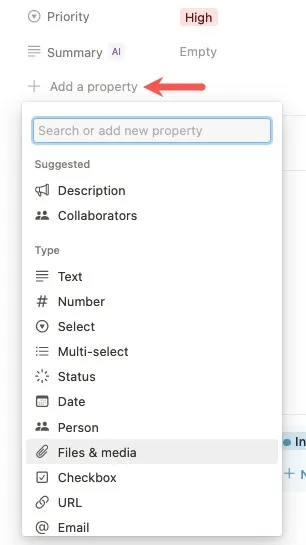
- Um die Reihenfolge auf Ihrer Projektseite neu anzuordnen, bewegen Sie den Mauszeiger über ein Element, um das Rastersymbol auf der linken Seite anzuzeigen, und ziehen Sie dann die Eigenschaft per Drag & Drop.
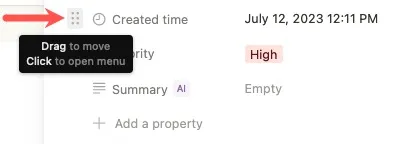
- Bewegen Sie den Mauszeiger über eine Eigenschaft, um das Rastersymbol anzuzeigen, klicken Sie darauf und wählen Sie dann im Popup-Menü „Eigenschaft löschen“, um sie zu entfernen.
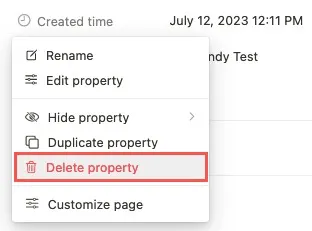
- Bewegen Sie den Mauszeiger über eine beliebige Eigenschaft, klicken Sie auf das Rastersymbol und wählen Sie „Seite anpassen“, um alle Seiten anzupassen.
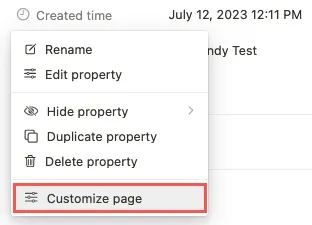
- Verwenden Sie die Dropdown-Felder, um festzulegen, welche Elemente angezeigt, ausgeblendet, aktiviert oder deaktiviert werden sollen oder welche Größe sie haben sollen.
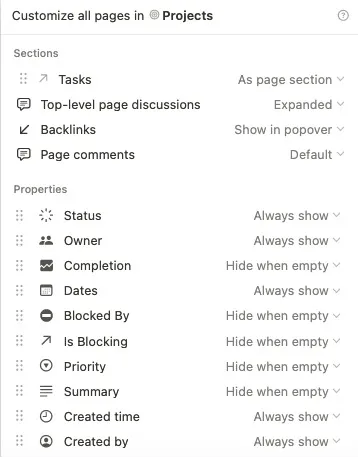
Fügen Sie Ihre Aufgaben hinzu und verbinden Sie sie
Wenn Sie bereit sind, Ihrem Projekt Aufgaben hinzuzufügen, öffnen Sie in der Seitenleiste die Seite „Aufgaben“. Sie können Aufgaben „Nach Projekt“, „Board-Ansicht“ oder „Alle Aufgaben“ anzeigen.
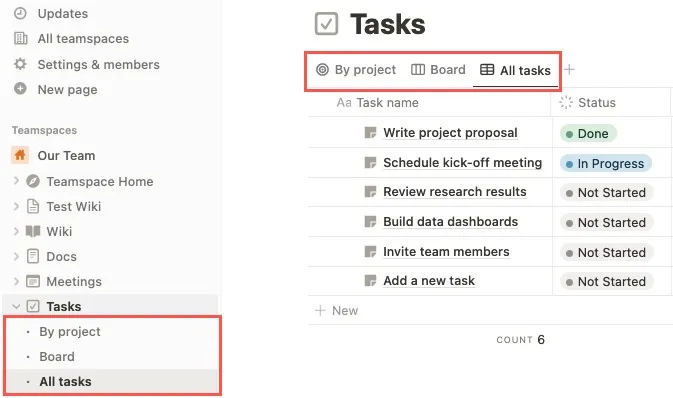
- Klicken Sie oben rechts auf den Pfeil neben „Neu“ und wählen Sie „Aufgabe“, um in einer beliebigen Ansicht eine Aufgabe zu erstellen.
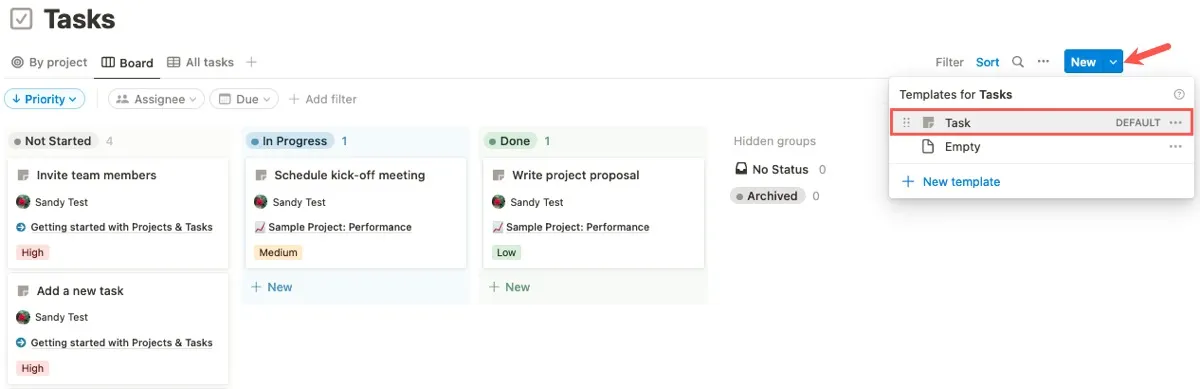
- Fügen Sie wie auf der Projektseite die Details für Ihre Aufgabe hinzu.
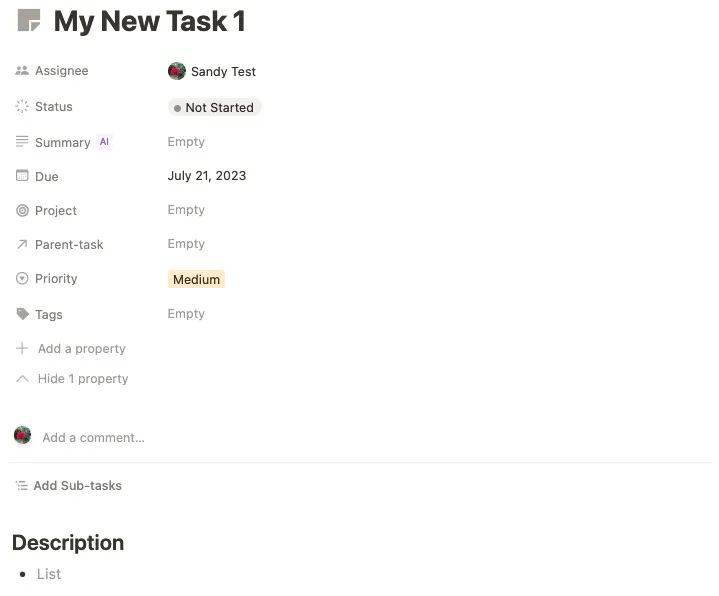
- Klicken Sie neben „Projekt“ auf „Leer“ und wählen Sie den Namen Ihres Projekts aus der Dropdown-Liste aus, um es zu verbinden.
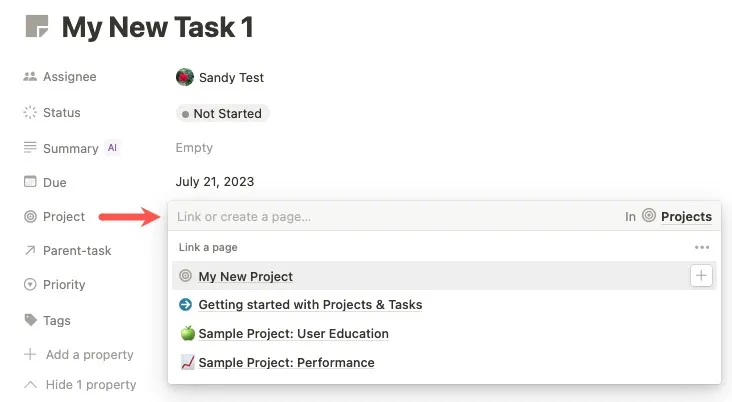
Verwenden Sie wie bei Ihrem neuen Projekt KI, um eine Zusammenfassung zu erstellen, Eigenschaften hinzuzufügen, zu entfernen und neu anzuordnen und alle Aufgabenseiten anzupassen.
Wichtige Projektmanagementfunktionen
Nachdem Sie Ihre Projekte und Aufgaben in Notion eingerichtet und angepasst haben, stehen Ihnen zusätzliche Funktionen für den Projektmanagement-Workflow zur Verfügung.
Aufgaben zuweisen
Selten ist für ein Projekt nur eine Person erforderlich. Sie können Aufgaben in Notion jemandem zuweisen, mit dem Sie Ihre Notion-Seite geteilt haben, einer Person in Ihrem Arbeitsbereich oder einem Mitglied Ihres Teamspace.
- Wählen Sie auf der Aufgabenseite neben „Beauftragter“ „Leer“ und wählen Sie die Person aus der Dropdown-Liste aus.

- Alternativ können Sie in einer der anderen Ansichten in das Feld „Beauftragter“ klicken und die Person auswählen.
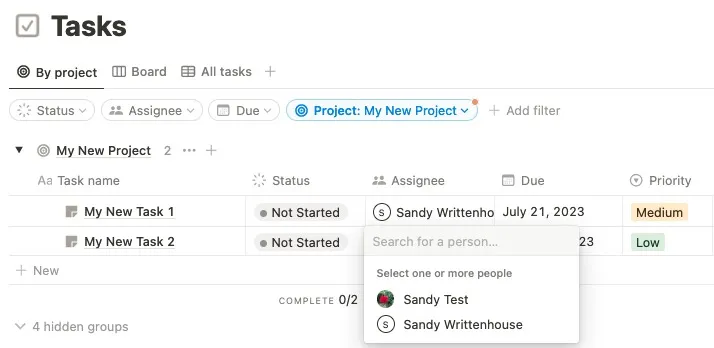
- Es ist möglich, mehrere Beauftragte zu haben. Entfernen Sie einen Beauftragten, indem Sie auf das „X“ neben seinem Namen klicken.
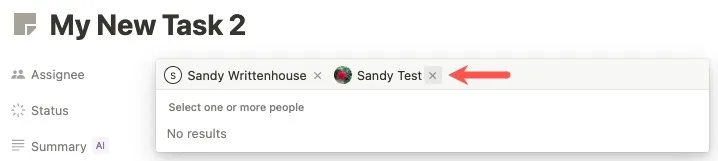
Unteraufgaben erstellen
Verwalten Sie Ihr Projekt in Notion weiter, indem Sie Unteraufgaben hinzufügen. Verwandeln Sie eine Aufgabe in eine Unteraufgabe, indem Sie ihr eine übergeordnete Aufgabe hinzufügen oder der übergeordneten Aufgabe eine Unteraufgabe hinzufügen.
- Um einer Unteraufgabe eine übergeordnete Aufgabe hinzuzufügen, öffnen Sie die Unteraufgabenseite, wählen Sie „Leer“ neben „Übergeordnete Aufgabe“ und wählen Sie den Aufgabennamen aus der Dropdown-Liste.
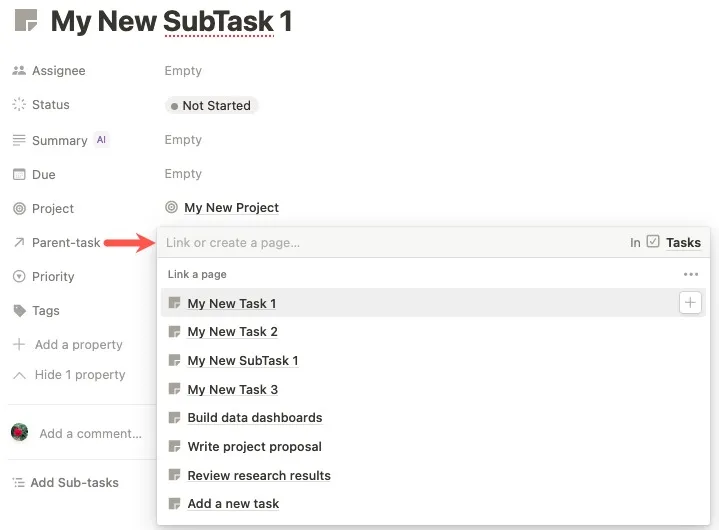
- Um einer übergeordneten Aufgabe eine Unteraufgabe hinzuzufügen, öffnen Sie die Seite der übergeordneten Aufgabe, wählen Sie „Unteraufgaben hinzufügen“ und wählen Sie den Aufgabennamen aus der Dropdown-Liste.
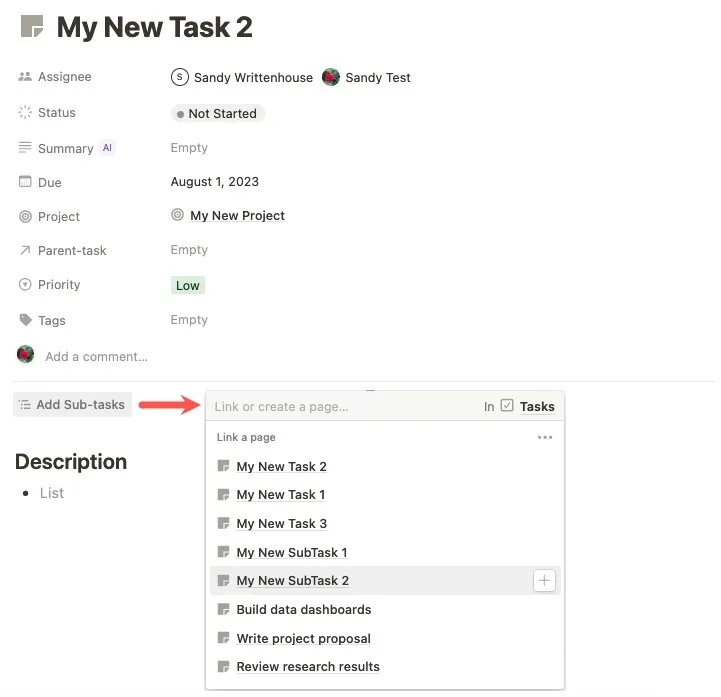
- Sobald Sie eine Unteraufgabe hinzugefügt haben, wird sie in der Ansicht „Aufgaben nach Projekt“ sowie auf der Aufgabenseite angezeigt.
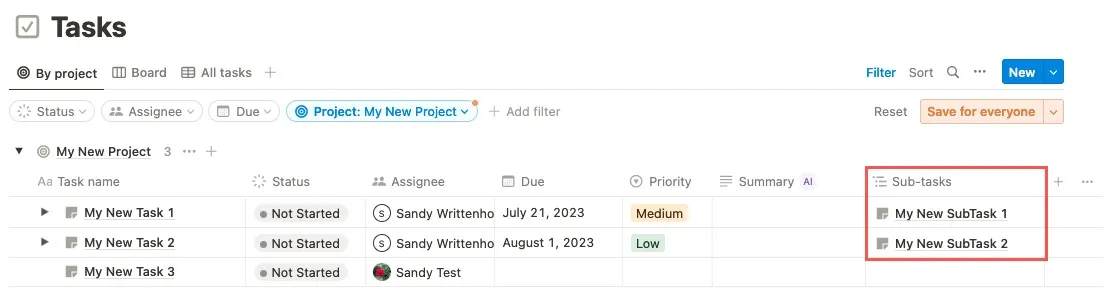
Abhängigkeiten hinzufügen und anzeigen
Abhängigkeiten sind weitere Teile von Projekten, die Sie verfolgen müssen. Wenn ein Projekt ein anderes blockiert, behalten Sie mit Abhängigkeiten den Überblick.
- Klicken Sie neben „Blockiert von“ auf „Leer“ und wählen Sie das Projekt aus der Dropdown-Liste aus, um das blockierte Projekt zu öffnen.

- Alternativ können Sie neben „Blockiert“ auf „Leer“ klicken und das Projekt aus der Dropdown-Liste auswählen, um das Projekt zu öffnen, das andere blockiert.
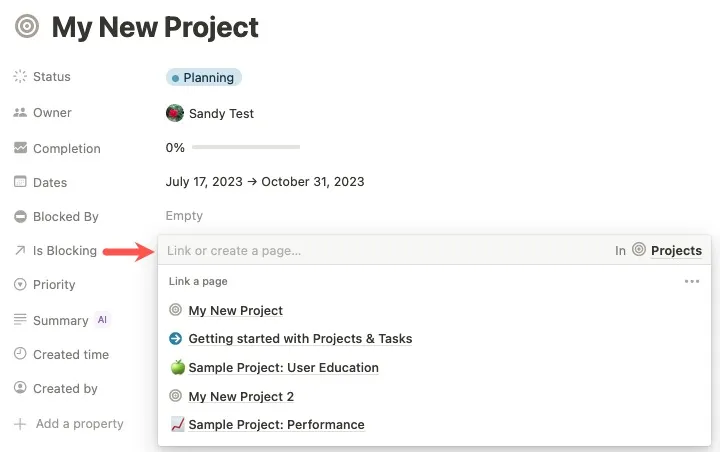
- Sehen Sie Ihre Abhängigkeiten („Blockiert von“) auf einen Blick in den Ansichten „Aktiv“, „Zeitleiste“ und „Alle“.
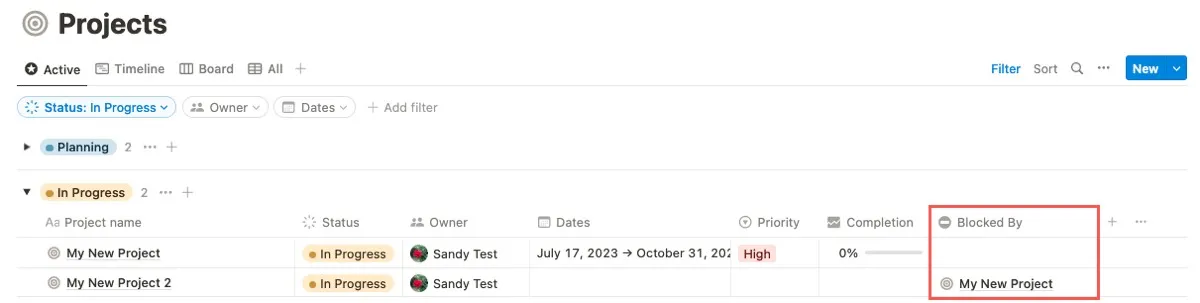
Siehe Projektfortschritt
Eine weitere praktische Funktion ist die Möglichkeit, den abgeschlossenen Prozentsatz für jedes Projekt anzuzeigen, das Sie in Notion verwalten.
- Sie können die Eigenschaft „Abschluss“ in jeder Projektansicht und auf einzelnen Projektseiten sehen.
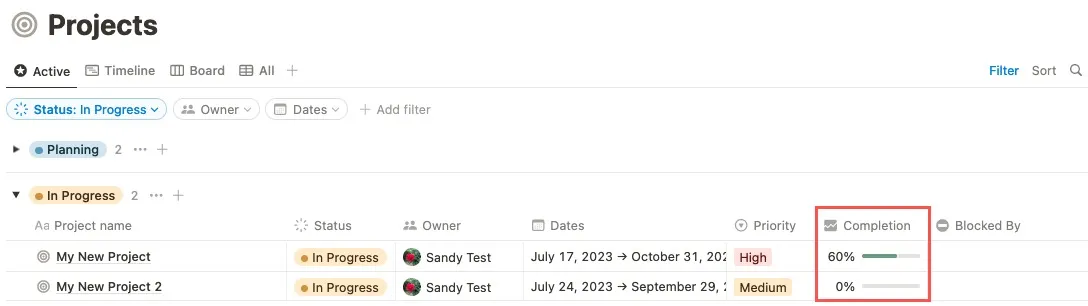
- Der „Abschluss“ unseres Beispielprojekts liegt bei null Prozent. Die Aufgaben für beide Projekte weisen den Status „Nicht gestartet“ auf.
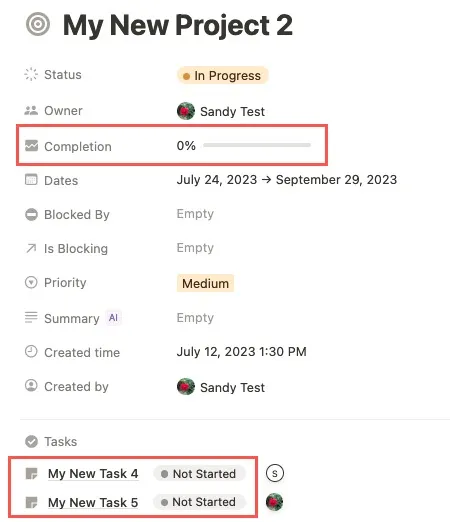
- Sobald eine dieser Aufgaben als „Fertig“ markiert ist, steigt der Prozentsatz für „Abschluss“ auf 50, da die Hälfte des Projekts abgeschlossen ist.
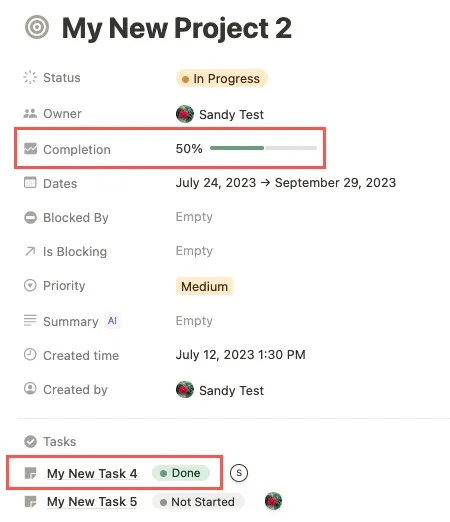
Import aus Trello oder Asana
Wenn Sie ein Projekt oder eine Aufgabenliste in einer Anwendung wie Trello oder Asana gestartet haben, können Sie Ihre Elemente einfach in Notion importieren, um sie zu verfolgen.
- Wählen Sie unten in der Seitenleiste Ihres Arbeitsbereichs „Importieren“ und dann „Trello“ oder „Asana“.
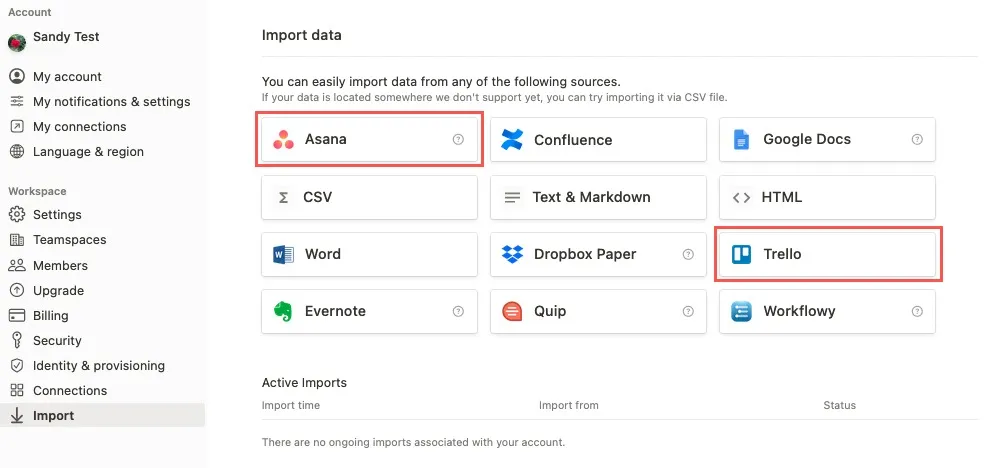
- Melden Sie sich bei Ihrem Konto an und befolgen Sie dann die Anweisungen für die von Ihnen ausgewählte Anwendung.
- Überprüfen Sie den Status Ihres Imports unten auf demselben Bildschirm. Weitere Hilfe finden Sie auf der Hilfeseite „Daten in Notion importieren“ .
Zusätzliche Projektvorlagen in Notion
Wenn Sie zusätzliche Tools zur Verwaltung Ihres Projekts benötigen, die über die im Notion Projects-Set hinausgehen, gibt es mehrere kostenlose Vorlagen, darunter diese:
Projektplan
Behalten Sie mit dieser Vorlage für einen Projektzeitplan den Überblick über Meilensteine, Ergebnisse und andere wichtige Termine, während Ihr Projekt voranschreitet . Von der Vertragsunterzeichnung mit Ihrem Kunden bis zur Durchführung des letzten Check-ins können Sie diesen Zeitplan ganz einfach anzeigen oder teilen.
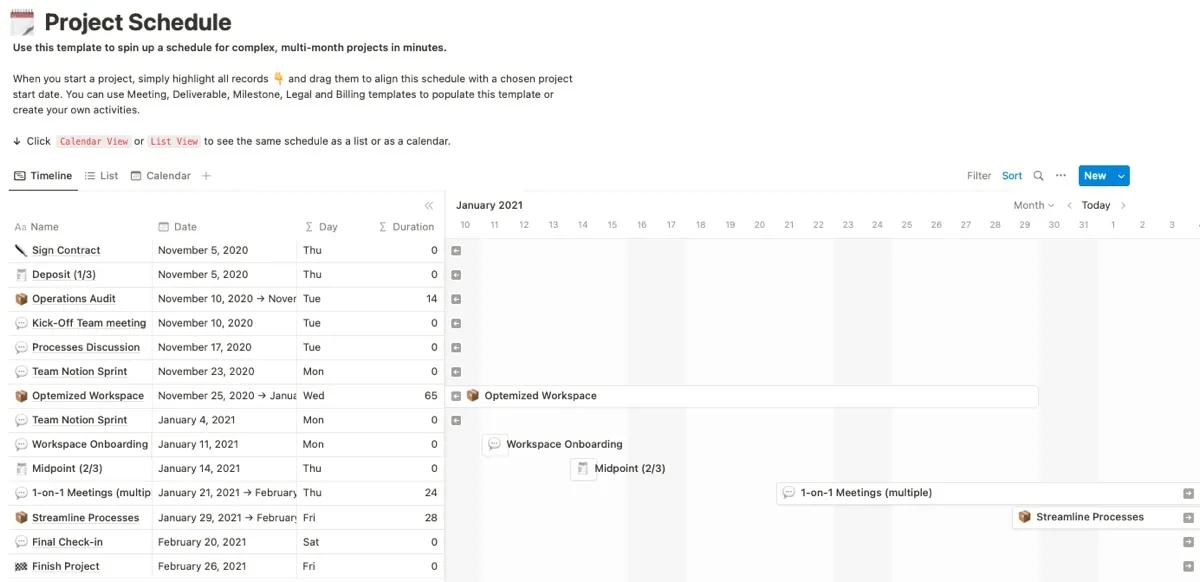
Höhepunkte:
- Erstellen Sie schnell Seiten für Meilensteine, Leistungen, Besprechungen, Abrechnungen oder rechtliche Aktivitäten.
- Wechseln Sie zwischen einer Zeitleisten-, Listen- und Kalenderansicht von Ereignissen.
- Blenden Sie die Tabelle in der Zeitleistenansicht aus, um eine vollständige Ansicht der Zeitleiste anzuzeigen.
- Verwenden Sie die Pfeile auf der Zeitleiste, um durch den Zeitplan zu navigieren.
Aufgabentriage
Mit der Task-Triage-Vorlage werden Aufgaben überprüft, bevor sie in Ihren Projektplan aufgenommen werden, oder Probleme während des Projekts verfolgt. Sie können jedem Element eine Priorität hinzufügen, den Status ändern, während es den Prozess durchläuft, und die Ihnen zugewiesenen Elemente in einer übersichtlichen Board-Ansicht anzeigen.

Höhepunkte:
- Wählen Sie Ansichten für alle Aufgaben, Aufgaben nach Status, für ein bestimmtes Team oder Ihnen zugewiesene Aufgaben aus.
- Verwenden Sie den Abschnitt „Akzeptanzkriterien“ mit Kontrollkästchen für einen erfolgreichen Abschluss oder eine erfolgreiche Lösung.
- Öffnen Sie die Board-Ansicht für Aufgaben, um sie von „Neu“ auf „Abgeschlossen“ zu ziehen.
- Weisen Sie sich selbst schnell Aufgaben über die Hauptseite „Aufgabentriage“ zu.
Kanban-Board
Wenn Sie für Ihr Projekt wirklich eine vollständig detaillierte Board-Ansicht benötigen , ist diese Kanban-Board-Vorlage einen Blick wert. Das Board ist nach Team in Abschnitte unterteilt, sodass Elemente einfach zugewiesen und angezeigt werden können. Sie können auch in der Detailansicht nach Datum und Status der einzelnen Elemente suchen.
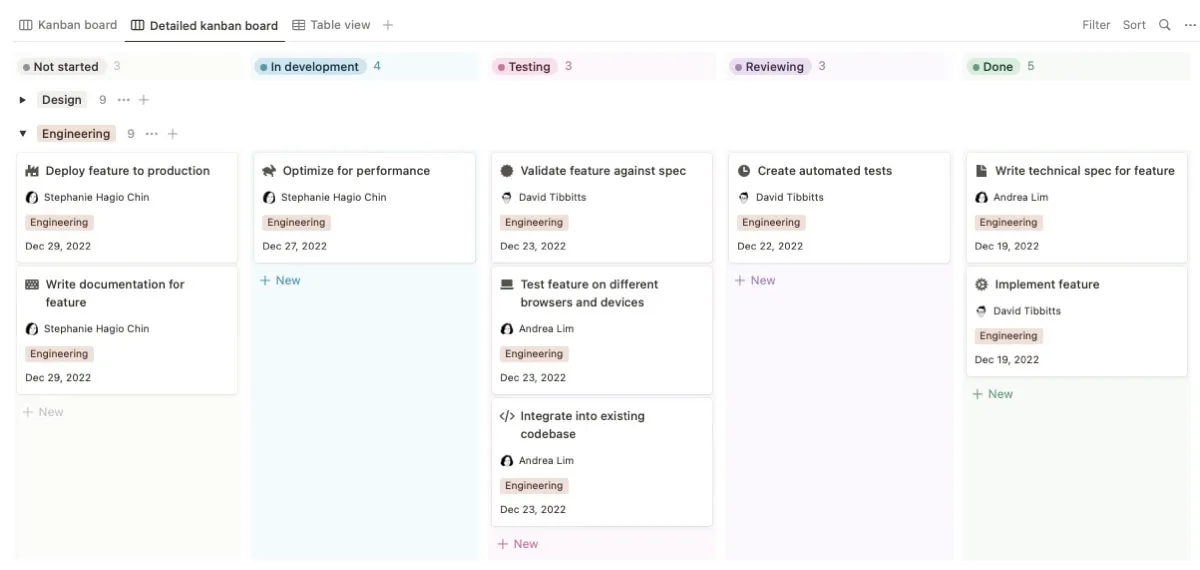
Höhepunkte :
- Ziehen Sie Karten per Drag-and-Drop, um sie zu verschieben.
- Verwenden Sie die Aufgabenverwaltungstechnik für „Zu erledigen“, „In Bearbeitung“ und „Abgeschlossen“.
- Wechseln Sie zwischen Basis-, Detail- und Tabellenansicht.
- Wählen Sie voreingestellte Status sowohl für Aufgaben als auch für Probleme aus.
Häufig gestellte Fragen
Wie teile ich Seiten in Notion?
Notion bietet verschiedene Möglichkeiten zum Teilen von Seiten. Sie können Inhalte mit allen in Ihrem Arbeitsbereich, denen in einem Teamspace, mit bestimmten Personen, mit Gruppen, mit anderen außerhalb Ihres Teams und im Web teilen. Sie können auch die Berechtigungsstufen anpassen.
Welche Tools eignen sich für das Projektmanagement mit Remote-Teams?
Da Notion ein webbasiertes Tool ist und über einen Webbrowser oder ein mobiles Gerät zugänglich ist, ist es eine gute Wahl für die Verwaltung Ihres Projekts. Es gibt jedoch viele ähnliche Tools, die sich auf die Remote-Teamverwaltung konzentrieren, wie Trello, Asana und Monday.com. Sehen Sie sich unsere vollständige Liste dieser Arten von Projektmanagement-Tools sowie unseren Testbericht zu Teamly für Remote-Teams an.
Welche anderen Notion-Vorlagen sollte ich mir ansehen?
Bildnachweis: Canva und Notion . Alle Screenshots von Sandy Writtenhouse.



Schreibe einen Kommentar