So verwenden Sie den neuen Google Bard AI-Chatbot
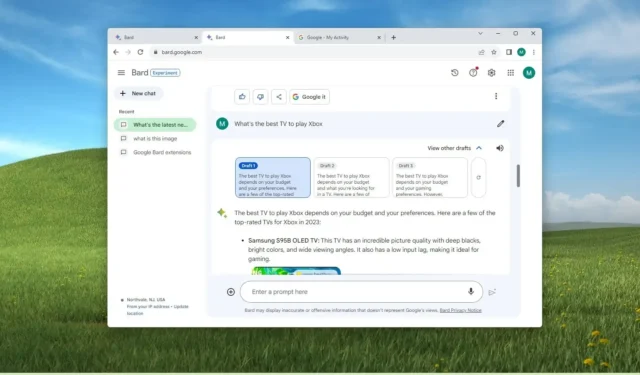
AKTUALISIERT 06.09.2023: Bard, der Chatbot von Google, ist in den meisten Regionen verfügbar. In diesem Handbuch erfahren Sie, wie Sie ihn in einfachen Schritten verwenden. Google Bard ist eine neue KI-Technologie, die natürliche Sprache nutzt, um menschlichere Konversationsantworten auf komplexe Fragen zu liefern.
Der Chatbot verwendet das Sprachmodell für Dialoganwendungen (LaMDA) von Google und maschinelles Lernen, um große Textdatensätze zu analysieren und das Wort vorherzusagen, das neben dem anderen steht, was Bard die Fähigkeit verleiht, zu kommunizieren und Antworten zu generieren, die denen ähneln, wie Menschen auf a antworten Frage.
Im Gegensatz zur herkömmlichen Suche kann der Chatbot komplexe Fragen beantworten, Sachthemen zusammenfassen oder Geschichten erstellen. Es kann auch den Kontext verstehen, sodass Sie zusätzliche Fragen zu einem bestimmten Thema stellen können. Darüber hinaus kann es verschiedene Aufgaben ausführen, z. B. Alarme einstellen, To-Do-Listen erstellen, Informationen online finden, Smart-Home-Geräte steuern, Musik abspielen und mehr.
Allerdings soll Bard die Suche nicht ersetzen. Es ist nur ein Werkzeug, um Antworten zu erhalten. Wenn Sie im Web suchen und Antworten finden möchten, möchte Google, dass Sie seine Suchmaschine weiterhin nutzen. Sie erhalten sogar eine „Google it“-Schaltfläche, um mit einer regulären Suche fortzufahren.
In diesem Leitfaden lernen Sie die Grundlagen der Verwendung von Google Bard AI Experience unter Windows 11 , 10, macOS oder Linux bzw. unter Android oder iOS kennen.
So verwenden Sie den Bard-Chatbot von Google
Gehen Sie folgendermaßen vor, um den neuen Bard-Chatbot von Google zu verwenden:
-
Sie müssen zunächst die Bard- Website in Chrome in einem beliebigen Browser wie Microsoft Edge oder Firefox öffnen. Sie können mit Bard auch über Ihr Mobilgerät, einschließlich Android oder iPhone, interagieren.

Kurzer Hinweis: Wenn Sie zum ersten Mal auf den Chatbot zugreifen, müssen Sie den Bedingungen zustimmen, um fortfahren zu können. -
Wenn Sie Google Bard öffnen, werden Sie schnell feststellen, dass sich dies von Ihrem typischen Sucherlebnis unterscheidet. (Es ist, als würde man mit einer anderen Person in WhatsApp oder Slack chatten.)
-
Zweitens verfassen Sie im Feld „Hier eine Eingabeaufforderung eingeben“ eine Frage, wie Sie sie normalerweise einer anderen Person stellen würden, und klicken Sie auf die Schaltfläche „Senden“ (oder drücken Sie die Eingabetaste ). Sie können den Chatbot praktisch alles fragen und sogar per Spracheingabe eine Anfrage vom Desktop aus stellen.

-
Beim Absenden der Frage sehen Sie nicht, wie der Chatbot die Informationen verarbeitet oder die Antwort schreibt, wie im Bing Chat. Stattdessen werden Sie das Bard-Symbol (zwei Funkeln) mit einer sich drehenden Animation bemerken, das anzeigt, dass der Chatbot die Informationen verarbeitet, und dann wird das Ergebnis angezeigt. Außerdem ähnelt die Interaktion mit Bard eher einem Frage-und-Antwort-Format als einem Gesprächs-Chat-Erlebnis, wie wenn man einer anderen Person eine SMS schreibt.

-
Google Bard ist außerdem inhaltsorientiert, d. h. die KI merkt sich Ihre vorherigen Fragen, sodass Sie Folgefragen stellen können, ohne noch einmal von vorne beginnen zu müssen.
-
Auf der rechten Seite der Frage können Sie auf die Schaltfläche „Text bearbeiten“ klicken , um die Frage zu bearbeiten. Wenn Sie die Frage bearbeiten, klicken Sie auf die Schaltfläche „Aktualisieren“ , um die Frage zu senden, und der Chatbot wird die Anfrage erneut beantworten.
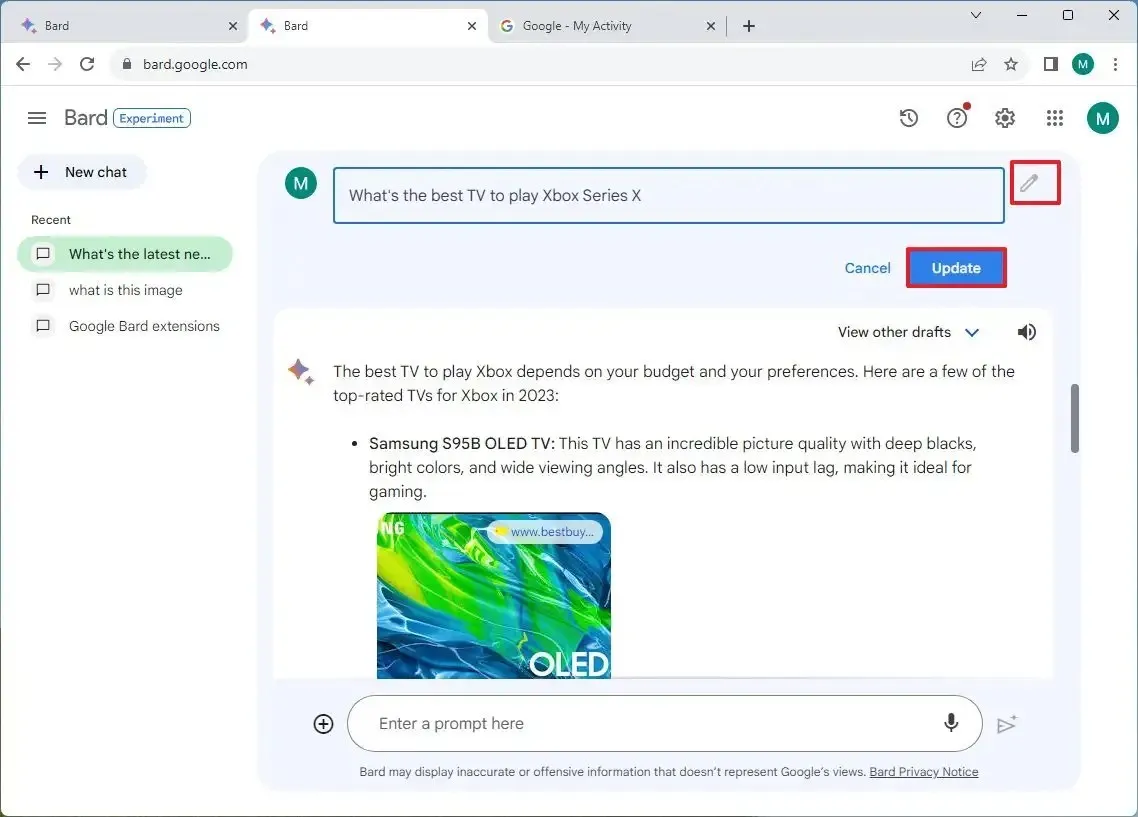
-
In der Antwort können Sie das Dropdown-Menü „Andere Entwürfe anzeigen“ öffnen, um alternative Versionen der Antwort anzuzeigen und schnell zwischen ihnen zu wechseln. Diese Funktion ist praktisch, wenn Sie eine Frage stellen, die einen Textabschnitt anzeigt, und Sie aus den Entwürfen auswählen können, ob die Antwort in Aufzählungspunkten angezeigt werden soll. (Es ist erwähnenswert, dass die Funktion auch die Möglichkeit bietet, die Antwort zu generieren und die Antwort laut vorzulesen.)
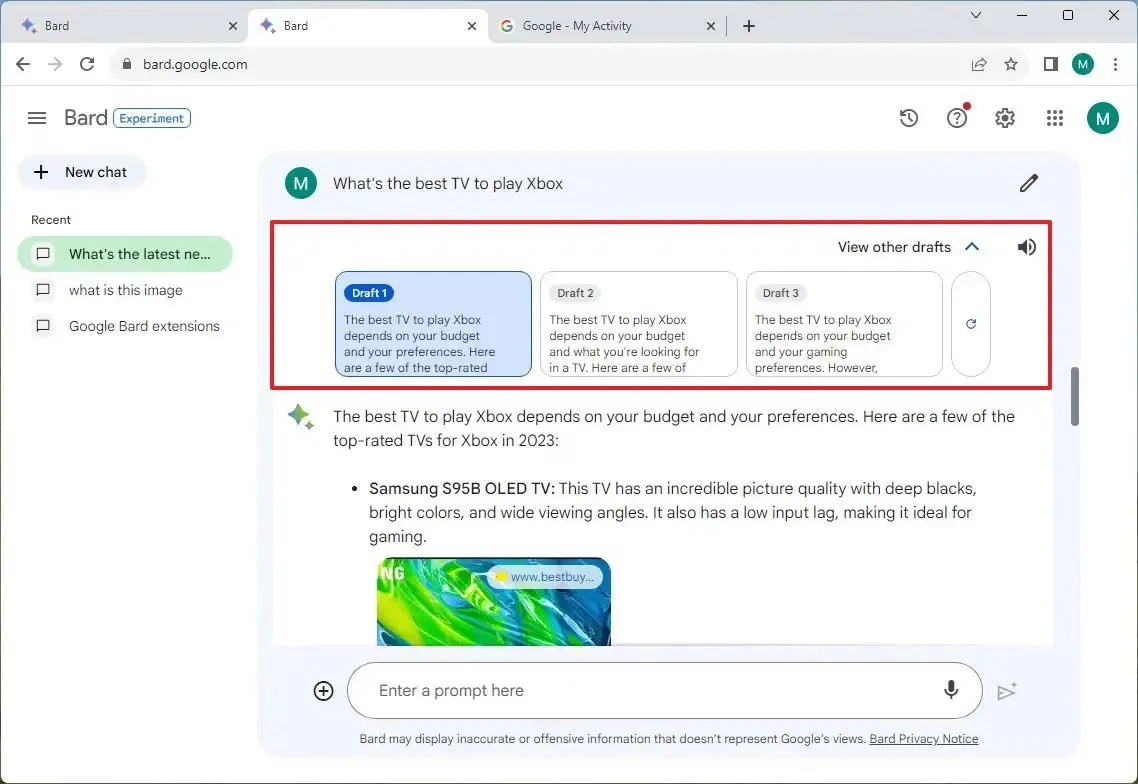
-
Die Schaltfläche „Mehr“ (drei Punkte) unten rechts in der Antwort öffnet ein Menü mit der Option „Kopieren“ , um die Antwort in die Zwischenablage zu kopieren.

-
In der Antwort finden Sie auch mehrere Optionen, darunter einen Daumen hoch und runter , mit denen Sie die Antwort bewerten können, um den Chatbot zu trainieren. Die Schaltfläche „Antwort ändern“ zwingt Bard dazu, das Textergebnis kürzer, länger, einfacher, lockerer oder professioneller zu gestalten. Schließlich wird die Frage über die Schaltfläche „Google it“ in eine reguläre Suchanfrage umgewandelt, die dann auf einer Google-Ergebnisseite angezeigt wird.
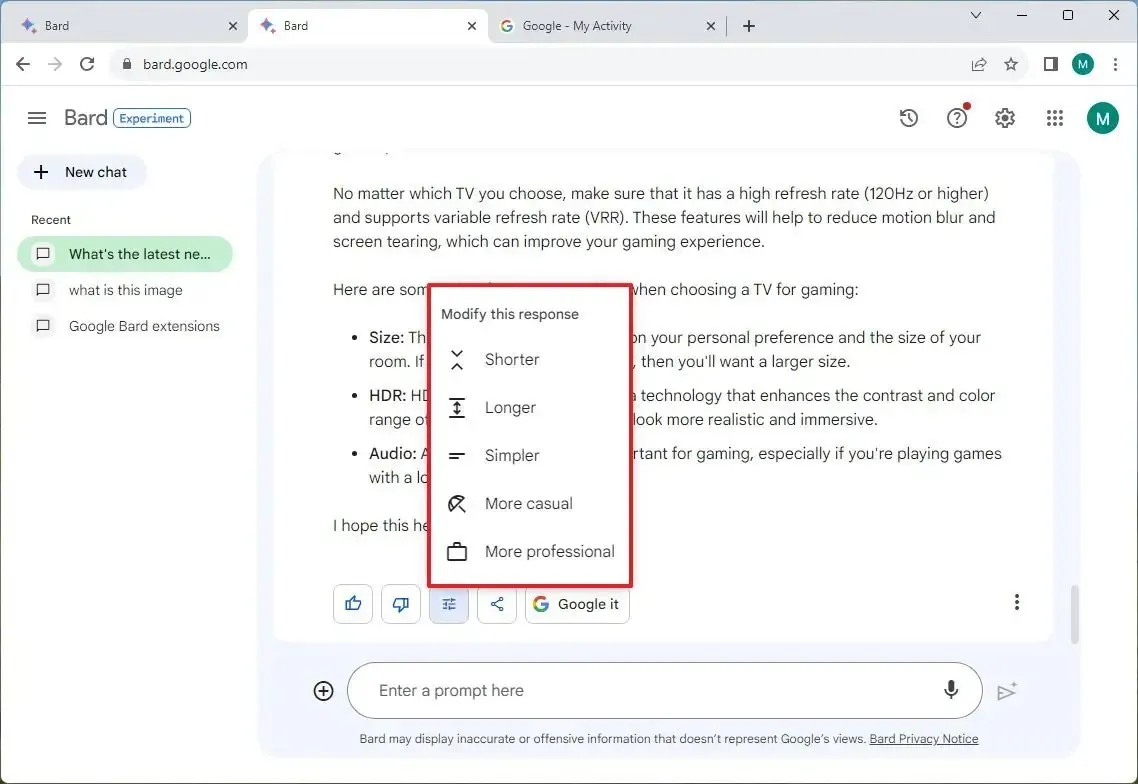
-
(Optional) Sie können auch Fragen zu einem Bild stellen, indem Sie auf die Schaltfläche „Datei hochladen“ (+) klicken, ein Bild (JPEG, PNG oder WebP) auswählen und dann die Frage verfassen.
-
Wenn Sie eine Antwort teilen möchten, klicken Sie auf die Schaltfläche „Teilen und exportieren“ , die Optionen zum Exportieren der Antwort in ein Google Docs-Dokument oder einen Gmail-Entwurf enthält. Mit der Option „Teilen“ können Sie einen öffentlichen Link erstellen, den Sie teilen können irgendjemand.
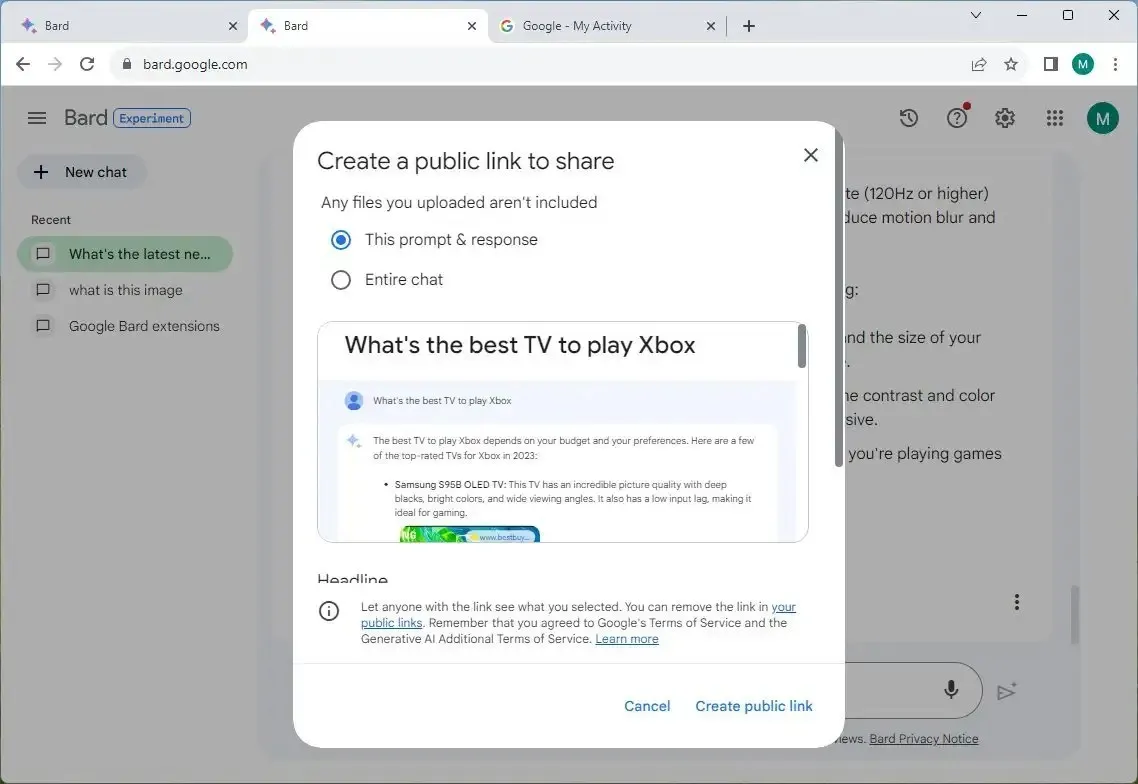
-
Wenn Sie ein neues Gespräch beginnen und dabei die vorherige Sitzung vergessen möchten, klicken Sie im linken Navigationsbereich auf die Schaltfläche „Neuer Chat“ .
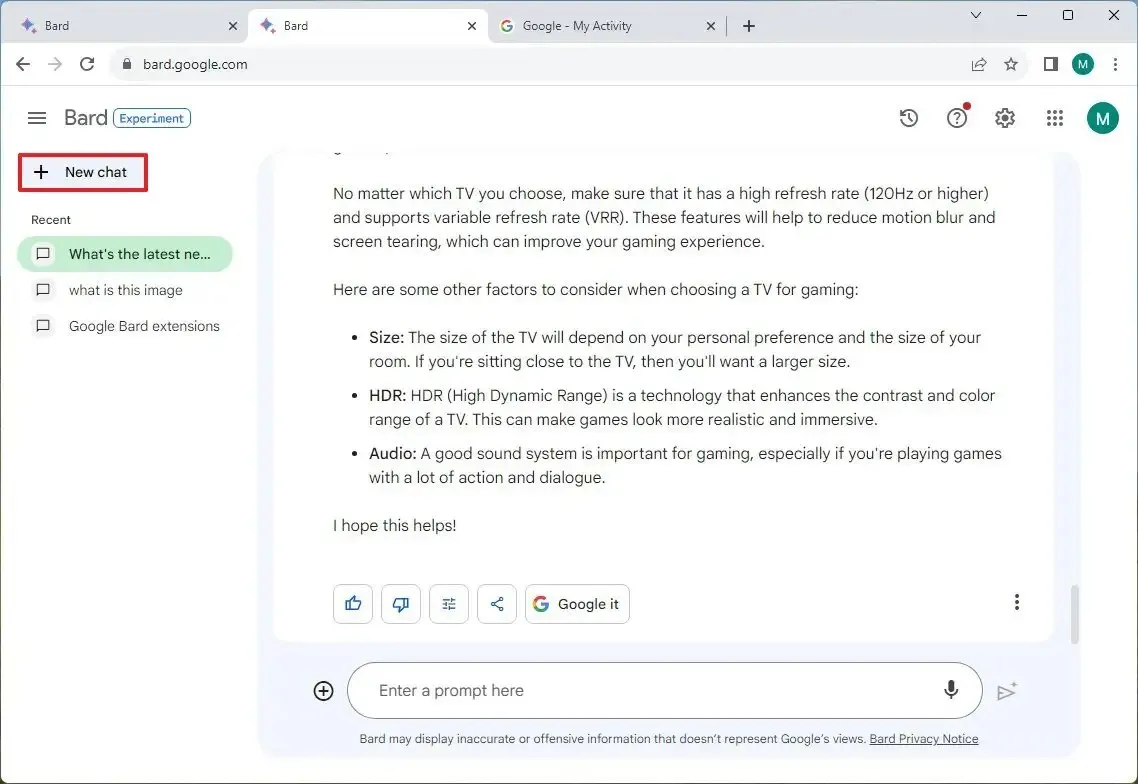
-
Google führt keinen Verlauf der von Ihnen gestellten Fragen, speichert jedoch die Absicht der Frage als Aktivitäten. Wenn Sie Ihre Aktivitäten mit Bard anzeigen oder löschen möchten, klicken Sie oben rechts auf die Option „Bard-Aktivität“ .
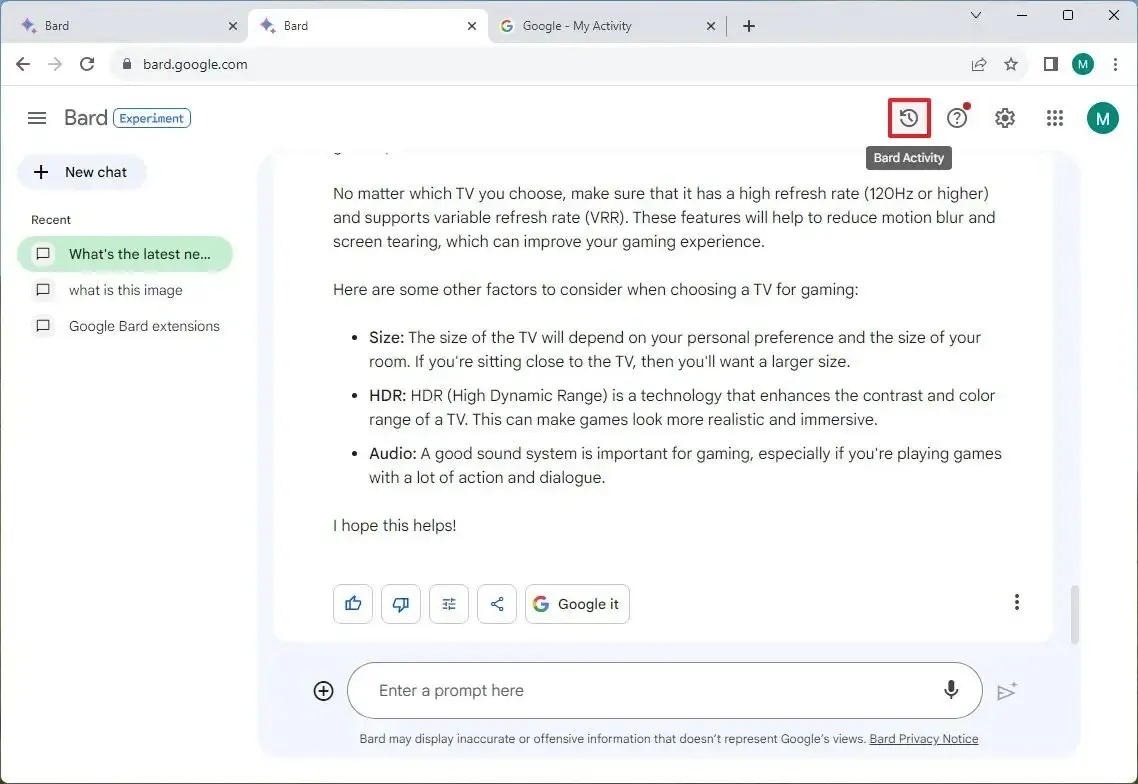
-
Klicken Sie dann für jeden Eintrag auf die Schaltfläche „Löschen“ (X) oder klicken Sie auf das Menü „Löschen“ und wählen Sie den zu löschenden Verlaufsbereich aus. Mit der Option „Gesamte Zeit“ wird der gesamte Verlauf Ihrer Aktivitäten mit Google Bard gelöscht.
Kurzer Tipp: Wenn Sie verhindern möchten, dass Google diese Informationen speichert, klicken Sie auf „Bard-Aktivität“ und schalten Sie den Aktivitäts-Kippschalter aus.
-
(Optional) Klicken Sie oben rechts auf die Schaltfläche „Einstellungen“ (Zahnrad), um zum dunklen Design zu wechseln.
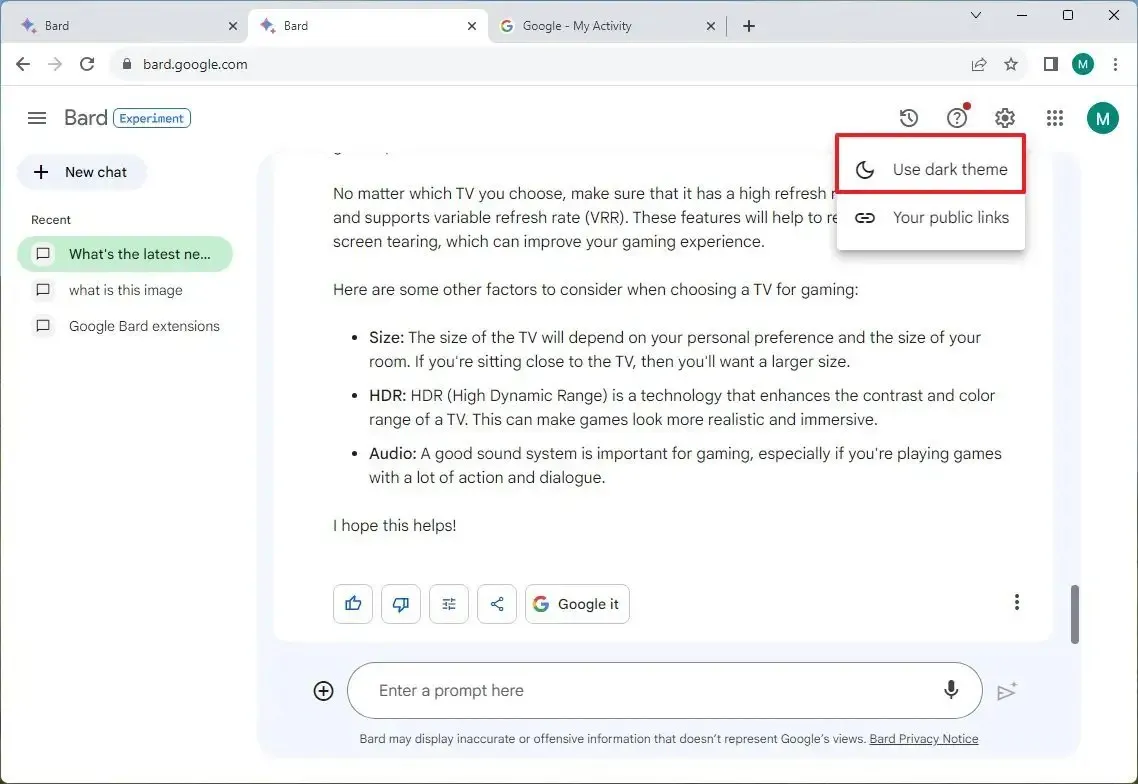
Sobald Sie die Schritte abgeschlossen haben, verfügen Sie über ein grundlegendes Verständnis für die Verwendung von Bard und werden den Unterschied zur herkömmlichen Suche erkennen.
Es ist wichtig zu beachten, dass der neue Google-Chatbot keine Suchmaschine ist. Antworten auf Fragen gibt die KI nur auf Basis ihres Wissens, obwohl sie die Informationen aus dem Web nutzt, um auf aktuelle und andere Ereignisse zu reagieren. Bei der Nutzung dieses Dienstes werden Sie in der Regel kaum Zitate mit Links zur Informationsquelle finden.
Außerdem kann Bard zum Zeitpunkt des Verfassens dieses Artikels Fragen nur im Textformat beantworten. Es kann keine KI zum Erstellen von Bildern oder anderen Medienformaten verwenden.



Schreibe einen Kommentar