So verwenden Sie Microsoft Remote Desktop auf dem Mac, um eine Verbindung zu Windows herzustellen
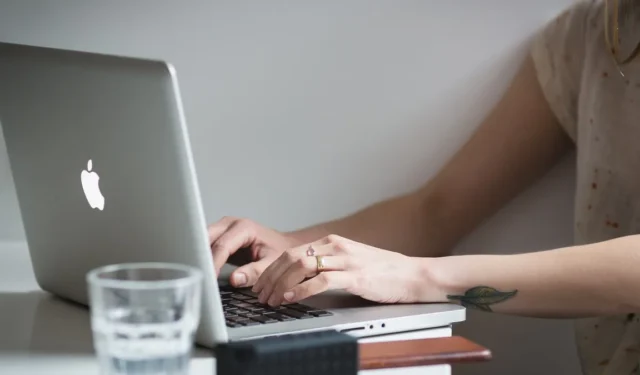
Möchten Sie von Ihrem Mac aus auf einen Windows-PC zugreifen? Sie können die Microsoft Remote Desktop-App für Mac verwenden. Damit können Sie einen Windows-PC von Ihrem Mac aus über ein lokales Netzwerk oder das Internet steuern. Hier finden Sie eine Schritt-für-Schritt-Anleitung, die Ihnen dabei hilft, eine Verbindung mit der Microsoft Remote Desktop Mac-Anwendung herzustellen.
Anforderungen für Mac
Ihr Mac muss die folgenden Anforderungen erfüllen, um eine Remote-Verbindung zu einem Windows-PC herzustellen:
- macOS 10.14 (Mojave) oder höher
- Die Microsoft Remote Desktop-App
Anforderungen für Windows
Auf dem Windows-PC, mit dem Sie eine Remoteverbindung herstellen, sollte eine der folgenden Windows-Versionen ausgeführt werden:
- Windows 11 Pro und Enterprise
- Windows 10 Pro und Enterprise
- Windows 8.1 und 8 Enterprise und Pro
- Windows 7 Professional, Enterprise und Ultimate
- Windows Server-Versionen neuer als Windows Server 2008
1. Konfigurieren Sie Ihren Windows-PC
Um Ihren Windows-PC für den Fernzugriff vorzubereiten, gehen Sie folgendermaßen vor:
- Gehen Sie auf Ihrem Windows-PC zu Einstellungen.
- Klicken Sie im linken Menü auf „System“.
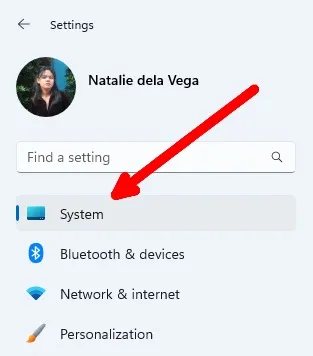
- Scrollen Sie im Systemmenü nach unten und wählen Sie „Remotedesktop“.
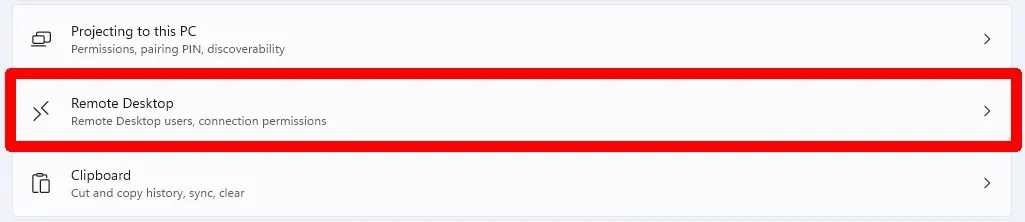
- Schalten Sie den Schalter rechts neben „Remotedesktop“ um, um ihn zu aktivieren.

- Notieren Sie sich den Namen Ihres PCs rechts neben „PC-Name“. Sie benötigen dies, um die Verbindung von Ihrem Mac aus herzustellen.

2. Installieren Sie die Microsoft Remote Desktop App auf Ihrem Mac
Wenn Ihr Mac die Anforderungen für die Microsoft Remote Desktop-App erfüllt, können Sie die Microsoft Remote Desktop-App aus dem App Store installieren.
- Starten Sie auf Ihrem Mac den App Store.
- Suchen Sie nach Microsoft Remote Desktop.
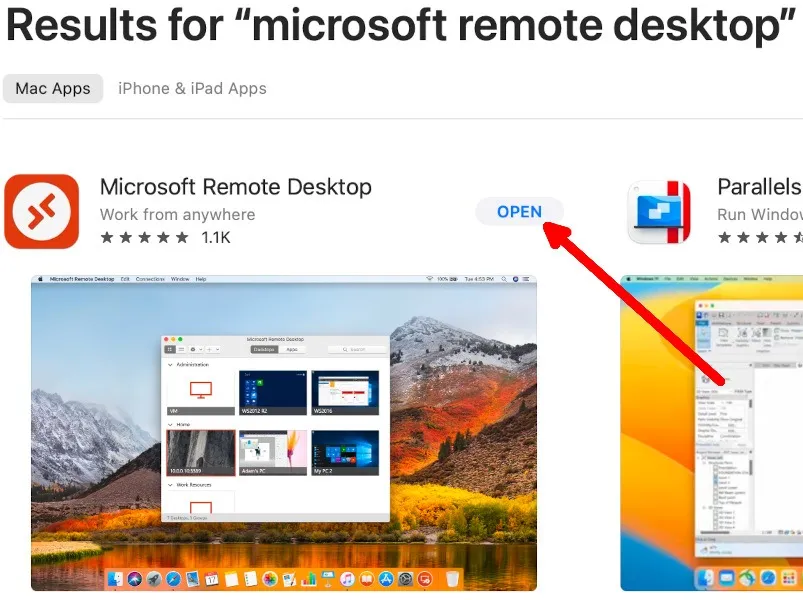
- Klicken Sie auf „Get“ und dann auf „Installieren“.
- Klicken Sie nach dem Herunterladen und der Installation auf „Öffnen“.
3. Stellen Sie eine Verbindung zu Ihrem Windows-PC her
- Öffnen Sie auf Ihrem Mac die Microsoft Remote Desktop-App.
- Klicken Sie im App-Fenster auf das Plus-Symbol und wählen Sie dann „PC hinzufügen“.
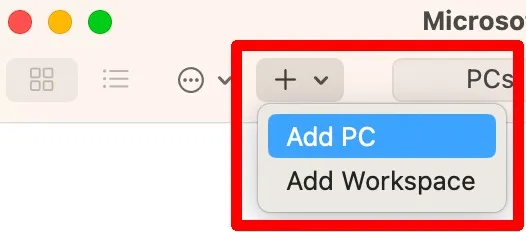
- Geben Sie den PC-Namen ein, den Sie im obigen Schritt notiert haben.

- Klicken Sie auf das Dropdown-Menü neben „Benutzerkonto“ und wählen Sie dann „Benutzerkonto hinzufügen…“
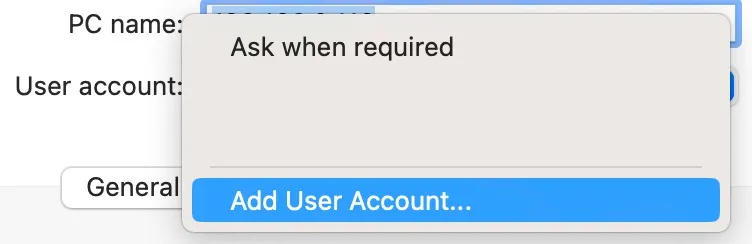
- Geben Sie im Fenster „Benutzerkonto hinzufügen“ den Benutzernamen und das Passwort des Windows-Kontos ein, für das Sie den Remotedesktop aktiviert haben, und klicken Sie dann auf „Hinzufügen“.

- Klicken Sie im Fenster „PC bearbeiten“ auf „Hinzufügen“.
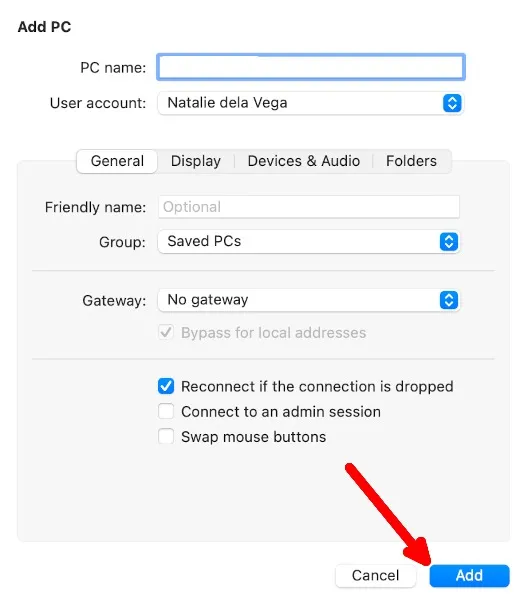
- Der von Ihnen hinzugefügte Windows-PC wird auf dem Hauptbildschirm aufgelistet. Doppelklicken Sie darauf, um eine Verbindung herzustellen. Beachten Sie, dass Sie Ihren Windows-PC nicht verwenden können, während Ihr Mac verbunden ist, da die Verbindung zu Ihrem Mac unterbrochen wird.
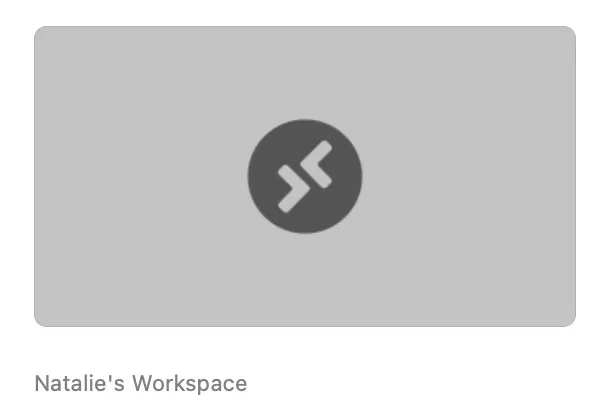
4. Schließen Sie die Sitzung auf Ihrem Mac
Wenn Sie mit der Verwendung des Windows-PCs auf Ihrem Mac fertig sind, können Sie die Sitzung auf zwei Arten beenden:
- Klicken Sie oben links im Mac-App-Fenster auf die Schaltfläche x.
- Oder gehen Sie zum Fenster der Microsoft Remote Desktop-App auf Ihrem Mac und bewegen Sie den Mauszeiger über den Windows-PC in der Liste. Klicken Sie auf das Symbol mit den drei Punkten und wählen Sie „Trennen“.
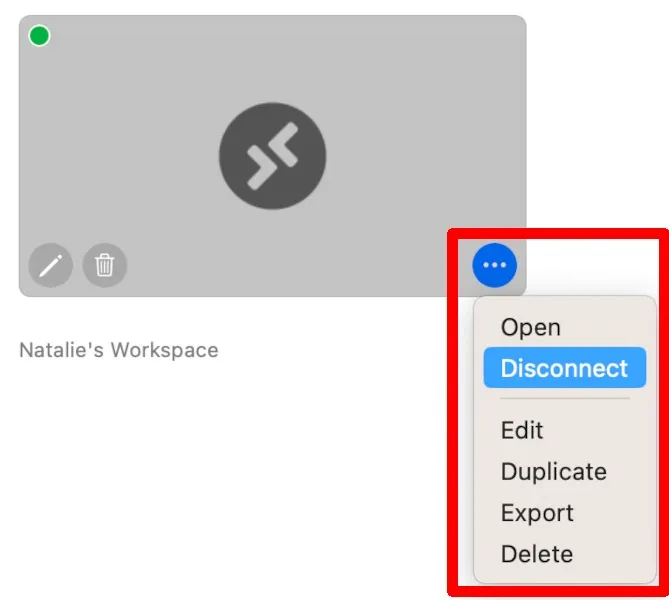
Häufig gestellte Fragen
Gibt es Auswirkungen auf die Sicherheit, wenn die Microsoft Remote Desktop-App auf dem Mac zum Herstellen einer Verbindung mit einem Windows-PC verwendet wird?
Microsoft Remote Desktop verwendet eine starke Verschlüsselung, um Ihre Daten zu schützen. Seien Sie jedoch aufgrund möglicher Sicherheitsrisiken bei der Nutzung öffentlicher Netzwerke vorsichtig. Für optimale Sicherheit sollten Sie die Verwendung eines VPN zur Verschlüsselung Ihrer Internetverbindung in Betracht ziehen.
Soll ich fortfahren, wenn ich die Meldung erhalte, dass meine Verbindung zum Remote-Windows-PC nicht sicher ist?
Wenn Ihr Windows-PC mit einem Heim-, Arbeits- oder öffentlichen Netzwerk verbunden ist, erhalten Sie wahrscheinlich diese Meldung. Wenn Sie die Personen kennen und ihnen vertrauen, die Zugang zu Ihrem Netzwerk haben, fahren Sie fort. Wenn Sie sich in einem öffentlichen Netzwerk wie dem kostenlosen WLAN eines Cafés befinden, gehen Sie vorsichtig vor.
Was passiert, wenn ich keine Verbindung zum Windows-PC herstellen kann?
Stellen Sie sicher, dass der Windows-PC eingeschaltet und mit dem Internet verbunden ist und die Remote-Desktop-Funktion in seinen Einstellungen aktiviert ist. Überprüfen Sie außerdem, ob Sie den richtigen PC-Namen oder die richtige IP-Adresse, den richtigen Benutzernamen und das richtige Passwort eingegeben haben.
Bildquelle: Pixabay . Alle Screenshots von Natalie dela Vega.



Schreibe einen Kommentar