So verwenden Sie Microsoft Loop: Startanleitung und praktische Tipps
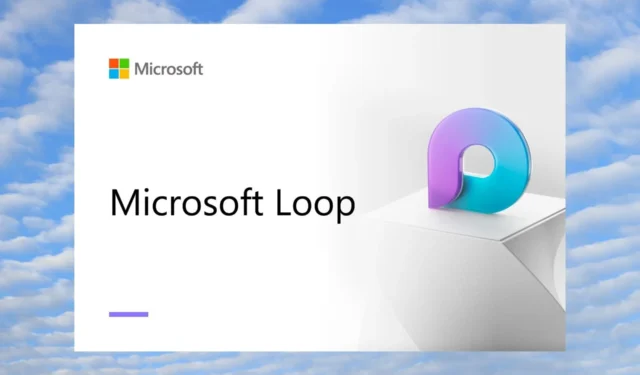
Microsoft verfügt über zahlreiche kollaborative Apps und hat sein Portfolio um die Microsoft Loop-App erweitert. Es handelt sich um eine neue App in Microsoft 365 , die dabei hilft, die Zusammenarbeit auf die nächste Stufe zu heben.
In diesem Handbuch teilen wir Ihnen alle Details mit, die Sie über die Verwendung von Microsoft Loop wissen müssen, einschließlich seiner Funktionen und einiger praktischer Tipps. Lassen Sie uns gleich loslegen.
Was ist Microsoft Loop?

Microsoft hat die Microsoft Loop-App mit dem Schwerpunkt auf Zusammenarbeit entwickelt. Durch die Verwendung von Microsoft Loop mit verschiedenen Microsoft 365-Apps können Benutzer ihre Kommunikations- und Kollaborationsfähigkeiten verbessern.
Sie können Microsoft Loop verwenden, um gemeinsam an MS Word- oder MS Excel-Dokumenten zu arbeiten, Notizen in OneNote zu teilen und gemeinsame Aktionen in allen Microsoft 365-Apps durchzuführen. Microsoft Loop kann auch zum Zuweisen oder Erstellen neuer Aufgaben für Teammitglieder verwendet werden.
Microsoft Loop bietet eine bessere Zusammenarbeit, insbesondere für Benutzer, die an einem kleinen Projekt arbeiten. Mit diesem Tool können Teams in Echtzeit zusammenarbeiten.
Was sind die verschiedenen Elemente von Microsoft Loop?
Microsoft Loop besteht aus drei Elementen: Loop-Komponenten, Loop-Seiten und Loop-Arbeitsbereich. Lassen Sie uns jeden von ihnen einzeln verstehen.
1. Schleifenkomponenten

Die Loop-Komponenten in Microsoft Loop bleiben an allen Orten, an denen sie freigegeben werden, synchron. Dabei handelt es sich um Elemente wie Listen, Tabellen, Absätze oder auch Aufgaben, die es Benutzern oder Kollegen ermöglichen, innerhalb von E-Mails, Chats oder Dokumenten zusammenzuarbeiten.
Durch das Hinzufügen einer Komponente zu einer E-Mail oder einem Dokument werden diese Daten im OneDrive-Konto des Autors gespeichert. Microsoft Loop nutzt die. Fluid-Dateierweiterung (die später in.loop geändert wird) zum Speichern und Teilen von Daten.
Da Loop-Komponenten immer synchronisiert und aktualisiert werden, arbeiten Sie in Ihren bevorzugten Apps mit den neuesten Informationen, ohne zwischen mehreren Apps wechseln zu müssen.
2. Loop-Seiten
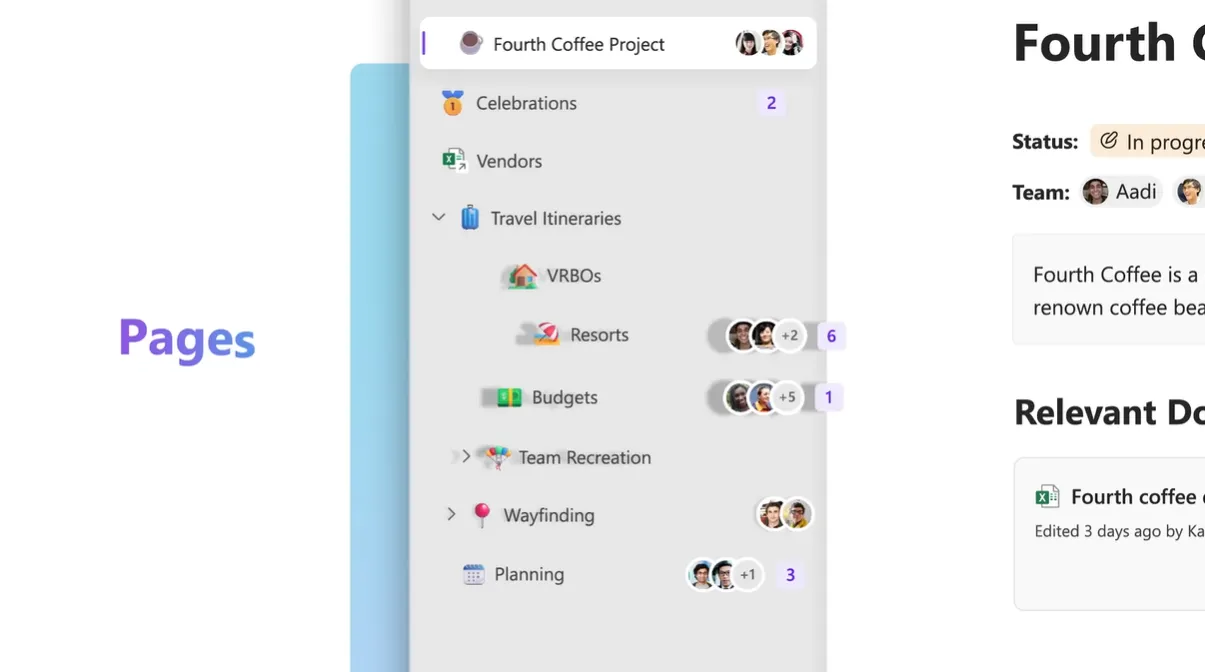
Loop Pages ist ein Whiteboard, auf dem Sie Ihr gesamtes Team zusammenbringen, zusammenarbeiten und Ideen austauschen können. Sie können sogar Links, Dateien und Daten in Echtzeit teilen und so einen geeigneten Brainstorming-Ort schaffen.
Jeder im Team kann die Loop-Seiten bearbeiten oder verwalten und auf den Kommentar einer anderen Person reagieren oder ihren Kommentar hinzufügen. Loop-Seiten können je nach Projektgröße angepasst werden.
3. Schleifen Sie Arbeitsbereiche
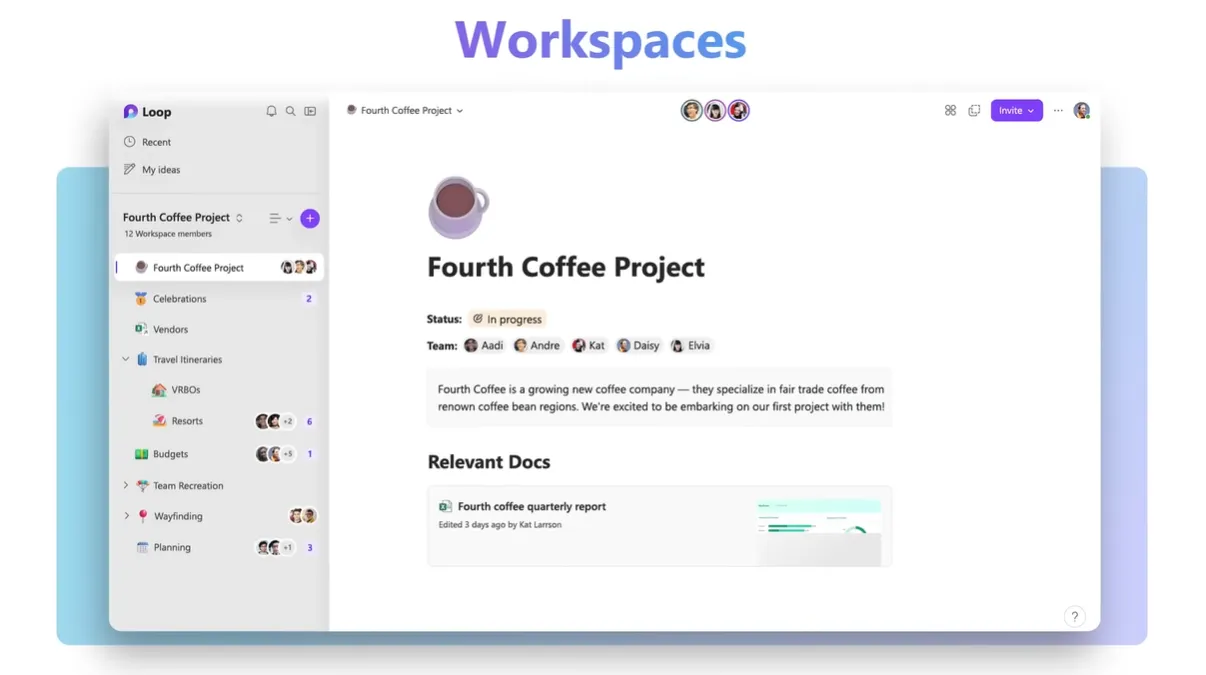
Loop-Arbeitsbereiche sind ein Ort, an dem Ihr Team alle Dateien, Inhalte und Daten für das jeweilige Projekt, an dem Sie arbeiten, an einem Ort organisieren kann.
Es kann zum Austausch von Ideen und zur Bearbeitung von Informationen genutzt werden. Sie können Loop-Komponenten auch von den Loop-Seiten und Arbeitsbereichen in Teams, Outlook oder sogar der OneNote-App teilen.
Wie verwende ich Microsoft Loop?
Sehen Sie sich unten an, wie Sie Microsoft Loop verwenden, zusammen mit einigen praktischen Tipps, die Ihnen einen Vorteil bei der Verwendung dieses Tools für die Zusammenarbeit verschaffen.
1. Stellen Sie Microsoft Loop zum ersten Mal ein
- Besuchen Sie die offizielle Microsoft Loop-Website .
- Klicken Sie auf „Erste Schritte – Es ist kostenlos“ .

- Melden Sie sich mit Ihrem Microsoft-Konto an.
- Sobald Sie sich angemeldet haben, wird Ihnen die Einführungsseite angezeigt.
Auf diese Weise können Sie Microsoft Loop mit jedem Webbrowser auf Ihrem Desktop verwenden. Sie können jedoch auch die mobile Android- oder iOS -App (die sich derzeit in der Betaphase befindet) herunterladen, um Microsoft Loop zu verwenden.
Lesen Sie den nächsten Abschnitt, um zu verstehen, wie Sie Microsoft Loop zum Erstellen und Verwalten eines Arbeitsbereichs verwenden.
2. Arbeitsbereich erstellen und verwalten
- Klicken Sie auf der Einführungsseite auf „Erste Schritte“ und wählen Sie „Neuer Arbeitsbereich“.

- Geben Sie Ihrem Arbeitsbereich einen Namen und klicken Sie auf „Erstellen“ .

- Klicken Sie auf das Pluszeichen (+) in der linken Leiste, um eine neue Seite hinzuzufügen.

- Klicken Sie mit der rechten Maustaste auf das 3-Punkte-Menüsymbol und wählen Sie „Neue Unterseite“, um Unterseiten zu Ihrem Arbeitsbereich hinzuzufügen.

- Klicken Sie oben auf die Schaltfläche „Schleife“ .
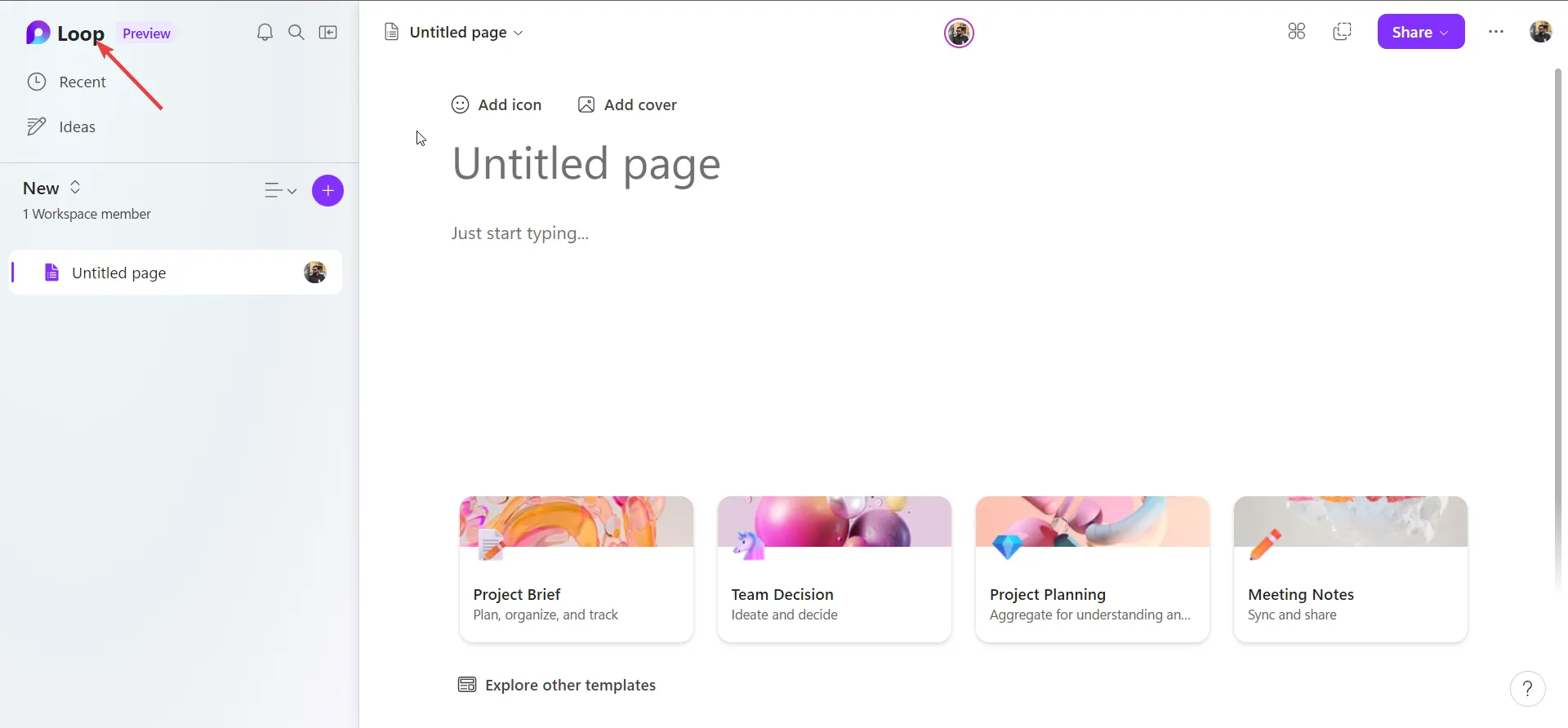
- Wählen Sie eine Seite aus und klicken Sie auf das 3-Punkte-Menüsymbol. Sie können auf verschiedene Optionen zugreifen, z. B. als Favoriten festlegen, bearbeiten, umbenennen, Mitglieder hinzufügen oder entfernen und sogar Arbeitsbereiche löschen.
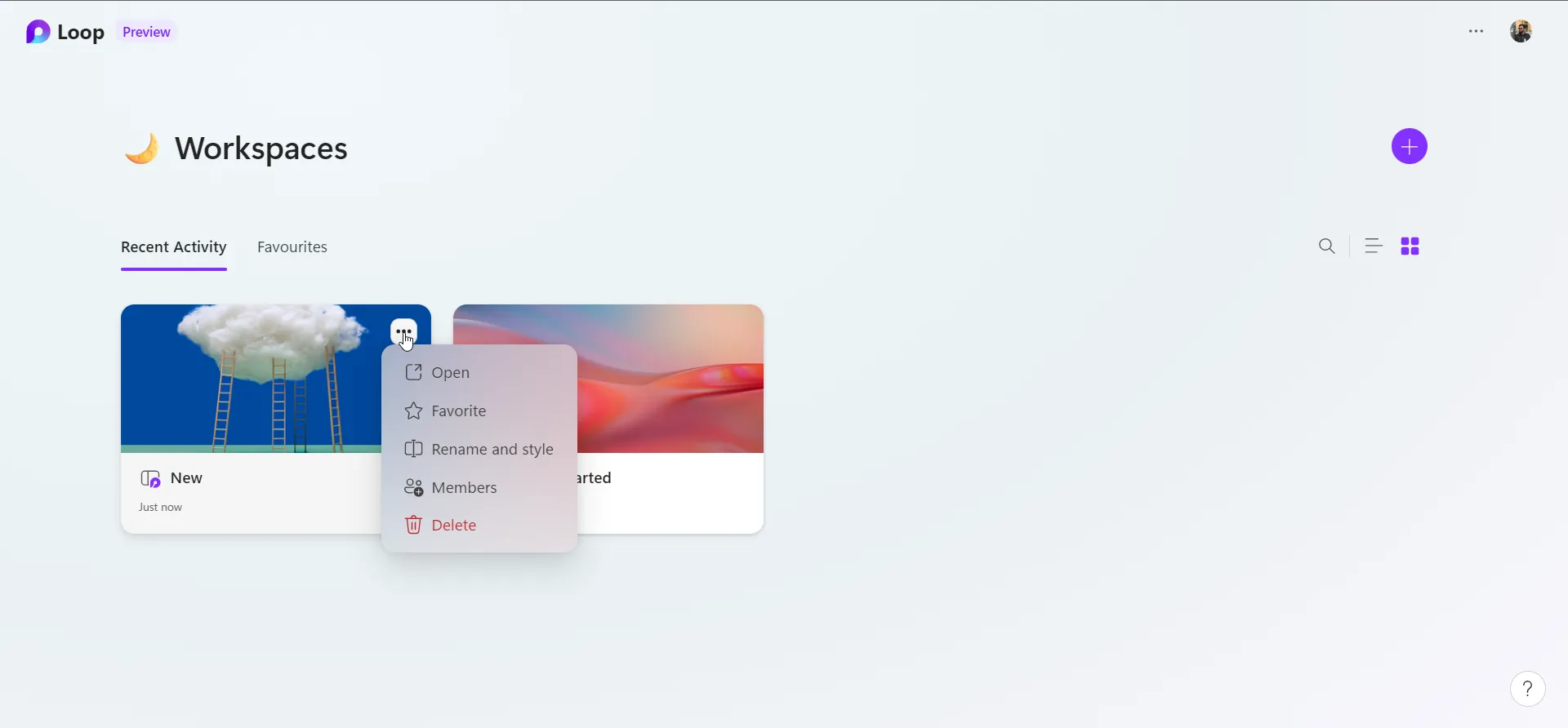
3. Fügen Sie Ihren Seiten ein Symbol und ein Cover hinzu
- Um ein Symbol hinzuzufügen, klicken Sie auf der neuen Seite auf die Schaltfläche „Symbol hinzufügen“ .
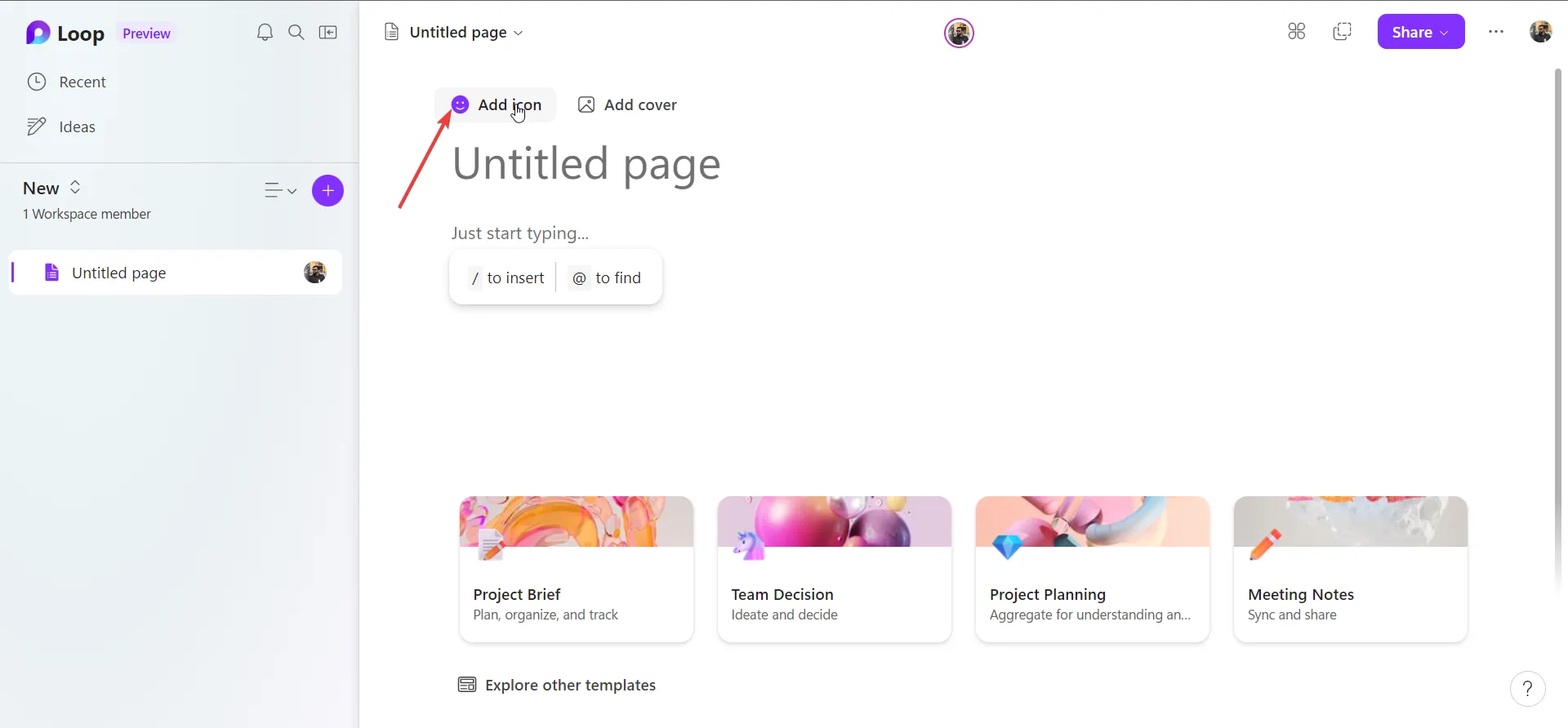
- Sie können ein beliebiges Symbol aus der ausgefüllten Liste auswählen.
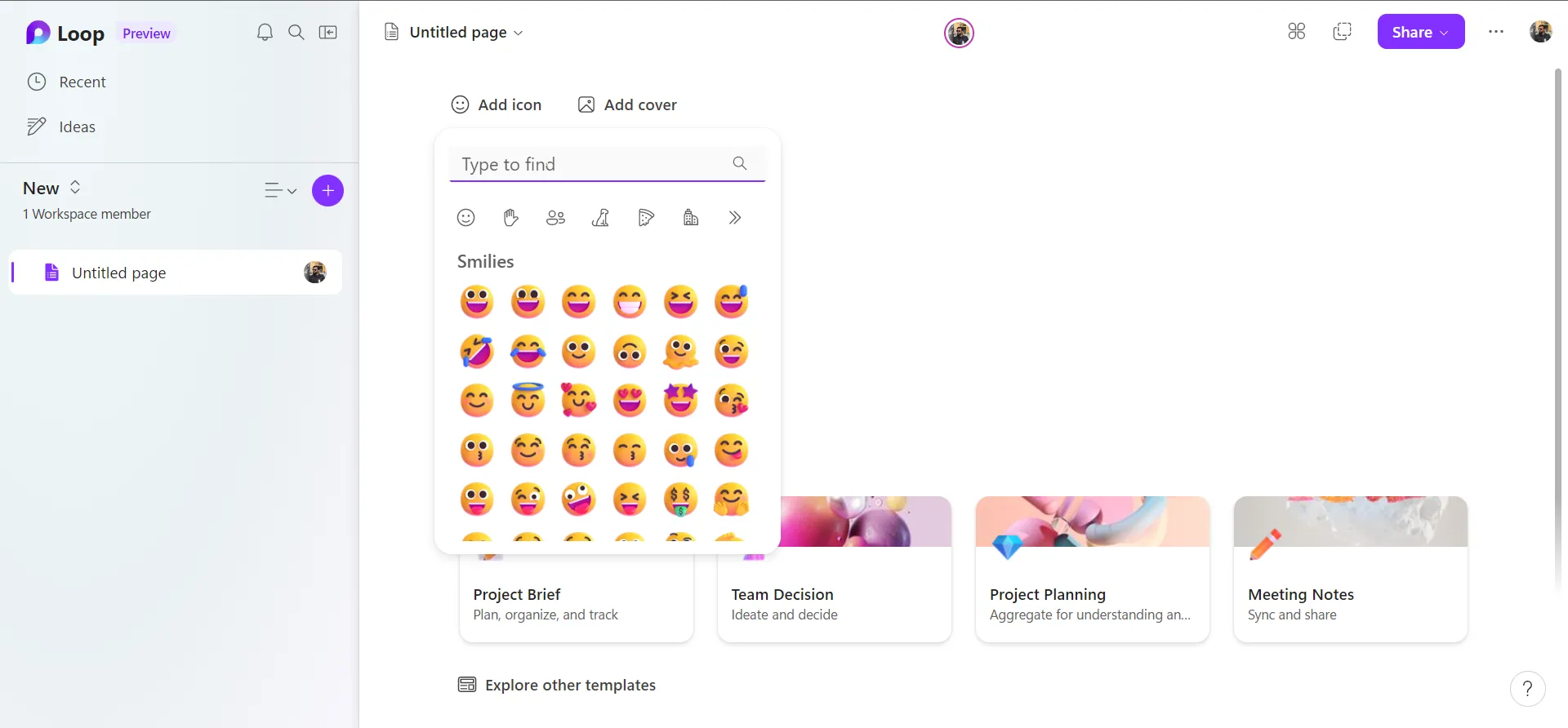
- Außerdem können Sie nach Kategorien durch die Symbole scrollen oder sogar tippen, um das spezifische Symbol zu finden.
- Um ein Titelbild hinzuzufügen, können Sie auf die Schaltfläche „Cover hinzufügen“ klicken .

- Wählen Sie ein Titelbild Ihrer Wahl.
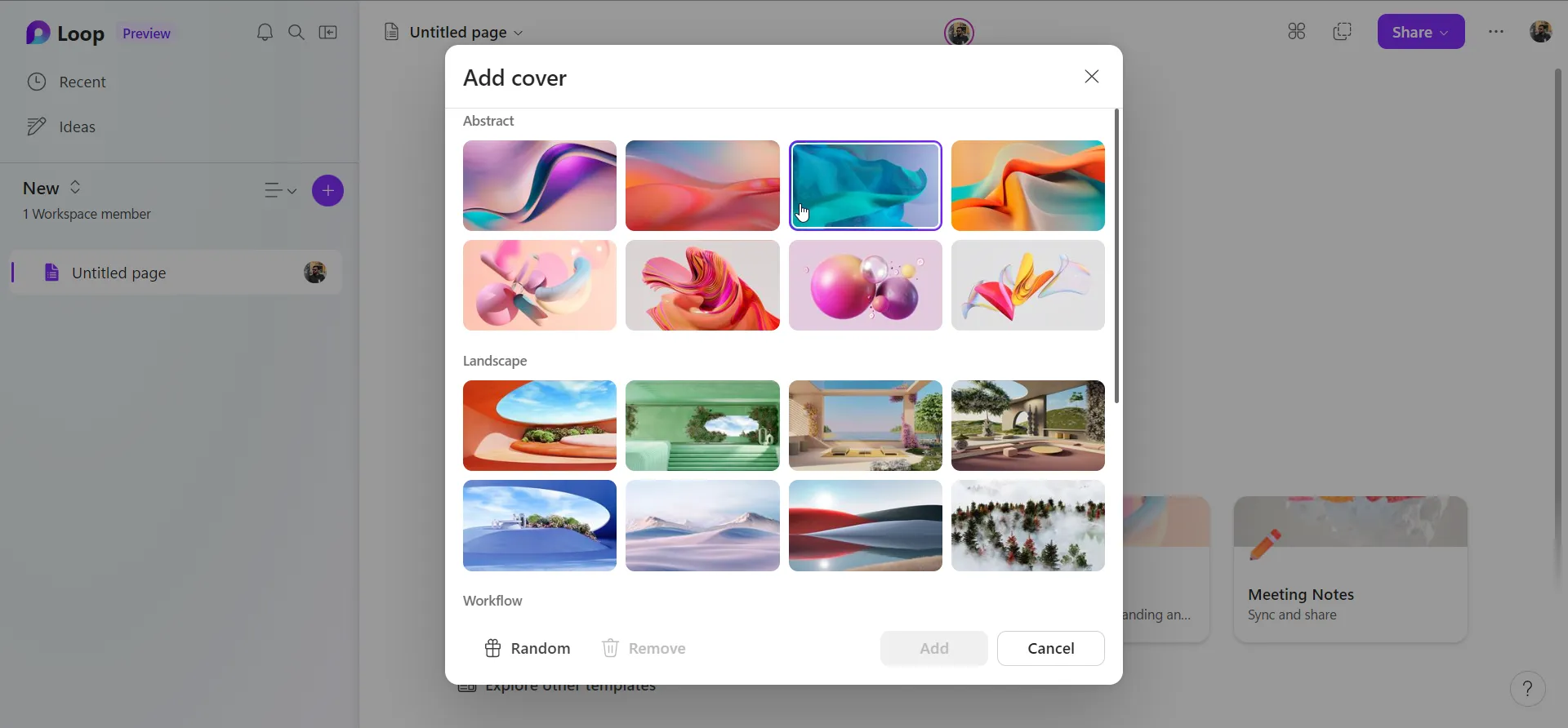
4. Entdecken und verwenden Sie verschiedene Vorlagen
- Wählen Sie auf der neuen Seite eine beliebige Standardvorlage aus, indem Sie darauf klicken.
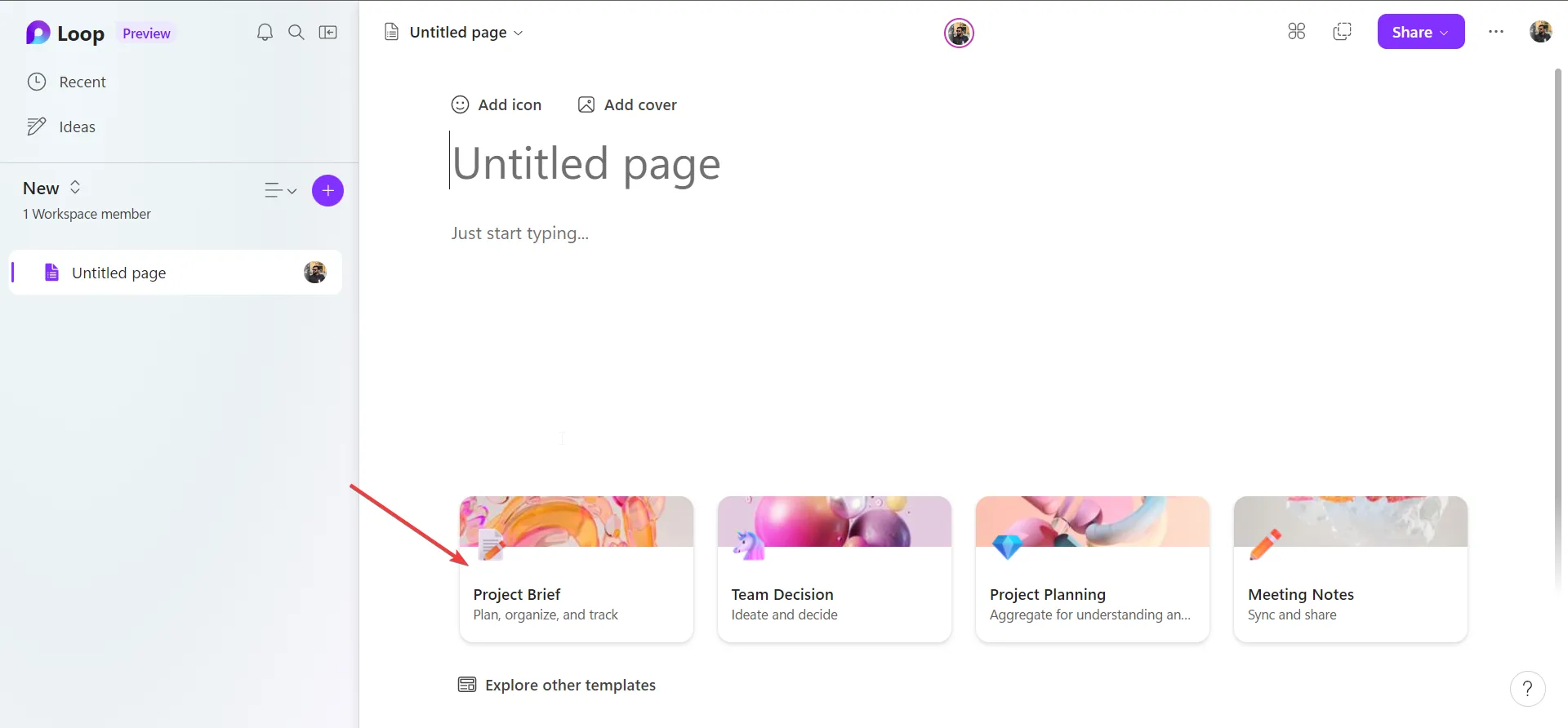
- Klicken Sie auf die Schaltfläche „Andere Vorlagen erkunden“ , um weitere Vorlagen anzuzeigen.
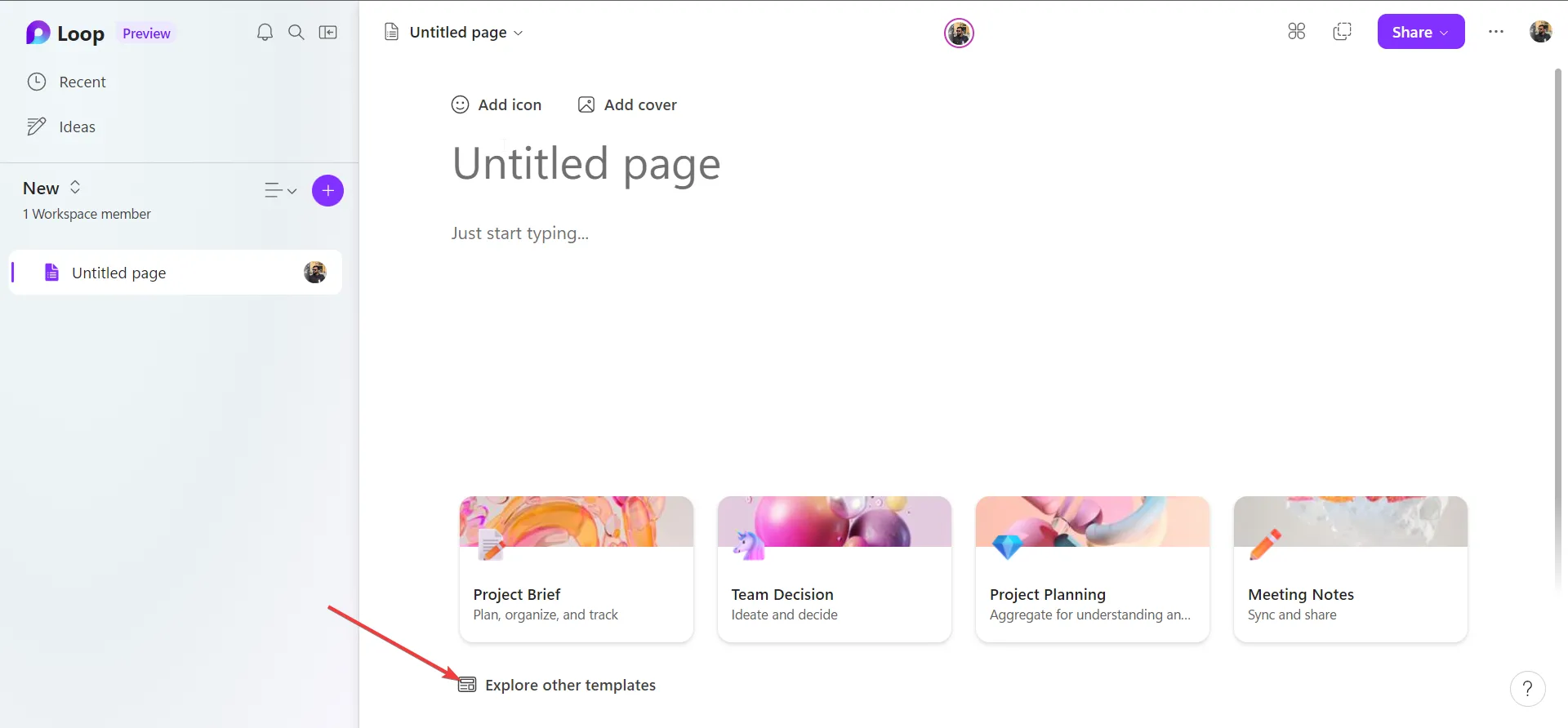
- Wählen Sie eine beliebige Vorlage aus und klicken Sie auf die Schaltfläche „Diese Vorlage verwenden“ .
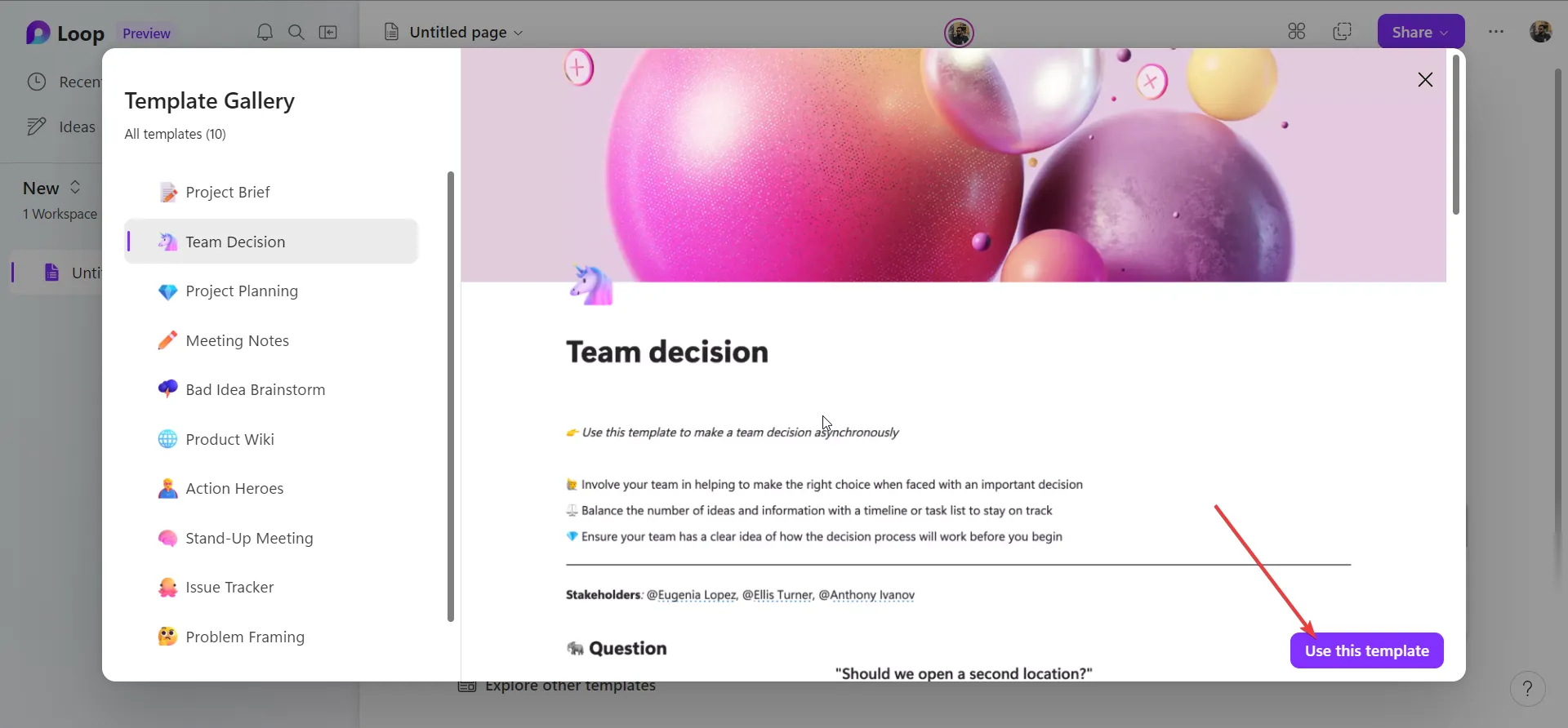
5. Fügen Sie Komponenten in eine Loop-Seite ein
- Öffnen Sie eine beliebige Microsoft Loop-Arbeitsbereichsseite.
- Geben Sie / ein , um die Liste der Komponenten anzuzeigen.

- Wählen Sie eine der aufgelisteten Komponenten aus, um sie Ihrer Seite hinzuzufügen.
6. Loop-Seiten mit anderen teilen
- Klicken Sie oben auf die Schaltfläche „Teilen“ und wählen Sie „Arbeitsbereich“ aus.
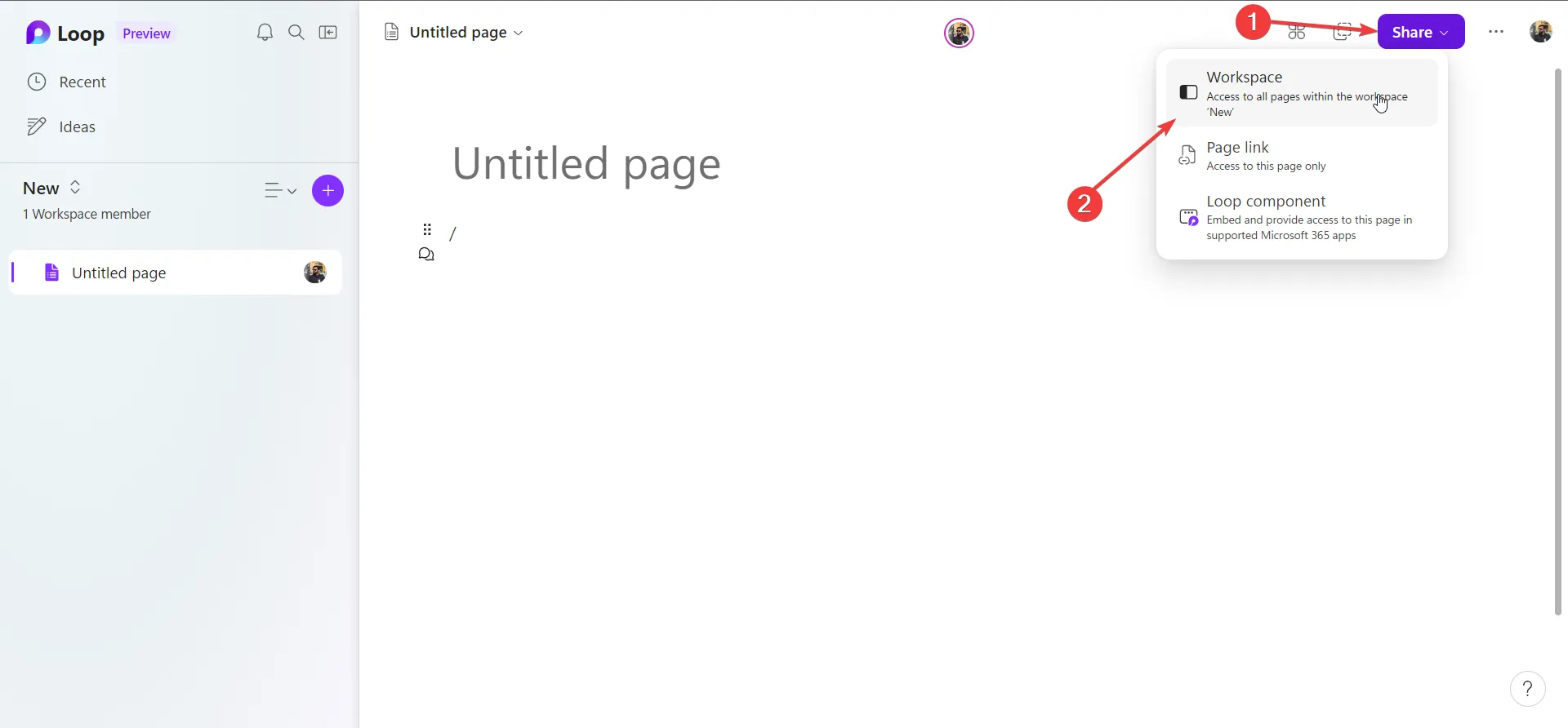
- Wählen Sie den Seitenlink aus , um nur eine bestimmte Seite freizugeben.
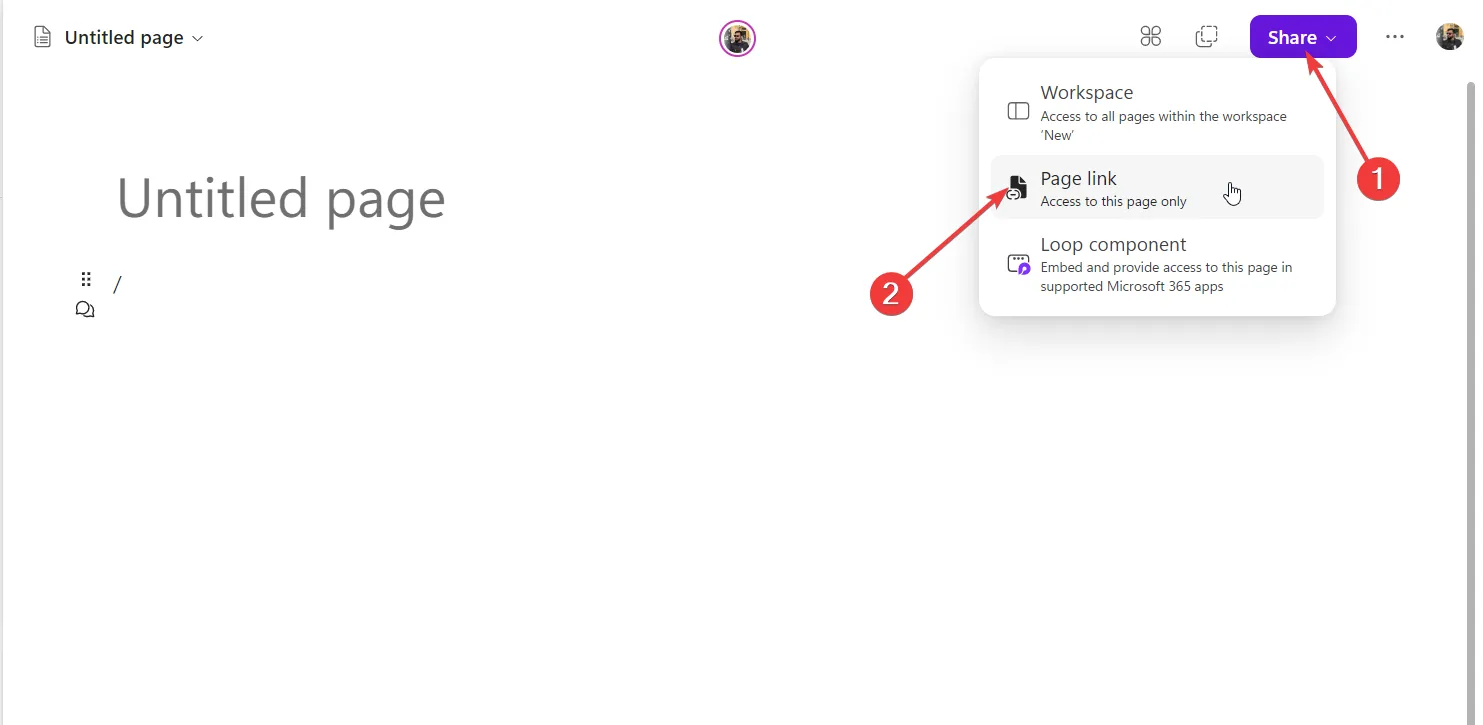
- Sie können auch auf die Schaltfläche „Mitglieder“ unter Ihrem Arbeitsbereichsnamen klicken.
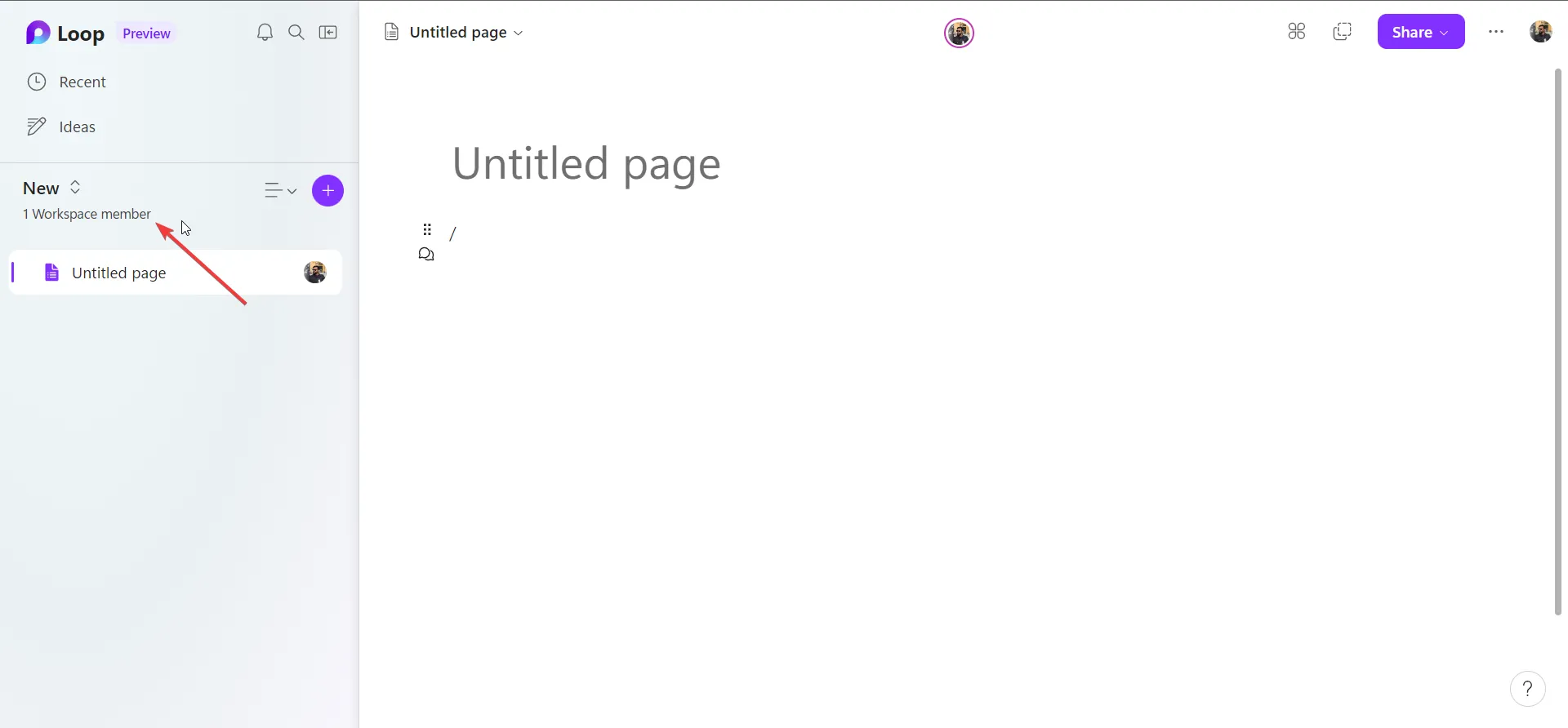
- Geben Sie den Namen oder die E-Mail-Adresse Ihres Teammitglieds ein und klicken Sie auf Einladen .

7. Wechseln Sie zum dunklen Thema
- Klicken Sie auf das 3-Punkte- Menüsymbol und wählen Sie Einstellungen.
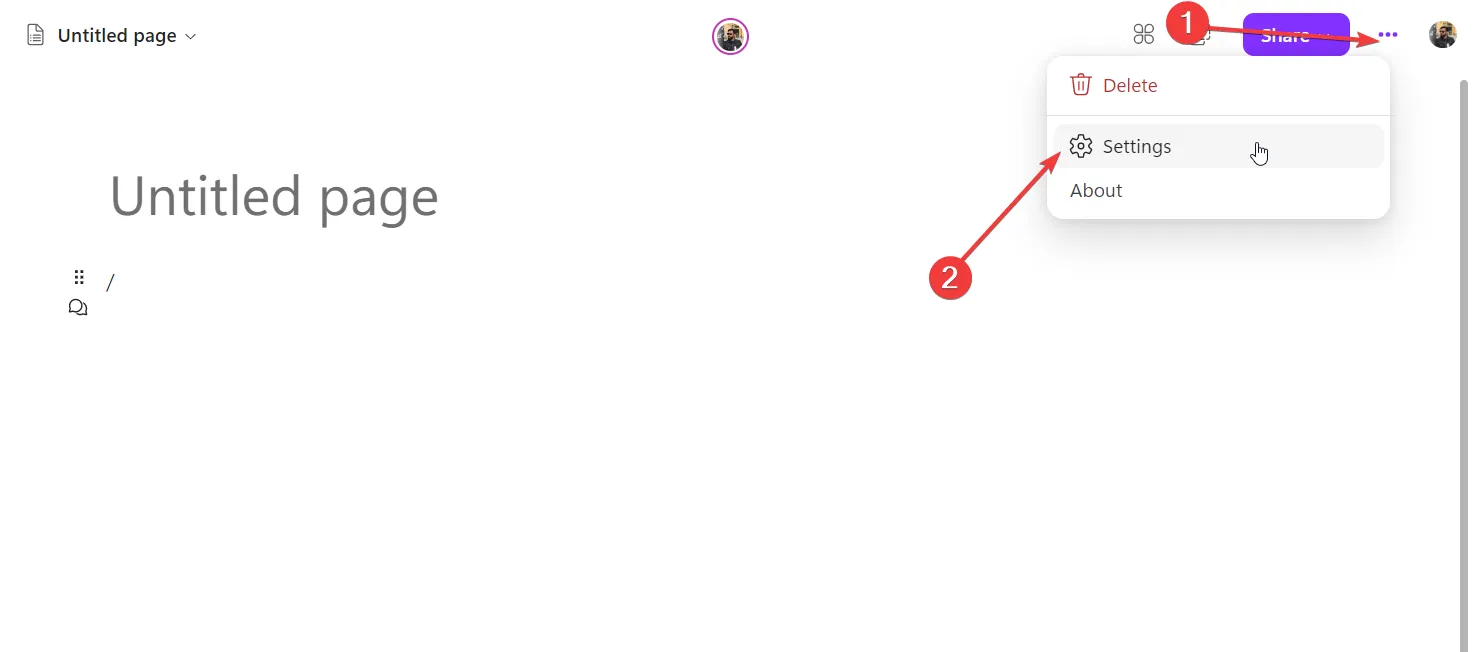
- Wählen Sie die Option „Dunkles Design“.
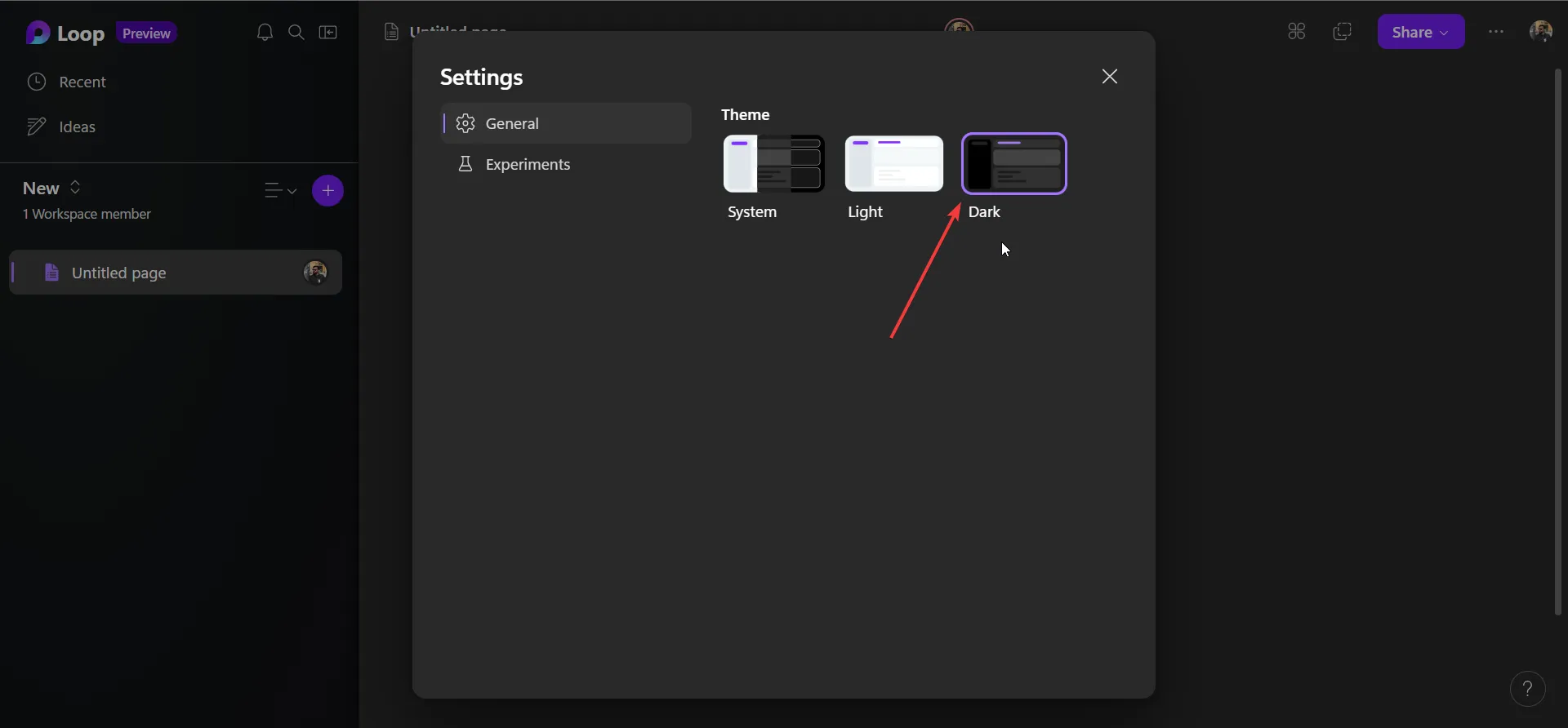
8. Fügen Sie Kommentare und Reaktionen hinzu
- Wählen Sie einen beliebigen Inhalt auf Ihrer Seite aus und klicken Sie auf das Chat-Blasensymbol.
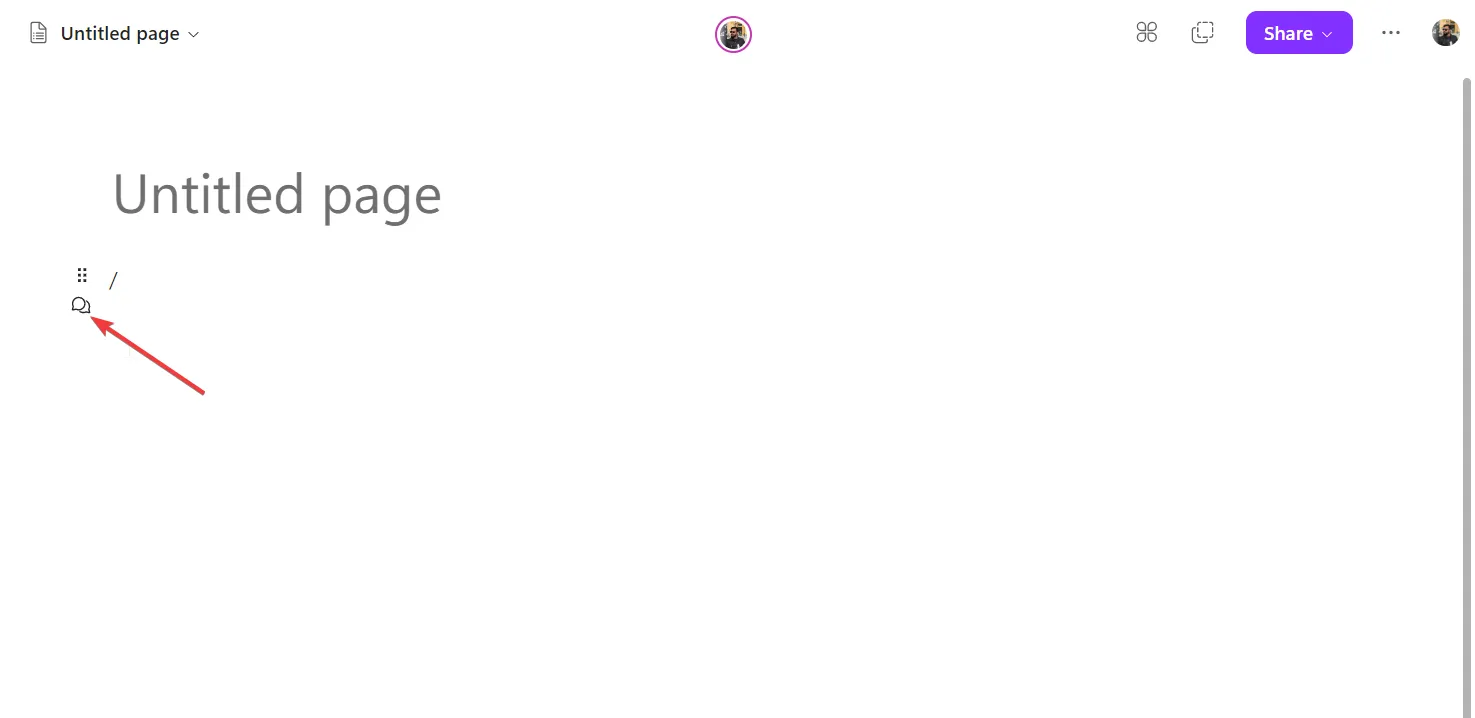
- Wählen Sie das Dialogfeldsymbol, um Ihre Kommentare zur Seite hinzuzufügen, oder wählen Sie eine beliebige Reaktion aus.
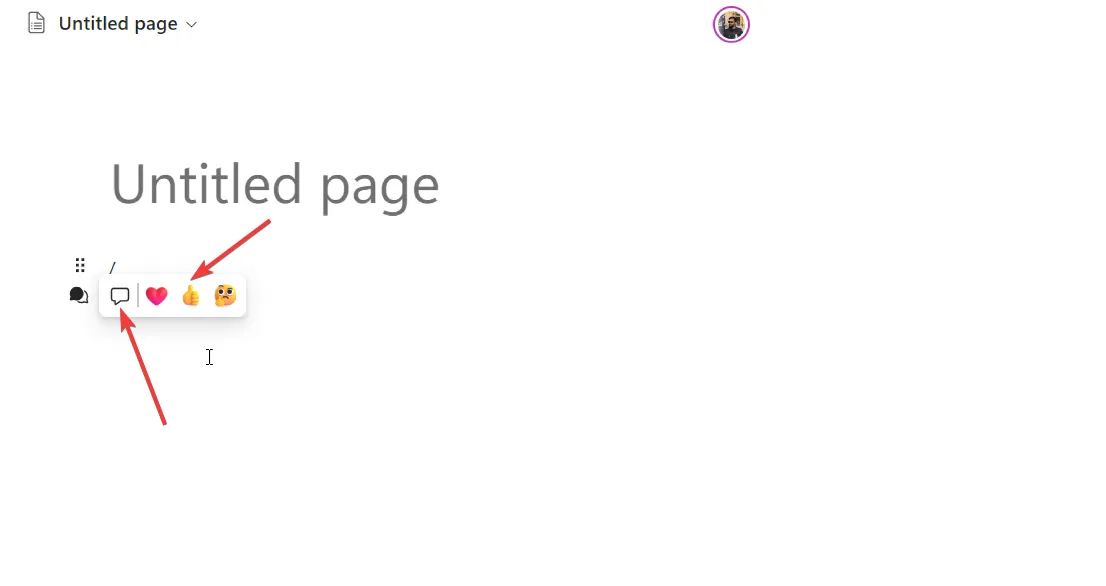
9. Erstellen Sie eine Loop-Komponente
- Öffnen Sie eine Microsoft Loop-Seite.
- Klicken Sie auf „Teilen“ und wählen Sie die Loop-Komponente aus.
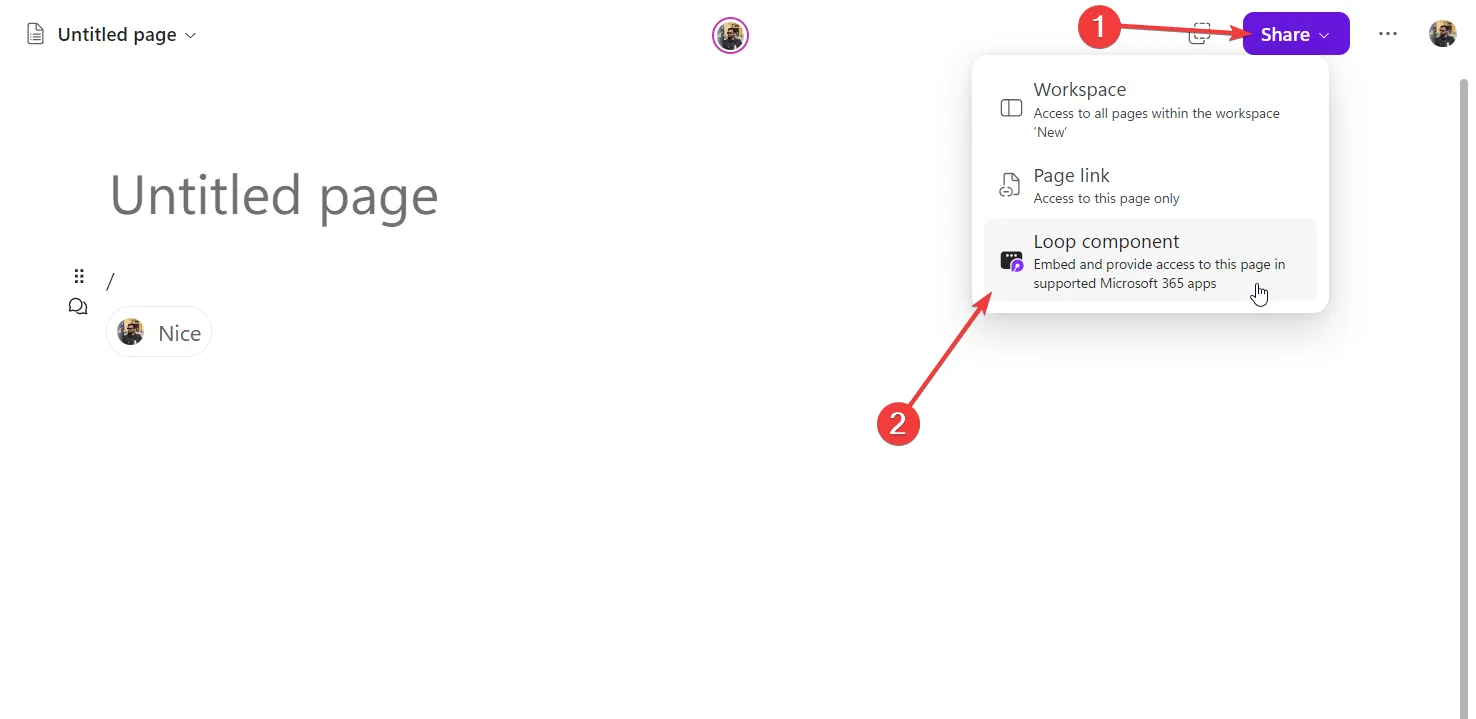
- Kopieren Sie den Link.

- Fügen Sie den Link in Microsoft Teams oder eine andere Loop-Seite ein.
- Klicken Sie mit der rechten Maustaste auf einen beliebigen Inhalt, wählen Sie „Loop-Komponente erstellen“ und kopieren Sie den Link.

- Sie können dies dann in unterstützte Microsoft 365-Apps einfügen.
10. Fügen Sie Tabellen hinzu und verwenden Sie einen anderen Spaltentyp
- Geben Sie / ein , um eine Schleifenkomponente hinzuzufügen.
- Wählen Sie im Kontextmenü Tabelle aus.
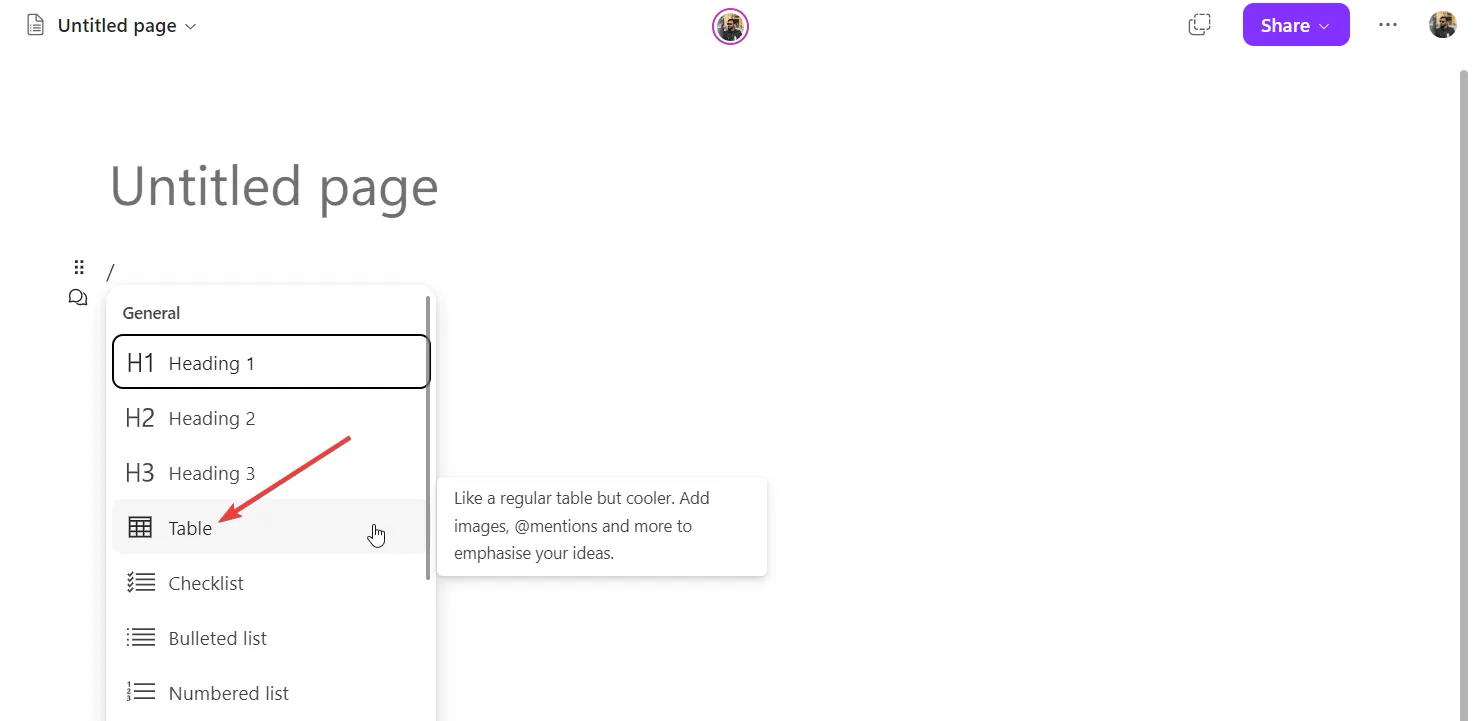
- Klicken Sie auf das Abwärtspfeilsymbol oder das Spaltenmenüsymbol und wählen Sie Spaltentyp ändern.
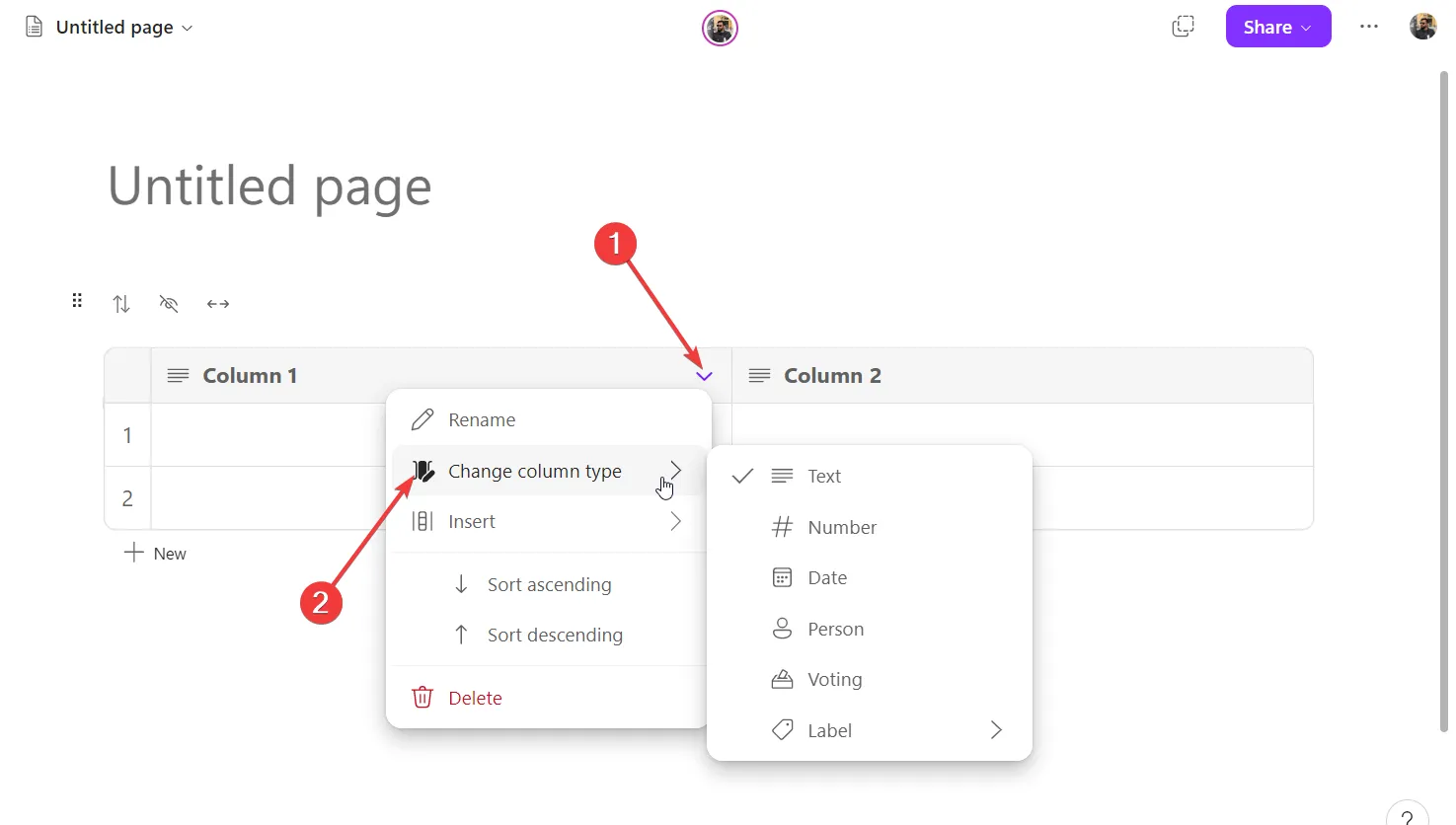
11. Erstellen Sie eine Microsoft Loop-App-Verknüpfung
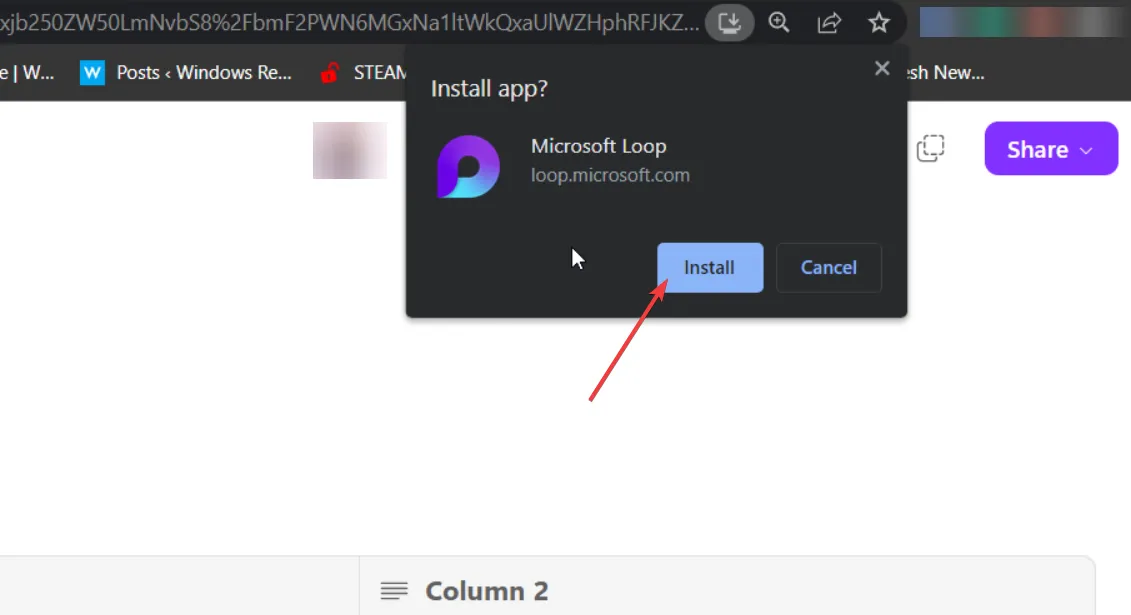
Während Loop nur für das Web verfügbar ist, können Sie eine App-Verknüpfung auf Ihrem PC installieren. Suchen Sie in einem beliebigen Browser nach der App-Verknüpfung oder installieren Sie das App-Symbol in der Adressleiste und klicken Sie darauf. Die Verknüpfung zur Microsoft Loop-App wird installiert.
Insgesamt ist Microsoft Loop ein großartiges Tool für die Zusammenarbeit, und mit den oben genannten praktischen Tipps sind Sie bestens gerüstet, um mit dem Tool problemlos umzugehen.
Der Leitfaden hilft Ihnen zu verstehen, welches von Microsoft Loop und Notion das beste Projektmanagement-Tool ist und welches Sie je nach Ihren Anforderungen wählen sollten.
Das ist es von uns in diesem Ratgeber. Teilen Sie uns in den Kommentaren unten mit, ob es weitere Tipps gibt, die Sie in Microsoft Loop verwenden.



Schreibe einen Kommentar