So verwenden Sie die Nachrichten-App in iOS 17: Ultimative Anleitung!
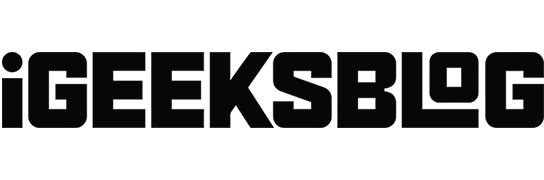
iOS 17 ist vollgepackt mit neuen Funktionen für native Apps und die Nachrichten-App bildet da keine Ausnahme. Dieses neue iOS 17-Nachrichtenupdate enthält Inline-Antworten, einen neuen Aufholpfeil und ein neu gestaltetes iMessages-App-Blatt usw., um effektiver mit Ihren Freunden und Ihrer Familie zu kommunizieren. Schauen wir uns also die Zusammenfassung an, wie Sie die Nachrichten-App auf Ihrem iPhone mit iOS 17 verwenden.
1. Neuer, leistungsstarker Suchfilter
Das Durchsuchen aller Ihrer Nachrichten nach einer bestimmten Nachricht ist mühsam. Deshalb hat Apple einen robusten Suchfilter mit effektiveren und genaueren Suchergebnissen integriert. So verwenden Sie Suchfilter in der Nachrichten-App auf dem iPhone:
- Geben Sie ein beliebiges Wort in das Suchfeld ein , um alle Textnachrichten und Anhänge anzuzeigen, in denen dieses Wort erwähnt wird.
- Sie können neben dem Wort den Namen eines Kontakts hinzufügen, um in diesem bestimmten Posteingang nach Texten oder Anhängen zu suchen, die das Wort enthalten.
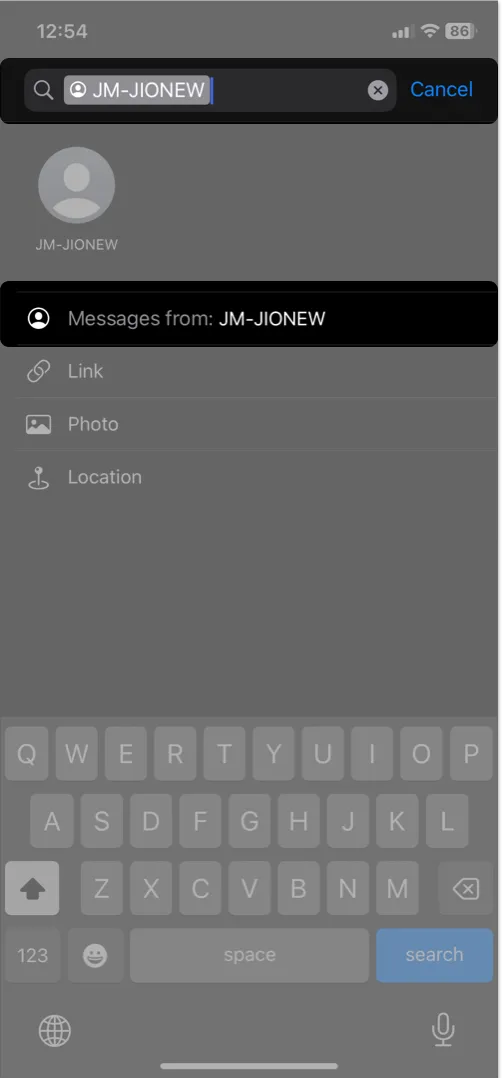
Darüber hinaus gibt es zusätzliche Filter, um spezifischere Ergebnisse zu erhalten. Zum Zeitpunkt des Schreibens ist diese Funktion für iOS 17 Developer Beta 1 oder höher verfügbar.
2. Aufholpfeil
In Gruppenchats herrscht manchmal ein großes Chaos, und es ist nicht immer möglich, alle Dramen nachzuholen. Daher ist diese neue Catch-up-Funktion im iOS 17-Nachrichten-Update sehr praktisch.
So verwenden Sie den Aufholpfeil in der Nachrichten-App:
- Öffnen Sie einen Gruppenchat mit ungelesenen Nachrichten.
- Tippen Sie auf den Aufwärtspfeil in der oberen rechten Ecke der Konversation.
Sie gelangen zu der Textnachricht, in der Sie das Gespräch verlassen haben. So können Sie die ungelesenen Nachrichten ganz einfach durchgehen, ohne scrollen und den Thread-Kopf durchsuchen zu müssen.
3. Wischen Sie, um zu antworten
Endlich ist die am häufigsten nachgefragte Nachrichtenfunktion auf dem iPhone da!
Jetzt können Sie einfach mit der rechten Maustaste über eine Textblase nach rechts wischen und mit der Eingabe einer Inline-Antwort beginnen, genau wie bei einer Insta-DM.
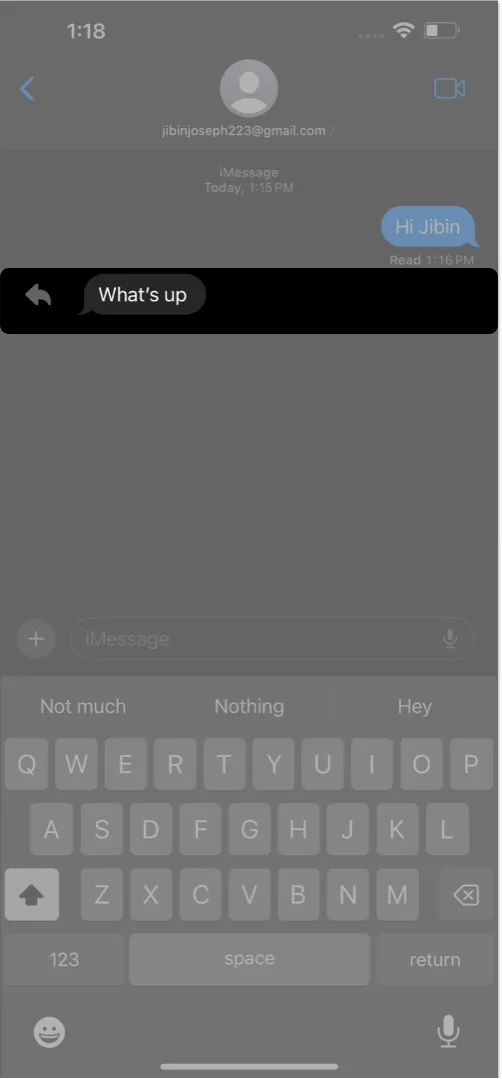
4. Neue App-Schublade
Neben so vielen neuen Funktionen hat Apple das Aussehen der Chatbox neu gestaltet, um Ablenkung zu vermeiden. Bisher befanden sich alle integrierten Apps und unterstützenden Funktionen oberhalb der Tastatur. Aber Apple hat die App-Liste jetzt für ein schlankeres Aussehen umgestaltet. Um darauf zuzugreifen:
- Öffnen Sie ein Gespräch .
- Tippen Sie auf das Pluszeichen (+) neben der Nachrichtenleiste.
Die Liste zeigt Kamera, Fotos, Aufkleber, Bargeld, Audio und Standortanhänge. - Wählen Sie „Mehr“ , um andere Funktionen und Mini-Apps wie Apple Music, Memoji, OpenTable, Yelp usw. anzuzeigen.
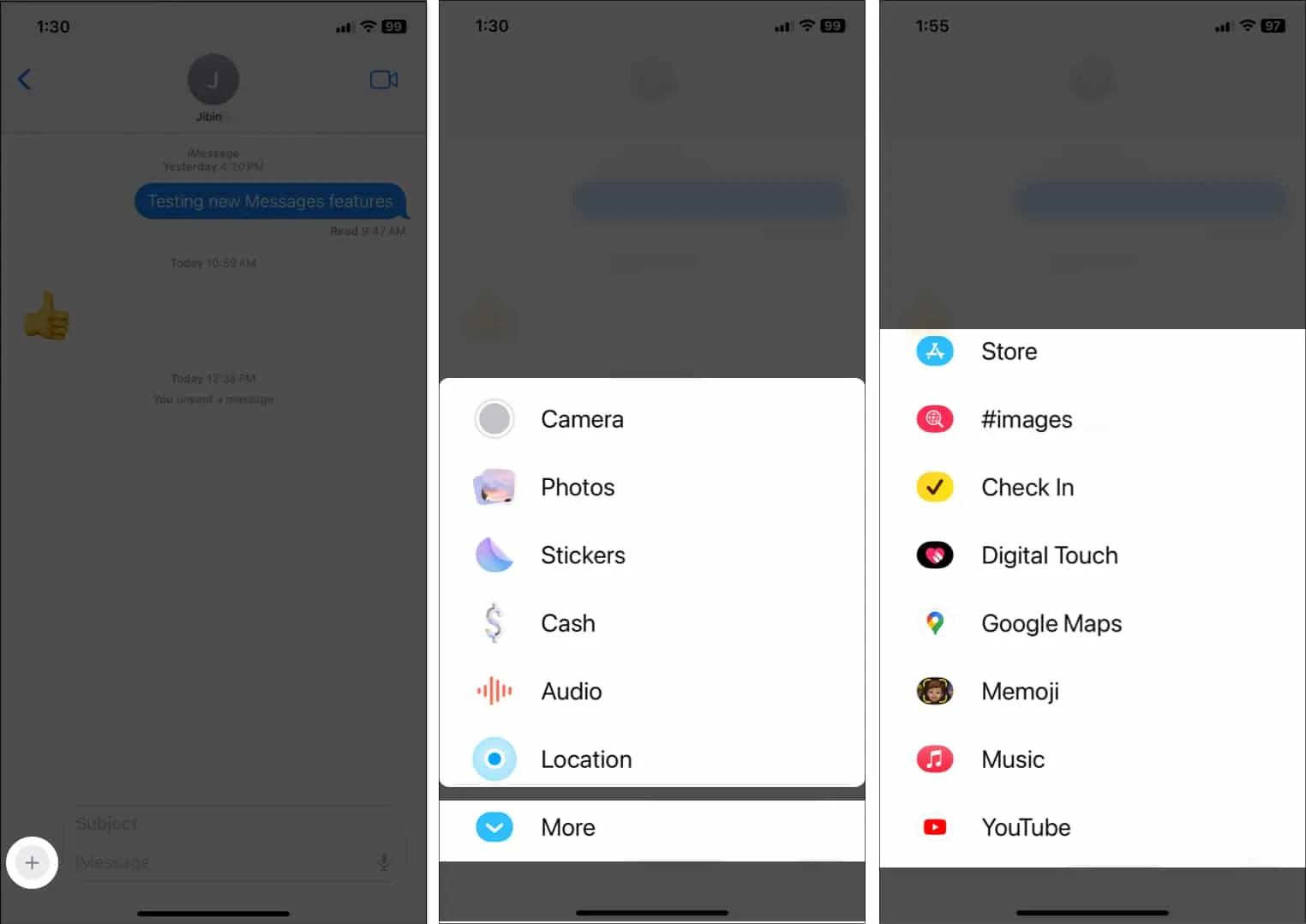
5. Check-In-Funktion in iOS 17
Jetzt können Sie Ihren Freunden und Ihrer Familie mit der neuen Check-In-Funktion in der Nachrichten-App versichern, dass Sie sicher zu Hause angekommen sind. Es benachrichtigt Ihre ausgewählten Kontakte, sobald Sie Ihr Ziel erreicht haben.
Wenn Sie zu spät kommen oder sich nicht auf den Weg zu Ihrem Zuhause machen, werden außerdem Ihr aktueller Standort, der Akkustand und der Mobilfunkstatus angezeigt. Lesen Sie unsere ausführliche Anleitung, um zu erfahren, wie Sie die Check-In-Funktion in der Nachrichten-App verwenden .
Angenommen, Ihr Freund hat seinen aktuellen Standort in den Nachrichten mitgeteilt.
In iOS 17 können Sie die Standortaktualisierungen in Echtzeit im Chat sehen. Außerdem wird die zurückgelegte Gehzeit von ihrem Standort angezeigt. Sie müssen also nicht jedes Mal Apple Maps öffnen, um herauszufinden, wo sich Ihr Freund tatsächlich befindet. So beginnen Sie mit der Standortfreigabe:
- Öffnen Sie eine Konversation → Tippen Sie auf das Pluszeichen (+) neben der Nachrichtenleiste.
- Wählen Sie Standort → Teilen auswählen → Wählen Sie die Dauer nach Ihren Wünschen.
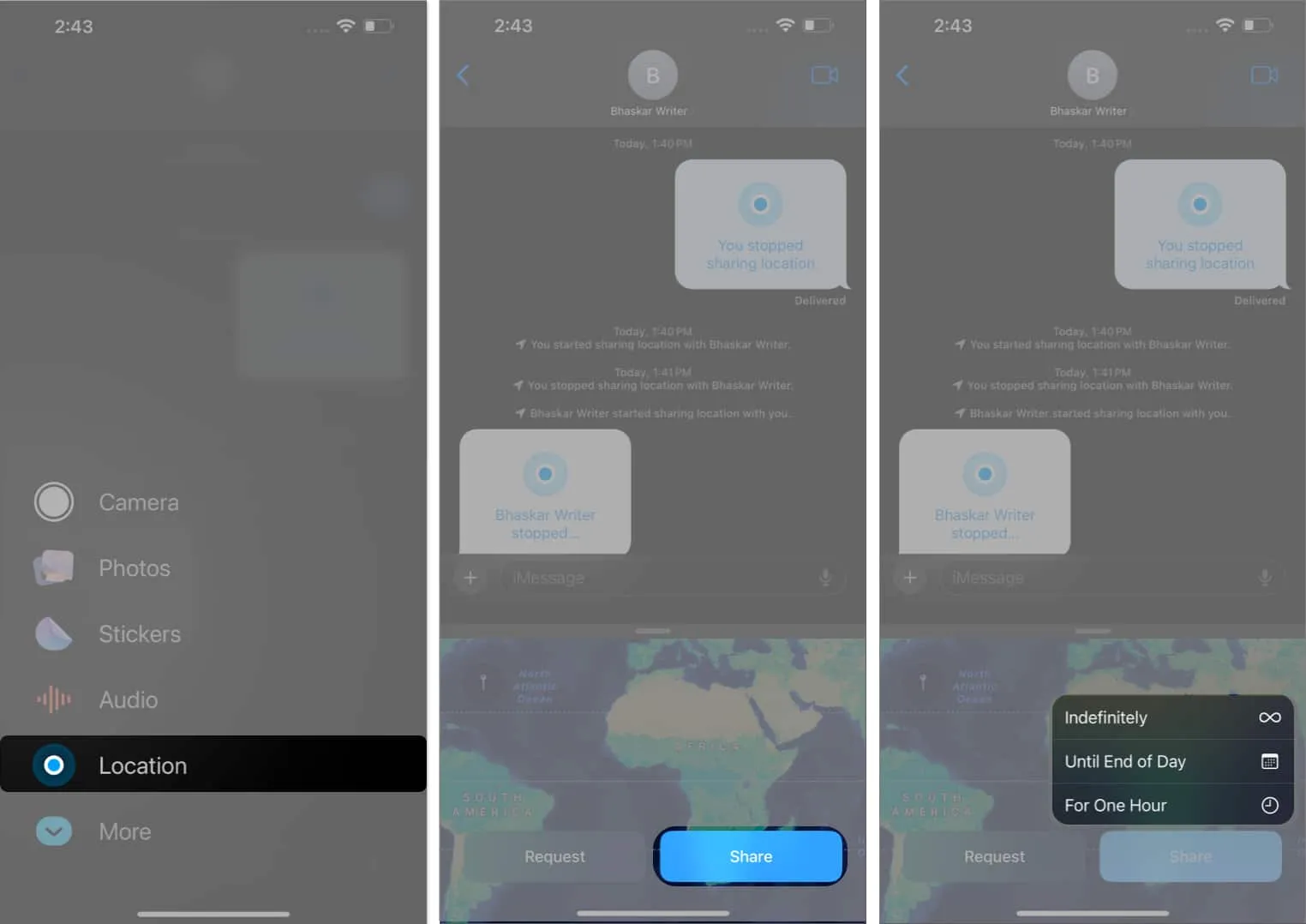
- Klicken Sie nun auf „Senden“ (blauer Pfeil), um Ihren Standort mit dem Kontakt zu teilen.
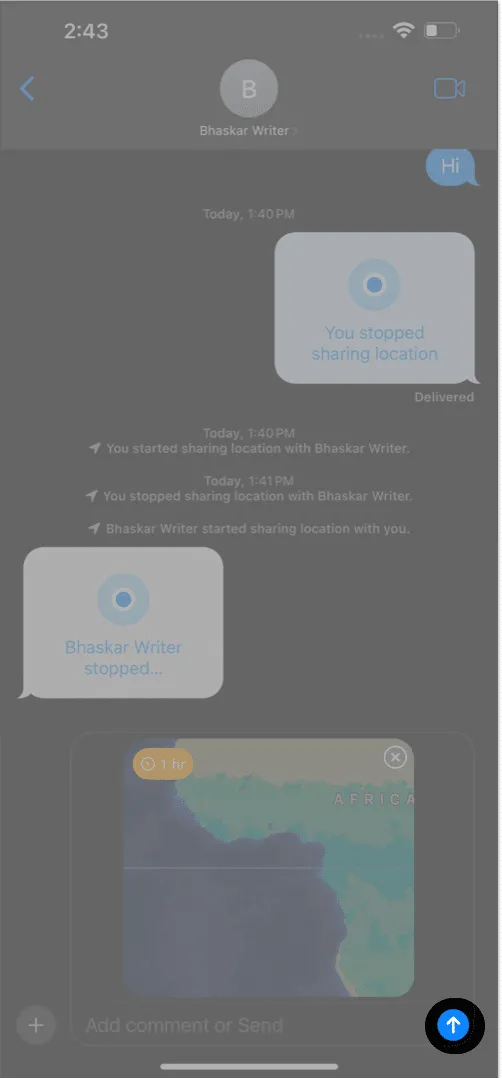
Denken Sie daran, dass der Empfänger iOS 17 auf seinem iPhone installiert haben muss, damit er Ihren Standort sehen kann. Sie können sie sogar auffordern , ihren Standort zu senden.
7. Transkription einer Audionachricht
Es ist in der Tat frustrierend, wenn ich unterwegs bin und vergessen habe, meine AirPods mitzunehmen. In dieser Situation ist die Transkriptionsfunktion für Sprachnachrichten buchstäblich eine Rettung. Um die Audiotranskription in der Nachrichten-App zu verwenden, müssen Sie nichts aktivieren.
Die Nachrichten-App transkribiert automatisch alle Sprachnotizen. So können Sie wissen, was Ihr Freund sagt, ohne zuzuhören. Derzeit ist die Funktion jedoch nur in englischer Sprache verfügbar.
8. Gesundes Sticker-Erlebnis
Da Apple mehr Wert auf Komfort bei wichtigen Apps des täglichen Bedarfs legt, hat es eine neue Emoji-Schublade integriert.
- Öffnen Sie eine Konversation → Tippen Sie auf das Pluszeichen (+) neben der Nachrichtenleiste.
- Wählen Sie Aufkleber aus .
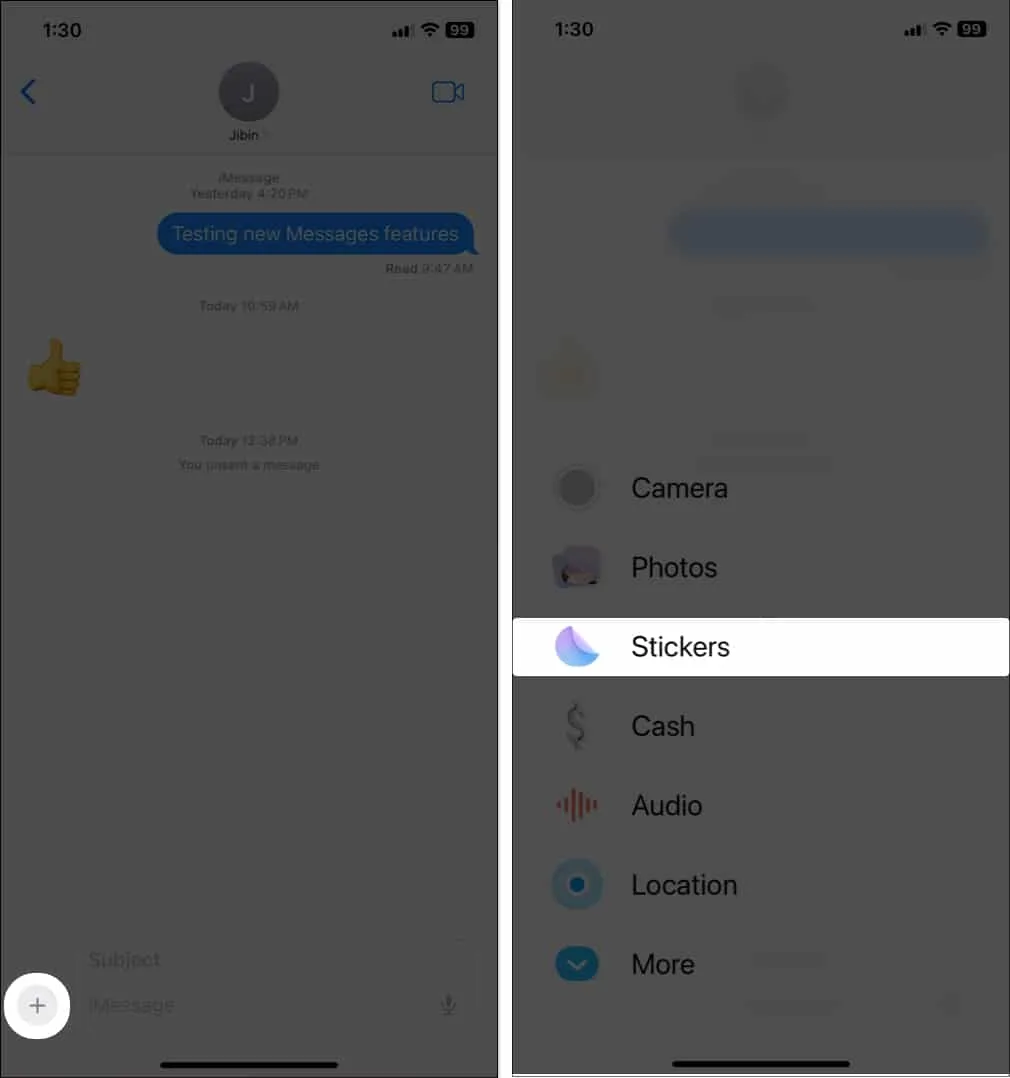
Es zeigt Ihre zuletzt verwendeten Sticker, Memojis, Live-Sticker und alle heruntergeladenen Sticker-Pakete an einem Ort an. Außerdem können Sie jetzt Ihr Lieblings-Emoji als Aufkleber verwenden, um die Gespräche unterhaltsamer zu gestalten. So verwenden Sie die neuen Emoji-Sticker in der Nachrichten-App:
- Wählen Sie im Menü „Sticker“ die Registerkarte „Emoji“ .
- Tippen und ziehen Sie ein beliebiges Emoji neben einer Textblase.
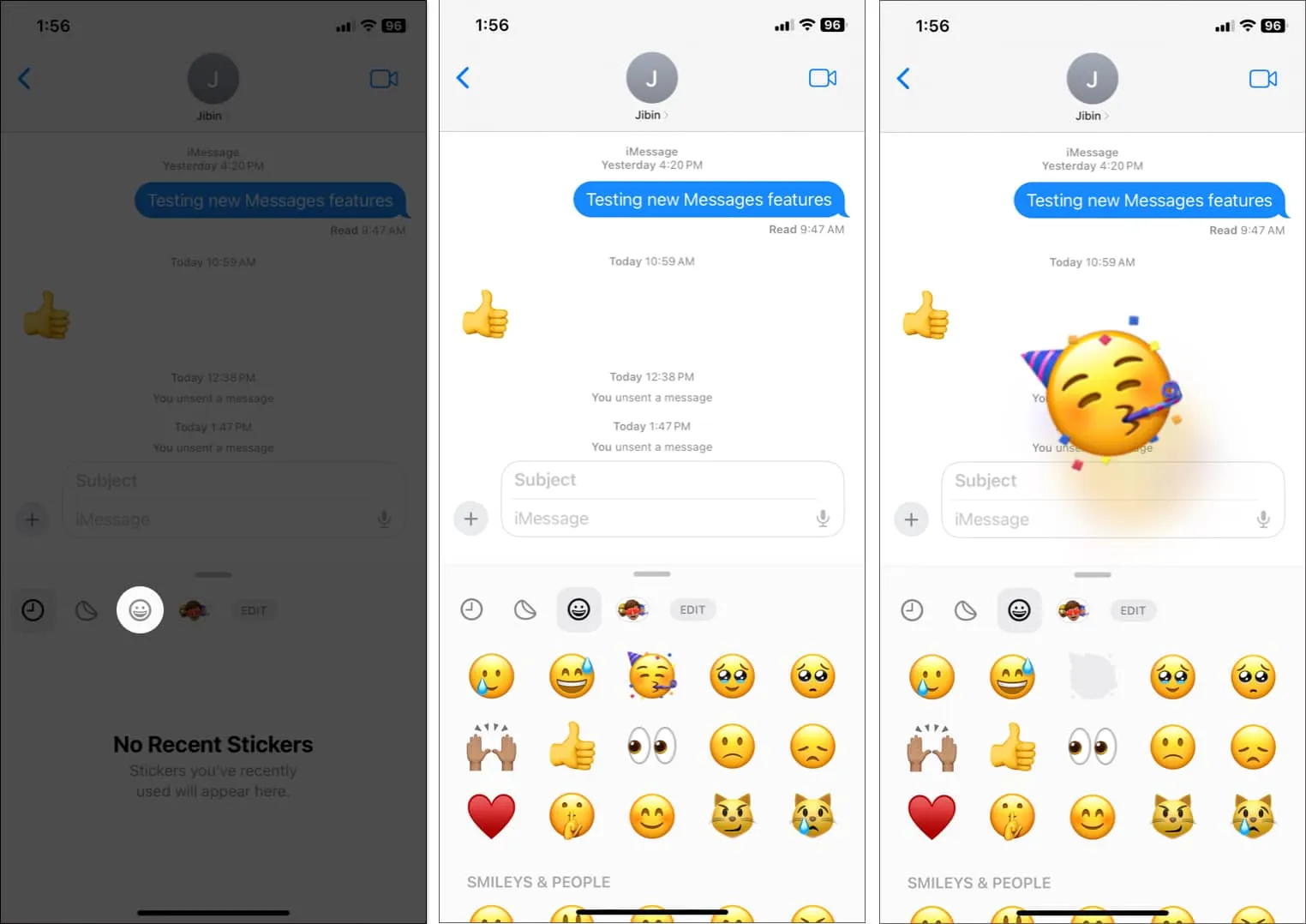
Sie können sie auch drehen und in der Größe ändern. Darüber hinaus verfügt das Tapback-Menü jetzt über die Option „Sticker hinzufügen“ , um auf einen Text mit Stickern zu reagieren.
9. Live-Aufkleber
Zusammen mit den neuen Emoji-Stickern bietet Apple Ihnen die Möglichkeit, Ihre Kamerafotos in Sticker zu verwandeln. Neben statischen Aufklebern können Sie Ihre Live-Fotos auch zum Erstellen animierter Aufkleber verwenden. Außerdem bietet Live Stickers das Hinzufügen von Effekten wie Glitzer, Puffy, Comic und Konturen für mehr Kreativität.
10. Nachrichten übersetzen
Wenn Ihr Freund Ihnen Ärger macht, indem er Nachrichten in einer Fremdsprache sendet, können Sie diese jetzt sofort im Chat selbst übersetzen. Nie mehr zu Safari gehen, übersetzen und zurückkommen!
- Tippen und halten Sie eine Textblase .
- Wählen Sie Übersetzen aus .
- Es erkennt die Nachrichtensprache. Tippen Sie auf den Namen der Sprache (in Blau) und wählen Sie Ihre bevorzugte Sprache aus.
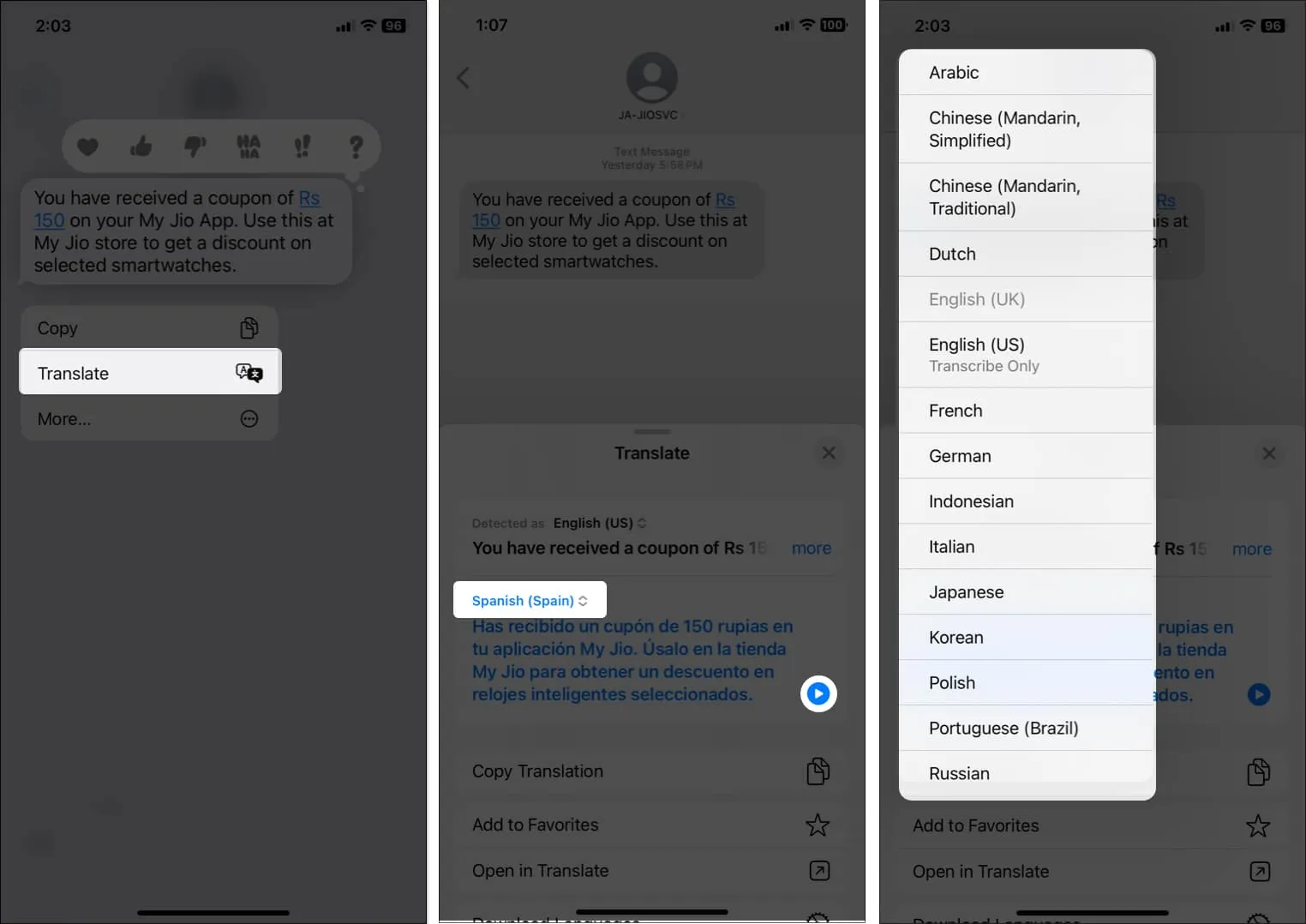
- Wählen Sie die Wiedergabetaste, um den Text anzuhören.
Sie können sich für Offline-Übersetzungen entscheiden, indem Sie auf „Sprachen herunterladen“ tippen .
11. Eine gesendete Nachricht auf dem iPhone bearbeiten und rückgängig machen
Ich denke, diese Funktion war die am häufigsten nachgefragte Funktion. Also hat Apple es endlich hinzugefügt. Jetzt können Sie iMessages ändern, nachdem sie gesendet wurden. Daher können Sie Rechtschreibfehler, Autokorrekturfehler und andere fehlerhafte Texte schnell und ohne Peinlichkeiten korrigieren. Es gibt jedoch einige Regeln für die Verwendung.
- Sie können den Text nur innerhalb von 15 Minuten nach Zustellung des Textes bearbeiten.
- Sie können eine gesendete iMessage maximal fünfmal bearbeiten.
- Wenn Sie einen Text bearbeiten, wird darunter die Beschriftung „Bearbeitet“ angezeigt. Sie oder der Empfänger können den Änderungsverlauf einsehen, indem Sie darauf tippen.
- Beim Empfang einer geänderten iMessage erhalten Benutzer mit altem iOS oder Android eine weitere Nachricht mit der Aufschrift „Bearbeitet in [Text]“.
Machen Sie eine iMessage rückgängig
Ein weiteres wichtiges Upgrade besteht darin, einen Text dauerhaft aus Ihrem Chat zu entfernen. Aber ähnlich wie beim Bearbeiten von Texten gibt es auch einige Einschränkungen.
- Die Funktion funktioniert nur zwei Minuten nach dem Senden der SMS.
- An der Stelle, an der sich die Nachricht befindet, erscheint die Meldung „Sie haben eine Nachricht nicht gesendet“. Im Posteingang des Empfängers wird „[Ihr Name] hat eine Nachricht nicht gesendet“ angezeigt.
- Die iMessage, die Sie löschen wollten, ist für Empfänger mit veraltetem iOS weiterhin sichtbar.
12. Markieren Sie Texte als ungelesen
An arbeitsreichen Tagen vergesse ich zu antworten, nachdem ich eine SMS geöffnet habe. Diese neue Nachrichtenfunktion ist also eine Rettung! Dadurch wird sichergestellt, dass Sie daran denken, auf Nachrichten zu antworten, wenn Sie Zeit haben.
Wenn Sie eine iMessage, SMS oder MMS als ungelesen markieren, wird sie hinter dem Ordner „Ungelesene Nachrichten“ angezeigt, ohne dass der Empfänger davon erfährt. Außerdem werden die Nachrichten weiterhin hervorgehoben, nachdem Sie sie zum ersten Mal gelesen haben.
- Suchen Sie den Chat , den Sie als ungelesen markieren möchten → Wischen Sie darin von links nach rechts .
- Alternativ können Sie auch lange auf einen Chat drücken und auf „ Als ungelesen markieren“ tippen .
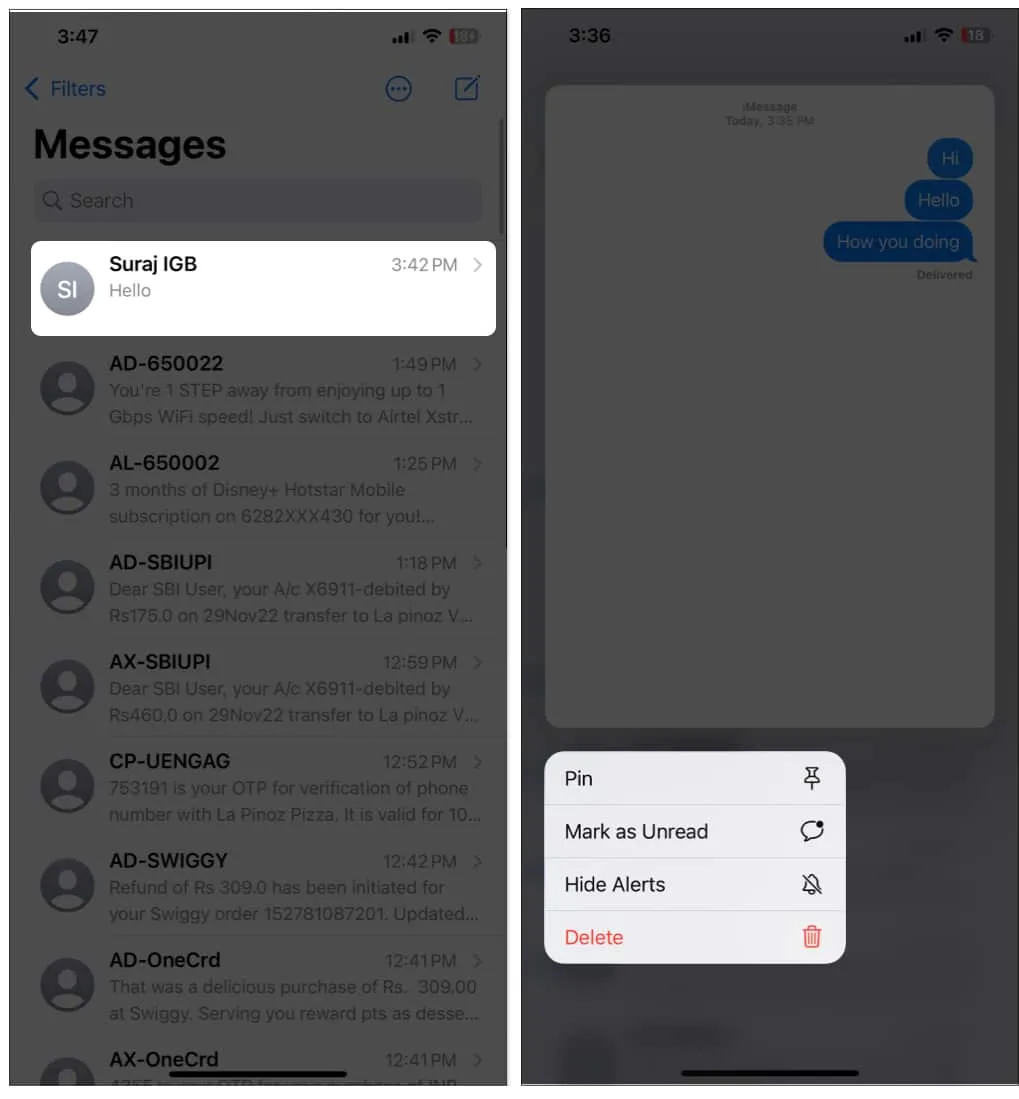
- Eine andere Möglichkeit besteht darin, auf das Dreipunktsymbol zu tippen → Nachrichten auswählen → die Konversationen auszuwählen → auf Ungelesen zu tippen . (Wenn Sie die Nachrichtenfilter nicht aktiviert haben, wird anstelle der drei Punkte „Bearbeiten“ angezeigt.)
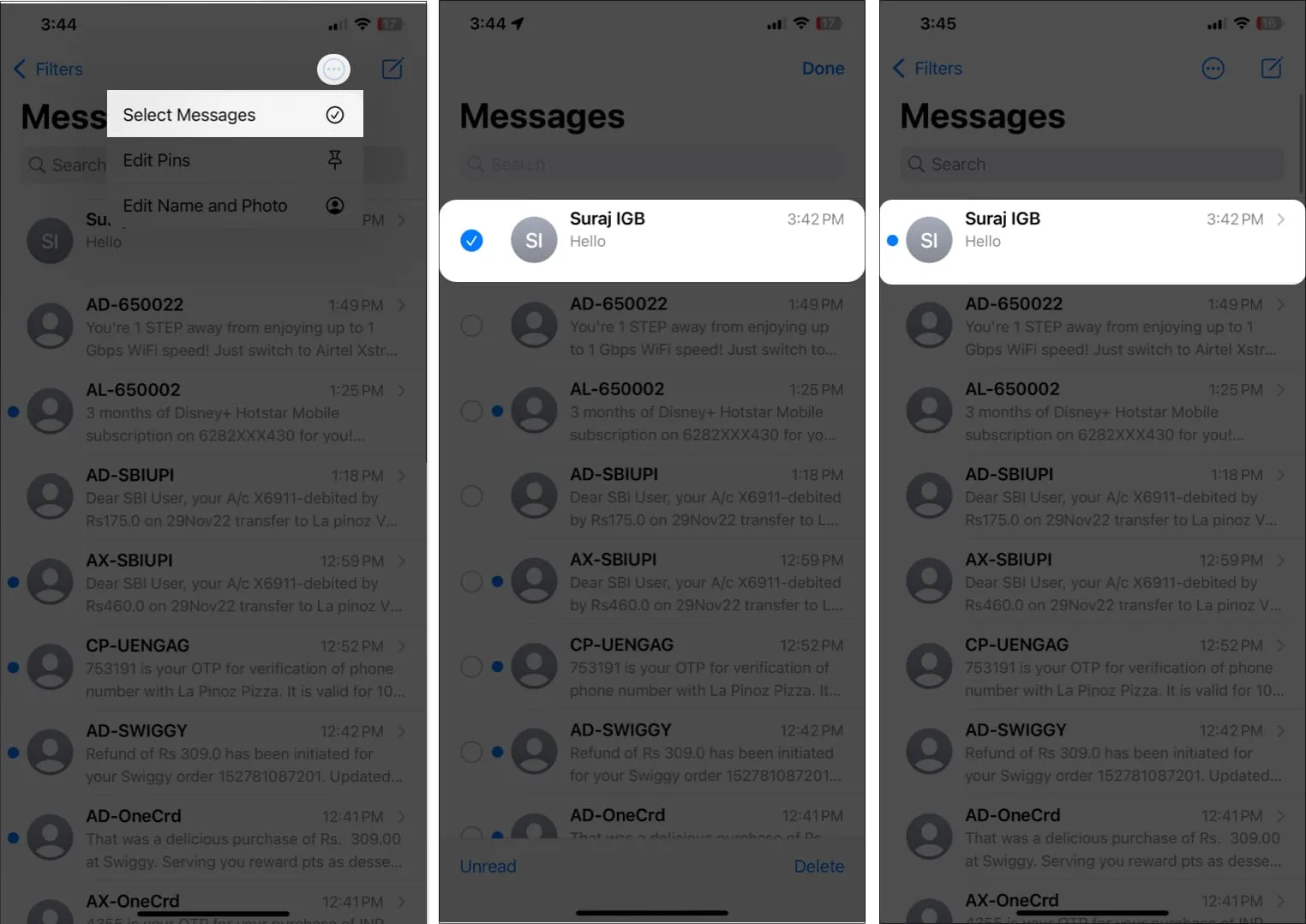
13. Gelöschte Nachrichten wiederherstellen
Wir alle sind an die Funktion „Zuletzt gelöscht“ in Notizen, Fotos und E-Mails gewöhnt. Jetzt ist es Zeit für die Nachrichten-App.
Wie üblich werden gelöschte Nachrichten nach 30 Tagen automatisch von den Servern von Apple entfernt. Wenn Sie also versehentlich eine Nachricht löschen oder plötzlich einen gelöschten Text benötigen, können Sie ihn möglicherweise wiederherstellen. Hier ist wie:
- Starten Sie die Nachrichten- App auf Ihrem iPhone → Scrollen Sie nach unten zu „Zuletzt gelöscht“ .
- Wählen Sie die Nachrichten aus , indem Sie darauf tippen. Neben den ausgewählten Nachrichten wird ein blaues Häkchen angezeigt.
- Wählen Sie unten „Wiederherstellen“ aus . Tippen Sie zur Bestätigung erneut auf „Nachrichten wiederherstellen (x)“ .
Dabei bezeichnet x die Gesamtzahl der Nachrichten.
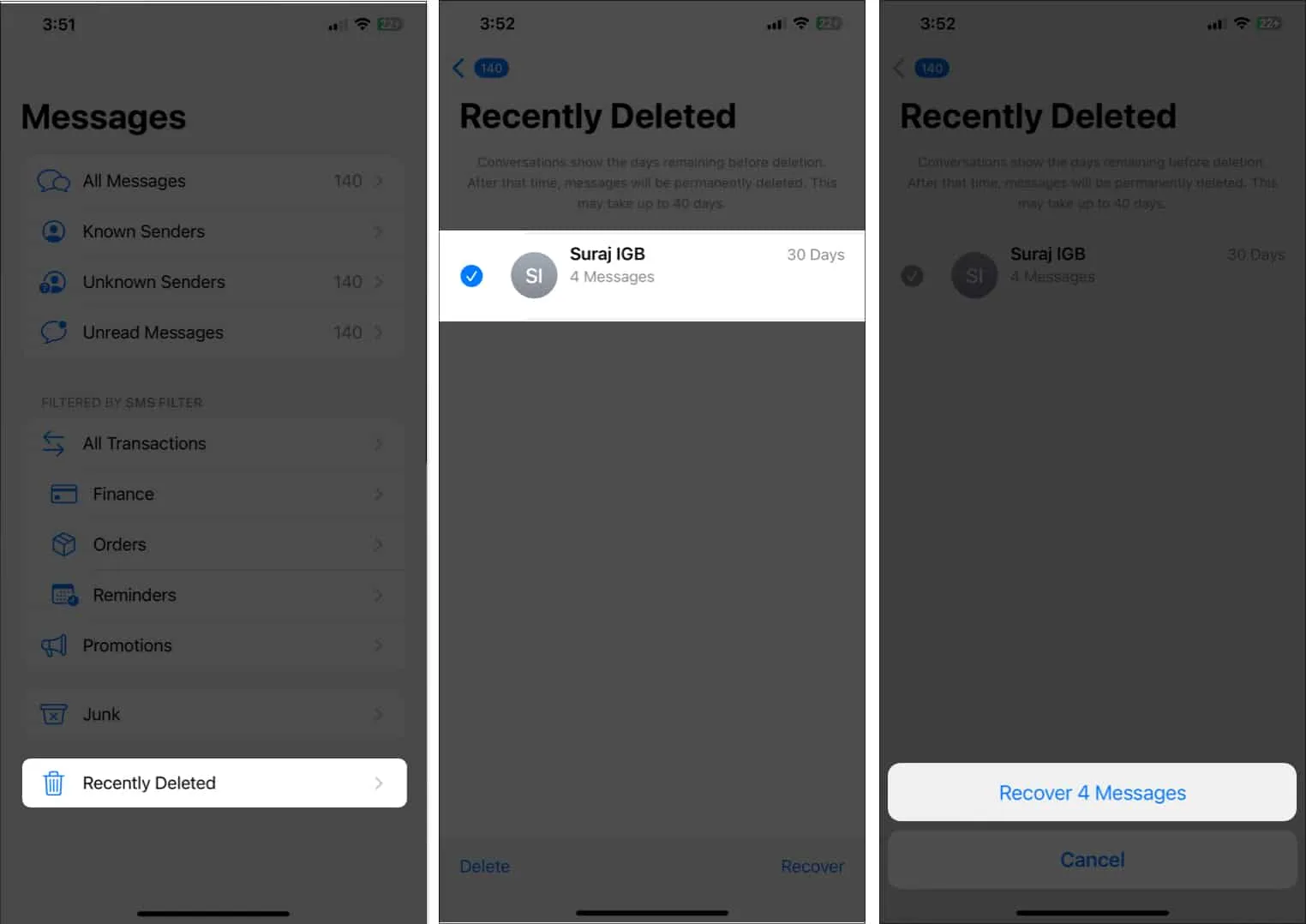
Sie können auch alle Nachrichten in großen Mengen löschen oder wiederherstellen, indem Sie „ Alle löschen“ und „Alle wiederherstellen“ wählen .
Apple SharePlay ermöglicht das FaceTime-Teilen synchronisierter Erlebnisse in anderen Apps, um einen Film anzusehen, Musik zu hören oder ein Spiel zu spielen. Jetzt können Sie eine SharePlay-Sitzung starten, während Sie in der Nachrichten-App chatten. Sind Sie gespannt, wie Sie SharePlay über die Nachrichten-App nutzen können? Folgen Sie den unteren Schritten.
- Starten Sie eine SharePlay-kompatible App wie Apple TV, Spotify usw. → Wählen Sie die Inhalte aus , die Sie gemeinsam genießen möchten.
- Tippen Sie auf „Teilen“ oder „Mehr“ → Wählen Sie „SharePlay“ aus .
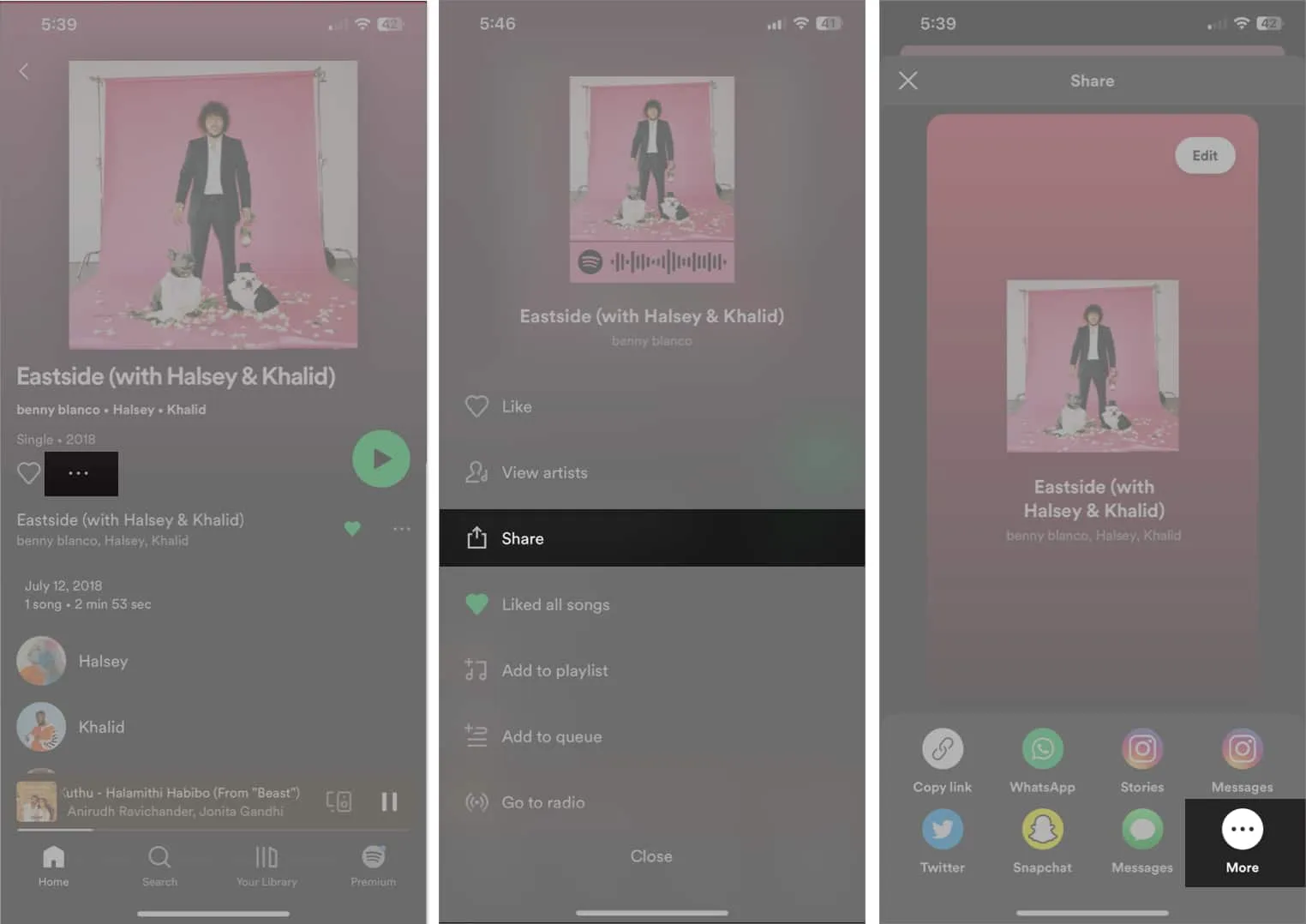
- Wählen Sie die Person aus , mit der Sie etwas teilen möchten, indem Sie ihren Namen eingeben.
- Danach müssen Sie zwischen FaceTime und Nachrichten wählen. Tippen Sie auf Nachrichten .
- Um den Einladungslink an den Kontakt zu senden, wählen Sie Senden aus .
Wenn sie beitreten, sehen Sie in den schwebenden SharePlay-Steuerelementen jeweils eine Schaltfläche „Starten“ und die Sitzung beginnt für alle.
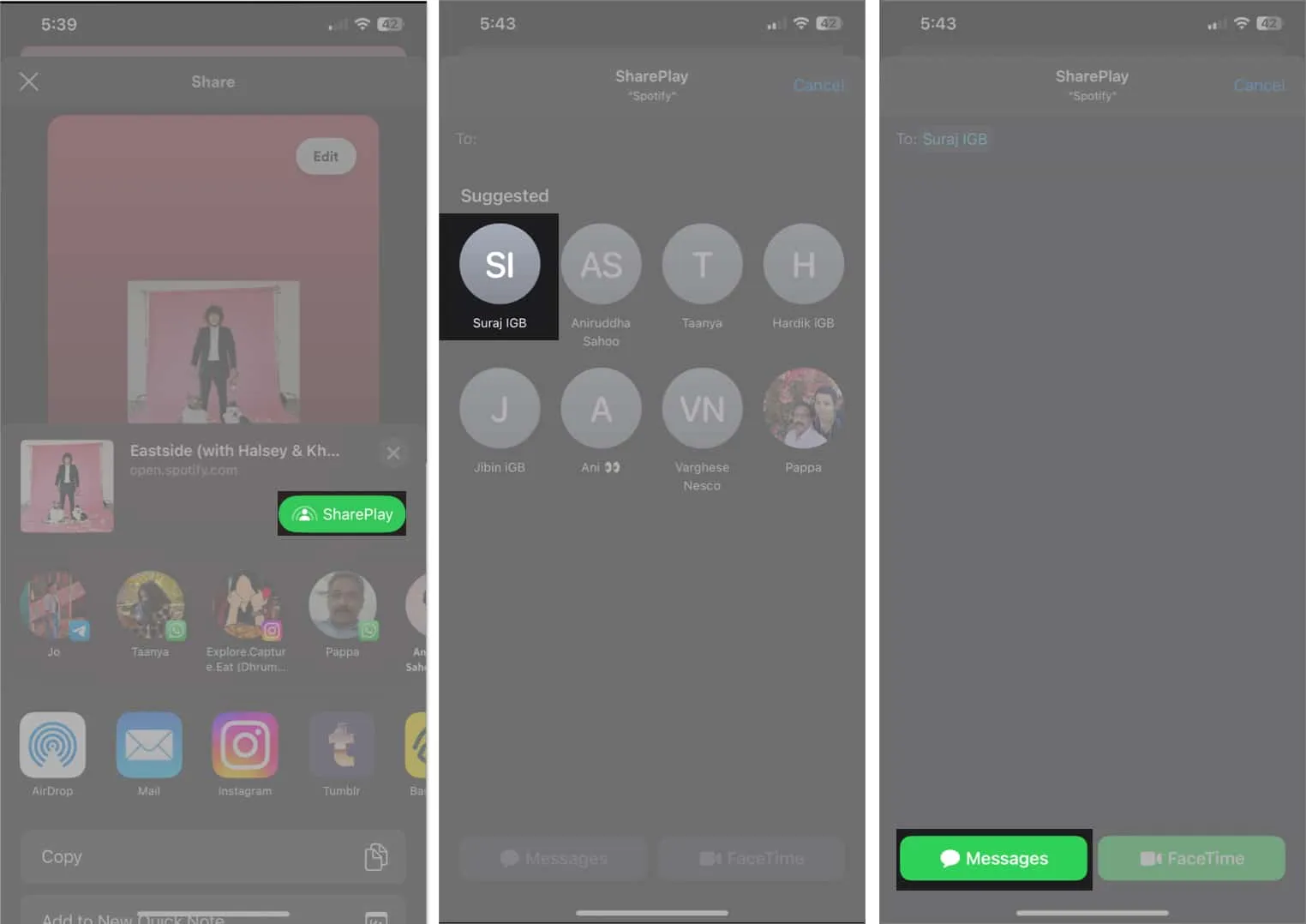
15. Zusammenarbeit in Nachrichten
Die Kollaborationsfunktionen wurden teilweise auf iOS 16 ausgerollt. Sie können direkt in Nachrichten mit anderen an Projekten zusammenarbeiten .
Senden Sie also über das Freigabeblatt als iMessages eine Einladung an eine Einzelperson oder eine Gruppe, mit Ihnen zusammenzuarbeiten. Sobald sie die Einladung annehmen, haben sie sofortigen Zugriff auf das Projekt und können mit der Arbeit daran beginnen.
Außerdem werden Ihnen alle Änderungen am Dokument mitgeteilt, und Sie können den gesamten Bearbeitungsverlauf oben in der Diskussion sehen. Außerdem können Sie einen FaceTime-Gruppenanruf starten oder vom Projekt zu Nachrichten zurückkehren. Diese Funktion wird auf Apple Keynote, Notes, Reminders, Safari, Freeform und Apps von Drittanbietern durch die Verwendung der Messages Collaboration API unterstützt.
16. Meldung von Junk-Nachrichten und Markierung von SMS/MMS als Spam
Apple verfügte bereits über die integrierte Option „Junk melden“, um Spam-Anrufe auf dem iPhone zu blockieren . Jetzt haben sie diese Funktion zur Nachrichten-App hinzugefügt, um Spam-Nachrichten bei bestimmten Mobilfunkanbietern in den USA zu melden.
Vor iOS 16 konnten Sie iMessages von unbekannten Absendern an Apple melden. Allerdings mussten Sie SMS- und MMS-Nachrichten Ihrem Mobilfunkanbieter melden.
Jetzt markiert die Option „Junk melden“ die Nachricht als Spam für SMS- und MMS-Nachrichten, leitet sie an Apple und einen unterstützten Mobilfunkanbieter weiter und löscht sie schließlich. Wenn Sie die Funktionalität nicht sehen, liegt das daran, dass sie nicht von allen Mobilfunkanbietern unterstützt wird.
So melden Sie Junk:
- Öffnen Sie die Nachricht und tippen Sie unter dem Text auf Junk melden .
- Wählen Sie zur Bestätigung „Junk löschen und melden“ aus .
17. Geben Sie Ihren Nachrichten eine fette Überschrift
Ein wenig bekanntes Themenfeld in Nachrichten entspricht einem Nachrichtentitel. Wenn es aktiviert ist, wird es als deutliche Linie in Fettdruck über Ihrem primären Nachrichteninhalt angezeigt.
- Gehen Sie zu Einstellungen → Nachrichten auswählen .
- Aktivieren Sie dann unter „SMS/MMS“ die Option „Betrefffeld anzeigen“ .
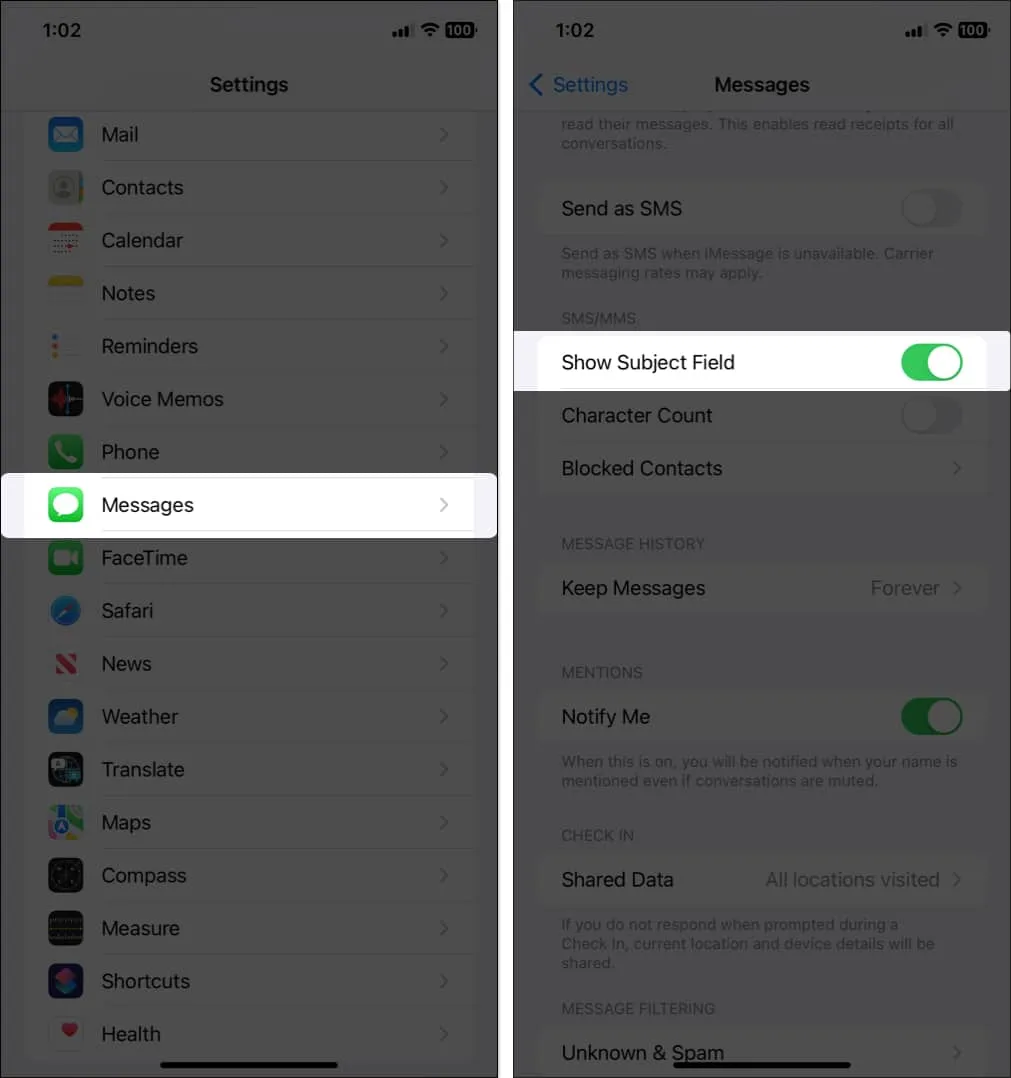
- Kehren Sie nun zu „Nachrichten“ zurück . Wenn Sie eine neue Nachricht erstellen, werden die Felder „Betreff“ und „ iMessage“ angezeigt . Was auch immer Sie in das Feld „Betreff“ schreiben, wird fett gedruckt.
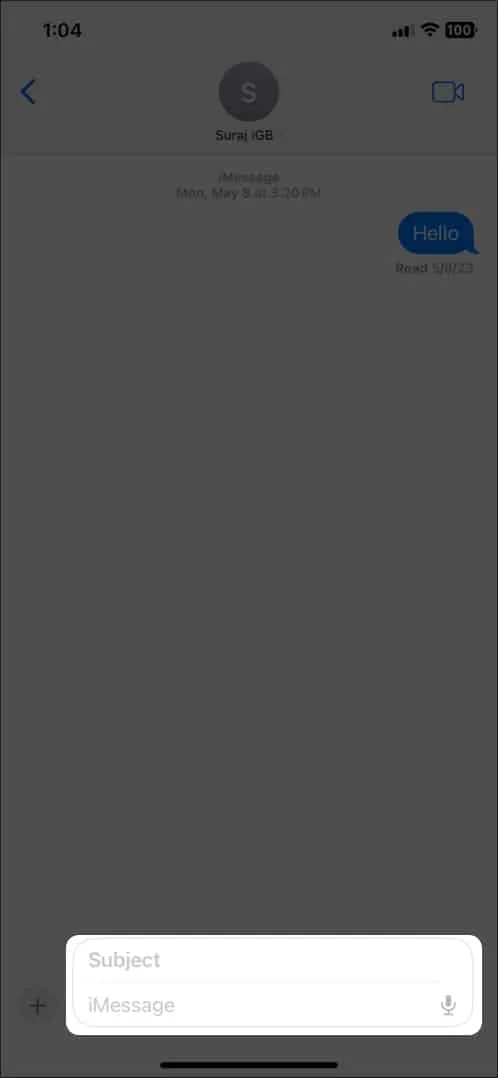
18. Lesebestätigungen ausblenden
Lesebestätigungen sind eine häufige Funktion in Chat-Apps . Es hilft zu wissen, ob jemand Ihre Nachrichten gelesen hat oder nicht. Apple hat es Ihnen jetzt ermöglicht, Lesebestätigungen für alle zu aktivieren oder zu deaktivieren.
Sie können sie auch für bestimmte Kontakte ein- oder ausschalten. Aber denken Sie daran: Sie können nicht erkennen, ob jemand Ihren Text gesehen hat, wenn Sie die Lesebestätigungen für ihn deaktivieren.
19. Tapbacks für Android-Nachrichten
Die Farbe der Textblase ist grün, wenn Sie eine SMS von einem Android-Gerät erhalten. Dieses plattformübergreifende SMS-Versenden wurde jedoch mit der letzten Version von iOS verbessert. Jetzt können Sie Emoji-Antworten, sogenannte Tapbacks, für Android-Nachrichten verwenden.
Das Verfahren zur Verwendung von Emoji-Tapbacks auf dem iPhone ist das gleiche wie bei iMessages, d. h. beim Antworten auf Nachrichten, die von einem iPhone empfangen werden. Ihre Reaktion wird den Empfängern angezeigt, wenn sie die Standardnachrichtensoftware auf ihren Android-Geräten verwenden.
20. Aktivieren Sie „Benachrichtigungen ausblenden“.
Diese Funktion ist ideal, wenn Sie mit Textnachrichten bombardiert werden oder sich jedes Mal abgelenkt fühlen, wenn eine Benachrichtigung erscheint. Sie können Benachrichtigungen für bestimmte Conversions ausblenden. Alle anderen Nachrichten erreichen Sie weiterhin und erscheinen als Benachrichtigungen auf Ihrem Sperrbildschirm.
21. Suchen Sie nach Anhängen aus einer Unterhaltung
Jemand hat Ihnen wichtige Fotos oder andere Anhänge über iMessage gesendet. Wie können Sie sie nun auf Ihrem Gerät speichern? Führen Sie die folgenden Schritte aus:
- Öffnen Sie den Chat , in dem sich Ihre gewünschten Dateien befinden.
- Tippen Sie oben in der Nachricht auf den Namen des Kontakts .
- Dort finden Sie alle Bilder und Links. Drücken Sie lange auf einen Anhang , um ihn zu speichern, zu kopieren, zu teilen und zu löschen.
22. Verwenden Sie Spotlight, um Bilder in Nachrichten zu finden
Mit der Spotlight-Suche können Sie in Ihrer Foto-App nach Fotos nach Standort, Personen, Landschaften, Tieren, Autos und anderen Objekten suchen. Sie können sogar den Namen eines Kontakts eingeben, um Bilder aus Ihrem Chat in Nachrichten anzuzeigen. Jetzt können Sie nach Text in Bildern suchen.
Wenn Sie daher nach „Bilder Katze“ suchen, ohne den Namen eines Kontakts einzugeben, sollten Ergebnisse aus Nachrichten neben Fotos und Bildvorschlägen für die Website angezeigt werden. All dies ist mit der Live-Text-Funktion von iOS 16 möglich .
23. Erwähnen Sie Vorschläge
Wenn Sie @ eingeben, um jemanden im Gruppenchat zu erwähnen, oder den Namen einer Person eingeben, werden Ihnen jetzt in den Tastaturempfehlungen der Name und das Profilsymbol der Person angezeigt. So ist es einfacher zu erkennen, wen Sie erwähnen möchten.
24. Weitere Memoji-Stiloptionen und -Ausdrücke
Ich verwende Memoji gerne und freue mich daher über die Anpassungsoptionen für Memoji unter iOS 17. Sie werden drei neue Aufkleber sehen: Halo, Smirk und Peekaboo.
iOS 16 kam mit drei aktualisierten Haarschnitten, 14 neuen Frisuren, neun neuen Nasendesigns, einer Haubenhut-Option und drei neuen neutralen Lippenfarben. Darüber hinaus stehen sechs zusätzliche Ausdrücke für Ihr einzigartiges Memoji zur Verfügung.
Sie müssen zu „ Häufig verwendet“ links neben dem Emoji gehen. Darüber hinaus können Sie über das Memoji-Sticker-Symbol in der App-Schublade darauf zugreifen. Wenn Sie es auf Ihrer Tastatur nicht aktiviert haben, schalten Sie es zuerst ein. Erfahren Sie , wie Sie Memoji auf iPhone und iPad Pro verwenden (Ultimate Guide) .
25. Neue Option für Audionachrichten
Bisher konnten Sie die Audio-Schaltfläche im Chat-Textfeld verwenden, um Sprachnachrichten zu senden. Unter iOS 17 wird es durch eine Diktierfunktion ersetzt und es gibt eine spezielle Option für Audionachrichten.
- Tippen Sie auf das Pluszeichen (+) neben der Nachrichtenleiste.
- Wählen Sie in der Nachrichten-App-Schublade „Audio“ aus .
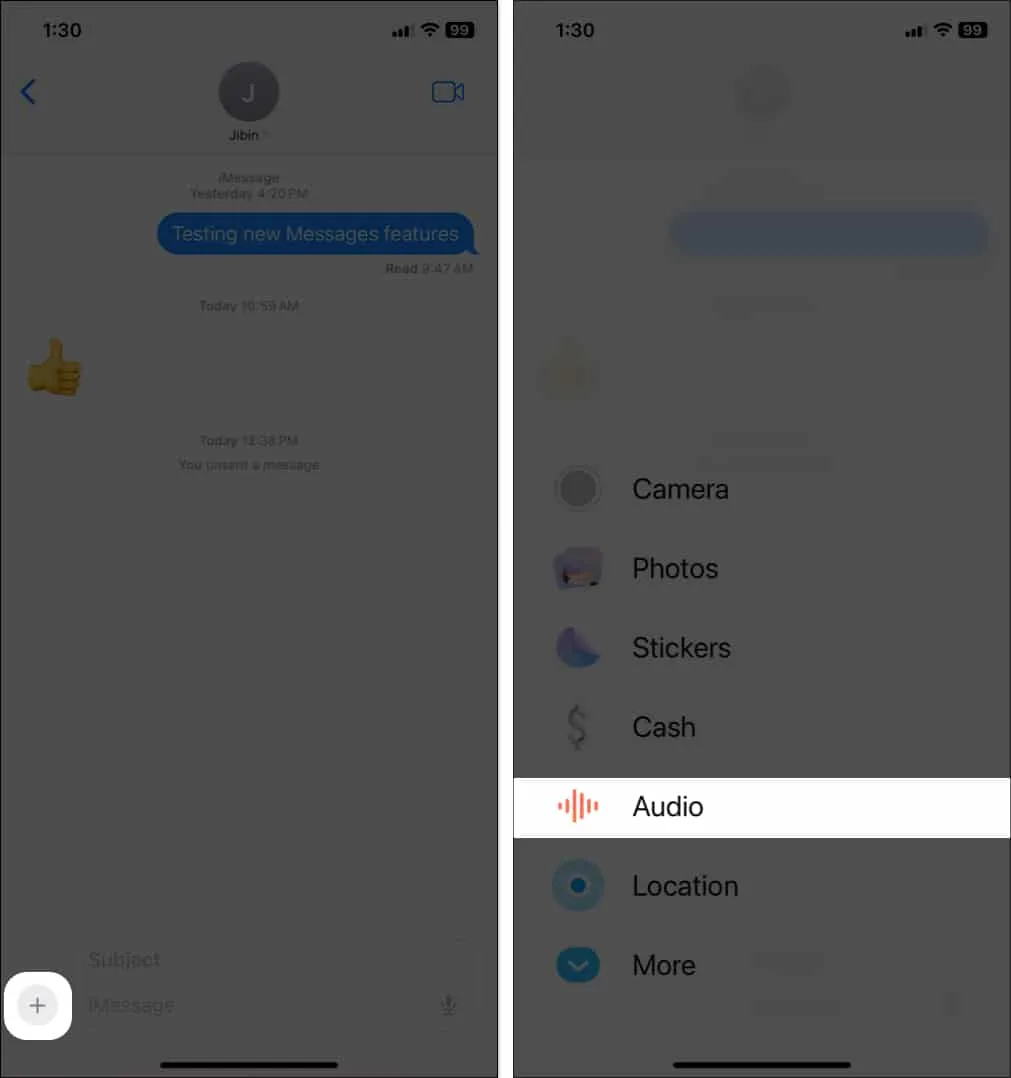
- Die Aufnahme beginnt sofort . Tippen Sie auf die Pause-Taste (rot), um die Aufnahme zu stoppen
- Tippen Sie zum Senden
auf das blaue Pfeilsymbol .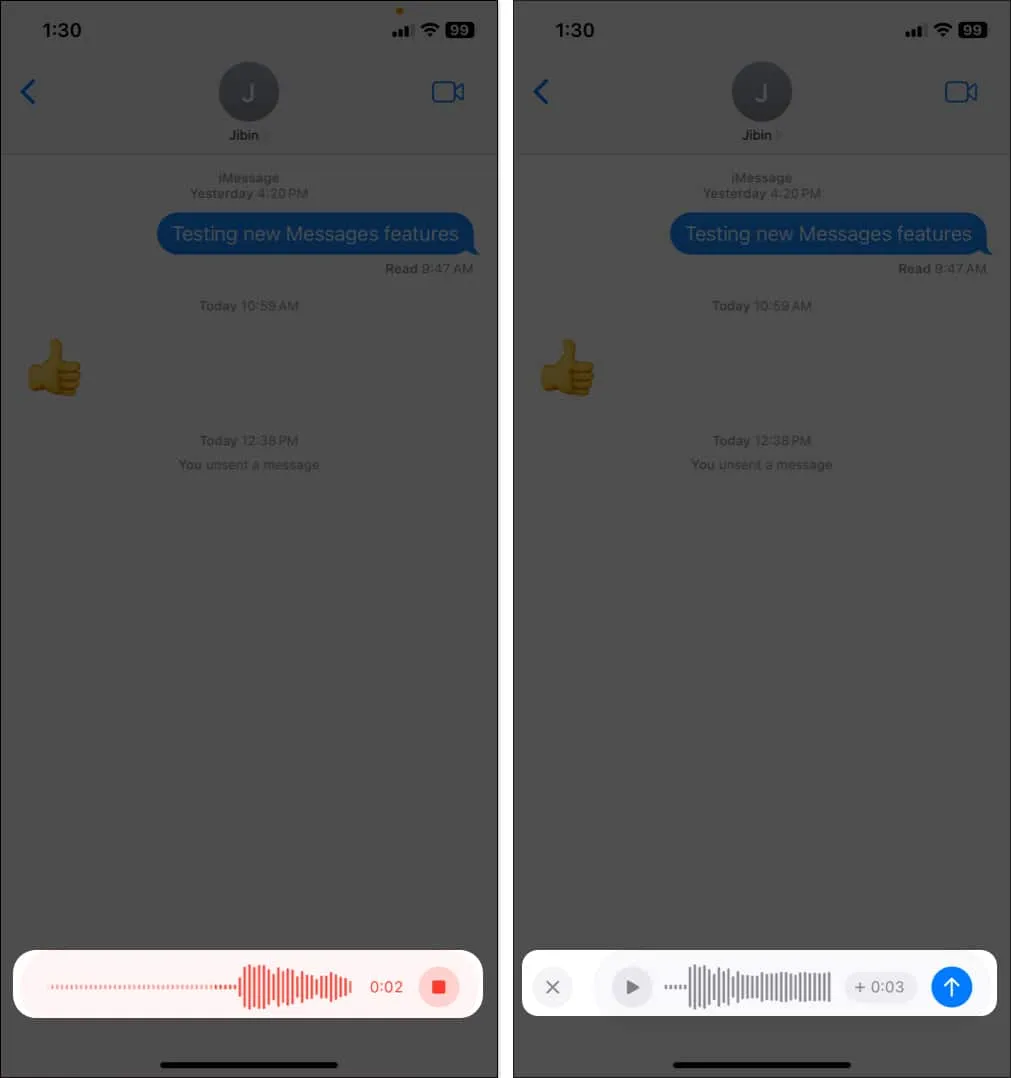
Sie können es anhören, indem Sie vor dem Senden auf das Wiedergabesymbol tippen. Um Ihre Aufnahme zu verwerfen, tippen Sie auf das Kreuzsymbol.
26. Diktieren Sie Ihre Nachricht
Wie ich bereits erwähnt habe, können Sie Nachrichten jetzt direkt diktieren. iOS 17 verfügt über ein Transformer-basiertes Spracherkennungsmodell, das die Neural Engine für genaueres Diktieren nutzt.
- Tippen Sie im Texteingabefeld auf die Mikrofonschaltfläche .
- Diktieren Sie Ihre Nachricht und senden Sie sie.
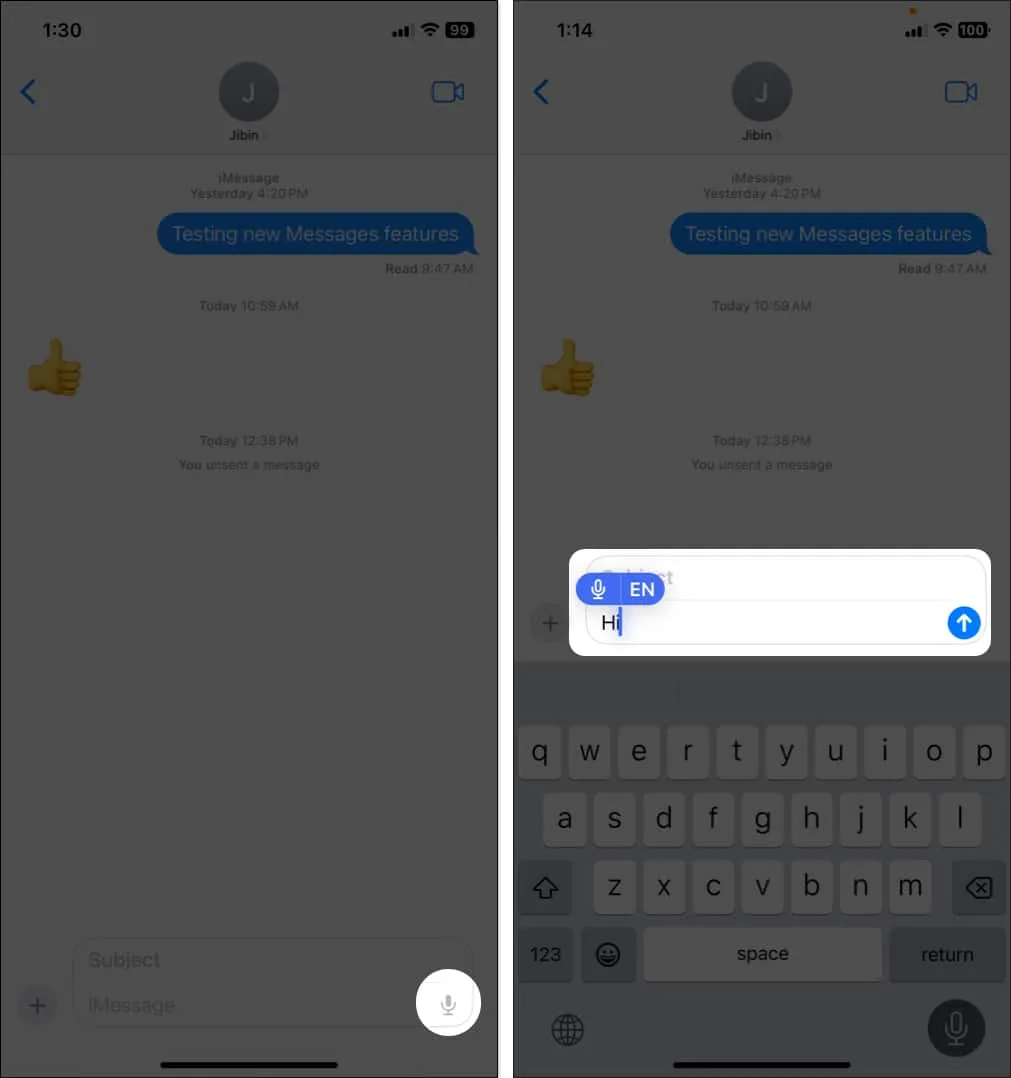
Außerdem können Sie die Diktatsprache ändern. Das Diktat erfolgt hauptsächlich in Ihrer Standardsprache. Tippen Sie auf das Sprachsymbol neben dem Mikrofon. Um das Diktat zu stoppen, tippen Sie außerdem auf die blaue Mikrofontaste.
Darüber hinaus kann die Mikrofontaste auf der Tastatur das Diktat anhalten. Wenn Sie vorerst nicht sprechen, wird das Diktat unterbrochen. Darüber hinaus können Sie während des Diktats Text eingeben und bearbeiten.
27. Konvertieren Sie Messungen in Nachrichten
Apple hat der Nachrichten-App einen integrierten Maßkonverter hinzugefügt.
- Wenn Sie eine Nachricht mit einer Einheit senden, wird diese unterstrichen .
- Tippen Sie einfach auf die unterstrichenen Ziffern oder halten Sie sie gedrückt . Es wird ein Popup-Menü mit Messumrechnungsoptionen angezeigt, darunter Temperatur, Geld, Gewicht, Volumen, Fläche, Winkel und Zeitzonen.
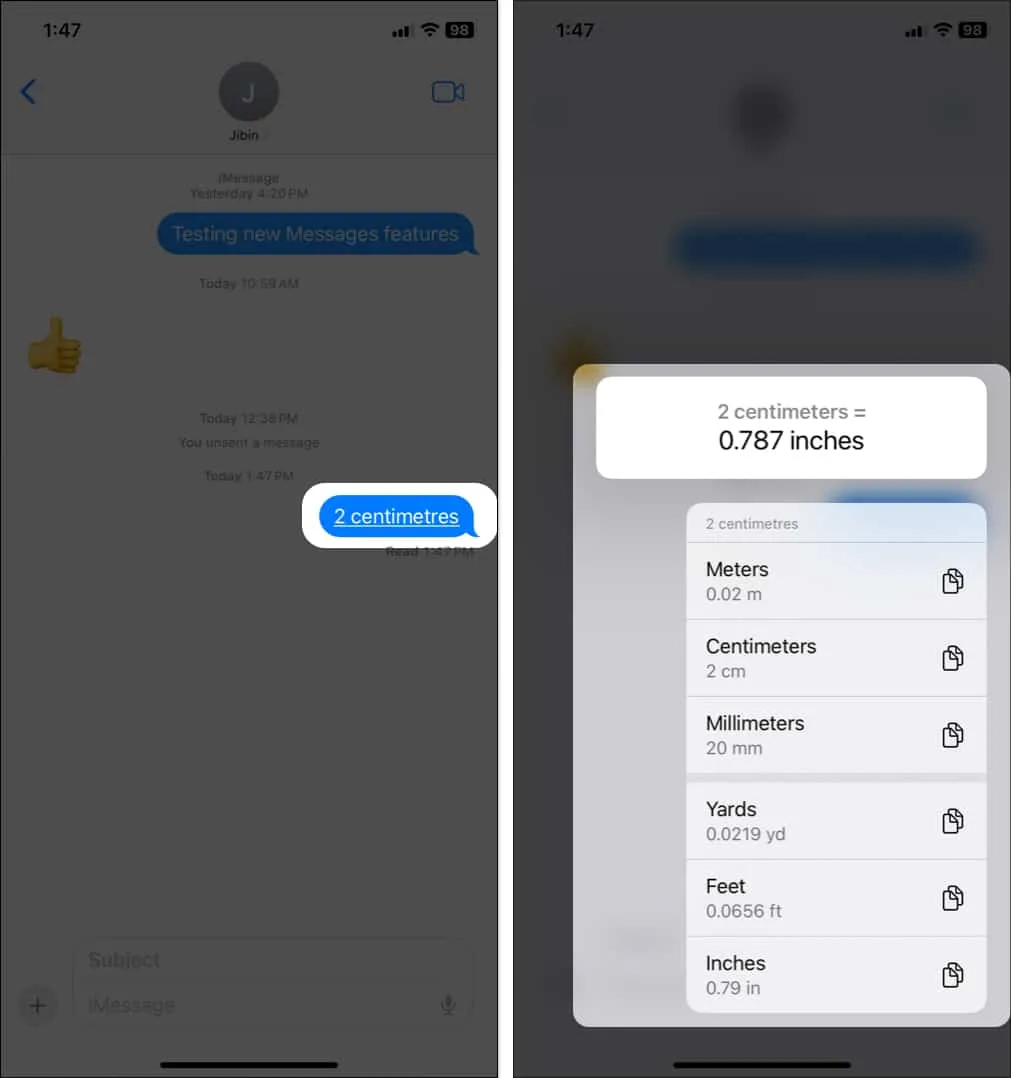
28. Verwenden Sie Siri, um automatisch Nachrichten zu senden
Bisher mussten Sie beim Senden von Nachrichten über Siri manuell bestätigen. Aber jetzt können Sie den Bestätigungsschritt überspringen. Diktieren Sie Siri einfach Ihre Nachricht und Siri sendet die Nachricht sofort innerhalb von fünf Sekunden. Außerdem fragt Siri Sie, ob Sie abbrechen oder eine weitere Nachricht senden möchten. Auf der Schaltfläche „Senden“ wird ein Countdown angezeigt. Ermöglichen:
- Starten Sie „Einstellungen“ und wählen Sie „Siri & Suche“ aus .
- Tippen Sie auf der nächsten Seite auf „ Nachrichten automatisch senden“ und aktivieren Sie die entsprechende Option.
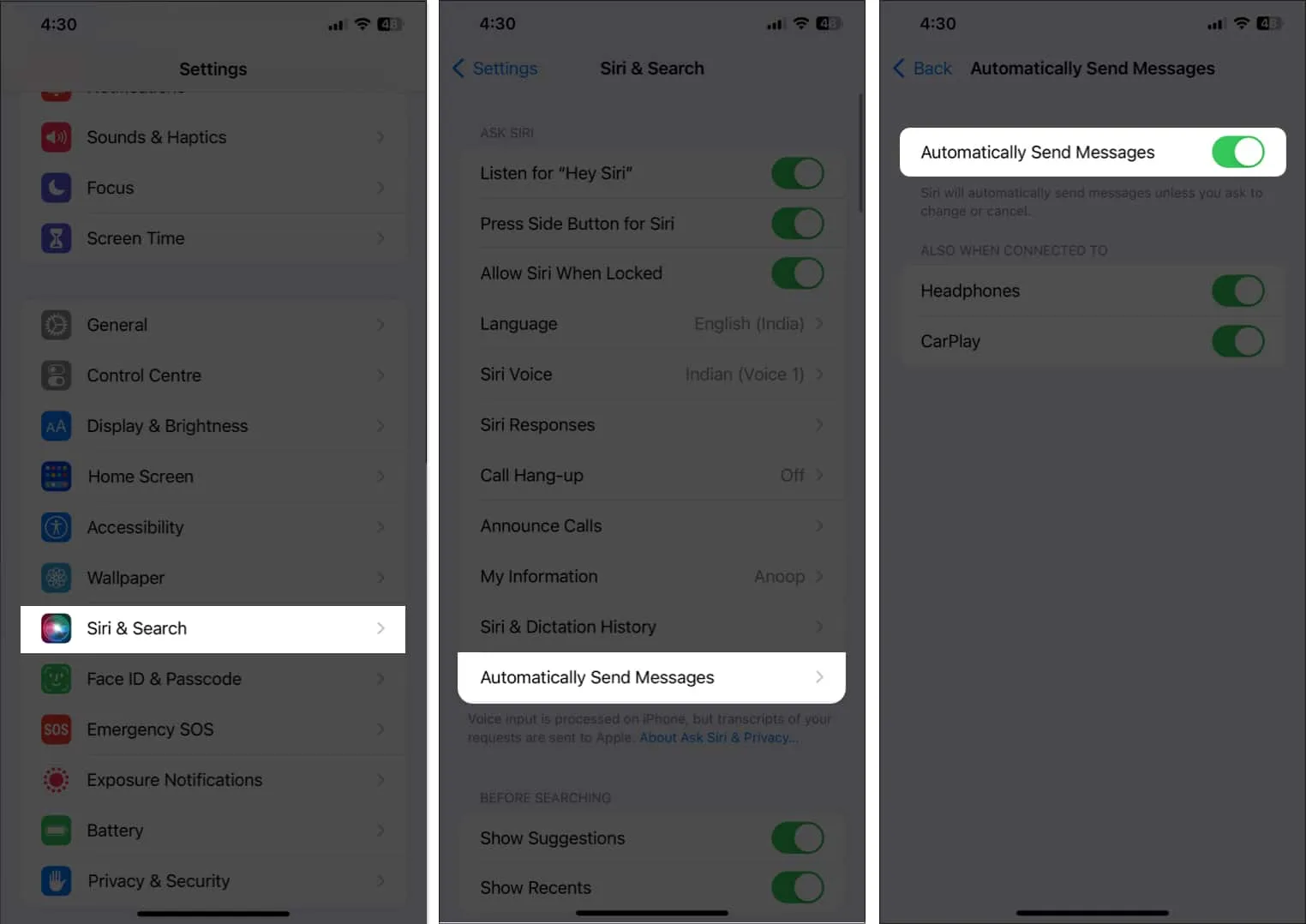
29. Emojis über Siri einfügen
Sie können Siri unter iOS 16 effizienter nutzen. Jetzt versteht Siri Emojis und fügt sie in Ihre Nachricht ein, wenn Sie den Namen des Emojis sagen, z. B. „Smiley-Emoji“ oder „Herz-Emoji“ usw. Das Beste daran ist, dass Sie den Emoji-Namen nicht auf Englisch sagen müssen.
Es unterstützt andere Sprachen wie Kantonesisch (Hongkong), Französisch (Frankreich), Deutsch (Deutschland), Japanisch (Japan), Mandarin-Chinesisch (Festlandchina, Taiwan) und Spanisch (Mexiko, Spanien, USA).
30. Fokusfilter auf iMessages
Mit Ausnahme von „Fahren“ kann jeder Fokus auf iOS 16 angepasst werden, um störende Apps auszublenden. Sie können also auch einen Fokusfilter für Nachrichten festlegen, um Chats von bestimmten Personen einzuschließen oder auszuschließen. Wenn Sie Ihren Fokusfilter aktiviert haben, zeigt die Nachrichten-App nur die ausgewählten Chats an. Um alle Chats anzuzeigen, tippen Sie auf „Ausschalten“ .
Mit iOS 16 können Sie über Nachrichten sicher einen Schlüssel für ein Fahrzeug, ein Haus oder einen Geschäftssitz teilen. Derzeit bietet Messages Wallet-Unterstützung, sodass auf digitale Schlüssel zugegriffen werden kann. Daher müssen Sie nicht nach anderen sicheren Apps von Drittanbietern suchen, um dasselbe zu tun.
32. Suchen Sie auf der iPhone-Tastatur nach Emojis
Ein neues Suchfeld in der Emoji-Tastatur erleichtert das Finden der perfekten Ausdrücke. Um diese Funktion zu verwenden, tippen Sie auf das Emoji-Symbol auf der Tastatur. Oben auf der Tastatur wird dann ein neues Feld „Emoji suchen“ angezeigt.
Tippen Sie in dieses Feld und geben Sie ein, was Sie ausdrücken möchten, z. B. „Grinsen“, „Herz“, „wütend“ usw. Sie sehen alle relevanten Emojis und können einfach auf das Emoji tippen, das Sie einfügen möchten.
33. Starten Sie einen Gruppenchat
Die Gruppenchat-Oberfläche wurde in iOS 16 aktualisiert. Jetzt können Sie oben in der Konversation alle Mitglieder der Gruppe sehen, wobei die zuletzt aktiven Mitglieder als größere Symbole angezeigt werden.
Um eine neue Konversation zu beginnen, tippen Sie oben rechts im Nachrichtenbildschirm auf das Stiftsymbol. Geben Sie nun die Namen der Personen ein, mit denen Sie einen Gruppenchat starten möchten. Geben Sie dann Ihre Nachricht in das Textfeld ein und klicken Sie auf „Senden“.
34. Ändern Sie das Gruppenbild oder legen Sie Emojis in der Nachrichten-App fest
- Öffnen Sie eine Gruppenunterhaltung .
- Tippen Sie oben auf das Gruppensymbol → tippen Sie auf das kleine Infosymbol.
- Wählen Sie „Name und Foto ändern“.
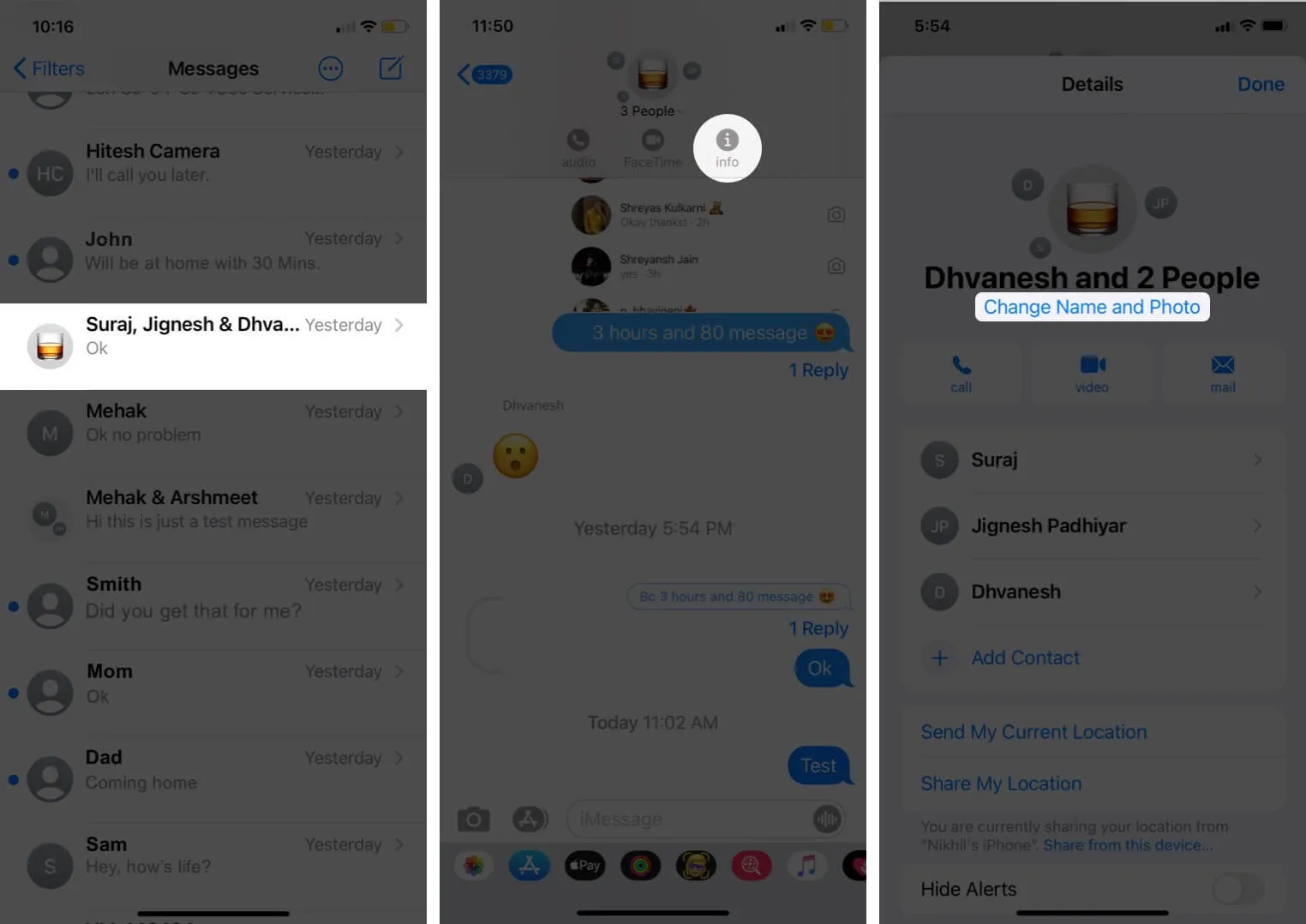
- Jetzt können Sie ein Foto , Memoji oder Emoji als Gruppensymbol festlegen.
- Tippen Sie auf Fertig .
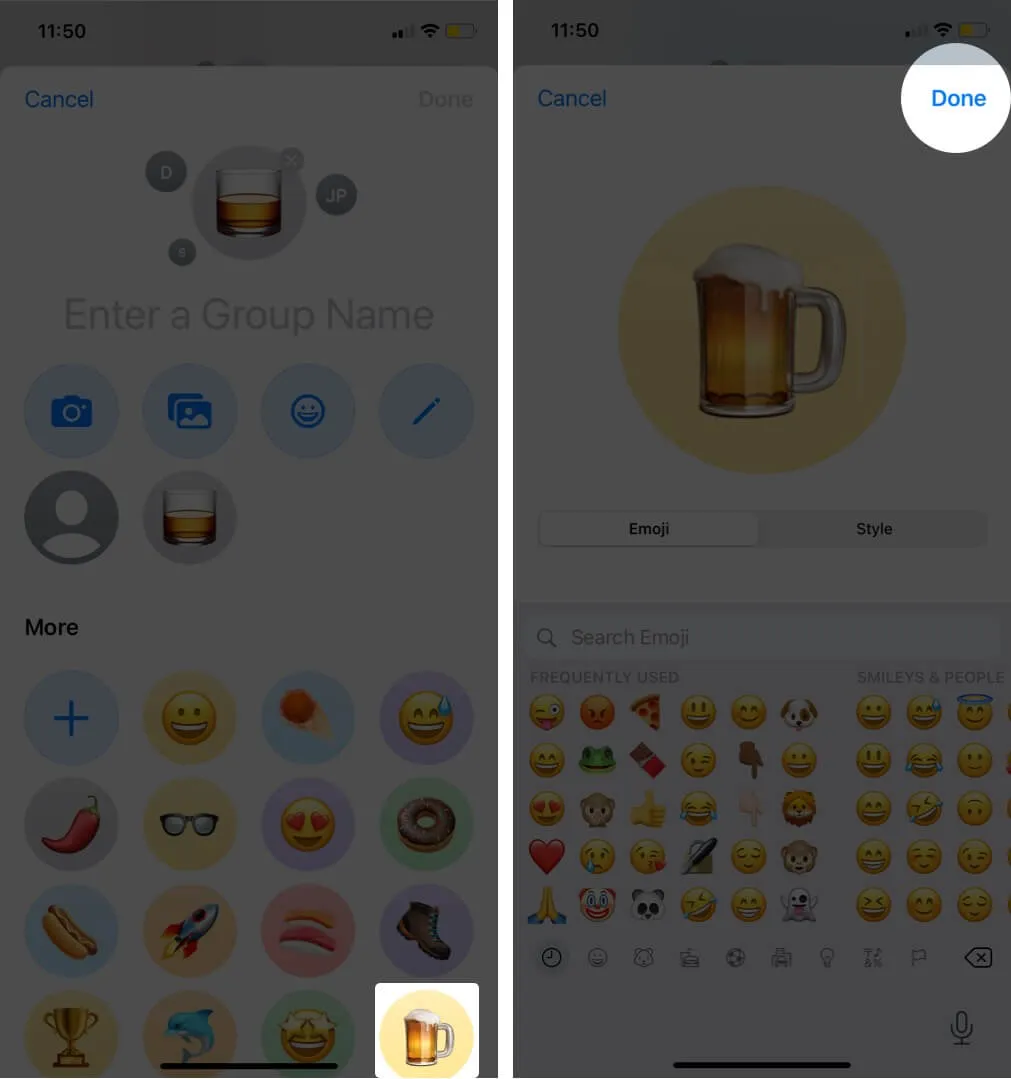
35. Starten Sie einen Thread im Gruppenchat und sehen Sie ihn sich an
Mit der Nachrichten-App können Sie als Inline-Antwort direkt auf eine bestimmte Nachricht antworten .
- Halten Sie dazu im Gruppenchat eine bestimmte Nachricht gedrückt und tippen Sie auf „Antworten“ .
- Geben Sie Ihre Antwort ein und senden Sie sie ab.
- Es wird als Thread und nicht als weitere Nachricht innerhalb der Konversation angezeigt. Dadurch ist es einfach, Ordnung zu halten.
- Um einen bestimmten Nachrichtenthread anzuzeigen , tippen Sie einfach darauf, um ihn zu erweitern.
Zusammenfassen!
Freust du dich also darauf, Nachrichten auf dem iPhone in iOS 17 zu verwenden? Welche Funktion gefällt Ihnen am besten? Teilen Sie Ihre Gedanken in den Kommentaren unten mit.



Schreibe einen Kommentar